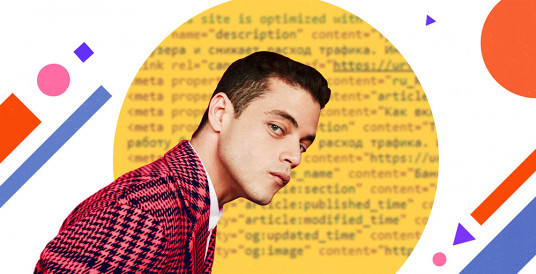Можно работать на компьютере
Обновлено: 06.07.2024
Здесь представлен полный список всех статей блога "Твой компьютер". Эта информация поможет освоить компьютер для начинающих просто и понятно. Статьи распределены по тематическим рубрикам. Ссылки на публикации находятся в спойлерах.
Некоторые спойлеры, с большим списком статей, свернуты. Кликайте по ним, чтобы посмотреть содержимое.
Персональный компьютер
Как часто у вас возникало желание «сесть и наконец-то разобраться как работает компьютер»? Из каких частей он состоит? Как они взаимодействуют между собой?
Публикации этого раздела подробно раскрывают каждый элемент системного блока, его принцип работы и типичные ошибки, которые он вызывает при неисправности. Хотите знать, как устанавливать новые запчасти в корпус, на какие параметры стоит обращать внимание при выборе комплектующих? Посмотрите эти статьи. Также здесь можно найти информацию о разных проблемах, связанных с поломкой компьютера.
Осваиваем компьютер

Компьютер достаточно сложное техническое устройство. Для работы с ним требуются определенные навыки. Этот раздел содержит сведения, которые вам точно пригодятся. Статьи этого раздела рассчитаны на новичков.
Безопасность ПК
Здесь собраны инструкции по темам: защита ПК от вирусных угроз, фишинг и многое другое.
Здоровье и компьютер
Ваши глаза постоянно устают при работе с компьютером? После нескольких часов сидения перед монитором затекает спина, болит шея или вы чувствуете опустошённость? Тогда вам стоит зайти в этот раздел и узнать о причинах, которые вызывают проблемы со здоровьем.
Автор блога объясняет простым и доступным языком о методах, которые помогут уменьшить вред организму во время работы за ПК.
Компьютерные программы
Список доступных программ для ПК огромен. Как разобраться в многообразии программ? Как выбрать то, что действительно необходимо? Здесь вы найдете описание основных программ, которые сделают работу за компьютером для начинающих проще и доступнее.
Автор блога постарался разбить статьи на тематики. В отдельных подразделах содержится информация об офисном продукте Microsoft Office. Также доступны инструкции для выполнения шаблонных операций и нестандартных задач.
Перейдя в данный раздел, на экране отобразятся ссылки на отдельные рубрики. Выбираем необходимую, и переходим к обучению.


Содержание:
Что изучим
Основы компьютерной грамотности – это знание устройства ПК и принципов его работы, умение управлять функциональными элементами операционной системы для достижения конкретных целей. Поэтому сегодня я расскажу:
- Что за чудо-машина, из чего состоит и как работает (очень вкратце).
- Как включить и выключить компьютер, подозреваю, что вы это умеете, но раз уж материал для начинающих от а до я, то стоит указать и это.
- Что такое рабочий стол, панель задач, папки, иконки и значки, как сменить заставку, добавить или удалить ярлыки.
- О «Панели задач» и меню «Пуск».
- Что такое файл и его разрешение.
- Как создавать, удалять, открывать для просмотра, копировать, вырезать и вставлять элементы.
- О программах и их возможностях.
- Что делать, если компьютер завис.
Этой информации достаточно для того, чтобы освоить компьютерные азы самостоятельно любому человеку, как подростку или его инициативному родителю, желающему идти в ногу со временем, так и любознательному пенсионеру. Остальное – дело техники и мастерства, достигаемого в процессе работы. Итак, начнём.
Чудо-машина

Чтобы работать на компьютере, желательно знать, как он устроен. Первые чудо-машины были огромными, занимали собой целую комнату. Сегодня они миниатюрны и даже портативные (ноутбуки).

Стационарный ПК – это комплекс следующих элементов:
- Системный блок – визуально прямоугольная коробка, в которую спрятаны основные составляющие (подробнее ниже).
- Монитор – устройство с экраном для вывода изображения.
- Колонки – для вывода звука.
- Устройства управления – клавиатура, мышь, тачпад (встроенный аналог мыши в ноутбуке).
- Дополнительные устройства – камера, микрофон, наушники, принтеры, сканеры и так далее.
Все составляющие подключаются кабелями через специальные порты к системному блоку. Понять сходу, что в компьютере за что отвечает, бывает непросто, особенно пожилым людям, поэтому можно бесплатно пройти обучение работе на нём. Для этого не нужно куда-то идти. Просто посмотрите несколько видеоуроков по данной теме в интернете, например, вот этот.
Системный блок

Если открыть крышку системного блока, то можно увидеть кучу коробочек, плат и проводов. Это ключевые части ПК, без каждой из них машина функционировать не будет:
- Процессор – главная микросхема или «мозг» компьютера. Он-то и исполняет команды пользователя, руководя остальными компонентами.
- Память – ОЗУ (оперативная) и ПЗУ (постоянная). Первая используется для временного хранения рабочих файлов системы, вторая для размещения самой оперативной системы и хранения пользовательских данных. ПЗУ на экране ПК просматривается, как локальные диски C (традиционно системный) и D или G (пользовательский). К ПК также может быть подключена дополнительная память (флеш-карты и накопители). Она будет отображаться, как съёмный диск с некоей латинской буквой.
- Блок питания – снабжает системный блок энергией для запуска и работы.
- Видеокарта – отвечает за качество картинки, выводимой на экран.
- Материнская плата – это связующее звено между остальными частями, к которой они и подключены. Материнка обеспечивает их работу, как единого целого.
Ещё есть кулер (вентилятор), охлаждающий процессор, звуковая, сетевая карты. Если каждый компонент исправен, то ПК работает как часы. НО! Чтобы оживить машину, необходимо установить на неё операционную систему.
Операционная система

Без операционной системы компоненты ПК – это «мёртвые железки». Питай их, не питай, ничего путного всё равно не выйдет. Операционная система – это комплекс многочисленных и тесно взаимосвязанных программ, организующих работу компьютера и его взаимодействие с пользователем. Операционок существует много, самая популярная ныне – Windows. В ней мы и поучимся работать. Более подробно узнать о том, что такое операционная система, можно из следующего бесплатного онлайн-урока, созданного в формате видео для начинающих.
Включение/выключение, спящий режим, перезагрузка
Теории достаточно, перейдём к практике. Пользоваться компьютером не получится даже по инструкции, если не знаешь, как его включить. Для этого нужно нажать большую (традиционно круглую) кнопку на системном блоке. Обычно после включения системника кнопка начинает светиться. О том, что процесс включения пошёл, оповестит тихий звуковой сигнал и жужжание работающего процессора. Затем загорится экран монитора и начнётся загрузка операционной системы (дальше ОС). Нажимать никуда не нужно пока Windows не загрузится полностью. Вы узнаете об окончании загрузки по появлению рабочего стола.

Выключать компьютер той же кнопкой можно, но не желательно. Такое выключение считается принудительным и является чем-то вроде стресса для ОС, так как она не успевает корректно завершить свою работу. Выключение машины правильнее осуществлять через меню «Пуск» (более подробно о меню ниже):
- Нажать на кнопку «Пуск» (значок в виде плывущего окошка).
- Выбрать кнопку «Выключение».
- Выбрать команду «Завершение работы».
Управление

Управление компьютером осуществляется мышью или клавиатурой (но мышью удобнее). Мышь названа так из-за визуального сходства с соответствующим зверьком. Она традиционно имеет две кнопки (правую и левую) и колёсико между ними. Могут иметься и дополнительные кнопки, отвечающие за конкретные действия, например, «двойной щелчок». Движение мышки по экрану отслеживается курсором. Кнопками выполняются различные действия:
- Двойной щелчок левой кнопкой по иконке откроет папку или файл для просмотра, запустит программу, откроет для воспроизведения музыку или видео.
- Если нажать левой кнопкой на иконку, удерживать её и двигать мышку, то файл можно переместить на другое место экрана.
- Если удерживать левую кнопку на пустом пространстве и двигать курсор мыши, то можно выделить некоторую область.
- Нажатие правой кнопки мыши приведёт к раскрытию контекстного меню (список доступных действий).
- Колёсиком осуществляется прокручивание экрана вниз или вверх. Вместо колёсика, можно использовать специальную прокрутку, расположенную с правой стороны папок и программных окон. Чтобы её подвинуть, нужно навести курсор, зажать левую кнопку и двигать мышку.
Многие действия можно выполнить и с клавиатуры. Например, перемещение по значкам на рабочем столе осуществляется клавишей Tab, а чтобы открыть для просмотра какой-либо элемент или запустить программу, нужно, выделив его, нажать клавишу Enter. Но новичкам я всё-таки советую пользоваться мышью – это гораздо проще и удобнее. Чтобы закрепить теорию, попробуйте управлять курсором мыши на практике. Непонятно написала? Тогда посмотрите простой видеоурок об управлении компьютерной мышью, который одинаково подойдёт и для молодых, и для пожилых начинающих пользователей.
Рабочий стол и его элементы
Рабочий стол – это первое, что вы увидите после загрузки Windows, пространство экрана с иконками на нём, традиционно это ярлыки «Компьютер» или «Этот компьютер», «Корзина». Остальные ярлыки могут варьироваться. Их наличие зависит от пожеланий пользователя. Там располагают иконку браузера, проигрывателя, текстового редактора и других часто используемых программ. Ярлык на рабочем столе – это быстрый доступ к необходимым элементам, расположенным в недрах ОС.

Чтобы добавить ярлык некоей программы или папки на рабочий стол:
Второй способ добавления ярлыка:
- По пустому пространству рабочего стола сделать правый щелчок мыши.
- Выбрать действие «Создать», далее, «Ярлык».
- В появившемся окошке нажать на кнопку «Обзор».
- Найти нужную папку или программу, щёлкнуть по ней для выделения и нажать OK (в пустой строке появится адрес).
- Нажать кнопку «Далее».
- Ввести в специальную строку имя или оставить прежнее.
- Нажать кнопку «Готово».
Вернувшись на рабочий стол, вы увидите новый ярлык. Чтобы удалить ставший ненужным ярлык с рабочего стола, щёлкните по нему единожды правой кнопкой мыши и в контекстном меню выберите действие «Удалить». Даже такие простые задачи могут быть сложны для начинающих, поэтому на просторах интернета создано множество видеоуроков, по которым можно учиться дома и совершенно бесплатно. Вот обучающий материал по созданию ярлыков на рабочем столе.
«Панель задач» и меню «Пуск»
То, что вы изучаете компьютер самостоятельно – прекрасно. Но помощь никому и никогда не мешала. Наверняка вы уже заметили внизу рабочего стола узкую серую или синюю полосу со значками – это «Панель задач».

С её правой стороны располагается информационное табло, где отображаются уведомления системы, дата и время. А также кнопки для переключения языка (русский, английский), управления громкостью воспроизведения звука, индикатор сетевого подключения, индикатор заряда батареи (на ноутбуке) и другие. С левой стороны «Панели задач» расположена кнопка меню «Пуск», кнопка в виде лупы для поиска чего-либо в компьютере и значки для быстрого доступа к программам. Смотрите видео на эту тему.
Кнопка «Пуск» (может выглядеть как плывущее окошко) открывает доступ к главному меню операционной системы. В нём отображаются все установленные на ПК программы, из него можно перейти к параметрам компьютера, «Панели управления» или его выключению. Вы также можете управлять значками меню и настраивать их отображение для собственного удобства. Более подробно вы можете узнать о «Пуске» из этого видеоматериала.
Файл и его разрешение

Файл – это основной рабочий элемент пользователя. Технически он представляет собой набор данных, хранящихся в памяти. Файлы бывают графическими, текстовыми или исполняемыми, то есть содержащими в себе какие-либо команды. Тип файла отображается в расширении – трёхсимвольном коде, расположенном в имени после точки. Например:
Это далеко не полный список. Ещё есть электронные таблицы, презентации, веб-страницы и другие файлы, имеющие собственное расширение.
С файлами можно работать. Как я уже писала выше, системные лучше не трогать, а вот остальные можно перемещать, копировать, удалять и редактировать. Для редактирования понадобится специальная программа, например, для текста – текстовый редактор, для фото – графический редактор. Этому нужно учиться отдельно, но простые действия вы можете освоить прямо сейчас:
- Чтобы открыть файл для просмотра, щёлкните дважды по нему левой кнопкой мыши.
- Чтобы удалить – сделайте правый щелчок и выберите действие «Удалить».
- Чтобы переместить документ в другую папку, сделайте на нём правый щелчок, выберите действие «Вырезать», перейдите в нужную папку, на пустом месте сделайте правый щелчок мышкой и выберите действие «Вставить».
- Копируется файл аналогично перемещению, только вместо действия «Вырезать» нужно выбрать «Копировать», далее, также перейти в папку назначения и в контекстном меню, вызываемом правой кнопкой мыши по пустому месту, выбрать команду «Вставить».
- Закрыть просматриваемый файл можно одним левым щелчком мыши по красному (или белому) крестику в правом верхнем углу.
- Чтобы создать новый файл, нужно сделать правый щелчок мыши по пустому месту, выбрать действие «Создать», далее, нужный файл.
Программы
Программы – это тоже файлы, но исполняемые. Они предназначены для выполнения тех или иных действий, например, запуска игр, воспроизведения звука или видео, чтения и редактирования текста, просмотра изображений, архивирования данных и многого другого.

Чтобы научиться самостоятельно работать в какой-либо программе, нужно изучить именно её, например, в этом видеоуроке из двух частей показано, как работать в текстовом редакторе «Ворд» (Microsoft Word).
Также в интернете можно найти видеоинструкции по большинству существующих программ. К слову, чтобы выйти в интернет, также нужно запустить специальную программу – браузер («Яндекс.Браузер», Google Chrome, Opera, Mozila Fierfox, Internet Explorer). Обычно на стартовой странице имеется поисковая строка, в которую необходимо вписать запрос, например, «как работать в Microsoft Word».
Компьютер завис

В процессе работы может случиться так, что машина перестаёт реагировать на действия пользователя или как будто живёт своей жизнью (переключаются окна, мигает экран и тд). В таких случаях говорят: «компьютер завис». Зависание может происходить по множеству причин – неисправности какой-либо программы, некоем сбое в работе системы, вредном действии вируса и некорректной работе пользователя, например, когда запущено сразу несколько программ, использующих много памяти ОЗУ.
Что же делать, если компьютер завис? Первое, что можно и нужно сделать – это закрыть не отвечающую программу. Для этого:
- Нажать одновременно на клавиатуре сочетание клавиш Ctrl+Shift+Esc.
- Раскроется «Диспетчер задач». Если окошко маленькое и пустое, то нажмите команду «Подробнее».
- Во вкладке «Процессы» вы увидите все запущенные программы. Если какая-то «Не отвечает», что будет написано рядом с её названием, то её-то и потребуется закрыть.
- Нажмите на программе правой кнопкой мыши и выберите действие «Снять задачу».
Перейти в «Диспетчер задач» можно и другим способом – нажатием клавиш Ctrl+Alt+Del (Delete). Появится синий экран со списком возможностей, среди которых найдётся нужный диспетчер.
Если компьютер ни на что не реагирует, соответственно, в «Диспетчер задач» попасть невозможно, то машину нужно перезагрузить . Для принудительного выключения зажмите и держите кнопку включения на системном блоке. Такой метод использовать часто крайне не рекомендуется, так как он может привести к сбою в системе. Это крайняя мера, пожалуйста, запомните. Кстати, перезагрузить ПК можно с того же синего экрана, если на него удастся попасть клавишами Ctrl+Alt+Del. Там в левом нижнем левом углу есть кнопка питание, нажмите на неё и выберите действие «Перезагрузка». То что я описала наглядно показано в следующем видеоматериале.
На этом, пожалуй, закончим обучение. Изученного хватит, чтобы научиться азам работы как на стационарном ПК, так и на ноутбуке с операционной системой Windows. Ноутбук отличается тем, что в нём нет системного блока. Все его рабочие составляющие имеют миниатюрные размеры и расположены в нижней половине (под клавиатурой), кнопка включения над клавиатурой в левом верхнем углу. До свидания.
В настоящее время компьютер стал частью нашей жизни: без него не обойтись ни дома, ни на работе. Конечно, у всех разные условия труда: кто-то работает за компьютером всего пару часов в день, а кто-то всю смену из-за него не выходит. Несмотря на то, что современные технологии постоянно совершенствуются, «нажить» проблемы со здоровьем работники могут, работая за компьютером даже незначительное количество рабочего времени. Сегодня расскажем работодателю, какие требования предъявляются к организации рабочего места с компьютером, каким должен быть режим труда и отдыха у сотрудников, работающих за компьютером, полагаются ли им медицинские осмотры.
Какие вредные факторы воздействуют на работника?
Cогласно Типовой инструкции по охране труда при работе на персональном компьютере ТОИ Р-45-084-01 при эксплуатации компьютера на работника могут оказывать влияние следующие опасные и вредные производственные факторы:- повышенный уровень электромагнитных излучений;
- повышенный уровень статического электричества;
- пониженная ионизация воздуха;
- статические физические перегрузки;
- перенапряжение зрительных анализаторов.
Однако если правильно организовать рабочие места (помещение, освещенность, микроклимат), то можно существенно сократить воздействие на здоровье работников вредных факторов и снизить вероятность развития осложнений.
Организация рабочего места
В современных фирмах большинство сотрудников проводят свой рабочий день за компьютером. Зачастую в помещении площадью 10 кв. м трудятся пять, а то и шесть человек. Между тем требования к организации рабочего места при работе за компьютером установлены СанПиН 2.2.2/2.4.1340-03 «Гигиенические требования к персональным электронно-вычислительным машинам и организации работы» . Так, площадь на одно рабочее место сотрудника, проводящего за компьютером более четырех часов в день, зависит от типа монитора:- если компьютер снабжен монитором на базе электронно-лучевой трубки, площадь должна быть не менее 6 кв. м;
- если компьютер снабжен жидкокристаллическим или плазменным монитором, площадь может составлять 4,5 кв. м.
Отметим, что освещенности как помещений, так и рабочих мест уделяется особое внимание, поскольку уровень освещенности напрямую влияет на интенсивность зрительного утомления. Общее освещение при использовании люминесцентных светильников следует выполнять в виде сплошных или прерывистых линий светильников, расположенных сбоку от рабочих мест, параллельно линии зрения пользователя при рядном расположении мониторов. Если компьютеры расположены по периметру комнаты, линии светильников должны располагаться локализованно над рабочим столом, ближе к его переднему краю, обращенному к оператору.
Особое внимание в СанПиН 2.2.2/2.4.1340-03 уделяется освещенности на поверхности стола: она должна быть в пределах от 300 до 500 лк. Светильники местного освещения не должны быть слишком яркими и не должны создавать бликов на поверхности экрана, так как ее освещенность не должна превышать 300 лк. Для обеспечения нормируемых значений освещенности в кабинетах следует проводить чистку окон и светильников не реже двух раз в год и своевременную замену перегоревших ламп.
Вообще СанПиН2.2.2/2.4.1340-03 достаточно подробно регламентирована организация рабочего места. Так, при размещении рабочих мест с компьютерами расстояние между рабочими столами должно быть не менее 2 м, а расстояние между боковыми поверхностями видеомониторов – не менее 1,2 м.
Обратите внимание
Рабочие места с ПЭВМ при выполнении творческой работы, требующей значительного умственного напряжения или высокой концентрации внимания, рекомендуется изолировать друг от друга перегородками высотой 1,5 – 2 м (п. 9.3СанПиН 2.2.2/2.4.1340-03).
Конструкция рабочего стола должна обеспечивать оптимальное размещение на рабочей поверхности используемого оборудования с учетом его количества и конструктивных особенностей, характера выполняемой работы. Оптимальными размерами поверхности рабочего стола для компьютеров следует считать: ширину – от 800 до 1 400 мм, глубину – 800 и 1 000 мм при нерегулируемой его высоте, равной 725 мм.
Монитор на столе нужно располагать на расстоянии 60 – 70 см от глаз пользователя, но не ближе 50 см с учетом размеров алфавитно-цифровых знаков и символов. Клавиатуру следует располагать на поверхности стола на расстоянии 100 – 300 мм от края, обращенного к пользователю, или на специальной, регулируемой по высоте рабочей поверхности, отделенной от основной столешницы.
Стул должен обеспечивать поддержание рациональной рабочей позы, позволять изменять ее с целью снижения напряжения мышц спины и шейно-плечевой области. Лучше всего, если рабочее кресло будет подъемно-поворотным, регулируемым по высоте и углам наклона спинки, причем регулировка каждого параметра должна быть независимой, легко осуществимой и иметь надежную фиксацию.
Рабочее место пользователя компьютера следует оборудовать подставкой для ног (п. 9.3 и 10.5 СанПиН 2.2.2/2.4.1340-03). Подставка должна иметь ширину не менее 0,3 м, глубину не менее 0,4 м, регулировки по высоте в пределах до 0,15 м и по углу наклона опорной поверхности подставки до 20°. Поверхность подставки должна быть рифленой и иметь по переднему краю бортик высотой 10 мм.
Кроме того, СанПиН 2.2.2/2.4.1340-03 установлены требования по уровням электромагнитных полей, шума, вибрации, микроклимату.
К сведению
В помещениях, оборудованных ПЭВМ, должна проводиться ежедневная влажная уборка, а также систематическое проветривание после каждого часа работы (п. 4.4 СанПиН 2.2.2/2.4.1340-03). Кроме того, помещение нужно оборудовать системами отопления, вентиляции и кондиционирования воздуха.
Оптимальными параметрами микроклимата в помещении с компьютерами считаются:
- температура воздуха – от 19 до 21°;
- относительная влажность – от 62 до 55%;
- скорость движения воздуха – не более 0,1 м/с.
Перерывы в работе
- включаются в рабочее время в силу ч. 1 ст. 109 ТК РФ;
- увеличиваются на 30% при работе в ночное время (п. 1.6 приложения 7 к СанПиН 2.2.2/2.4.1340-03).
Для снижения нервно-эмоционального напряжения, устранения влияния гиподинамии и гипокинезии целесообразно устраивать физкультурные минутки. Они различны по содержанию и предназначены для конкретного воздействия на ту или иную группу мышц (например, для общего воздействия, улучшения мозгового кровообращения, снятия утомления с плечевого пояса и рук и др.).
Проведение медицинских осмотров
Согласно п. 13.1 СанПиН2.2.2/2.4.1340-03 лица, работающие за компьютером более 50% рабочего времени (профессионально связанные с эксплуатацией электронно-вычислительных машин), должны проходить медосмотры. Следовательно, работодатель обязан организовывать проведение как предварительных (при поступлении на работу), так и периодических медицинских осмотров. Напомним, что в силу ст. 213 ТК РФ данные медицинские осмотры проводятся за счет средств работодателя.Обратите внимание
Беременные женщины при представлении справки, подтверждающей данный факт, должны быть переведены на работу, не связанную с использованием компьютеров, или для них ограничивается время работы на таких машинах (не более трех часов за рабочую смену) при условии соблюдения гигиенических требований. Отметим, что для такого перевода необходимо заявление беременной.
Специальная оценка условий труда
К сведению
оптимальные (1-й класс), допустимые (2-й класс), вредные (3-й класс) и опасные (4-й класс). В свою очередь, вредные условия труда делятся на подклассы (3.1 – 3.4). Так вот, если по результатам специальной оценки условий труда рабочие места с компьютерами будут отнесены к вредным условиям труда 3-й или 4-й степени или опасным условиям труда, работодателю придется предоставлять работникам, трудящимся на таких рабочих местах, определенные гарантии и компенсации.
В частности, в силу ст. 92 ТК РФ им нужно установить сокращенную продолжительность рабочей недели – не более 36 часов.
Также работникам, условия труда на рабочих местах которых по результатам специальной оценки отнесены к вредным условиям труда 2-й, 3-й или 4-й степени либо опасным условиям труда, полагается ежегодный дополнительный оплачиваемый отпуск (ст. 117 ТК РФ). Напомним, что минимальная продолжительность такого отпуска составляет семь дней.
Эти работники вправе рассчитывать и на повышенную оплату труда. Напомним, что согласно ст. 147 ТК РФ минимальный размер повышения оплаты труда работникам, занятым на работах с вредными и (или) опасными условиями труда, составляет 4% тарифной ставки (оклада), установленной для различных видов работ с нормальными условиями труда. Конкретные размеры повышения оплаты труда устанавливаются работодателем локальным нормативным актом либо коллективным или трудовым договором.
Инструкция по охране труда
Статьей 212 ТК РФ для обеспечения безопасных условий труда на работодателя возложены определенные обязанности. Одна из них – разработка и утверждение правил и инструкций по охране труда с учетом мнения выборного органа первичной профсоюзной организации или иного уполномоченного работниками органа.Поскольку технологический процесс не стоит на месте, а постоянно совершенствуется и развивается, необходимо пересматривать инструкции не реже одного раза в пять лет. Однако инструкции по охране труда могут быть досрочно пересмотрены:
- при изменении межотраслевых и отраслевых правил и типовых инструкций по охране труда;
- при изменении условий труда работников;
- при внедрении новой техники и технологии;
- по результатам анализа материалов расследования аварий, несчастных случаев на производстве и профессиональных заболеваний.
Напомним, что с такой инструкцией работник должен быть ознакомлен до подписания трудового договора на основании ст. 68 ТК РФ.
Электробезопасность
Офисное оборудование, включая компьютеры, относится к электрическим приборам, поэтому работодатель должен обеспечить электробезопасность работников. Чтобы избежать короткого замыкания, а значит, возникновения пожара и получения электротравмы, помещения, где размещаются рабочие места с компьютерами, должны быть оборудованы защитным заземлением (занулением) в соответствии с техническими требованиями по эксплуатации (п. 3.7 СанПиН 2.2.2/2.4.1340-03).Ответственность работодателя
Действующим законодательством предусмотрена ответственность за нарушение трудового законодательства, в том числе правил охраны труда. Ведь каждый работник имеет право на условия труда, отвечающие требованиям безопасности и гигиены.Так, государственная инспекция труда при проведении контрольных мероприятий может проверить:
- наличие инструкций по охране труда (по профессиям и видам работ);
- соблюдение требований законодательства о специальной оценке условий труда;
- наличие в локальных нормативных актах закрепленных положений о регламентированных перерывах при работе за компьютером;
- фактическое соблюдение норм охраны труда (как расположены рабочие места с компьютерами, проводится ли инструктаж с работниками и пр.).
В заключение
Как мы выяснили, работа за компьютером не так уж безобидна, и наличие работников, проводящих более 50% рабочего времени за экраном монитора, накладывает на работодателя определенные обязанности – проведение медицинских осмотров, специальной оценки условий труда, а возможно, и обеспечение повышенной оплаты труда, предоставление дополнительного оплачиваемого отпуска.С точки зрения санитарных норм работу за компьютером можно сделать безопасной. Для этого нужно обеспечить работников правильными стульями и столами, расставить мониторы и столы по правилам СанПиН, а также предоставлять работникам перерывы в работе. Тогда ни инспекторы ГИТ, ни проверяющие Роспотребнадзора не смогут оштрафовать работодателей, да и работники будут выполнять свои функции гораздо эффективнее.
Современные дети играют в компьютерные игры — бороться с этим увлечением не имеет смысла. Но есть другой, более интересный вариант: превратить это увлечение в профессию. Кем можно работать, если нравятся компьютерные игры? В каких вузах учат профессиям, связанным с компьютером?
В этой статье:
Кем работать, если нравятся компьютерные игры?
Ребенку, который увлечен игрой в компьютерные игры, наверняка понравится идея о том, чтобы их разрабатывать. Именно в разработке игр, или в «геймдеве», скорее всего, понравится подрастающему геймеру.
«Геймдев» — сокращенное от «гейм девелопмент» или «game development», с английского буквально переводящееся как «разработка игр».
Список профессий, связанных с компьютером
К разработчикам игр относятся:
- Программист: пишет код игры;
- Геймдизайнер: продумывает структуру игры и проектирует ее пространство;
Геймдизайнер может работать в нескольких направлениях. О них — в картинках:
.jpg)

.jpg)
.jpg)
.jpg)
- Художник: прорисовывает персонажей, пейзажи и т. д.;
- Сценарист: пишет диалоги, текстовые вставки;
- Звукорежиссер: работает над звуковым сопровождением игры;
- Тестировщик: проверяет, все ли в игре в порядке, нет ли ошибок в коде.
Другие профессии, связанные с компьютером, ищите в статье:
Направления подготовки для тех, кто любит компьютерные игры
Если ребенку действительно понравилась одна из профессий в сфере разработки игр, то можно обратить внимание на эти направления подготовки в нескольких сферах.
Программирование и информатика:
Гуманитарные и творческие направления:
В какие вузы поступать любителям компьютерных игр?
Подойдут специализированные институты и университеты, где изучают преимущественно программирование:
Не менее хороши и вузы, в которых есть и программирование, и гуманитарные и творческие образовательные программы:
Полный список университетов и институтов России, подходящих для профессий, связанных с компьютером, смотрите на нашем сайте в разделе «Вузы».
Какие экзамены нужно сдать, чтобы поступить в вуз?
Для того, чтобы поступить на программирование, придется сдать как минимум 3 предмета:
- Математика;
- Информатика;
- Русский язык.
В гуманитарных и творческих вузах экзаменов, как правило, мало:
В топовых вузах, скорее всего, придется сдавать еще и ЕГЭ по иностранному языку.
Однако эта кажущаяся простота компенсируется дополнительными вступительными испытаниями. Среди них могут быть:
- профессиональное испытание;
- творческое испытание;
- собеседование.
Конкретный список дополнительных вступительных испытаний в разделе «Абитуриенту» или «Правила приема»:
.jpg)
Какие индивидуальные достижения пригодятся?
В большинстве вузов засчитывают классический набор индивидуальных достижений:
- значок ГТО;
- золотая медаль;
- волонтерство;
- олимпиады;
- конкурсы.
Советуем обратить внимание на Всероссийскую олимпиаду школьников: если ребенок выиграет ее, то у него будет право поступить в любой вуз России без вступительных испытаний. То есть ЕГЭ над сдать только по 2 предметам (русский язык и математика) и на минимальный балл, установленный Министерством образования и науки.

В наши дни даже маленькие дети знают, как включить компьютер, запустить игру или начать просмотр любимых мультиков. Это говорит о том, что такая техника стала неотъемлемой частью нашего быта. И чтобы она работала и приносила пользу, ее нужно обслуживать, создавать новые программы.
С развитием техники появляются новые профессии, связанные с компьютером. Их настолько много, что описать перечень всех достаточно сложно. Среди специальностей есть достаточно престижные и высокооплачиваемые. Далее о тех из них, которые можно освоить за полгода-год и начать зарабатывать на любимом деле.
Наш компьютерный век, или компьютерные работы
Утро обычного человека начинается со звонка будильника на мобильном телефоне. Он встает, идет на кухню, включает смарт-телевизор или ноутбук, чтобы посмотреть утреннее шоу, пока собирается на работу. По дороге в офис он прикладывает карточку к платежному терминалу.
В метро или автобусе читает книгу, слушает музыку, смотрит фильм на планшете/смартфоне. Потом весь день проводит за компьютером, независимо от специализации. Ведь и врач, и учитель, и инженер, и офисный работник, и музыкант, и дизайнер, и полицейский используют специальные программы для облегчения своей работы, ведения отчетности, создания новых объектов.
Дома он играет в любимую компьютерную игру, смотрит фильм, зависает в соцсетях. Завершается день выключением экрана мобильного телефона.

Компьютеры встречают нас в каждый момент жизни. И если случается так, что нет доступа к современной технике, человек чувствует себя некомфортно, лишенным чего-то важного.
Иная сторона этой медали в том, что есть люди, заставляющие всю эту технику исправно работать. Специалисты, обеспечивающие функционирование ПК и мобильной техники, нужны постоянно. Сегодня они получают хорошую заработную плату за свои знания и навыки. Поэтому есть смысл развиваться в сфере IT, чтобы получить современную профессию обеспечить себе безбедное будущее.
Компьютерные профессии: список актуальных
Вот перечень тех профессий, у которых хорошие перспективы для развития и не слишком высокий уровень сложности для обучения с нуля.
Мобильный разработчик
Это профессия, связанная с компьютерами, но обслуживающая мобильные устройства. Специалисты работают с Android и iOS, создают для них разные мобильные приложения. Это могут быть:
- игры;
- клиенты банков, магазинов;
- плееры;
- утилиты для работы с камерой;
- дополнительные возможности соцсетей и пр.
Рынок этой компьютерной профессии все еще не заполнен и нуждается в разработчиках. Для соответствия всем требованиям специалист должен знать языки программирования, иметь опыт в дизайне, работать с графическими редакторами.
Умея все необходимое, программист может легко рассчитывать на зарплату 90 000 рублей и выше. Многие из специалистов работают удаленно и не привязаны к конкретному офису, городу или даже стране. Есть все шансы работать на зарубежную компанию.
Системный администратор
Это распространенная профессия, связанная с информатикой. Ее востребованность также не теряет актуальности. В обязанности могут входить разные задачи, в зависимости от сложности самой системы.
Хороший специалист в Москве получает зарплату от 100 000 рублей. В регионах она будет не намного меньше. В любом случае это одна и самых высокооплачиваемых специальностей, которую можно легко получить с нуля.

Специалист по информационной безопасности
Средняя зарплата в этой профессии, составляет 124 000 рублей по состоянию на начало 2021 года. Специалист обязан находить все слабые места в системе и предотвращать любые формы воровства информации. Он должен знать особенности организации сети и способы надежного хранения данных.
Профессионал изучает систему, улучшает технику, дает рекомендации работникам, устанавливает соответствующее ПО на ПК и пр.
Фактически, это и охранник, и полиция в конкретном пространстве офиса или компании. Он предотвращает и расследует любые преступления, совершенные вне системы и внутри ее (в разрешенных законом пределах).

Аналитик данных
Эта профессия подразумевает обработку большого количества информации, ее анализ, составление прогнозов, картины в целом. Применяется в разных отраслях ведения бизнеса.
Для специалиста этого профиля важно уметь находить информацию, сортировать ее, группировать. Для этого используются специальные инструменты. Профессия подходит новичкам с уровнем знаний школьной программы.

Специалисты с опытом в среднем получают 150 000-20 000 руб. Обучение на курсе проходит в онлайн-формате. Ученики смотрят уроки, работают на тренажерах, решают реальные кейсы.
Геймдизайнер
Уже с начальным уровнем знаний в профессии, связанной с компьютером, можно претендовать на зарплату от 80 000 рублей. Специалисты с опытом получают сотни тысяч. Лучшие работают в крупных студиях и получают в разы больше денег за любимое дело.
Для успеха в карьере нужно знать языки программирования, понимать принципы создания сюжета, уметь работать в команде, формулировать задания другим специалистам.

Читайте также: