Mozilla backup не восстанавливает
Обновлено: 04.07.2024
Чтобы иметь возможность восстановить старые данные в браузере Firefox, нужно сделать резервную копию профиля. Создать бэкап можно как с помощью встроенных инструментов веб-обозревателя, так и через приложение MozBackup.
Создание копии
Если в работе Firefox стали появляться ошибки, которые мешают нормально взаимодействовать с браузером, то исправьте их путем сброса параметров программы. При выполнении сброса на рабочем столе будет создана папка, внутри которой вы найдете данные старого профиля.
- Запустите браузер. Откройте меню управления, щелкнув по кнопке в виде трех горизонтальных полос в правом верхнем углу. Нажмите на кнопку в виде знака вопроса, чтобы открыть вкладку «Справка».
- Перейдите в раздел «Информация для решения проблемы».
- В поле «Наладка Firefox»щелкните «Очистить». В появившемся окне подтвердите намерение.
Очистка Firefox приведет к удалению расширений и изменений, а также сбросу настроек к исходному состоянию. В папку на рабочий стол будут импортированы следующие данные профиля:
- Закладки.
- Журнал посещений.
- Пароли и куки сайтов.
- Персональный словарь.
- Информация для автозаполнения веб-форм.
После повторного запуска браузера в каталоге появится новая пользовательская директория. Она будет пустой, но при желании вы можете восстановить в неё те данные, что сохранились на рабочем столе.
Восстановление данных
Чтобы восстановить данные профиля Firefox из резервной копии, скопируйте файлы из папки на рабочем столе в новый каталог пользователя.
- Откройте меню управления браузера. Перейдите в раздел «Информация для решения проблемы».
- В поле «Сведения о приложении» нажмите «Показать папку», чтобы открыть каталог нового профиля.
- Перенесите файлы из папки «Старые данные» в новый каталог.

Помните, что среди старых данных могут быть файлы, которые вызывали ошибки в работе Firefox. Поэтому переносите информацию аккуратно, по одному файлу.
Рекомендуется ограничиться необходимыми сведениями – например, историей посещений или паролями.
- Для переноса истории посещений и загрузок, а также закладок переместите в новый каталог файл places.sqlite.
- Для восстановления паролей скопируйте два файла — key3.db и logins.json.
- Для возврата настроек сайтов (каким ресурсам запрещено ставить куки, отображать картинки, показывать push-уведомления и т.д.) перенесите в новый профиль файл permissions.sqlite.
Остальные файлы лучше не трогать, чтобы случайно не вернуть проблему, с которой вы столкнулись при работе с браузером.
Использование программы MozBackup
Если вы не хотите терять установленные расширения и сбрасывать настройки, но вам нужно сделать резервную копию данных профиля, то используйте бесплатную программу MozBackup. С её помощью вы сохраните историю, куки, закладки и другую информацию, не потеряв ничего в браузере.
После завершения операции по созданию резервной копии вы найдете файл бэкапа по тому адресу, который указали в настройках. Открыть его нельзя, а для восстановления данных из резервной копии обратно в профиль придется снова пользоваться программой MozBackup.
- Запустите MozBackup, отметьте «Восстановить» и браузер Firefox.
- Выберите профиль и укажите путь к бэкапу.
- Отметьте компоненты, которые следует восстановить. Появится предупреждение о перезаписи файлов. Нажмите «Ок».
После завершения восстановления данных бэкап никуда не пропадет, так что при желании вы сможете использовать его еще раз, возвращая настройки, историю и закладки в браузер.
Как восстановить старые данные в Mozilla Firefox
Обратите внимание, восстановление старых данных не распространяется на установленные темы и дополнения, а также настройки, внесенные в Firefox. Если вы хотите восстановить эти данные, вам придется их устанавливать вручную по новой.
Этапы восстановления старых данных в Mozilla Firefox
Этап 1
Прежде чем вы удалите старую версию Mozilla Firefox с компьютера, необходимо обязательно сделать резервную копию данных, которые впоследствии и будут использованы для восстановления.
Итак, нам потребуется попасть к папке профиля. Сделать это проще всего через меню браузера. Для этого щелкните в правом вернем углу Mozilla Firefox по кнопке меню и в отобразившемся окошке выберите иконку со знаком вопроса.

В открывшемся дополнительном меню щелкните по кнопке «Информация для решения проблем».

В новой вкладке браузера отобразится окно, в котором в блоке «Сведения о приложении» щелкните по кнопке «Показать папку».

На экране отобразится содержимое папки вашего профиля Firefox.
Закройте ваш браузер, открыв меню Firefox и щелкнув по кнопке закрытия.

Вернитесь к папке профиля. Нам в ней потребуется перейти на один уровень выше. Для этого можно щелкнуть по наименовании папки «Profiles» или же щелкнуть по иконке со стрелочкой, как это показано на скриншоте ниже.

На экране отобразится папка вашего профиля. Скопируйте ее и сохраните в надежном месте на компьютере.
Этап 2
С этого момента, если это необходимо, можно удалять старую версию Firefox с компьютера. Предположим, у вас имеется чистый браузер Firefox, в котором вы хотите восстановить старые данные.
Для того, чтобы у нас получилось восстановить старый профиль, в новом Firefox нам потребуется создать новый профиль с помощью Менеджера профилей.
Прежде чем вы запустите Менеджер паролей, вам потребуется полностью закрыть Firefox. Для этого щелкните по кнопке меню браузера и в отобразившемся окне выберите иконку закрытия Firefox.

Закрыв браузер, вызовите на компьютере окно «Выполнить», набрав сочетание горячих клавиш Win+R. В открывшемся окошке вам потребуется ввести следующую команду и нажать клавишу Enter:

На экране откроется меню выбора профиля пользователя. Щелкните по кнопке «Создать», чтобы приступить к добавлению нового профиля.

Введите желаемое имя для вашего профиля. Если вы хотите изменить месторасположение папки профиля, то щелкните по кнопке «Выбрать папку».

Завершите работу с Менеджером профилей, щелкнув по кнопке «Запуск Firefox».

Этап 3
Завершающий этап, который подразумевает процесс восстановления старого профиля. Прежде всего, нам потребуется открыть папку с новым профилем. Для этого щелкните по кнопке меню браузера, выберите иконку с вопросительным знаком, а затем перейдите к пункту «Информация для решения проблем».

В открывшемся окне щелкните по кнопке «Показать папку».

Полностью закройте Firefox. Как это сделать – было уже описано выше.
Откройте папку со старым профилем, и скопируйте в ней те данные, которые вы хотите восстановить, а затем вставьте их в новый профиль.
Обратите внимание, что не рекомендуется восстанавливать все файлы из старого профиля. Переносите только те файлы, данные из которых вам необходимо восстановить.
В Firefox файлы профиля отвечают за следующие данные:
Читать еще: Устраняем сбои при использовании дискретной видеокарты в ноутбукеКак только данные будут успешно перенесены, можно закрыть окно профиля и запустить браузер. С этого момента все требуемые вам старые данные были успешно восстановлены.
Отблагодарите автора, поделитесь статьей в социальных сетях.
Как сбросить настройки в Firefox

В работе с браузером Mozilla Firefox тоже могут возникать сбои. Происходить это может из-за того, что сам пользователь изменил некоторые настройки или же из-за неполадок в самой системе – вашей вины может в этом и не быть.
Чтобы обозреватель дальше работал корректно, нужно сделать сброс настроек в Firefox. Это будет означать, что программа перешла в то состояние, в котором была сразу после установки ее на компьютер. При этом данные в виде закладок и паролей останутся на месте.
Что сохраняется после очистки?
В папке профиля находятся все персональные данные пользователя: темы, дополнения, различные изменения параметров.
Плагины – это не дополнения, которые вы скачиваете в магазине расширений. Они хранятся в другой папке, поэтому они останутся в целости и сохранности после очистки.
Доводим до первоначального состояния
Очистка происходит в пределах самого браузера. Не нужно скачивать дополнительный софт для этого. Итак, как сбросить настройки? Сначала запустим вкладку, которая помогает справляться с различными техническими сбоями.
1. Через меню обозревателя (иконка с тремя линиями) запускаем справку (знак вопроса внизу).
2. Выбираем здесь раздел «Информация для решения проблем».
3.Чтобы сбросить настройки в Firefox, нужно запустить механизм очистки. Нажмите на «Очистить FireFox».
4.Подтвердите, что хотите вернуть настройки по умолчанию. В окне вас предупредят о том, что вы таким образом сможете устранить проблемы и восстановить производительность, но при этом сброс приведет также к удалению дополнений. Если вы согласны с такими условиям, подтвердите свое действие. В противном случае нажмите на кнопку «Отмена».
Процесс сброса всех настроек может занять некоторое время, поэтому не спешите делать выводы о том, что браузер завис.
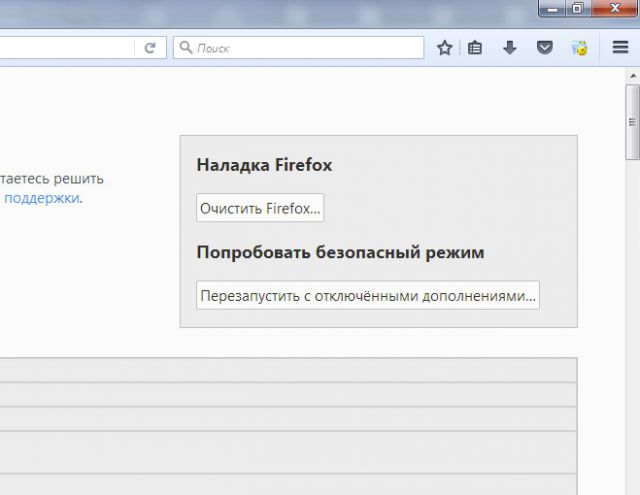
Обозреватель сделает автоматический перезапуск сам. С новым открытием вы обнаружите, что обозреватель перешел в свое изначальное состояние, которое было после самой первой установки. После запуска можете сделать Firefox браузером по умолчанию.
Создать новый профиль вручную
Этот способ сброса настроек в браузере поможет избавиться от всех старых данных. Будет очищена история, кэш данных, файлы куки, пароли и иная информация, которая остается в обозревателе после обычной чистки, о которой мы говорили выше.
- Полностью закройте браузер. Нажмите на иконку меню и кликните по кнопке «Выход», которая находится рядом со справкой.
- Зажмите комбинацию Win+R на клавиатуре. В окне «Выполнить» напишите firefox.exe –P.
- Кликните по первой кнопке «Создать».
- Напишите имя для нового профиля и выберите папку, в которой будут храниться в дальнейшем все его параметры.
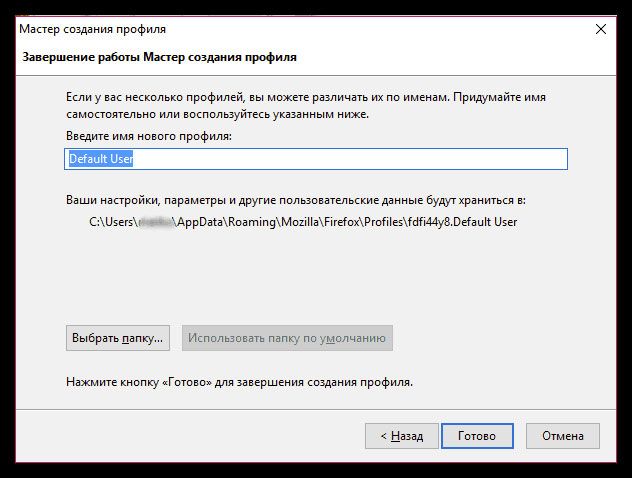
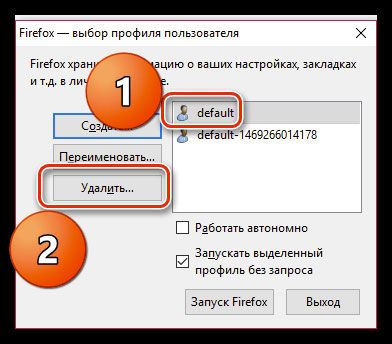
Сбросить Firefox до стандартных настроек, как видим, очень просто. Единственный минус очистки – удаляются дополнения и параметры, которые были вами установлены специально ранее. Если вы изменяете какие-то параметры в обозревателе, запоминайте их, так как в дальнейшем вы сможете проверить, в них ли причина сбоя или некорректной работы.
Как восстановить Firefox с переустановкой и без нее
Восстановление переустановкой
Если вы помните, в старых версиях Firefox была опция удаления личных данных и настроек при деинсталляции. Сейчас её нет и даже если вы удалите браузер, папка профиля пользователя останется в расположении %username%AppDataRoamingMozillaFirefox .
Так мы и поступим, но сначала все же скопируем на всякий случай папку Profiles по указанному пути в безопасное место.

Командой appwiz.cpl открываем стандартный апплет «Установка и удаление программ» и деинсталлируем Firefox.

За сим скачиваем с официального сайта свежую версию браузера и запускаем его установку, а когда на экране появится окошко с кнопкой «Переустановить», жмём последнюю, сняв галку с чекбокса «Восстановить параметры по умолчанию…».

Через несколько секунд Firefox будет переустановлен.

Пользовательские данные утеряны при этом не будут, если же вдруг что-то потеряется, у вас имеется резервная копия Profiles.
Встроенная очистка
В последней версии программы есть функция очистки, сбрасывающая браузер к исходному состоянию без потери данных. Чтобы ею воспользоваться, перейдите в Firefox по внутреннему адресу about:support и нажмите кнопку «Очистить Firefox».

И подтвердите действие.

Браузер будет перезапущен, а на рабочем столе создана папка «Старые данные», а в ней — каталог qerumzda.default-1521202125061 или с похожим именем и файлами вашего профиля. Не удаляйте её сходу, возможно, она вам еще пригодится, если вдруг вы захотите восстановить прежние файлы, забросив содержимое бекапа в каталог 8l8ghhfq.default-1521202990233 (или с похожим названием) в папке профиля Firefox.


Учтите, данный способ очистки позволяет сохранить историю, закладки, куки, открытые ранее окна и вкладки, настройки автозаполнения и личный словарь, однако темы, добавленные вручную поисковые системы и установленные расширения будут удалены. Будут очищены также хранилище DOM и сертификаты безопасности, сброшены настройки плагинов. Впрочем, это не так уже и важно, если речь идет о серьезных неполадках в работе обозревателя.
Использование безопасного режима
В качестве временных мер ускорить работу Firefox можно, перезапустив его с отключенными расширениями. Для этого на странице about:support жмем «Перезапустить с отключенными дополнениями».

И подтверждаем в диалоговом окошке запуск в безопасном режиме.

Для перехода в обычный режим выберите в настройках Справка.

И перезапустить с дополнениями.

Обратите внимание, что в диалоговом окошке есть кнопка «Очистить Firefox», если вы её нажмете, будет произведен сброс браузера в исходное состояние с удалением расширений и базовых настроек, но с сохранением основных данных профиля. А вот восстановить предыдущую сессию в ходе такой очистки может и не удастся .
shurff
Я эту программу вместо неё стал использовать.
Очередная тупая свистоперделка для тех, кто не в состоянии руками скопировать папку профиля. А именно это она и делает. Ну еще архивирует и меняет стандартное для архива расширение. Видимо, чтобы недоюзеры не смогли без нее догадаться, что с этим бэкапом самому сделать можно.
При использовании нескольких профилей - обе свистоперделки полностью теряют смысл. Ибо о том, что профилей может быть несколько - они не знают. И выбора не предлагают.
about:profiles покажет вам папки всех профилей. Там лежит ВСЁ. Закрыть FF и сделать копии (бэкап). Надежнее ни одна утилита бэкапа не сделает.
По любым вопросам есть только 2 мнения: мое и неправильное.
№4 04-12-2019 06:48:37
ErVitaly
Речь шла именно о программе, а не о ваших манипуляциях аля очумелые ручки.
Отредактировано GOT (04-12-2019 15:55:20)
№5 04-12-2019 22:34:57
GOT
Батник или скрипт, это, по вашему, программа или "аля очумелые ручки"?
Вам верно выше написали, добавить нечего.
№6 05-12-2019 06:55:55
_zt
С программой намного удобнее, про батник и скрипты, ввернули уже вы.
№7 05-12-2019 10:49:05
_ztС программой намного удобнее, про батник и скрипты, ввернули уже вы.
А вы пробовали, на 71 ваша программа сохраняет и восстанавливает профиль полностью? (С паролями, закладками и т.п.) Если это будет альтернатива MozBackUp, который не обновлялется и уже видимо не работает, это здорово.
Проверил, эта программа тоже не восстанавливает
В общем разобрался насколько мог. На только что установленный свежий FF 70+, и MozBackup и ваша программа, профиль накатывает, НО нужно сходить всеж таки по about:profiles, выбрать там именно этот восстановленный профиль по умолчанию и будет счастье. Выйти из FF, снова войти, войти в about:profiles и удалить ПОЛНОСТЬЮ профиль FF не активный, который на прошлом шаге отключили.
Отредактировано shurff (05-12-2019 13:34:20)
№8 05-12-2019 17:36:22
GOT
В том то и дело, что батник и скрипт это тоже программы, но видимо не для вас.
№9 05-12-2019 18:11:48
В один прекрасный момент, архиваторы профиля сделают. козу. Сейчас даже версия Firefox указана в профиле, и это не даст запустить профиль одной версии на другой версии Firefox. Всё равно придется разархивировать бэкап и делать всё вручную.
Что-то устарело, тем не менее Файлы и каталоги, находящиеся в профиле
№10 06-12-2019 00:23:30
_zt
С 2005 года на лисе сижу. А вот обыкновенным юзерам, эта программа придётся, как никогда кстати. shurff Только, что испытал, усё восстанавливется.
№11 06-12-2019 15:08:56
Бесплатная программа Mozbackup (Mozilla Backup) позволяет сохранить и восстановить профиль браузера Mozilla Firefox. С помощью программы Mozbackup можно создавать и восстанавливать профили таких программ: Mozilla Firefox, Mozilla Thunderbird, Netscape, MozSuite/SeaMonkey, Flock, Sunbird, Spicebird, PostBox и Wyzo.
В программе Mozbackup вы можете создать резервную копию профиля браузера Firefox, а затем, когда это необходимо, восстановить профиль Firefox из резервной копии.
Что такое профиль браузера, и для чего следует время от времени сохранять резервные копии профиля браузера?
В профиле браузера Mozilla Firefox сохраняются все настройки вашего браузера: пароли, закладки, контакты, установленные расширения, история посещенных страниц, куки, кэш браузера и т. п.
Как известно, ничто не вечно в нашем мире, и поэтому, на всякий случай, следует подстраховаться, чтобы избежать неприятной неожиданности. Могут произойти, по разным причинам, внезапные отказы техники и программного обеспечения. Например, вышел из строя жесткий диск, произошли серьезные неполадки с операционной системой, и ее необходимо срочно и внезапно переустановить.
После переустановки операционной системы, или ее новой установки на компьютер, обычно, устанавливается еще один или несколько браузеров, если, конечно, вы не используете только один браузер — Internet Explorer, который предустановлен вместе с операционной системой Windows.
Установленный заново браузер Mozilla Firefox будет иметь настройки по умолчанию, и не будет содержать в себе никаких дополнений (расширений), там не будет ваших паролей, закладок и других ваших настроек. Поэтому, необходимо время от времени создавать резервные копии профиля браузера, чтобы потом было легко вернуть свои настройки для браузера Mozilla Firefox.
Как при переустановке операционной системы или переустановке браузера, сохранить закладки и все другие настройки вашего браузера?
На страницах своего сайта, я уже неоднократно описывал различные способы сохранения профиля браузера Mozilla Firefox. Пожалуй, нет другого браузера с таким большим количеством различных способов для сохранения резервных настроек.
Теперь пришло время рассказать еще об одном способе сохранения резервной копии профиля: с помощью бесплатной программы Mozilla Backup. Эта программа имеет русскую версию, и поэтому, с ее использованием у вас не возникнет никаких трудностей.
Вы узнаете, как сохранить настройки Firefox, а также как перенести настройки Firefox в установленный заново браузер, после установки или переустановки операционной системы, или о том, как перенести профиль Firefox на другой компьютер.
С официального русскоязычного сайта программы вы можете скачать инсталлятор программы или архив с переносной (portable) версией программы.
Вам нужно будет установить программу или запустить из папки переносную версию программы Mozilla Backup.
Теперь перейдем к обзору программы Mozbackup, и узнаем, как пользоваться этой программой.
Как сохранить настройки Firefox в Mozbackup
После установки на компьютер программы Mozbackup, ее следует запустить. Открывается окно приветствия программы, в котором нужно нажать на кнопку «Далее».

В следующем окне «Тип операции» необходимо выбрать действие, которое вы хотите выполнить — «Сохранить» или «Восстановить». Программа выбирает установленный на компьютере браузер Mozilla Firefox с номером сборки версии браузера.
Для сохранения настроек браузера необходимо активировать радиокнопку «Сохранить», а потом нажать на кнопку «Далее».

В окне «Выбор профиля» следует выбрать профиль, который вы хотите сохранить. Затем потребуется выбрать место для сохранения резервной копии профиля.
Для этого нужно нажать на кнопку «Обзор», а затем в окне Проводника выбрать место для сохранения резервной копии профиля браузера Mozilla Firefox. Можно заранее создать папку для хранения резервных копий профиля браузера.
Такую папку будет лучше создать не на системном диске, а на другом диске. Потому что в случае внезапной переустановки операционной системы, резервная копия, сохраненная на системном диске, будет потеряна вместе со всеми остальными данными.
После выбора места сохранения «backup-копии», нужно нажать на кнопку «Далее».

В окне «Вопрос» лучше нажать на кнопку «Нет». Если защитить «backup-файл» паролем, то в том случае, если вы забудете пароль, то тогда вы уже не сможете восстановить профиль браузера.

В окне «Выбор компонентов» следует нажать на кнопку «Далее».

В следующем окне «Выполнение работы» происходит создание резервной копии браузера Firefox.

Открывается окно «Отчет», в котором программа информирует, что «backup-файл» создан, и показано содержание резервной копии. После создания резервной копии профиля нужно нажать на кнопку «Выход».

Теперь вы можете открыть папку и убедиться, что резервная копия профиля браузера Mozilla Firefox создана. На своем компьютере, на диске «D:», я создал папку «Firefox Backup», в которую я и сохранил резервную копию профиля браузера.
В названии backup-файла указана версия браузера, и дата создания резервной копии. Файл имеет расширение «.pcv», и может быть открыт с помощью программы — архиватора, например, WinRAR или 7-Zip.
Для большей надежности можно скопировать этот резервный файл на флешку, или на переносной жесткий диск, а также сохранить копию файла в каком-нибудь облачном хранилище: Яндекс.Диск, Google Drive, OneDrive, Dropbox и т. д.

Как восстановить настройки Firefox в Mozbackup
Ели вы будете восстанавливать профиль Firefox после переустановки или новой установки операционной системы, то необходимо будет заново установить на компьютер браузер Mozilla Firefox. После установки, браузер не будет содержать в себе ваших настроек, и будет иметь настройки по умолчанию.
Внимание! Программа Mozbackup восстановит только ту версию браузера, с которой была сделана резервная копия. Если на момент восстановления существует более новая версия браузера, то следует установить именно ту версию браузера, с которой была сделана резервная копия профиля.
После восстановления профиля, браузер сам автоматически обновится до новой версии.
Где найти старую версию браузера?
Для того, чтобы загрузить к себе на компьютер старую версию Mozilla Firefox, на главной странице этого сайта нужно нажать на кнопку «Продукты», затем в следующем окне под описанием последней версии браузера, нужно нажать на ссылку «Другие версии…».
В следующем окне в правой колонке нужно найти пункт «История версий, и нажать на ссылку «Все версии и русификации Firefox». В новом окне следует выбрать нужную версию браузера и скачать ее на свой компьютер. Увидеть этот процесс визуально можно на видео под этой статьей.
После установки браузера на компьютер потребуется установить программу Mozilla Backup, в том случае, если была переустановлена операционная система.
Для восстановления профиля браузера запускаете программу Mozbackup. В окне Тип операции необходимо выбрать действие — «Восстановить», выбрать приложение, и нажать на кнопку «Далее».

В окне «Выбор профиля» выбираете профиль, который хотите восстановить. Затем нужно выбрать файл для восстановления профиля браузера. Для этого необходимо нажать на кнопку «Обзор» и найти сохраненный «backup-файл».
Если вы не переустанавливали операционную систему, то тогда программа сама находит путь к сохраненной резервной копии профиля браузера. После этого нажимаете на кнопку «Далее».

Происходит восстановление профиля браузера Mozilla Firefox. После восстановления профиля вы можете запустить браузер.
После открытия главного окна своего браузера вы увидите, что браузер уже работает со всеми вашими настройками. У вас будут восстановлены все ваши дополнения (расширения), пароли, закладки и все остальные настройки вашего браузера.
Таким способом можно перенести профиль Firefox и на новый компьютер, если у вас их несколько, и вы хотите на другом компьютере использовать браузер Mozilla Firefox со своими настройками.
На видео, которое находится под этой статьей, я создаю резервную копию профиля браузера Mozilla Firefox, затем удаляю браузер со своего компьютера, а потом восстанавливаю профиль браузера из резервной копии со всеми своими настройками.
Выводы статьи
Использование программы Mozbackup позволит вам сохранить и восстановить профиль браузера Mozilla Firefox на вашем компьютере.
Инструкция по MozBackup или как не потерять настройки и закладки Firefox

Сегодня я решил написать материал, касаемо наболевшей у многих пользователей темы - резервного копирования профиля пользователя браузера Firefox от компании Mozilla.
Как известно, человек в процессе пользования браузером меняет его по своему образу и подобию - устанавливает различные расширения, изменяет внешний вид программы с помощью шкурок (скинов), ведёт обширную историю посещения ресурсов (так, на всякий случай), ну и конечно же заводит сотни закладок на часто посещаемые или же просто интересные сайты.
Но вот случилась беда - накрылся диск C: вместе со всем содержимым (а ведь именно на нём по-умолчанию хранятся профили пользователей браузера Firefox и редко какой юзер располагает их в другом месте). Что делать в такой ситуации? Если кто-то пользовался Acronis True Image (или схожим по функционалу софтом) и имеет резервную копию диска C:, то честь и хвала такому человеку - он потеряет не так много, если образ накопителя свежий. А что, если он не свежий (скажем, полугодовалой давности) и закладки безнадёжно устарели? Вот тут-то и поможет полезнейшая программа MozBackup, что позволяет создавать копии пользовательских профилей Firefox и Thunderbird (продукты Mozilla), а в случае необходимости и восстанавливать их.
Предлагаю Вам, камрады, почитать инструкцию по английской версии этой программы. Ссылка на скачивание софтины (с русификатором, на всякий случай) расположена после материала.
MozBackup не требует установки, программа портативная и поставляется в архиве. После извлечения файлов в какую-либо директорию необходимо выключить Firefox (иначе создание копий профиля будет невозможным) и запустить файл MozBackup.exe, после чего появится окно приветствия утилиты:

Это так называемый мастер настройки, жмакаем Next.

Тут нам предлагается выбрать тип операции - создать резервную копию профиля (Backup a profile) или же восстановить профиль из ранее созданной копии (Restore a profile). Сначала, что логично, я расскажу о том, как копию профиля создавать. Для этого выбираем в нижней части окна браузер (в моём случае это Mozilla Firefox 15, однако утилита будет работать и с более старыми и более новыми версиями данного браузера, а также других построенных на том же ядре).
Нас спрашивают - стоит ли устанавливать пароль на файл, в котором будет храниться сохранённый профиль:

Я обычно отвечаю, что пароль не нужен (жму "Нет").
После нам предоставляют выбор того, какие части профиля нужно скопировать в архив:

Я обычно отмечаю всё, кроме кеша (его бесполезно архивировать, он занимает много места и значительно увеличивает время создания MozBackup архива с профилем).
Неизвестные файлы Unknown files я также не обхожу вниманием:

После нажатия Next начинается процесс подсчёта необходимого для создания резервной копии профиля места на накопителе:

После этого начинается сам процесс создания копии профиля.
Окно завершения работы MozBackup, профиль успешно создан:

Так как мы должны научиться и восстанавливать профиль, мы отмечаем галочкой New backup or restore и жмём Next.
В уже знакомом нам окне требуется выбрать Restore profile (Восстановить профиль):

Разумеется, мы вновь отмечает нужный браузер из списка и жмём Next.
Далее нам предлагают выбрать профиль, который нужно восстановить. Мой профиль именуется SM-5, он выделен по-умолчанию, т.к. других профилей создано не было. У кого-то может быть несколько профилей и в этом случае нужно быть осторожными и выбирать именно тот, что нужен, иначе затрётся чужой профиль (например, когда одним ПК с одним браузером пользуются несколько человек и у всех свои профили).

В том же окне нужно нажать Browse, появится диалоговое окно "Открыть":

В нём мы и выбираем ранее созданный файл, что является копией профиля пользователя Firefox. PCV файл на деле RAR архив, так что его можно открывать архиватором, если захочется посмотреть на то, что находится внутри файла-копии.
Далее нам предлагают выбрать компоненты профиля, что нужно восстановить:

Далее, после того, как нужные пункты были отмечены, жмём Next. Вылезает окно с вопросом, хотим ли мы продолжить, ведь восстановление профиля из архива потрёт существующий профиль:

Жмём "Да", после чего начинается разархивация сохранённого профиля в папку с действующим профилем:

По многочисленным ОК можно сделать вывод, что восстановление профиля прошло успешно.
Далее я хотел бы рассказать о важной функции в Firefox (и других браузерах на базе этого движка, например Comodo IceDragon или же ByFox, Waterfox и т.д.) - создание нескольких профилей. Нам эта функция понадобится, дабы перенести наш профиль с системного диска (в случае с Windows 7 х64 путь до профиля выглядит так: C:\Users\Пользователь\AppData\Roaming\Mozilla\Firefox\Profiles где "Пользователь" - имя учётной записи пользователя Windows) туда, куда нам нужно.
Для показа списка профилей нужно запустить Firefox.exe с параметром командной строки -p :

Выше - это пример, чтобы было понятнее. Вот тоже самое в текстовом варианте: "K:\Program Files (x86)\Mozilla Firefox 5\firefox.exe" -p
После того, как браузер будет запущен в таком режиме, появится следующее окно, являющееся менеджером профилей:

Как видно, в моём случае профиль один - SM-5, однако я создам ещё один профиль, чтобы показать, как всё работает.
Для этого я нажимаю "Создать" и появляется Мастер создания профиля:

Читаем, что до нас хотят донести и кликаем по "Далее".
Нам предлагают ввести имя профиля (любое, но я советую что попроще, без спец.символов - только латинские буквы и цифры).

C:\profile - это путь, по которому будет храниться новый профиль (папку нужно создать заранее). Разумеется, Вы вольны указывать любой путь, лишь бы он не был на системном диске.

После этого мы жмём "Запуск Firefox" и получаем голый браузер без каких-либо дополнений и тому подобных вещей. Зачем нам такое нужно? Только с одной целью - сделать этот новый профиль основным и распаковать в его папку (с помощью MozBackup способом описанным выше) наш старый профиль. Теперь у нас есть новая папка с нашим старым профилем Firefox, которая никуда не денется при крахе системного диска (а значит, никакие данные не будут утеряны), её даже можно таскать с собой (лучше в виде архива) и чрезвычайно быстро "раскатывать" свой профиль где заблагорассудится, по описанной выше схеме.
Поздравляю, теперь ваш "Огнелис" защищён от всех видов неприятностей - забудьте о пропавших закладках, криво вставших расширениях и прочих гадостей, всё это в прошлом!
Уже много лет я пользуюсь браузером Mozilla Firefox и до сих пор ни один другой браузер не дал мне такого богатого количества настроек и полезных функций. Я использую в работе и серфинге интернета очень большое количество открытых и сохраненных вкладок.
Количество сохраненных ссылок в закладках браузера у меня уже достигло 6000 штук, продолжает расти и другие браузеры просто не могут нормально "переварить" такое их количество.
реклама
Советы и секреты, про которые я расскажу в этом блоге, в первую очередь будут удобны тем пользователям, которые так же как и я, используют сотни и тысячи вкладок. Ведь если у вас 10-20 сохраненных вкладок, вам будет достаточно даже Internet Explorer, но если их уже хотя бы несколько сотен - это совсем другое дело.
Дешевая 3070 Gigabyte Gaming - успей пока не началось
реклама
var firedYa28 = false; window.addEventListener('load', () => < if(navigator.userAgent.indexOf("Chrome-Lighthouse") < window.yaContextCb.push(()=>< Ya.Context.AdvManager.render(< renderTo: 'yandex_rtb_R-A-630193-28', blockId: 'R-A-630193-28' >) >) >, 3000); > > >);Но сначала о грустном.
Приступая к написанию этой статьи я не подозревал, насколько снизилась доля моего любимого браузера в Рунете.
Вот состояние рынка браузеров на май 2020 года.

реклама
Доля Mozilla Firefox составляет всего от 2.55 до 5.26% по разным источникам. Похоже, битва с Google Chrome на рынке проиграна, и нам, любителям Mozilla Firefox, остается только надеяться, что браузер не "захиреет", и его поддержка и развитие продолжатся.
Вообще, это довольно непонятно, почему такой быстрый, удобный и приватный браузер, как Mozilla Firefox, практически потерял долю на рынке. Ведь все болячки, за которые его ругали, давно "пофиксены" и даже сравнивая его с Google Chrome по потреблению памяти и загрузке процессора, я вижу лучшие показатели у Mozilla Firefox.

реклама
Но давайте закончим с грустным вступлением и перейдем к секретам и фишкам, которые помогут вам легко управляться с сотнями и тысячами вкладок на Mozilla Firefox.
Для этого выберем все вкладки, щелкнув по ним правой кнопкой мыши и нажав "Выбрать все вкладки".

Далее выбираем "Добавить вкладки в закладки".

Выбираем куда сохраним - "Панель закладок". И даем папке имя.

Если вы случайно удалили важную закладку или даже их группу - не беда, Mozilla Firefox делает их ежедневный бэкап. Меня спасало это уже два-три раза.
Для этого откройте "Журнал", у меня он вынесен на главную панель.

Выберите "Показать весь журнал". И в открывшемся окне выберите "Импорт и резервные копии", далее - "Восстановить резервную копию от".

Теперь о механизме сохранения и переноса состояния Mozilla Firefox при переустановке Windows. Это можно сделать несколькими способами, например, сохранив закладки в HTML-файл и потом восстановив.
Более продвинутый способ - подключить синхронизацию. При этом все ваши вкладки и часть настроек подтянутся автоматически при подключении к интернету. Но и в этом способе есть минус, если вы имеете сотни и тысячи закладок.
Во-первых, они теряют свои значки, и способ их интуитивного нахождения в папках дает сбой до тех пор, пока вы не откроете их заново.
Во-вторых, они могут попросту перемешаться местами, что было у меня пару раз.
Самый эффективный инструмент восстановления состояния Mozilla Firefox после переустановки Windows или на новом устройстве, который мне попался - это утилита MozBackup-1.5.1-ru.
С ее помощью можно восстановить Mozilla Firefox со всеми настройками, журналом, авторизациями на сайтах и даже масштабом для каждого из ваших сайтов.
Для этого запускаем MozBackup и выберем "Сохранить".

Нам нужен default-realease профиль.

Ставим галочки у компонентов, которые надо сохранить.

После этого профиль можно будет восстановить в новой Windows за несколько кликов.

Теперь расскажу о небольшом "финте" для совсем слабых компьютеров и ноутбуков, с малым количеством ОЗУ. Сегодняшние браузеры - это почти непосильная задача для таких компьютеров, но улучшить их работу можно.
Для этого включим снижение потребления ОЗУ при сворачивании браузера.
Введите about:config в адресную строку.

Мы попадаем в параметры конфигурации. Найти нужную настройку в длинном списке вручную тяжело. Проще всего ввести название конкретной настройки в поисковую строку.

Нам нужен будет параметр config.trim_on_minimize.
Когда вы сворачиваете Mozilla Firefox, данные сеанса будут сохраняться в файле подкачки, освобождая дефицитное ОЗУ. Браузер снизит потребление физической памяти всего до 10-20 мегабайт, а при открытии, снова зарезервирует необходимый объем памяти.
По умолчанию этот параметр не представлен в списке и его необходимо создать. Кликните правой кнопкой мыши и выберите "Создать > Логический".
Введите название config.trim_on_minimize и установите значение true.

Еще одна очень полезная функция, которая есть, к примеру, в браузере Opera, но до сих пор отсутствующая в Mozilla Firefox, это сохранение всей страницы в PDF-формат. Но реализовать ее можно сторонним расширением FireShot.

После его установки появится кнопка, позволяющая сохранить всю страницу целиком в PDF файл.

Захватываются даже длинные страницы на много экранов.
После захвата выберите "Сохранить в PDF".

Надеюсь, эти секреты дадут вам большее удобство пользования Mozilla Firefox и добавят немного популярности этому замечательному браузеру.
Если вы знаете еще какие-нибудь полезные секреты или расширения для Mozilla Firefox - пишите в комментарии.
Читайте также:

