Mozilla firefox не удалось загрузить ваш профиль возможно он отсутствует
Обновлено: 04.07.2024
Методы решения проблемы
И здесь есть несколько возможных причин:
- Пользователь сам намеренно или по ошибке переименовал, переместил или удалил этот каталог.
- Произошел какой-то системный сбой, нарушивший работу компьютера и браузера в частности.
- В систему попали вирус, который постепенно разрушает файлы и папки.
Если вы самостоятельно переместили пользовательский каталог, то верните его на место и перезапустите Фаерфокс. В случае переименования верните ему исходное имя и тоже перезапустите программу. Это самые простые варианты, с которыми можно столкнуться. Теперь перейдем к более сложным.
Обновление Фаерфокса
Может быть такое, что у вас просто старая версия браузера, которая в определенный момент начала сбоить. А значит, обновление станет отличным решением. Эта процедура в любом случае улучшит работу Firefox.
- Нажмите на пиктограмму с тремя линиями в верхнем правом углу.
- В появившемся меню браузера кликните на пункт «Справка».


Проверка пользовательского каталога
В ошибке указано, что Фаерфокс не может загрузить профиль пользователя. А значит, стоит проверить, есть ли он в нужном каталоге. По умолчанию он скрыт в системе, так что стандартным способом через Проводник до него не добраться. Но есть очень удобный обходной вариант.
- Нажмите на клавиатуре комбинацию клавиш Win + R , чтобы вызвать окно «Выполнить».
- Скопируйте команду %appdata%/Mozilla/Firefox/Profiles и вставьте ее в текстовое поле.
- Кликните по кнопке «ОК» для продолжения.

В результате в Проводнике Windows откроется нужная папка. Каталог пользовательского профиля имеет странное название, состоящее из хаотичного набора букв и цифр. Кроме того, он может полностью отсутствовать.
В обоих случаях вам нужно создать новую «учетку» для Фаерфокса, но в первом старые данные можно восстановить, если они не были повреждены безвозвратно.
Создание нового профиля с восстановлением:
- Несмотря на наличие ошибки, откройте в браузере новую вкладку и в адресную строку вставьте ссылку about:profiles .
- Нажмите Enter на клавиатуре, чтобы загрузить нужную страницу.
- Активируйте опцию «Создать новый профиль».




Если вы добились возврата старых данных, то закройте новую копию браузера, а в старой для только что созданной «учетки» нажмите на кнопку «Установить как…». Она может отсутствовать, тогда пропустите этот шаг.
Теперь мы разберемся, как все вернуть, если это не сработало.
Восстановление данных
Если же у вас отсутствует старый пользовательский каталог, то воспользуйтесь предыдущей инструкцией до пятого шага, а сразу же перейдите на десятый и завершите процедуру. В результате браузер будет работать, но данные вернуть не выйдет.
Если старый пользовательский каталог в итоге пропал или был поврежден, то восстановить свои закладки, пароли и прочую информацию получится только с одним условием – активированная ранее функция «Синхронизация». То есть вы должны были до этого создать учетную запись Firefox. В таком случае на новом профиле кликните по кнопке вызова меню, нажмите на «Войти» и авторизуйтесь в системе с помощью email-адреса и пароля.

В конце вас попросят ввести одноразовый пароль, который придет в письме на электронный ящик. Затем пойдет восстановление зарезервированных данных, процедура может занять несколько минут.
К сожалению, без настроенной синхронизации и резервного копирования восстановить прежние данные не получится.Что делать, если Firefox не работает
Есть определенный риск того, что браузер попросту откажется работать корректно, а у вас время от времени будут наблюдаться различные сбои. Самое очевидное решение – полная переустановка. Но дело в том, что компьютер мог быть заражен вирусами, которые и повредили данные. В таком случае только переустановка не поможет, а лишь отложит проблему.
Мы рекомендуем выполнить полное сканирование системы и последующую чистку от вирусов. С этой задачей справится любой бесплатный антивирус. Если он уже у вас есть на компьютере, то запустите проверку и устраните все найденные угрозы.
Если антивирус отсутствует, то установите его и выполните эту же процедуру. В качестве примера мы возьмем бесплатный Avast из-за удобства использования и отличной защиты, но вы можете использовать любой другой (Kaspersky, ESET NOD32 и т. д.).
- Запустите любой работающий браузер на компьютере, подойдет даже встроенный Internet Explorer или Microsoft Edge.
- Перейдите на официальный сайт антивируса Аваст.
- Кликните по большой кнопке, чтобы начать загрузку.



Аваст быстро проверит программы, просто закройте это окно («крестик» в правом верхнем углу). Затем запустите антивирус с помощью ярлыка на рабочем столе. Поочередно кликните по пунктам «Защита» и «Проверка на вирусы».

Далее, активируйте режим «Полное сканирование». Учтите, что он может длиться несколько часов, ведь проверяться будут все файлы и программы на компьютере. Желательно в это время им не пользоваться. В результате отобразится список найденных вирусов, а вам остается только избавиться от них.
Финальный шаг – переустановка браузера.
Переустановка Фаерфокса
Для удаления выполните следующие шаги:
- Закройте все окна Mozilla Firefox
- Опять нажмите комбинацию клавиш Win + R , чтобы запустить инструмент «Выполнить».
- Введите в текстовое поле команду control .
- Нажмите «ОК» для подтверждения.


Теперь нужно стереть остаточные данные. Для этого:
- Снова нажмите на клавиатуре клавиши Win + R .
- Выполните команду %appdata% .


Остается заново установить браузер:
- Перейдите на официальный сайт Mozilla Firefox.
- Кликните по кнопке «Загрузить…».

Завершение

Если вы столкнулись с ошибкой «Не удалось загрузить ваш профиль Firefox. Возможно, он отсутствует или недоступен» или просто «Отсутствует профиль», то это означает, что браузер по каким-либо причинам не может получить доступ к вашей папке профиля.
Папка профиля – специальная папка на компьютере, которая хранит в себе информацию об использовании браузера Mozilla Firefox. Например, в папке профиля хранится кэш, куки, история посещений, сохраненные пароли и т.д.
Как устранить проблему с профилем Firefox?
Обратите внимание, если прежде вы переименовывали или перемещали папку с профилем, то верните ее на свое место, после чего ошибка должна быть устранена.
Если вы не проводили никаких манипуляций с профилем, можно сделать вывод, что по каким-либо причинам он был удален. Как правило, это либо случайное удаление пользователем файлов на компьютере, либо действие на компьютере вирусного ПО.
В данном случае вам не остается ничего больше, как создать новый профиль Mozilla Firefox.
Чтобы сделать это, необходимо закрыть Firefox (если он был запущен). Нажмите сочетание клавиш Win+R, чтобы вызвать окно «Выполнить» и введите в отобразившееся окошко следующую команду:

На экране отобразится окно, позволяющее управлять профилями Firefox. Нам необходимо создать новый профиль, потому, соответственно, выбираем кнопку «Создать».

Задайте профилю произвольное наименование, а также, при необходимости, измените папку, в которой будет храниться ваш профиль. Если нет веской необходимости, то месторасположение папки профиля лучше оставить на прежнем месте.

Как только вы щелкните по кнопке «Готово», вы снова вернетесь к окну управления профилями. Выделите новый профиль одним щелчком по нему левой кнопкой мыши, а затем кликните по кнопке «Запуск Firefox».

После выполненных действий на экране запустится полностью пустой, но рабочий браузер Mozilla Firefox. Если до этого вы использовали функцию синхронизации, то вы сможете восстановить данные.
К счастью, проблемы с профилями Mozilla Firefox легко устраняются созданием нового профиля. Если вы прежде не проводили никаких манипуляций с профилем, из-за чего могла возникнуть неработоспособность браузера, то обязательно выполните сканирование системы на наличие вирусов, чтобы устранить заразу, которая поражает ваш браузер.

Отблагодарите автора, поделитесь статьей в социальных сетях.

Оглавление
Firefox хранит ваши пользовательские данные и настройки в специальной папке профиля и извлекает информацию из этой папки при каждом запуске вами Firefox. По умолчанию папка профиля находится в папке %APPDATA%\Mozilla\Firefox\Profiles
/Library/Application Support/Firefox/Profiles , которую вы можете найти с помощью этих инструкций.
Профиль был перемещён или переименован
Если вы знаете, где ваш профиль, попробуйте один из следующих способов, чтобы помочь Firefox найти его.
- Переместите папку профиля обратно на прежнее место.
- Восстановите оригинальное имя профиля, если вы его изменили. , используя инструкции по запуску Менеджера профилей при закрытом Firefox. Дайте ему понятное имя, щёлкните по кнопке Выбор папки , а затем выберите папку профиля, которую вы переместили или переименовали, перед тем как завершить работу мастера Создания нового профиля .
Профиль был удалён
Если вы удалили или потеряли вашу папку профиля и не можете её восстановить, используйте один из этих методов, чтобы создать новый профиль Firefox:
Ваш новый профиль не будет содержать параметры или пользовательские данные из удалённого или потерянного профиля.- Способ 1: С помощью мастера Менеджера профилей
- Способ 2: Удалите файл profiles.ini вручную
Если у вас есть проблемы с доступом к Менеджеру профилей, вы можете создать новый профиль Firefox по умолчанию, удалив файл profiles.ini , для чего надо выполнить следующие шаги:
- Щёлкните по кнопке Пуск Windows и затем щёлкните по Выполнить.
- Наберите %appdata% в поле Выполнить и щёлкните OK. Откроется скрытая папка Application Data .
- Выполните двойной щелчок по папке Mozilla .
- Выполните двойной щелчок по папке Firefox .
- Удалите (или переименуйте, к примеру, в profiles.iniOLD) файл profiles.ini .
- На экране Пуск Windows щёлкните по плитке Рабочий стол. Откроется Рабочий стол.
- На Рабочем столе наведите курсор мыши в нижний правый угол экрана, чтобы открыть боковую панель.
- Выберите панель Поиск . Откроется боковая панель Поиск.
- Наберите %appdata% в поле Выполнить и нажмите клавишу Enter . Откроется скрытая папка AppData\Roaming .
- Выполните двойной щелчок по папке Mozilla .
- Выполните двойной щелчок по папке Firefox .
- Удалите (или переименуйте, к примеру, в profiles.iniOLD) файл profiles.ini .
Когда вы запустите Firefox, будет создан новый профиль.
- (Ubuntu) Щёлкните по Места в верхней правой части экрана и выберите Домашняя папка . Появится окно Файлового менеджера.
- Щёлкните по меню Вид и выберите Показать скрытые файлы , если это ещё не выбрано.
- Выполните двойной щелчок по папке .mozilla .
- Выполните двойной щелчок по папке firefox .
- Удалите (или переименуйте, к примеру, в profiles.iniOLD) файл profiles.ini .
Когда вы запустите Firefox, будет создан новый профиль.
- (OS X 10.6) Щёлкните по значку Finder в доке. Будет выбрана ваша домашняя папка (обычно с именем вашей учётной записи в Mac). В правой стороне окна щёлкните по папке Library, чтобы открыть её.
- (OS X 10.7 или выше) Щёлкните по значку Finder в доке. В панели меню, щёлкните Перейти , удерживайте клавишу option или alt и выберите Library . Откроется окно содержащее вашу папку Library.
Когда вы запустите Firefox, будет создан новый профиль.
Эти прекрасные люди помогли написать эту статью:

Станьте волонтёром
Растите и делитесь опытом с другими. Отвечайте на вопросы и улучшайте нашу базу знаний.
Профили Firefox, несомненно, являются удобным инструментом, позволяющим настраивать браузер под разные ситуации. Эта функция стала просто незаменимой для большинства активных пользователей сети Интернет. Более того, сам браузер сделан таким образом, что не может работать без наличия хотя бы одного профиля.

Правда, есть во всем этом и негативные моменты. Так, например, ошибка «отсутствует или недоступен профиль Firefox» успела подпортить нервы не одному десятку пользователей. Она возникает без, казалось бы, каких-либо причин и попросту не дает браузеру запуститься. К счастью, решить проблему можно, и о том, как это сделать, пойдет речь далее.
Зачем нужны профили?
Итак, предположим, что вы используете браузер как для посещения развлекательных сайтов, так и для работы. Естественно, что для каждой из этих задач применяются разные плагины, закладки, настройки отображения и прочие инструменты. Вы, конечно же, можете не заморачиваться и использовать все это скопом, но куда удобнее создать два отдельных профиля, один из которых будет предназначен для работы, а второй – исключительно для отдыха.
К примеру, вы можете перенести в «рабочий» профиль все плагины, замедляющие браузер, закладки, ведущие на профильные сайты, контакты ваших коллег и так далее. При этом в «аккаунте для отдыха» останется лишь несколько ссылок на развлекательные порталы, что позволит не нагружать Firefox и таким образом заметно ускорить его.
Причины возникновения ошибки
Теперь настал черед выяснить причины ошибок, связанных с неправильной работой профилей. Чаще всего к ним приводит следующее:
- Ваш профиль Firefox был удален. Это одна из самых частых проблем, вызывающих неполадки в работе браузера. При этом данные могли быть удалены как случайно, так и вследствие воздействия вредоносного ПО.
- Профиль был перемещен из папки, в которой он хранился по умолчанию. Опять же, вы могли сделать это неосознанно или по неопытности.
- Слишком много временных файлов. Они могут не только замедлять работу браузера, но и приводить к проблемам в работе профилей.
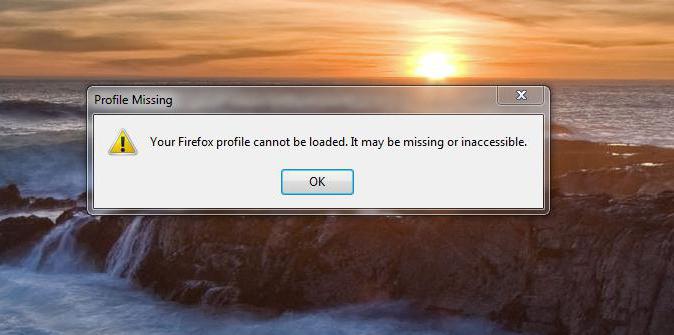
Как бы там ни было, для каждого из вышеперечисленных случаев существует отдельное решение. Им и будет посвящена информация ниже.
Проверка пути к профилю
Если ваш профиль Firefox недоступен, то первое, что нужно сделать – это проверить путь к нему. Дело в том, что каждый браузер создает специальную папку, в которой хранятся все данные о закладках, настройках и посещенных сайтах. Firefox не является исключением из данного правила. Более того, этот браузер отдельно сохраняет информацию о профилях и без нее не может нормально работать.
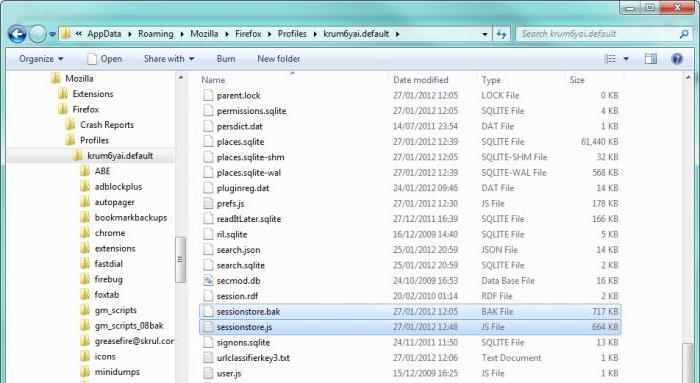
Для того чтобы проверить наличие файлов, необходимых для функционирования Firefox, вам нужно найти папку Profiles. Это можно сделать, открыв командную строку и набрав в ней путь %APPDATA%\Mozilla\Firefox\Profiles. Если перейти по данному пути не удается, значит, папка с профилями браузера была удалена или же перемещена в другое место.
Возвращение профиля на прежнее место
В том случае, если ваш профиль Firefox отсутствует и при этом вы сами переместили его в какое-то другое место, проблема решается довольно просто. Вам нужно всего лишь сделать так:
- Верните папку, содержащую файлы профиля, на прежнее место.
- Если вы переименовывали профиль, тогда вам нужно восстановить его изначальное название. Без этого браузер не сможет работать с файлами, даже если они будут находиться в папке по умолчанию.
- Запустите «Менеджер профилей». Это делается через командную строку при помощи команды firefox.exe - ProfileManager.
- Теперь создайте новый профиль при помощи «Менеджера». Важно присвоить ему такое имя, которое вы легко запомните.
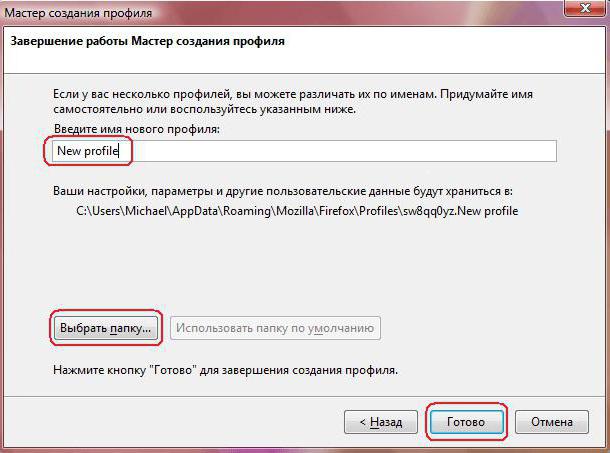
- После этого нажмите кнопку «Выбор папки» и укажите путь к той папке, которая ранее была перемещена вами.
Далее желательно перезагрузить компьютер, а затем запустить браузер, проверив тем самым его работоспособность.
Если не удается найти профиль
Не исключено, что вы сами могли удалить папку профиля Firefox, приняв ее за мусор. Кроме того, файлы могли быть повреждены вредоносной программой, стерты одним из приложений для оптимизации операционной системы и так далее. Как бы там ни было, восстановить такой профиль уже не удастся, и вам останется только создать новый. Делается это следующим образом:
Теперь запустите браузер и убедитесь, что он работает корректно. Учтите, что все ваши старые настройки будут сброшены и вам придется устанавливать их заново.
Удаление профиля (через встроенный «Менеджер»)
Если браузеру Firefox не удалось загрузить ваш профиль, но при этом все нужные папки на месте, значит причина, скорее всего, кроется в повреждении файлов. К сожалению, восстановить их у вас не получится. Единственное, что вы можете сделать – это удалить старый профиль и создать взамен ему новый. Для этого:
- Запустите «Менеджер профилей» (о том, как это сделать, уже говорилось ранее).
- Откроется список всех ваших профилей. Выберите тот, в работе которого наблюдаются неполадки, а затем нажмите «Удалить».

- Программа предложит вам выбрать один из вариантов: «Не удалять файлы» или «Удалить файлы». В первом случае вы сможете перенести свои настройки в новый профиль, а во втором – безвозвратно их потеряете.
- Определившись, отметьте один из вариантов и подтвердите операцию.
После этого запустите браузер. Если вы все сделали правильно, ошибка должна исчезнуть.
Удаление профиля (без менеджера)
Бывает так, что «Менеджер» не запускается или же вы попросту не хотите им пользоваться по каким-либо своим причинам. Для таких случаев есть альтернативный вариант, как удалить профиль. Заключается он в следующем:
- Воспользуйтесь встроенным поиском Windows, чтобы найти папку %appdata%.
- Откройте ее, а затем перейдите в директорию Roaming.
- Далее зайдите в папку Mozilla, а потом Firefox.
- Найдите файл profiles.ini, отвечающий за работу всех профилей, созданных в браузере.
- Выделите profiles.ini и нажмите «Удалить».
Теперь перезагрузите ПК и запустите браузер. При этом файл profiles будет автоматически создан заново, а вся информация, содержавшаяся в нем, обнулится. Проще говоря, вы получите «чистый» браузер.
Очистка браузера
Ну и наконец, ошибка «отсутствует профиль Firefox» может возникать из-за большого количества «мусорных» файлов, скопившихся в кэше браузера. К счастью, разработчики встроили в «Лису» специальное средство для очистки, которое поможет вам решить проблему. Чтобы им воспользоваться, сделайте следующее:
- Запустите браузер и наберите в адресной строке команду about:support.
- Найдите в правом верхнем углу экрана кнопку «Очистить Firefox» и нажмите на нее.
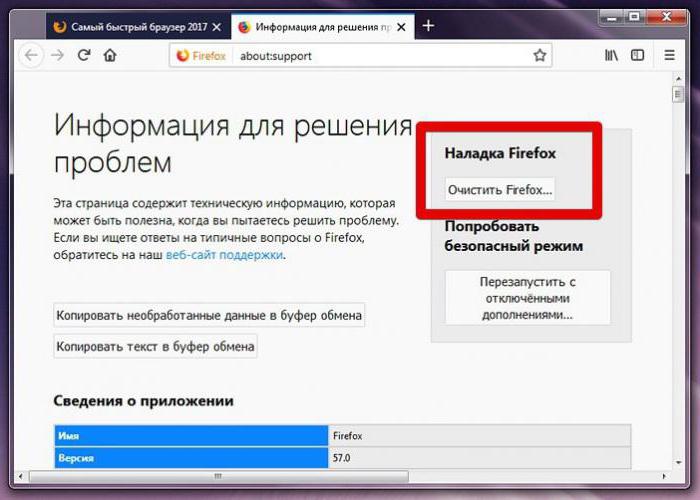
- После этого браузер автоматически закроется. Не запускайте его, пока операция не будет выполнена, иначе это может привести к различным проблемам. Дождитесь окончания очистки и только потом проверьте, осталась ли ошибка, связанная с профилями.
Кстати, этим же способом можно (и даже нужно) периодически очищать Firefox от мусора. Это не только предотвратит появление всевозможных ошибок, но и позволит ускорить работу браузера.
Читайте также:

