Mozilla thunderbird убрать рекламу
Обновлено: 06.07.2024
Если Thunderbird не настроен, то при входе в программу появится окно "Welcome to thunderbird. Would you like a new email address?" с предложением зарегистрировать новый мэйл на каком-то индусском почтовике. Опишу как можно отключить это окно.
При входе в Thunderbird постоянно появляется такое окно:

Чтобы отключить это окно при запуске Thunderbird надо войти в наcтройки программы и найти редактор файла конфигурации. Он находится на вкладке "Advanced" - "General" - "Config Editor":

Жмём на кнопку "Config Editor" и получаем окно редактирования конфигов. В нём делаем поиск по параметру mail.provider.enabled:

Кликнем два раза на строку и в поле Value появляется false. Ненавистное окно"Welcome to thunderbird" теперь отключено. Можно перезапустить программу и убедиться, что индусы больше не будут приставать.
Файл prefs.js
Сделанные изменения запишутся в файл конфигурации thunderbird. В Linux он находится по адресу
После сделанных изменений в этом файле можно найти строчку:
Но не пытайтесь менять значения в этом файле. Файл перезаписывается при каждой перезагрузке Thunderbird. Значения надо менять только из программы.
Оффлайн режим
Использую Thunderbird исключительно как записную книжку. Без привязки к почте. Поэтому после отключения окна "Welcome to thunderbird", стало появляться другое окно:

Не представляю как отключить его. Если кто знает, пожалуйста, поделитесь в комментариях.
Как в Mozilla Thunderbird настроить папку Спам? Этот вопрос чаще всего задают те, кто только недавно начал осваивать данный почтовый клиент. Поэтому в статье мы попытаемся расставить все точки над «i» и рассказать об этой процедуре подробнее.
Что это такое и зачем оно нужно
В папку с названием «Спам» попадают те письма, которые заведомо содержат в себе неприемлемый контент, вредоносные вложения или какую-нибудь запрещенную информацию. То есть то, что пользователь обычно удаляет не читая.

Примерно то же самое существует и в Thunderbird. Только здесь автоматика работает немного хуже. Поэтому пользователю приходится настраивать фильтры вручную с той целью, чтобы ничего неприятного на глаза не попалось.
Хорошо работающий фильтр такого плана – это когда вы думаете, что спама вам вообще не шлют. Но стоит открыть соответствующую папку, как вы ужаснетесь от увиденного. Поэтому спам-фильтр – обязательная штука для каждого почтового клиента.
И это приводит нас к вопросу о том, как правильно настроить этот самый фильтр в программе Mozilla Thunderbird. Ведь никому не интересно получать тонны бесполезной корреспонденции. О настройке мы поговорим в следующей главе.
Настройка спам-фильтра
Саму процедуру нельзя назвать чересчур сложной. Но для новичков она покажется именно такой. Человек, который только начал разбираться в премудростях почтового клиента может и в интерфейсе запутаться.
Кстати, процесс создания папки и настройки фильтра действительно может показаться слишком запутанным. Поэтому мы предоставим подробную инструкцию с четким алгоритмом действий. Она поможет сделать все правильно и не совершить ошибки:

Вот и все. Пресловутый спам-фильтр настроен. Теперь бесполезная корреспонденция будет перемещаться прямо в созданный каталог и уничтожаться по истечении заданного промежутка времени. Очень удобно, не правда ли?
Заключение
А теперь пришла пора подвести итоги, обобщить всю полученную информацию и сделать соответствующие выводы. В рамках данного материала мы поговорили о том, что такое анти-спам фильтр в Mozilla Thunderbird и как его правильно настроить.
Оказалось, что этот фильтр оберегает пользователя от нежелательного контента и весьма неплохо выполняет свою работу. Однако настроить его – целая трагедия. Именно поэтому мы предоставили подробную инструкцию с четким алгоритмом действий. Необходимо ей следовать.
Реклама сейчас на каждом углу. Где бы не находился человек, ему всегда предлагают взять кредит на более выгодных условиях или купить новую зубную щетку, которая будет чистить в три раза эффективнее. Интернет также не является исключением.
Реклама во всемирной паутине встречается практически на каждом сайте, что может доставлять массу неудобств при изучении содержимого веб-страниц. Из этого руководства вы узнаете о том, как убрать рекламу в браузере Мозила фирефох
Почему рекламу нужно отключить
В том случае, если на странице присутствует множество рекламных баннеров, она начинает гораздо медленнее загружаться. На некоторых сайтах их может быть так много, что они создают в том числе дополнительную нагрузку на оперативную память и процессор компьютера, что в целом может существенно замедлить его работу

С другой стороны, благодаря рекламе, вебмастеры (люди, которые создали сайт и занимаются наполнением его контентом) получают со своего творения прибыль, что вполне правильно и справедливо. Однако, в некоторых случаях, чрезмерное желание заработать приводит к тому, что ресурс становится настоящей доской объявлений, а не средством предоставления полезной информации. Именно поэтому, избавиться от рекламы в браузере иногда становится жизненно необходимо.
Блокировка всплывающих окон
Всплывающие окна можно заблокировать средствами самого браузера. Для этого необходимо:
Таким образом, для блокировки всплывающих окон в браузере уже имеется весь необходимый инструментарий. Однако, чтобы убрать всю остальную рекламу, придется воспользоваться сторонними средствами. О них будет рассказано ниже.
Дополнение Adblock Plus
Сегодня про расширение Adblock слышал каждый продвинутый пользователь интернета. Эта именно та вещь, которая лишает вебмастеров и видеоблоггеров большей части их доходов с рекламы. Но что поделать, если времена такие, значит и его тоже будем устанавливать:
После того как расширение будет установлено, необходимо перезагрузить браузер. После этого практически все объявления на страницах буду блокироваться еще на этапе загрузки. Это не только почистит их от рекламного мусора, но также снизит количество потребляемого трафика, что может быть особенно полезно при использовании медленного интернет-соединения.
Как отключить рекламу в браузере Mozilla Firefox на смартфоне
Версия Фаерфокс для смартфонов также имеет поддержку расширений. Так, Adblock Plus доступен и на мобильных платформах. Его можно загрузить из меню настроек мобильного браузера
Все вышеописанные методы позволяют создать надежную защиту от рекламы. Но следует отметить, что ежедневно в сети появляются тысячи новых объявлений и включить их все в базу расширения Adblock и навсегда заблокировать попросту невозможно. Поэтому, не стоит удивляться, если на веб-страницах блокируется не вся реклама, а лишь ее часть, возможно в дальнейшем эта реклама будет также убрана.
Для удаления - в секции действий должно быть установлено действие с удалением или перемещением.

Добавлено:
У меня такой:
PS Насколько помню, можно удалить правило спам-фильтра и оно заново создается автоматически.
По-моему, при повторном отключении/включении спам-фильтра в настройках ящика, правило фильтрации должно опять появиться в списке фильтров.
Я руками создал нужные правила, и они давно работают, благо спам приходит с похожими темами. Удаляю по шаблону. Так мне проще.
Для более корректной и эффективной работы встроенного в Thunderbird спам-фильтра рекомендую следующее:
1. В prefs.js добавить следующие параметры:
Первые 7 параметров исключают добавление в training.dat добавление соответствующих полей заголовков дабы training.dat не засорялся ненужными данными, которые всегда уникальны и фактически не несут никакой пользы.
Последний параметр добавлен для более корректной обработки полей заголовков, добавляемых серверным спам-фильтром SpamAssassin.
2. Рекомендую получать в первую очередь только заголовки писем. На них же и тренировать встроенный спам-фильтр.
2. 1. Из "шаблона полученного заголовка письма" удаляем текст, сообщающий о том, что загружен только заголовок и т. д.
Этим мы опять же исключаем добавление стандартного текста о том, что загружен заголовок, в training.dat.
Имхо, в данном случае встроенный спам-фильтр работает значительно корректнее и эффективнее.
Я этот аддон полностью переделал под русский интерфейс, но у меня версия 0.2, т. к. более поздние не идут (не отображается статистика спам-фильтра) под мой TB 3.0b2. С причиной "не стыковки" как-то "не заморачивался"
Хотелось бы услышать комментарии.
Третье: где мне посмотреть журнал ошибок при проверке и убедиться что TB прошерстил все аккаунты и папки. И последнее: подскажите, если есть какие-то удобные для описанных мной проблем расширения и дополнения к TB, не сочтите за труд - дайте ссылку.
Настроить скорее всего по их инструкциям. У меня там почты нет, потому не смогу дать точной подсказки как именно настроить.
В последнее время на почту стало приходить много спама . (Спам — это массовая рассылка почтовых писем - лицам, не выражавшим желания их получать).
Все настройки Анти-спам фильтра сводятся к тому что бы создать папку в почтовом клиенте и нажать несколько галочек в настройках почтового клиента. Вся документация будет расписана по шагам и рассчитана на не опытного пользователя.
Наша статья будет состоять из двух разделов:
1)Настройка Анти-Спам фильтра,
2)Работа с Анти-Спам фильтром
Настройка Анти-Спам фильтра
1.Запускаем наш почтовый клиент (предполагается, что наш почтовый клиент уже работает, и нам приходят письма).

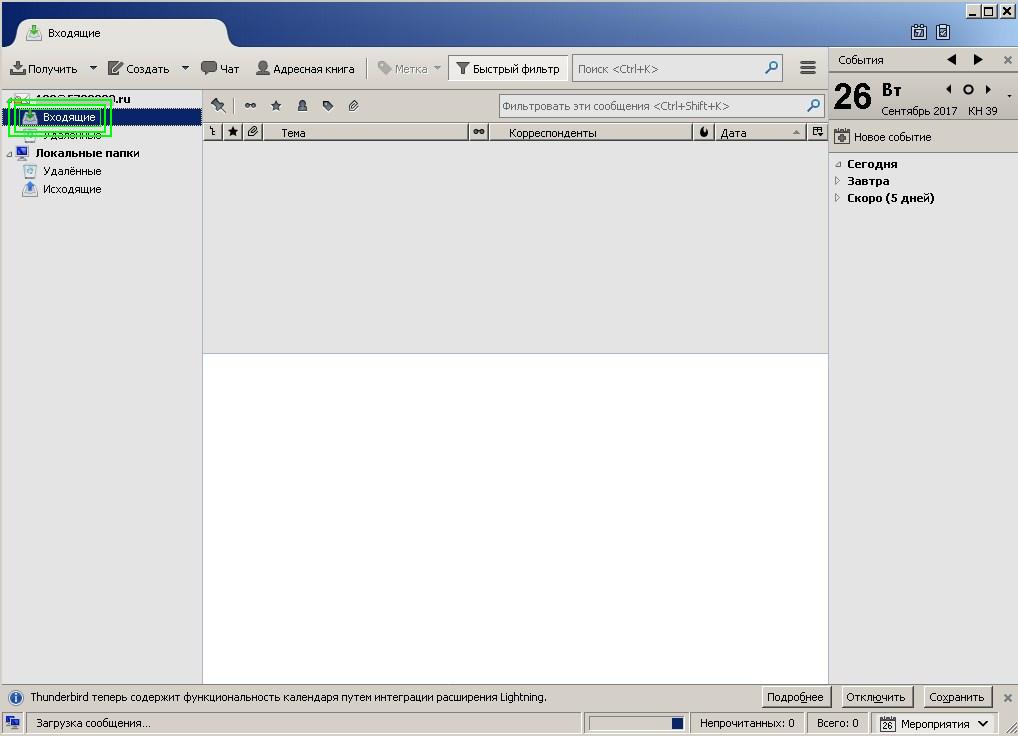
3. Далее у нас откроется следующее окно где нам необходимо выбрать строчку «Создать папку», как показано ниже.
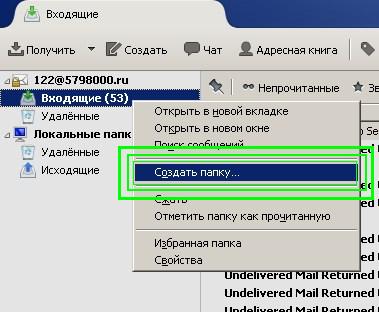
4.У нас откроется окошко «Создать папку» здесь мы в пустом окошке «Имя» напишем как будет называться наша папка, не важно как будет называться наша папка, но что бы было понятно для нас, назовём её «SPAM» см.ниже.

и далее нажимаем кнопку «Создать папку».
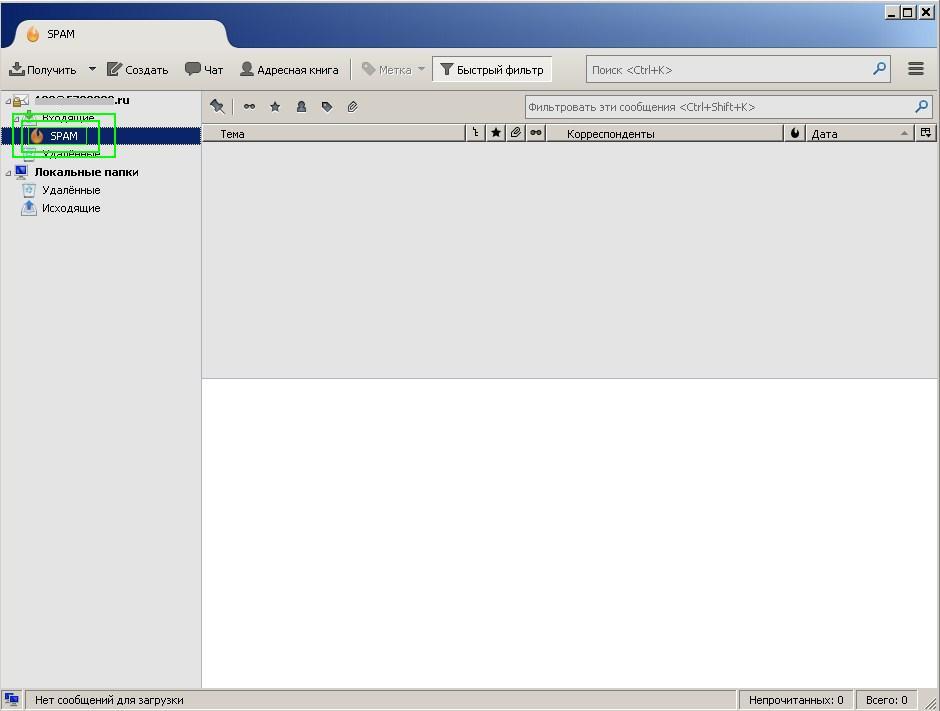
6. Далее по нашей учётной записи нажимаем правой кнопкой мыши как показано ниже
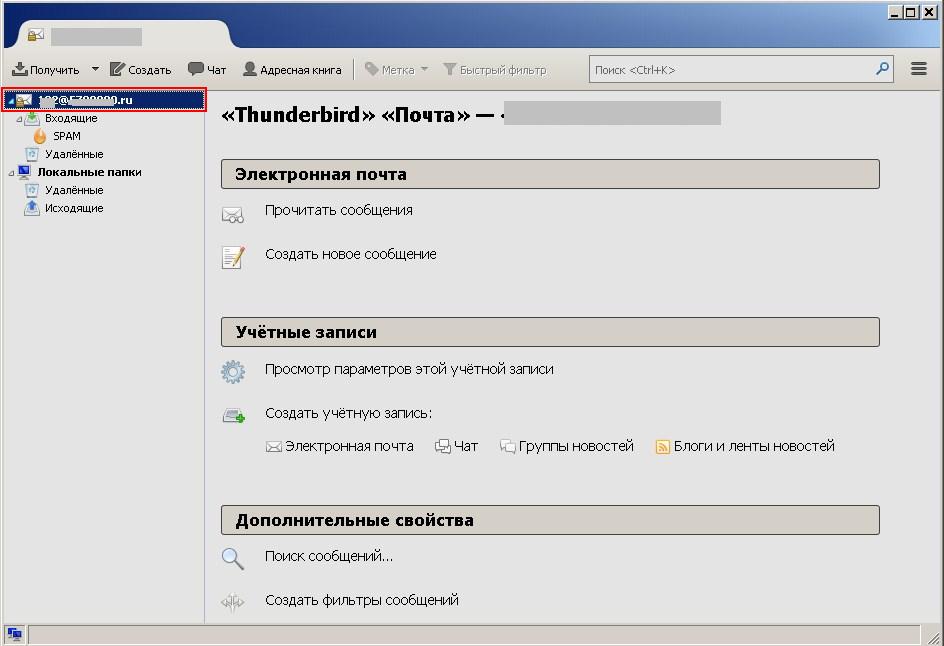
7.У нас открывается окошко в котором мы выбираем строчку «Параметры»

8.Далее в открывшемся окошке «Параметры учётной записи» в левом столбце находим строчку «Анти-спам фильтр», жмём на неё, а с правой стороны окошка ставим галочки, как показано ниже.

9. Далее в этом же окошке ниже справа выбираем строчку «Другую папку», и справа треугольничком открываем наше дерево папок и переходим к нашей папке «SPAM» нажимая на неё, тем самым мы производим выбор нашей созданной папки, смотрим ниже.
10. Далее здесь же чуть ниже нажимаем на кнопку «Глобальные настройки анти-спама. », как показано ниже.
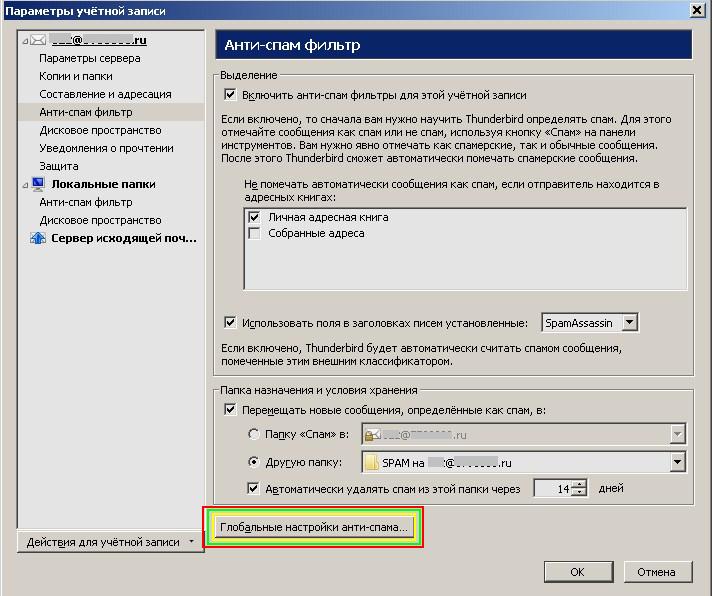
11. У нас открылось окно в котором нужно проставить галочки как показано ниже, после нажимаем кнопку «OK».
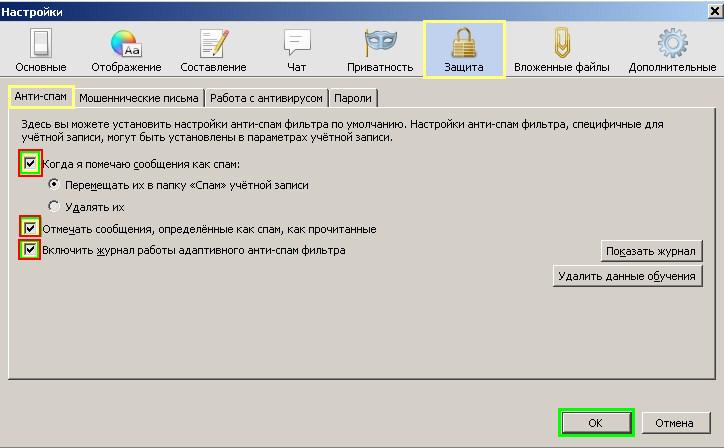
12. В следующем окошке тоже нажимаем «ОК», смотрим ниже.
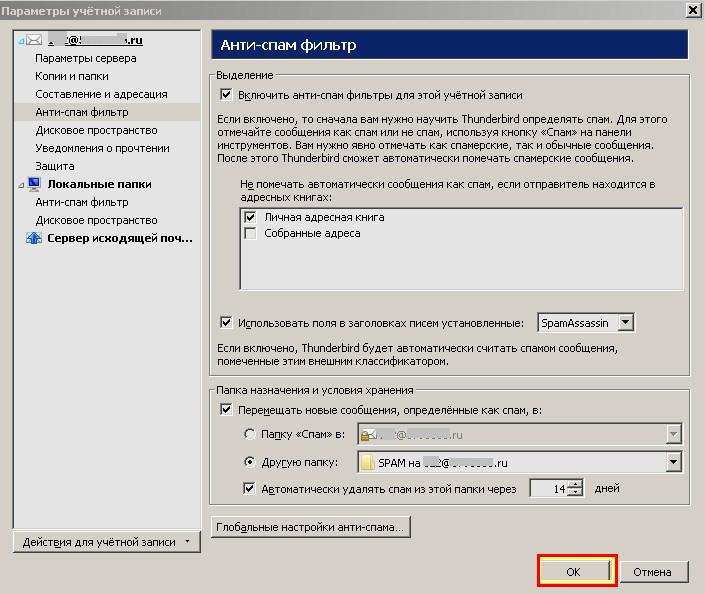
Наш Анти-спам фильтр настроен.
Работа с Анти-Спам фильтром
1.Как показано на рисунках ниже - напротив каждого письма у нас есть значок «Огня» бледно-серого цвета, как только мы нажмём на этот значок, наше спам-письмо попадёт в папку «SPAM», и все последующие письма от этого отправителя будут попадать в папку «SPAM».
Читайте также:


