My phone explorer как пользоваться
Обновлено: 07.07.2024
Существует три основных способа подключения мобильного устройства к персональному компьютеру при использовании продуманного органайзера MyPhoneExplorer. ИК (инфракрасный порт) больше не поддерживается программой, но и оставшихся вариантов достаточно для продуктивной работы с приложениями.
Контакт смартфона с ПК через MyPhoneExplorer
Не все смартфоны или компьютеры поддерживают все современные технологии и возможности подключения клиентской утилиты на мобильных Андроид терминалах к основной программе. Поэтому разработчики позаботились о каждом пользователе высокотехнологичной техники, предоставив три современных варианта взаимодействия девайсов с ПК.
Прелюдия
- Установленное из Плэй Маркета приложение на мобильном гаджете.
- Программа МайФонЭксплорер скачана и установлена на ПК.
- Запуск обоих приложений в тандеме.
Соединение
Меню довольно консервативное, под стать выполнению конкретных задач при использовании данной утилиты.
«Файл» => «Настройки» / «F2»

В окне «Установки» есть несколько вкладок, предназначенных для настройки работы программного обеспечения.
Вкладка «Соединения» предназначена для выбора подключения мобильного устройства на Android OS / Sony Ericsson.

по Wi-Fi
Через Файловую вкладку осуществляется подключение оборудования к ПК.
Горячая клавиша – «F1»

Инициализация подключения переносного девайса к MyPhoneExplorer.
Рекомендуется защищать свой гаджет паролем при соединении по беспроводным сетям Wi-Fi.
Пароль, он же Pin-код можно посмотреть в клиентской программе на смартфоне под название провайдера и выделенному IP–адресу.

по Bluetooth
Главным условием соединения между собой является наличие Bluetooth компонента на обоих девайсах.
Контроль на смартфоне за доступностью для обнаружения другими аппаратами.
Через вкладки «Файл => Настройки» выбрать подключение по Блутутс.

по USB
Самое капризное соединение.
При контакте девайса с компьютером через кабель ЮэСБи необходимо соблюсти несколько правил, с возможным обновление драйверов на своём ПК.
На смартфоне есть три режима при соединении с компьютером. Для использования МайФонЭксплорера пользователю стоит выбрать режим только зарядки.
В расширенных настройках рекомендуется отрегулировать опцию «Отладка».





Если у пользователя все три способа доступны для подключения современных игрушек к персональному компьютеру через приложение MyPhoneExplorer – поздравления от всей души! Современная техника и Вы идёте в ногу со временем.
Рекомендуем попробовать другие инструменты для снятия скриншотов.

Всем хорошо известна программа, которая в прошлом прекрасно выполняла управления мобильными телефонами от компании Sony Ericson, в настоящее время позволяет соединиться практически с любым телефоном, на котором установлена операционная система Android.
Выполнять управление телефоном можно:
- Через Wi-Fi;
- Через USB-кабель;
- Через Bluetooth.
Используя программу можно синхронизировать:
Что нужно?
Параметры приложения для Android:
- WIFI-PIN — установка пароля для доступа;
- Launch client automatically — автоматическая загрузка приложения, когда телефон попадает в зону действия выбранной вами сети;
- Standby mode on active connection — режим ожидания при активном соединении;
- Silent mode on active connection — беззвучный режим при активном соединении;
- Disable Desktop-Notification — выключить/включить оповещения;
- Calendar to Sync — выбор календаря/календарей для синхронизации;
- Add new events to — добавить новые события в;
- Manage local calendar — управление локальным календарем;
- Contact-accounts to sync — синхронизация контактов из выбранных аккаунтов;
- Add new contacts to — добавить новые контакты в (выбрать аккаунт или память телефона);
- Name format — формат имени;
- Address format — формат адреса.
По порядку:
1.Запускаем установленное приложение на телефоне. Программа предложит придумать пароль, который затем нужно будет ввести при соединении на компьютере. Пароль можно вести позже, зайдя в настройки (Settings) и открыв параметр «WIFI-PIN».
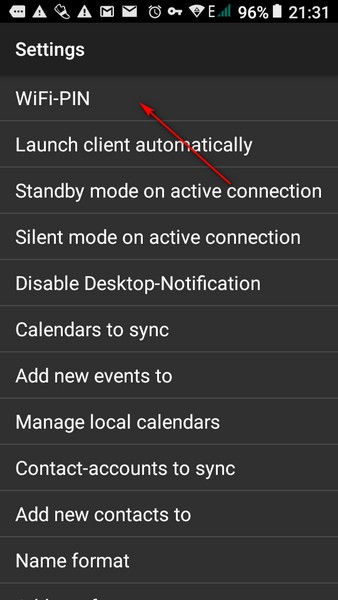
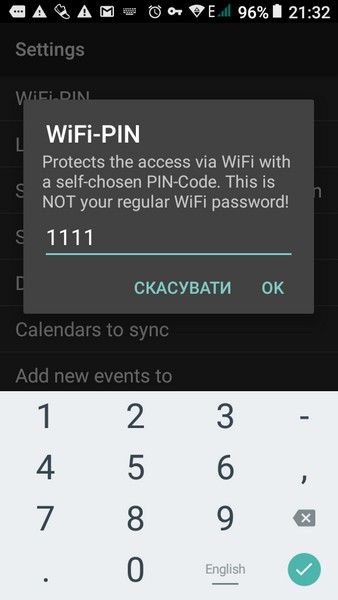
2. Запускаем программу на компьютере и переходим в Файл → Подключить (можно нажать клавишу F1).
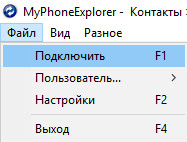
Если вы уже добавляли устройства на компьютере, то нужно выбрать Файл → Пользователь . → Добавить нового пользователя. При этом отключите другие телефоны с установленным приложением от сети (иначе программа может не найти ваш телефон).
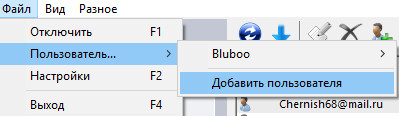
3. После сканирования программа начнет соединяться с найденным телефоном. В начале соединения нужно ввести пароль, который вы придумали в начале запуска приложения на платформе Android.

4. Даем название для подключенного устройства.
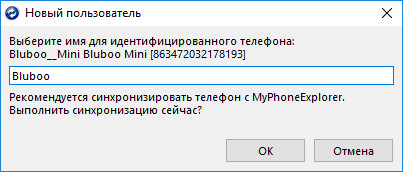
5. Ожидаем завершения синхронизации.
Пользуемся всеми возможностями.
Также вместе с приложением MyPhoneExplorer на телефон установится приложение MPE task, которое позволит добавлять задачи. Создаем задачи в телефоне.
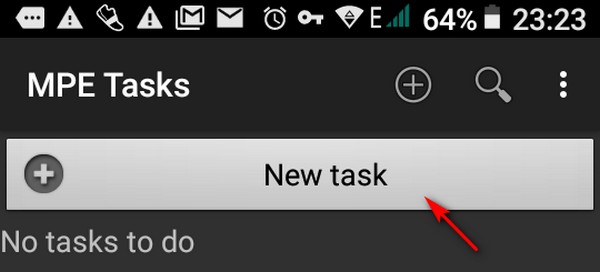
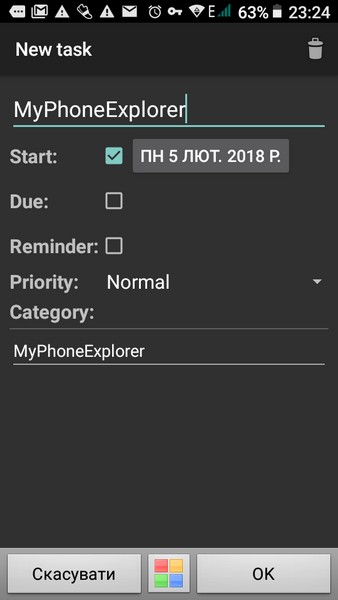
Синхронизируем телефон из компьютером и видим задачу в календаре.
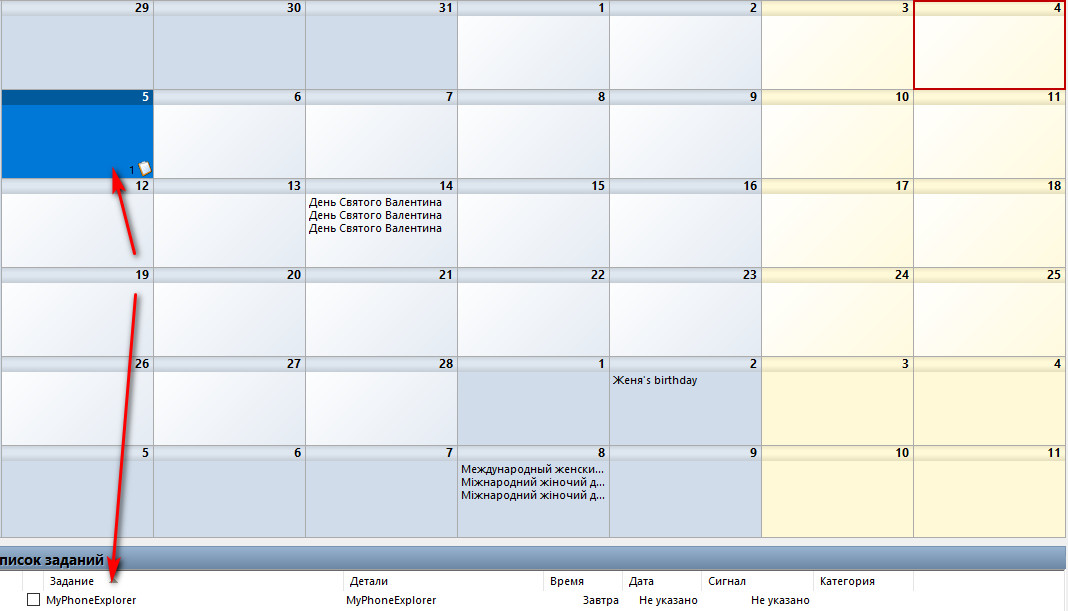
Нельзя и не упомянуть о малом размере самой программы: менее 10 мегабайт для ОС Windows и менее 1 мегабайта для ОС Android.

Программа MyPhoneExplorer разработана специально для телефонов SonyEricsson и поддерживает модели: K600, K610, K500, K700, K750, D750, W800, W810, W550, W900, W950, S700, V800, Z600, Z1010, T300, T610, T630, T68, а так же с многими другими. Возможна синхронизация данных с MS Outlook и Outlook Express.
Начало работы
Для подключения телефона к MyPhoneExplorer потребуется USB-кабель, Bluetooth или IrDA. Было замечено много случаев, что программа просто не может найти телефон без установленного ПО, которое предоставляется при покупке телефона. Но не обязательно иметь установленное ПО на компьютере, можно просто установить USB драйвера на кабель в windows/system32/drivers/. Теперь выполним подключение, вставим кабель, откроем программу, на панели управления в пункте «Файл» выберем вкладку «Подключить», теперь на доступны все опции программы.
Установка игр. Для установки Java-приложения в телефон выберите в «Панели задач» опцию (Загрузить Java-приложение в телефон) и укажите файл игры (.JAR).
Дополнительно
Профили. При работе с профилями их можно активировать и переименовать, так же устанавливать громкость профиля.
Монитор. Откроет Вам информацию о батареи, а именно: температура батарее, напряжение батареи, входном токе, токе заряда; информацию о самом телефоне: температура, уровень сигнала, модель, прошивка, IMEI, LAC / Cell-ID.
Вопрос - Ответ
Q.Я хотел просмотреть FS (Файловую Систему) моего телефона, но я почему то не найду её.
A.Эта программа не предназначена для работы со скрытой FS, для этого существуют другие программы, такие как JDFlesher, Seltool2lite, XS++. Эти программы и методики работы с ними Вы сможете найти на нашем форуме.
Q.При совершение вызова программа выдаёт ошибку.
A.Возможно, что Ваш телефон находится не в зоне действия сети, поменяйте Ваше местоположение.
Q.В программе есть такоя функция «Загрузить Java-приложение в телефон», она у меня не работает.
A.Есть несколько причин:
1.Программа не может увидеть файл для установки приложения, укажите точно, где находится .JAD-файл игры.
2.Возможно,что Ваш телефон не поддерживает такой тип файла и не может его распознать (если Вы пытаетесь выбрать .RAR или .ZIP).
Q.Чем отличается новая версия программы от предыдущей?
A.В новой версии программы предусмотрены и исправлены ошибки, имевшиеся в старой версии, улучшены, изменёны и добавлены новые функции.
Q.Как мне удалить контакты в MyPhoneExplorer?
A.Подключиться к телефону, зайти в раздел «Контакты», выбрать контакт (ы), которые хотите удалить, нажать на правую кнопку мыши и выбрать «Удалить».
Q.Может ли программа установить/показать вызов?
A.Программа может как устанавливать исходящий вызов, так и принимать входящий вызов.
Q.Могу ли я прошить мой телефон через MyPhoneExplorer?
A.Нет, нельзя. Для этого существуют другие программы.

Удобная утилита MyPhoneExplorer позволяет не только просматривать информацию с телефона на ПК, но и создает резервные копии.

Мобильных приложений для резервирования пользовательских данных создано уже довольно много, однако не все они способны грамотно работать с контактами и СМС. Предлагаем бесплатное и надежное решение, проверенное временем.
1 Подключаем смартфон к ПК
Установите настольную версию MyPhoneExplorer (fjsoft.at/en/) на компьютер и мобильное приложение MyPhoneExplorer Client из PlayStore на ваш смартфон. Чтобы установить соединение по Wi-Fi, телефон и ПК должны быть подключены к одному и тому же роутеру.
Сначала запустите приложение, а затем MyPhoneExplorer на компьютере. Там в «Дополнительно» выберите в качестве типа телефона «Телефон с ОС Google Android». В подразделе «Соединение через…» отметьте вариант «Wi-Fi» и нажмите «Далее».
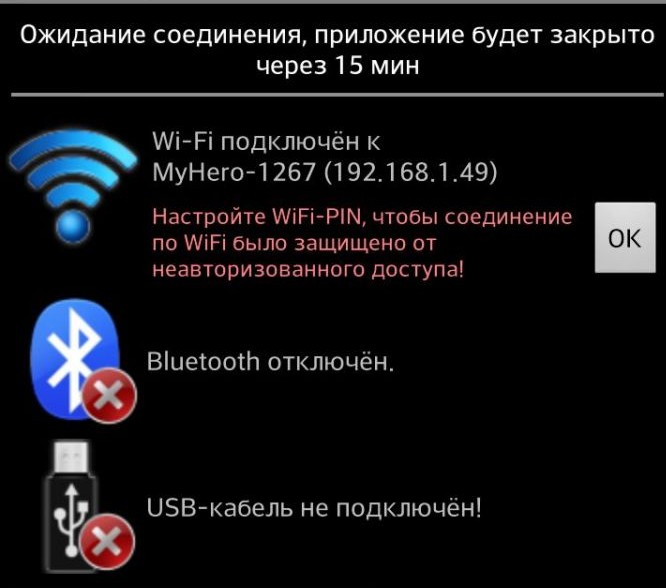
Программа просканирует подключения и предложит дать имя устройству. Если же телефон подключен к компьютеру по USB, в настройках для разработчиков сначала следует включить отладку по USB.
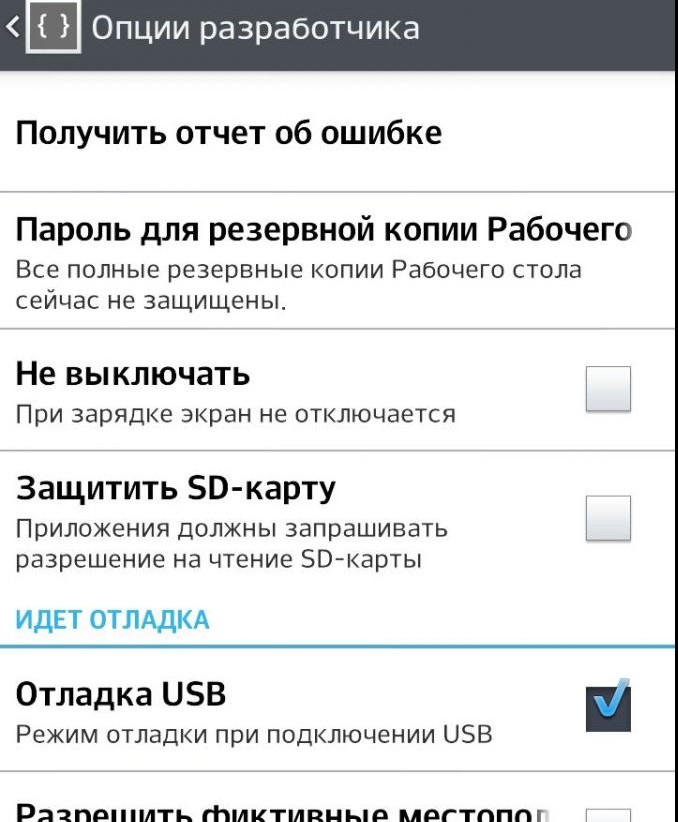
Затем соедините смартфон и ПК. В завершение установите драйвер ADB для телефона на ваш компьютер. Его вы найдете либо на самом телефоне, либо на сайте производителя.
Теперь запустите MyPhoneExplorer на компьютере и выполните настройку, как описано выше.
2 Запускаем бэкап в MyPhoneExplorer
Чтобы создать резервную копию, в настольной версии нажмите на «Разное | Создать резервную копию данных» и выберите место для сохранения вашей копии. По умолчанию MyPhoneExplorer копирует контакты, журнал звонков, встречи, заметки и SMS.
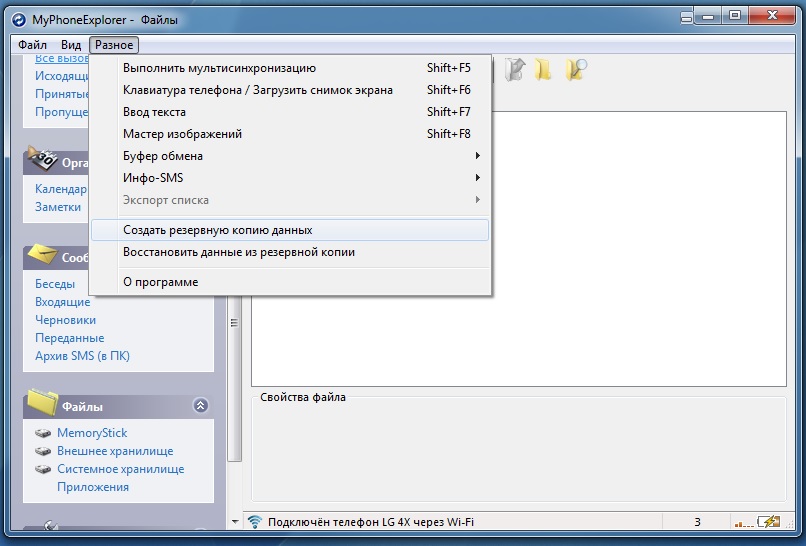
Чтобы сделать бэкап сохраненных на телефоне файлов и приложений, поставьте флажки на соответствующих вкладках. Для файлов из системной памяти и с карты памяти программа MyPhoneExplorer создает отдельную папку в каталоге назначения. Приложения сохраняются в виде отдельных файлов APK.
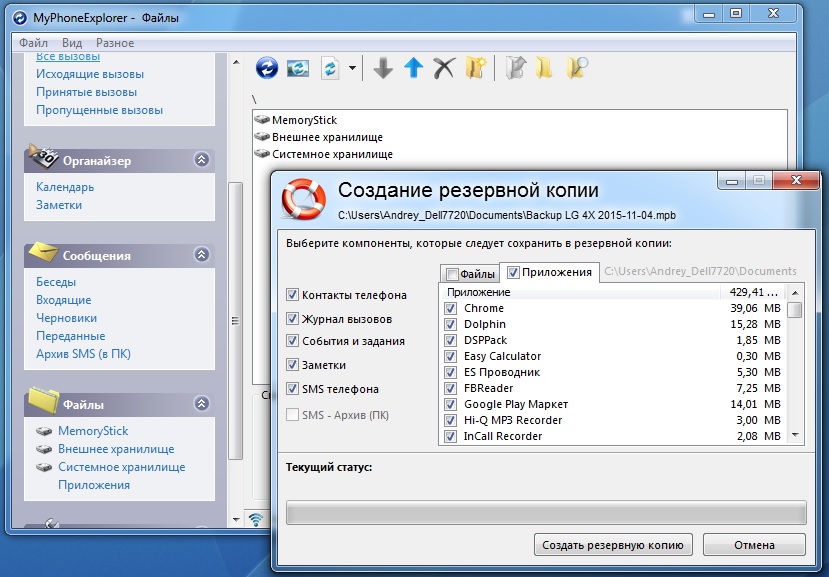
Внимание: в зависимости от размера резервной копии процесс может занять некоторое время. Для 10 Гб у нас ушло примерно три часа.
Резервное копирование для iPhone
EaseUS MobiSaver 5.0 Free – это простая утилита, копирующая контакты, фотографии, видео и заметки с подключенных к компьютеру iPhone, iPod touch и iPad.
При восстановлении поможет ассистент. Он проведет вас через весь процесс за пару простых шагов. После выбора типа данных для восстановления подключите свое устройство от Apple. Просканировав его, MobiSaver отобразит все найденные файлы. Эта бесплатная программа одним махом скопирует их на ваш ПК.

EaseUS MobiSaver поможет легко и просто восстановить важные файлы с iPhone и Ко.
Восстановление данных потребует от вас бесплатной регистрации. Кроме того, на компьютере должна стоять последняя версия iTunes.

My Phone Explorer - бесплатная программа для работы с телефонами Sony Ericsson и на базе системы под управлением Android с помощью ПК. Помимо основных возможностей, таких как, мультисинхронизация, работа с текстом, изображениями, собщениями, контактами и другое, в программе присутствует возможность резервного копирования данных и восстановление данных из резервной копии. Программа успешно восстанавливает:
Работа с программой требует первоначальных настроек в ПК и телефоне. В ПК должны быть установлены драйверы для вашего устройства, а в телефоне должен быть включен режим "Отладка по USB". В дальнейшем работа с программой не вызывает каких либо трудностей.


My Phone Explorer
Чтобы иметь возможность в случае сбоев или краха, восстановить нужную часть или весь обьем данных телефона, нужно переодически создавать резервные копии данных телефона. Отметьте галочками нужны компоненты, выберете путь для сохранения файлов, приложений на ПК и запустите резервное копирование. Программа создаст резервную копию с расширением "mpb" в указанном месте. Для восстановления данных подключите телефон к ПК и укажите путь к файлу с резервной копией. В зависимости от обьема файлов телефона, сам процесс копирования файлов займет некоторое время.
Программа MyPhoneExplorer состоит из двух частей, самой программы, которая устанавливается на компьютер и клиентской части, которая устанавливается в устройство на Sony Ericsson или Android, скачать которую можно в Play Mapket. Соединение ПК с телефоном возможно через Wi-Fi, USB или Bluetooth. Программа не требует для своей работы права "Root", очень удобна, проста и надежна в своей работе. Домашняя страница
А вот альтернатива MyPhoneExplorer
Хотя MyPhoneExplorer кажется идеальным в управлении данными Android телефона, есть еще один инструмент может сделать больше вещей, чем это. Это Wondershare MobileGo для Android (для ОС Windows) , все-в-один Android-менеджер. Давайте посмотрим на какие аспекты она может помочь:
Что делать, если вы являетесь пользователем Mac? Не беспокойтесь. Менеджер данных также имеет Mac версия - Wondershare MobileGo для Android Pro (для Mac) . Этот инструмент позволяет делать большинство вещей, как версия для Windows делает, что означает, что есть некоторые ограничения. Я боюсь, что это приложение не может конвертировать видео и музыку в Android форматы, или извлечь контакты из Outlook, Windows Live Mail и адресной книги Windows с Android устройства. Он не имеет центр ресурсов для пользователей непосредственно скачать видео, песни и приложения, как один Windows, делает.
Шаги, чтобы использовать эту MyPhoneExplorer альтернативу
После прочтения информации этого инструмента, Я уверен, вы не можете ждать, чтобы попробовать его самостоятельно. Так, просто нажмите на зеленую кнопку Загрузить, чтобы получить альтернативный инструмент MyPhoneExplorer – Wondershare MobileGo для Android и установить его на своем компьютере. Мы здесь будем использовать версию Windows, чтобы иллюстрировать шаги, которые сходны с таковыми версии Mac. Теперь, мы должны начать.

шаг 1: Подключите Android портативного устройства к компьютеру
В версии Windows, Вы можете подключить ваш телефон или планшет с компьютером или без кабеля USB. Если вы хотите подключиться через Wi-Fi, Вы должны установить MobileGo APK файл на вашем Android устройстве первый. Затем менеджер данных будет автоматически сканировать Android планшет или телефон как можно скорее. После того, как обнаружено, устройство будет отображаться в главном окне.
шаг 2: Время для Wondershare MobileGo блестеть
2. Конвертировать видео и песни в Android совместимые форматы
В левой колонке, выберите Музыка или видео, чтобы открыть окно. Нажмите Добавить и перейти в папку, где вы храните музыку и видео. затем, перетащить их на инструмент. Менеджер данных может обнаруживать и конвертировать любые несовместимые видео и песни в Android дружественных.
3. Управление контактов на вашем телефоне
Кроме того, в левой колонке, щелкните Контакты, чтобы открыть окно контакта. Нажмите Создать, чтобы добавить новый контакт с его всеобъемлющей информацией, такие как имя, Фото, название работы, адрес электронной почты, номер телефона, домашний адрес, Информация о компании и многое другое. Затем нажмите кнопку Импорта / Экспорт для синхронизации контактов между вашим телефоном и перспективами, VCF файлы, Windows Live Mail или Windows Address Book. По щелкая De-дубликат, Вы можете удалить дубликаты контактов.
Часто у пользователя возникает надобность синхронизировать своей Андроид с персональным компьютером. Причин для этого может быть много: работа с органайзером, адресной книгой, управление смс и многое другое. Сегодня мы рассмотрим один из десктопных бесплатных комплексов, которые пользуется большой популярность и легок в использовании – MyPhoneExplorer
Программа MyPhoneExplorer для ПК
Разработчиком данного комплекса является компания – FJ Software Development, программный комплекс абсолютно бесплатный, и так давайте рассмотрим все пошагово, как скачать и установить MyPhoneExplorer. Последняя версия на момент написания статьи 1.8.5.
Для начала заходим на официальный сайт проекта , и переходим в раздел Downloads и следуем инструкции ниже.


Отлично, программа скачана, запускаем файл и выбираем русский язык, принимаем условия лицензионного соглашения, не ставим галочку напротив Portable, при появлении окна Boot Up your System выбираем Decline.


Теперь MyPhoneExplorer, готов к работе.
Как подключить Андроид в MyPhoneExplorer
Для начал нам нужно включить режим , данный вопрос мы рассматривали раньше и не будем повторятся. Затем подключаем свой смартфон с помощью кабеля к компьютеру и запускаем MyPhoneExplorer, а нажимаем клавишу F1 или Файл -> Подключить.
В сплывшем окне нужно выбрать телефон с ОС Google Android и USB кабель, далее вводим имя для устройства. И ждем около минуты, когда устройство закончит процесс синхронизации.


Функции MyPhoneExplorer
Все функции программы мы будем рассматривать по разделам, на которые она разделена.
1. Просмотр и редактирование всех контактов смартфона;
2. Добавление или удаление;
3. Написать SMS или email;
4. Перенос в нужную группу;
1.Просмотреть история текущих вызовов;
2.Добавить контакта из списков или редактировать текущий.
1.Полная работа с календарем;
2. Полнофункциональная работа с будильником;
3. Добавление, редактирование или удаление заметок.
3. Удаление смс или перенос их в архив;
1. Просмотр всех фалов карты памяти или внутренней памяти;
2. Просмотри всех файлов системного хранилища.
Дополнительно:
1. Просмотр мониторинга текущего состояния смартфона;
2. Просмотр доступной памяти Андроида.

Помните, когда Вы внесете все изменения, то нужно нажать на кнопку синхронизации, иначе они не будут сделаны в Вашем устройстве.
Еще раз напомним, что скачать MyPhoneExplorer можно бесплатно по этой
Приложение для синхронизации данных и мониторинга состояния телефона MyPhoneExplorer существует уже очень много лет. Давным-давно оно было разработано для устройств от компании SonyErricson, но сейчас, повинуясь законам эволюции, была добавлена поддержка всех Android-девайсов.
Для работы необходимо установить мобильный клиент и софт для PC. Соединение можно осуществлять через кабель, Bluetooth или Wi-Fi.
Не самый современный интерфейс с лихвой компенсируется удобством и функциональностью. MyPhoneExplorer может работать с вашей телефонной книгой, SMS, файловой системой, календарём, заметками, будильником, приложениями, мониторить состояние памяти, батареи и процессора.

Не менее интересной функцией является Клавиатура телефона. Скорее всего, во всём виновата кривая русификация, так как клавиатура тут ни при чём. В вашем ПК открывается окно, в котором отображается всё, что происходит на экране смартфона или планшета.

Мышкой можно управлять устройством, используя её как палец. Тут же есть возможность делать скриншоты текущего окна. Функция будет работать, только если включена опция «отладки по USB».
Также у программы множество настроек, начиная от банальной смены цветовой схемы окна до выбора поведения при определённых действиях. Если вам нужно надёжное решение для контроля личной информации и управления данными на мобильном устройстве через PC, то не стоит проходить мимо MyPhoneExplorer.
Читайте также:

