N300 мини wi fi usb адаптер как подключить
Обновлено: 04.07.2024
Роутеры могут работать в двух диапазонах частот — 2,4 ГГц и 5 ГГц. Частота 2,4 ГГц чаще всего используется для подключения смартфонов и офисной техники. Частота 5 ГГц обеспечивает более стабильное соединение, она полезна при работе с видео — например, для беспроводного подключения телевизора или приставки. Иногда появляется необходимость подключить устройство через частоту 5 Ггц, но адаптер позволяет подключение только к 2,4 ГГц: в таких случаях используется внешний Wi-Fi-адаптер.
Другим ключевым параметром для роутера является стандарт Wi-Fi. От него зависит максимально возможная скорость обмена данными между роутером и устройствами (ПК, ноутбуками, смартфонами и прочими). Сейчас используются:
IEEE 802.11 b/g/n — устаревающая версия, которую поддерживает абсолютное большинство гаджетов. Возможная скорость — до 600 Мбит/c.
IEEE 802.11 a/b/g/n/ac — более современный стандарт, обеспечивает высокую скорость — до 6,77 Гбит/с.
IEEE 802.11 a/b/g/n/ac/ax - последний на текущий момент стандарт, обеспечивающий скорость до 10,5Гбит/с
Между этими стандартами существует обратная совместимость: к более современному роутеру можно подключить устройства с устаревающим стандартом, однако скоростью будет соответствовать старому стандарту, а не новому. Если у вас более современный роутер с высокой скоростью и устаревающий ноутбук, который не поддерживает работу на максимальной скорости нового стандарта, то вам может пригодится внешний Wi-Fi-адаптер.
Внешние адаптеры бывают в нескольких форм-факторах.
Формат флэшки (с антенной)
В таком формате представлены три модели.
Первая из них — TP-Link TL-WN722N . Она поддерживает беспроводную передачу данных на частоте 2.4 ГГц по WiFi стандарту IEEE 802.11 b/g/n на максимальной скорости 150 Мб/с и обладает интерфейсом подключения USB 2.0.
Еще две модели — ZyXEL NWD6605-EU0101F и Asus USB-AC56 . Они поддерживают беспроводную передачу данных на частоте 2.4/5 ГГц по WiFi стандарту IEEE 802.11 a/b/g/n/ac на максимальной скорости 867 Мб/с, интерфейс подключения USB 3.0.
Формат флешки (без антенны)
Все модели имеют интерфейс подключения USB 2.0.
Адаптер TP-Link TL-WN727N поддерживает беспроводную передачу данных на частоте 2.4 ГГц по WiFi стандарту IEEE 802.11 b/g/n на максимальной скорости 150 Мб/с.
Более высокой скоростью обладают модели D-Link DWA-131/E1A , TP-Link TL-WN821N , TP-Link TL-WN823N и Asus USB-N13 . Они работают на максимальной скорости 300 Мб/с и поддерживают беспроводную передачу данных на частоте 2.4 ГГц по WiFi стандарту IEEE 802.11 b/g/n.
Самая высокая скорость — 433 Мб/с. Такой скоростью обладают модели TP-Link ARCHER T2U и Asus USB-AC51 , которые поддерживают беспроводную передачу данных на частоте 2.4/5 ГГц по WiFi стандарту IEEE 802.11 a/b/g/n/ac.
Компактные (свисток)
Оба компактных адаптера имеют похожие характеристики. TP-Link TL-WN725N и Asus USB-N10 Nano поддерживают беспроводную передачу данных на частоте 2.4 ГГц по WiFi стандарту IEEE 802.11 b/g/n на максимальной скорости 150 Мб/с и имеют интерфейс подключения USB 2.0.
Настольные
Следующие две модели размещаются на столе и имеют антенны. Модели подключаются к компьютеру через кабель.
— TP-Link TL-WN822N поддерживает беспроводную передачу данных на частоте 2.4 ГГц по WiFi стандарту IEEE 802.11 b/g/n на максимальной скорости 300 Мб/с, и имеют интерфейс подключения USB 2.0;
— TP-Link Archer T9UH поддерживает беспроводную передачу данных на частоте 2.4/5 ГГц по WiFi стандарту IEEE 802.11 a/b/g/n/ac на максимальной скорости 1300 Мб/с и имеют интерфейс подключения USB 3.0.
Обзор беспроводного Wi-FI-адаптера TP-Link AC600
Чтобы заменить встроенный в ноутбуке Wi-Fi модуль (в случае поломки, например) , или избавится от сетевого кабеля, которым подключен к интернету стационарный компьютер, нам может понадобится недорогой, компактный, но в то же время производительный и универсальный Wi-Fi адаптер. В этой статье я расскажу вам о Mercusys MW300UM – адаптер, который отлично подойдет как для ноутбуков, так и для ПК. Это устройство добавит поддержку Wi-Fi практически для любого компьютера.
Mercusys MW300UM один из самых доступных USB Wi-Fi адаптеров, которые можно сейчас найти в наших магазинах. Цена около 8 долларов. И наверное самый доступный среди устройств со скоростью подключения до 300 Мбит/с. Так как обычно все бюджетные адаптеры обеспечивают скорость только до 150 Мбит/с.

Подключение по USB 2.0. Скорость беспроводной сети, как я уже писал выше – до 300 Мбит/с по стандарту 802.11n. Антенны встроенные. Есть функция Soft AP, которая позволяет превратить этот адаптер в роутер и раздавать Wi-Fi с компьютера.
Честно говоря, даже не знаю, что вам еще рассказать. Давайте посмотрим как выглядит MW300UM. Сделаю небольшой обзор и перейдем к подключению, установке драйверов и настройке этого Wi-Fi адаптера.
Обзор Mercusys MW300UM
Поставляется адаптер в небольшой коробочке, которую вы можете видеть на фото в начале статьи.
Внутри надежно упакован сам адаптер, инструкции и диск с драйверами для Windows 10, 8, 8.1, 7, XP.

Сам адаптер сделан из черного, немного прозрачного, глянцевого пластика. Царапается сильно. Но это не флешка, вряд ли будете носить его с собой. Подключили и забыли.

Адаптер небольшой, но не Nano. Как, например, TP-Link TL-WN725N. Думаю, с ноутбуком будет удобно использовать.

А к стационарному компьютеру можно подключить его напрямую в USB порт, или использовать USB удлинитель.

Когда адаптер работает, то внутри мигает зеленый индикатор, который показывает активность передачи данных по Wi-Fi.
Mercusys MW300UM: драйвер, подключение и настройка
Подключил я MW300UM к своему компьютер с установленной Windows 10. Но почему-то он отказался сразу работать. Обычно, Windows 10 автоматически ставит драйвер на подобные устройства, но не в этот раз. В диспетчере устройств он появился как "другое устройство" – 802.11 NIC.
Я устанавливал с диска. Открываем диск, заходим в папку "MW300UM". Там будет две папки: . В одной драйвера для "Win 10", а в другой для других версий Windows. Можно просто запустить файл "Setup.exe" и установить драйвер, а можно установить его через диспетчер устройств.
Просто нажимаем на наш "802.11 NIC" и выбираем "Обновить драйвер".
Выбираем пункт "Выполнить поиск драйверов на этом компьютере", указываем путь к папке с драйверами для нашей версии Windows и нажимаем "Далее".
Система должна сообщить, что драйвер успешно обновлен.
После этого Mercusys MW300UM появился в диспетчере устройств как "N300 Wireless Mini USB Adapter" и начал работать.
Можно подключаться к Wi-Fi сетям!
Бывает, что после установки драйвера Wi-Fi адаптера компьютер не видит доступные Wi-Fi сети. Как правило, причина в отключенной службе автонастройки WLAN. Как ее включить, я показывал здесь.
Рекомендую подключатся через настройки Windows (иконка беспроводной сети в трее) . Но если хотите, то можете скачать с сайта производителя (ссылку давал выше) и установить утилиту "MERCUSYS Wireless Configuration Utility" для управления адаптером Mercusys MW300UM.
Там можно смотреть статус подключения, подключаться к Wi-Fi сетям, использовать WPS для подключения без пароля и т. д.
Или запустить Soft AP (точка доступа) . Чтобы раздавать интернет по Wi-Fi через адаптер Mercusys MW300UM.
Если вы не хотите использовать утилиту "MERCUSYS Wireless Configuration Utility", но вам нужно раздать интернет на другие устройства используя этот USB адаптер, то можно все настроить через Мобильный хот-спот (только в Windows 10) , или с помощью командной строки. Можете руководствоваться моей инструкцией по настройке точки доступа в Windows 10. А если у вас Windows 7, то пригодится эта статья.
Еще несколько слов о работе MW300UM. На других сайтах выдел отзывы, что этот адаптер во время работы нагревается, начинает глючить и зависает. В итоге его нужно переподключать. Не могу это подтвердить. Я специально включал воспроизведение Full HD видео. Около часа в браузере воспроизводилось видео, но адаптер был просто теплый. Как и должно быть. Подключение стабильное.
Не нужно забывать, что это бюджетный адаптер. Если вы, например, смотрите 4k видео, загружаете несколько торрентов и еще как-то используете подключение, или играете в серьезные онлайн игры, то проблемы со стабильностью работы, скоростью и пингом не исключены. Для таких серьезных задач есть более дорогие и производительные Wi-Fi адаптеры.

Беспроводной USB-адаптер — это простое устройство,которое подключается непосредственно к USB порту вашего компьютера или ноутбука,и позволяет Вам подключиться к беспроводной сети,которая находится в пределах досягаемости сигнала сети.Они приходят с разными скоростями соединения,диапазонами и защитой,что позволяет подключиться к Интернету и использовать сервера электронной почты,без сложных настроек.Установка USB-адаптера на компьютер — это довольно простая задача,и каждый может её выполнить.Для этого вам нужны всего лишь несколько шагов,и вы можете получить доступ к беспроводной сети, в которой он существует.

Инструкции
1.Перед покупкой wireless USB adapter проведите исследования. Существует множество различных сетевых компаний.Сравните цены и характеристики, такие как скорость в мегабитах в секунду (Мбит / с). Ищите беспроводные USB-адаптеры с соблюдением IEEE 802.11b и IEEE 802.11g. Эти функции дают вам повышенную безопасность вашей сети.
2.Подключите приобретённый USB адаптер в USB порт на вашем компьютере.В зависимости от выбранной модели,может потребоваться установочный компакт-диск.Поместите установочный компакт-диск в привод CD-ROM на компьютере и следуйте инструкциям программы установки драйверов беспроводного USB адаптера.Некоторые USB адаптеры могут устанавливаться автоматически.
3.В нижнем правом углу экрана компьютера,найдите значок беспроводного соединения. Если есть «X», помеченный на нём, используйте руководство, поставляемое с приобретённым беспроводным USB-адаптером и настройте его должным образом.Значок беспроводной сети, обычно загорается, когда будет обнаружена беспроводная точка подключения.
[share-locker locker_id=»b9909c0524d5fc500″ theme=»blue» message=»Если Вам понравилась эта статья,нажмите на одну из кнопок ниже.СПАСИБО!» facebook=»true» likeurl=»CURRENT» vk=»true» vkurl=»CURRENT» google=»true» googleurl=»CURRENT» tweet=»true» tweettext=»» tweeturl=»CURRENT» follow=»true» linkedin=»true» linkedinurl=»CURRENT» ][/share-locker]
Mercusys – относительно новая торговая марка на украинском рынке. Ранее я делал обзор маршрутизатора с таким же названием – Mercusys N300, только номер модели был другой. Компании стоило бы проявить больше фантазии при выборе названий. Но, как бы там ни было, сегодня речь пойдет о WiFi-адаптере Mercusys N300, модель MW300UM, который подключается через порт USB и стоит смешных денег.

Зачем он нужен? Например, чтобы подключить компьютер по Wi-Fi. Использовать USB-адаптер удобнее, чем встроенную карту, для установки которой надо еще разбирать корпус ПК.
Характеристики Mercusys N300 MW300UM
- Стандарты беспроводной связи: IEEE 802.11n, IEEE 802.11g, IEEE 802.11b
- Диапазон частот: 2,400-2,4835 ГГц
- Скорость передачи: 11n: до 300 Мбит/с (динамически), 11g: до 54 Мбит/с (динамически), 11b: до 11 Мбит/с (динамически)
- Протоколы защиты: WEP, WPA/WPA2, WPA-PSK/WPA2-PSK
- Системные требования: Windows 10/8.1/8/7/XP (32/64 бита)
- Интерфейс: USB 2.0
- Размеры (ШхДхВ): 42,9х17,2х8,5 мм
Опыт пользования
По размерам MW300UM примерно как 2/3 обычной флешки. Windows 10 не подхватывает устройство автоматически, так что диск с драйверами очень кстати. Установка адаптера MW300UM проста до банальности: вставил в USB, установил драйверы – и вперед. Кроме драйверов и адаптера в комплект еще входит инструкция.

Я подключил адаптер к своему ПК и две недели работал через него. Никаких проблем за это время я не обнаружил. Во время работы адаптер подмигивает зеленым светодиодом, немного греется при активной нагрузке, например, когда скачиваешь файлы или смотришь фильмы онлайн. На стабильность работы это не влияет.
Скорость и дальность работы Mercusys N300
По скорости работы WiFi-адаптер показал хорошие результаты. К сожалению, у меня не было под рукой ПК или ноутбуков с гигабитными сетевыми картами, поэтому результаты тестов упираются в пропускную способность моей внутренней сети.

Тест я проводил двумя способами. Сперва проверил скорость через сервис SpeedTest. Во втором тесте я подключил к моему домашнему роутеру Tp-Link TL-WR940n ноутбук по кабелю и ПК, работающий через WiFi-адаптер, а затем начал перегонять между ними файл на 4 ГБ.
В первом случае SpeedTest показал скорость 78 Мбит/с на скачивание и 95 Мбит/с на загрузку.

Во втором, более «чистом» тесте скорость достигала 96 Мбит/с, то есть упиралась в «потолок» сетевой карты ноутбука.
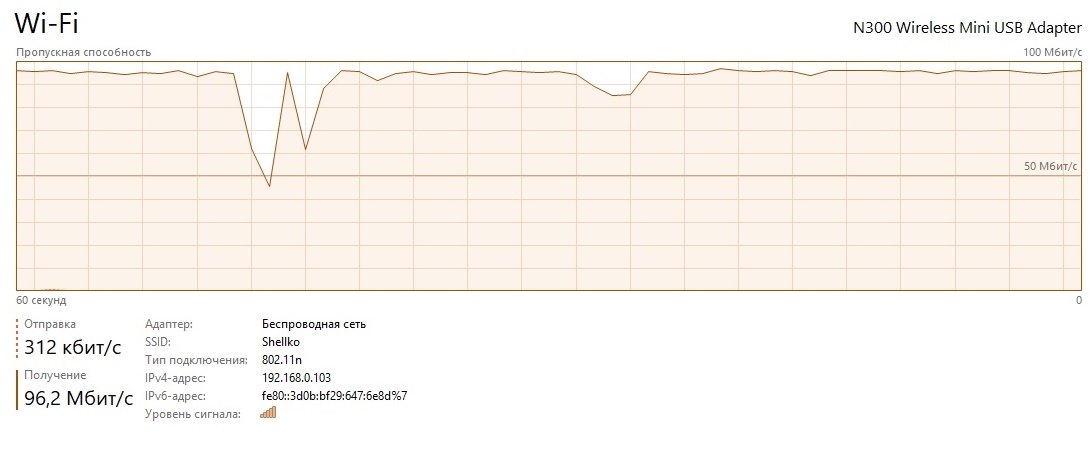
Что касается дальности работы, то для квартиры адаптера более чем достаточно. Более того, по качеству приема сигнала он показал себя даже лучше, чем встроенный в мой ноутбук.
Например, в кухне я не могу на ноутбуке смотреть фильмы онлайн, потому что WiFi-роутер находится через две стены от нее, и ноут должен ловить отраженный сигнал, проходящий через холл. Но когда я вставил в ноутбук адаптер Mercusys, то он показал себя молодцом и стабильно ловил сигнал по всей квартире. В той же кухне скорость падала до 30 Мбит/с, но фильмы шли спокойно.
Выводы
Так и хочется сказать: слава китайцам! Эти ребята делают массу недорогих вещей приличного качества. WiFi-адаптер Mercusys N300 MW300UM хорошо справляется со своей основной функцией, а стоит при этом дешевле $10.
Вместе с тем, он не один такой красивый на рынке. Примерно за ту же цену можно найти адаптеры Tenda, D-Link, Edimax. Так что Mercusys есть с кем потолкаться за место под солнцем.
Что можно отнести к недостаткам? Это же флешка, могли бы драйверы на нее записать, было бы удобнее. И название можно было сделать проще. А в остальном – если вам нужен недорогой WiFi-адаптер, то этот можно брать.
В 2019 году правительство сделало населению подарок в виде 20 бесплатных каналов цифрового ТВ. Но не все знают полные прелести этого подарка в виде дополнительных 200 бесплатных каналов IPTV в своем телевизоре. Как их получить и как подключить wi-fi адаптер к приставке ТВ? Раскрываем карты.
Что для этого нужно
Конечно, нам понадобится основное оборудование:
Wi-fi адаптер и флешка не входят в комплект приставки, их необходимо приобрести отдельно.
Подключение wi-fi адаптера в приставке
Далее все данные нужно перенести на накопитель (флешкарту). Переносить следует напрямую в корневую директорию без создания папок.
Флешку с информацией нужно подключить к вашей ТВ приставке.

Настройки зависят от модели вашего устройства, но смысл один и тот же.
Включаем ресивер и переходим в меню. Выбираем раздел USB.


Теперь нам нужно подключить интернет к ресиверу.
Вставляем wi-fi адаптер в приставку через USB. Флешку можно вынимать, все настройки у нас сохранены.

Из выпадающего списка выбирайте свое подключение (название вашей сети интернет, который вы вводили при установке роутера).
Система запросит ввод пароля. Тут необходимо ввести пароль от роутера.
Появится галочка напротив имени вашей сети. Это означает, что все прошло успешно и теперь вы стали обладателем бесплатных 200 каналов цифрового ТВ.
Для просмотра нужно перейти во вкладку USB, затем IPTV и выбрать нужный вам канал из списка.
Так же вы можете ознакомиться с советами, что делать, если нет сигнала цифрового телевидения.
Читайте также:

