N550jv замена hdd на ssd
Обновлено: 07.07.2024
Приветствую. Ещё 26 марта купил ноутбук ASUS N550 JV. Изначально в нём стоит HDD на 1 ТБ (5400 rpm) с предустановленной WIndows 8 Single Language. Я купил SSD Plextor PX-128M5Pro на 128 ГБ, в сервисном центре установил его вместо HDD, a HDD с помощью переходника установил на место BD-привода. И вот до сих пор не могу перенести систему на SSD. Добавлю, что сейчас на HDD настроенная система Windows 8.1 без важных данных и программ ("чистая"). Обновился до 8.1 в первый же день, ещё до попыток переноса. Структура дисков такая:
Но сначала опишу, какими способами я пытался перенести систему на SSD (в хронологическом порядке):
0) NTI Echo. Рекомендована Plextor. Но я сообразил прочитать отзывы о ней, и использовать не стал.
1) Paragon Домашний Эксперт 12. Купил в первый же день, т.к. изначально планировал использовать это ПО. Не сработало. Система копировалась в один единый раздел на SSD, диск не становился загрузочным. Данные с HDD не удалились, к счастью.
2) Acronis True Image. Просто клонировал HDD на SSD с пропорциональным уменьшением разделов. SSD стал загрузочным, всё работало быстро и прекрасно, но. Получились 2 раздела с размерами "не туда-не сюда". Мне, как перфекционисту, нужен был один раздел с системой.
3) Резервная копия образа системы (системное средство). Создавал копии разделов на внешний HDD. Потом загружался с загрузочной флешки с установщиком Windows 8 (скачал с торрента нужную редакцию), выбирал восстановление системы из образа, выбирал куда восстанавливать. Но в самом начале выполнения восстановления вылезала такая ошибка: После этого я удалил копию с внешнего HDD через Проводник (короче, взял папку и удалил её). Но при попытке заново создать копию, система продолжала думать, что на диске резервная копия и писала что на диске нет места, хотя после удаления старой копии место освободилось. (Кстати, что теперь с этим делать?)
4) Установка чистой Windows 8. Как я уже писал до этого, скачал с торрента нужную редакцию. Сделал загрузочную флешку. Ключ подхватился, установка прошла успешно. Началась перезагрузка - вылез Windows Boot Manager с предложением выбрать одну из двух Windows 8. Одна была на SSD, другая на HDD. Как оказалось, система установилась в один раздел. SSD нет в списке загрузочных. Загрузка ОС происходила таким образом: загрузка Windows Boot Manager c HDD, выбор системы на SSD, и т.д. Естественно, меня это не устроило. Сегодня пытался второй раз установить чистую систему. Опять очистил диск до "Не размеченное пространство", в установщике нажал "Создать" раздел. И опять получил один раздел вместо нескольких!
5) Способ, описанный здесь. Проблема возникает при выполнении этих инструкций:
"Запускаем командную строку. Для этого загружаемся с WinPE4диска. Можно подсоединить SSD к работающей системе Windows 8 и вызвать из неё командную строку.
Я загрузился с WinPE4 диска, т.е. на базе Windows 8.
Далее напишу команды, кратко поясняя каждую. Команды можно писать прописными буквами, а не как у меня. Также буду писать команды не сокращая слова (sel, lis, dis, part, vol), т.е. полностью, чтобы было более осмысленно (select, list, disk, partition, volume)
diskpart (вызвали менеджер разделов)
list disk (будет показан список дисков, нужно запомнить номер SSD диска: 0,1 и т.д. Пусть у нас SSD это 0)
select disk 0 (выбрать SSD диск)
clean (очистить его полностью)
convert GPT (преобразуем его в GPT)
create partition EFI size=100 offset=1024 (создание ESP раздела 100Мб со смещением 1Мб)
format quick fs=FAT32 (быстрое форматирование его в FAT32)
assign letter=R (присваиваем временно ESP-разделу любую букву, например, R)
create partition primary (создание раздела на всё оставшееся место)
format quick fs=NTFS (быстрое форматирование его в NTFS)
assign letter=S (присваиваем созданному NTFS-разделу любую букву, например, S. Не знаю, может буквы C, D, E и т.д. у вас уже заняты, вот и взял букву из середины алфавита. Не переживайте, развернутая система будет на диске С, как и задумано производителем, а эти буквы: R и S даны разделам временно, для копирования файлов загрузки (в данном случае с S на R).
exit (вышли из diskpart)"
Выполнял из Windows 8.1 в командной строке с правами администратора. Проблема возникает на этапе create partition EFI size=100 offset=1024 (создание ESP раздела 100Мб со смещением 1Мб) - вылезла "Ошибка службы виртуальных дисков: Недостаточно свободного места для выполнения операции".
Способы с установкой чистой Windows или вариантом №4 для меня наиболее удобные.
5) Paragon Hard Disk Manager 14 Suite. Служба поддержки Paragon прикрепила мне его к аккаунту, написав, что в этой версии средство переноса ОС работает. Но теперь мне не нра то, что средство автоматически удаляет данные с HDD, независимо от того, хочу я этого или нет. Мне нужно оставить раздел восстановления системы (20.01 ГБ) на HDD - это первое, хочу оставить настроенную ОС на HDD (хотя бы на первое время) - это второе. Вдруг программа опять сработает неправильно, но при этом снесёт все данные с HDD? Поэтому надо оставить ОС на жёстком диске. Короче, использовать не стал.
На самом деле, мои мучения были на порядок длиннее, здесь всё описано коротко, по порядку и по делу. Никогда не думал, что перенести систему на SSD станет для меня таким кошмаром. Нет, ну ладно перенести. Но невозможность нормально установить чистую Windows на SSD - это уже что-то. Прошу о помощи! SOS! Сам что-то сделать или придумать уже не в силах.

Запись сделана для тех, кто собирается делать аналогичный апгрейд своего Asus N56VZ, но безболезненно и без танцев с бубнами. А может и вовсе откажется от такой затеи.
И так. Задумал я поставить SSD диск в ноутбук Asus N56VZ.
В тырнетах в основном с первого взгляда и судя по отзывам — никаких проблем ни у кого не возникает. Купил, воткнул — работает.
Однако если у кого то все пошло гладко именно с этой моделью ноута и такими же салазками — работать хард будет не долго. Почему — ниже по тексту.
Собственно для осуществления такого апгрейда мной был приобретён твердотельный накопитель из бюджетного сегмента SSD Goodram 2,5" SATA-III CX400 256GB 3D NAND TLC и адаптер оптибей 127 mm (optibay, hdd caddy) sata/minisata (slimsata) для подключения hdd/ssd 2,5” к ноутбуку Espada ss12.
Штатный HDD Hitachi был установлен в салазки, а купленный SSD — на место штатного. Такая установка обусловлена тем, что штатный хард изначально был включён в порт с поддержкой satа-3, а DVD сидит в sata-2 с низкой скоростью обмена. Поэтому установка быстрого SSD имеет смысл только на место штатного харда. Танцы с бубном начались сразу же при установке win7 на новый диск, который вполне нормально определился в BIOS и никаких проблем не создавал. Но ноутбук стал отказываться идти на перезагрузку и вообще не отключался при завершении работы уже в процессе установки винды. Гас экран, затихал хард, но кулер продолжал шуметь и светилась кнопка отключения. Вырубить ноут удавлось только удержанием последней на 4+ сек. При этом в защищённом режиме ОС ноут вёл себя нормально и отключался как положено.
Много читал форумы и статьи, в итоге перешил флеш свежей версией, разобрал ноут для замены батареи BIOS, все почистил и заменил по пути термопасту на камне и видюхе, а в итоге все оказалось намного проще. Нагуглил случайно, что в салазках есть хитрый незаметный трехпозиционный переключатель режимов, который для чего то коммутирует незадействованные 1 и 4 ноги разъма питания SATA на +5в или массу между собой и ногами соседнего разъема. В одном из положений ноги вроде как висят в воздухе. Признаюсь — дотошно не звонил, ибо в одном из положений ноут стал нормально отключаться и перезагружаться, правда выявились следующие баги — при перезагрузке HDD стал издавать чиркающий звук, т. е, было отчётливо слышно, как не запаркованные головки падают на блин харда, а потом слышен звук раскручивающегося заново шпинделя HDD.
И снова пошли поиски, которые среди тонн перевернутого информационного мусора привели к единственной полезной записи человека, который ухитрился замерить питающие цепи разъема DVD — именно на этой модели ноута при перезагрузке. Оказалось, что в этот момент питание +5в пропадает на полторы секунды, что и вызывает падение голов на блины. Несмотря на то, что питание разъемов харда и салазок по цепи 5в представляет собой одну цепь, у разъёма DVD стоит ключ, который рвёт с непонятной целью питание привода DVD в момент перезагрузки (привет олигофренам, загадившим тырнеты теориями о том, что "хард тупо не проходит по току", создавая якобы "просадку по цепи +5в", "ибо кушает тока малость больше, чем двд". Так то оно так, но цепь в принципе для всех портов одна, а SSD кушает точно не больше двд, и суммарная нагрузка вполне адекватная). Пока докопался до сути, столько ереси перечитал. Ну да ладно. Вновь разобрал ноут и исключил этот разрыв путем спайки ног стока и истока неизвестного шестиногого ключа. По-хорошему стоило бы его выпаять вообще, но делая все без фена паяльником на коленке, решил что так проще. Никакой разницы в исключении ключа этим или тем методом нет. Главное — спаянные дороги и результат в виде неразрывного питания. Теперь головы перестали падать, отключение и перезагрузка проходят штатно без чирканий и клацаний.
Осталась одна проблема, которую решить не смог, но в принципе это не особо напрягает. Хард постоянно уходит в спячку несмотря ни на какие настройки в энергосбережении ОС или в биос. Т. е. при обращении к жёсткому начинается раскрутка шпинделя, данные считываются, и hdd снова мгновенно засыпает.
Даже нашёл и установил программку, типа no slip hdd, которая постоянно что то пишет или читает с харда, но при этом все равно было слышно, что даже при настройке обращения раз в секунду, шпиндель успевает тормозится и раскручиваться вновь. Эдакая дрочь получалась, поэтому софтинку эту снёс и оставил все как есть. Копирование больших файлов проходит с харда и на хард нормально, без лагов и задержек, в принципе решил забить на это засыпание пока. Кому то помогло отключение кэширования на диск, кому то помогло обновление дров чипсета, но я так и не нашёл настройку или причину, по которой хард в салазках в постоянном отрубе. Вполне возможно, что опять же салазки такие, в которых распаяны некорректно какие либо цепи. Или это проблема самого HDD, хотя на своём месте он нормально отработал около 7 лет.
Со временем воткну в салазки второй SSD вместо харда, тогда будет совсем не критично, сколько и когда спит там диск.
Некоторые моменты из записи на иллюстрациях) Возможно, изложенное будет справедливым при аналогичном апгрейде других моделей asus.

Осторожно отжимаем две защёлки и вынимаем аккумулятор (делать это нужно обязательно).

Откручиваем первый винт крепления крышки.

Откручиваем четыре винта, расположенные на тыльной стороне ноутбука по два; слева и cправа

Не снимаем заднюю крышку ноутбука, а сдвигаем.

Выкручиваем винт крепления дисковода и вынимаем его. Также отвинчиваем четыре винта крепящих жесткий диск и осторожно тянем силиконовый язычок вправо, снимаем жёсткий диск.

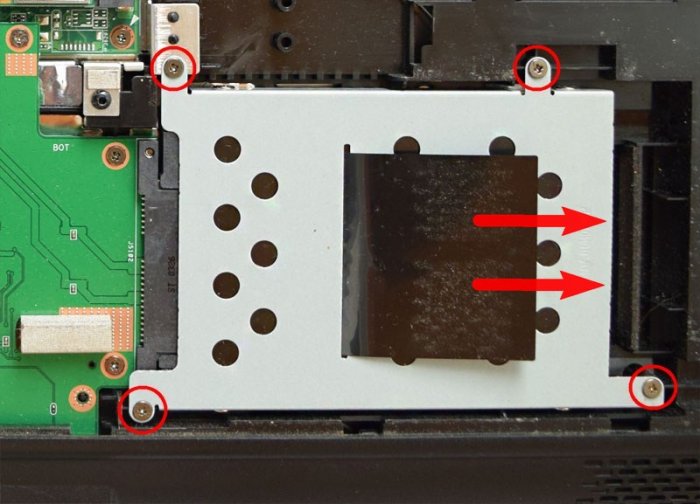
Откручиваем четыре винта и снимаем с HDD "салазки".


HDD ноутбука и SSD имеют одинаковый форм-фактор 2.5 дюйма, а значит салазки без проблем устанавливаются на твердотельный накопитель.

Куда девать жёсткий диск ноутбука?
Для HDD ноутбука можно купить симпатичный внешний корпус Thermaltake Muse 5G и использовать его как переносной винчестер USB.
А можно купить специальный переходник SlimDVD и установить HDD ноутбука вместо дисковода. Дисководу тоже можно найти применение в USB-кармане.
Короче, вариантов много, выбирайте любой.
В этой статье предлагаю установить HDD ноутбука в переходнике SlimDVD вместо дисковода, сам процесс установки подробнейшим образом описан в статье, ссылку на которую я дал чуть выше, здесь лишь замечу, что нужно закрепить HDD в переходнике SlimDVD как положено,

затем перенести на него с дисковода специальное крепление

Устанавливаем в ноутбук твердотельный накопитель и переходник с HDD.

Всё закрепляем винтами.

Устанавливаем на место и крепим крышку ноутбука пятью винтами. Ставим аккумулятор и закрываем его крышкой.


Включаем ноутбук и идём в БИОС во вкладку Boot, здесь нам нужна опция Hard disk drives (определяющая главенство жёстких дисков).
Результаты поиска
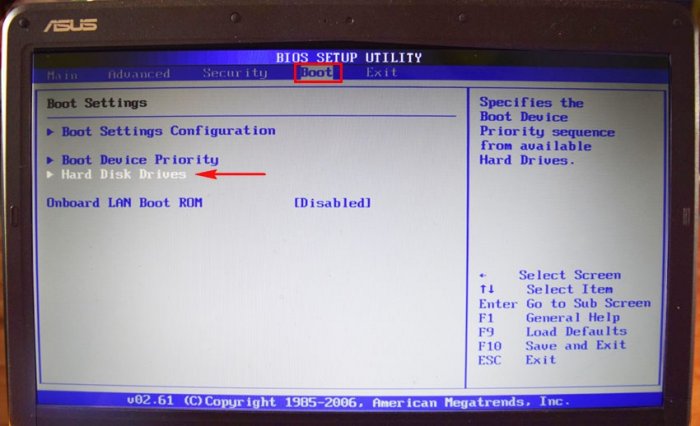
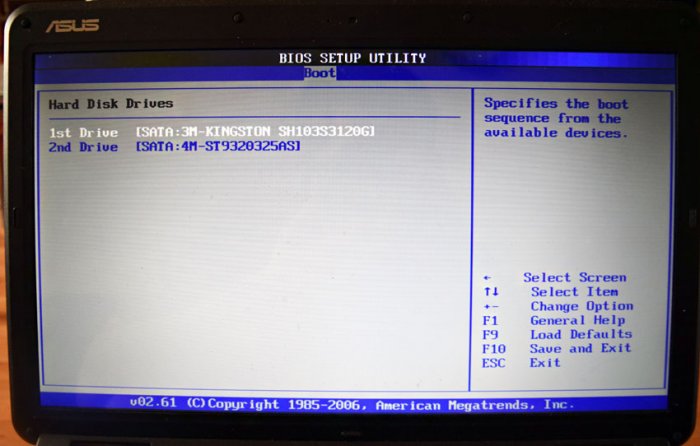
Устанавливаем на SSD Kingston операционную систему Windows 7 и запускаем тест накопителя в программе CrystalDiskMark.
Тест последовательной записи/чтения информации блоками 1024- 512Kб на SSD происходит быстрее чем на HDD в два раза, а блоками 4Кб в 20-30 раз.
В реальных условиях работы жёсткого диска запись/чтение маленьких блоков будет происходить намного чаще, чем больших, поэтому твердотельный накопитель будет работать побыстрее обычного HDD.
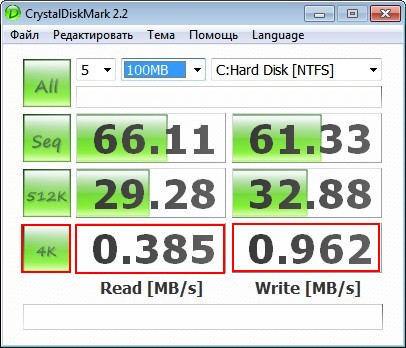
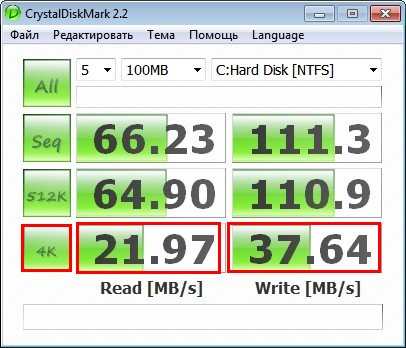
Друзья, я никого не призываю срочно менять жёсткий диск ноутбука на твердотельный накопитель и статья дана Вам в первую очередь для ознакомления.
Если вы компьютерный энтузиаст, посоветую вам вот что; установите на ноутбук SSD-накопитель и инсталлируйте на него Windows 7, 8.1, поработайте так несколько дней, а затем верните в ноутбук обратно обычный HDD и вы сразу ощутите разницу в скорости.

Если ноутбук стал загружаться медленнее одним из самых результативных решений станет замена обычного жесткого диска на SSD-накопитель. Скорость работы компьютера увеличится, но как вместе с системой перенести и важные данные, оставшиеся на жестком диске? В этой статье я расскажу о программном и аппаратном способах клонирования накопителей и копирования данных.
SSD vs HDD
Для начала поговорим о чисто технических различиях и преимуществах твердотельных накопителей. Первое — это значительно более высокие показатели скоростей чтения/записи, которые в зависимости от типа SSD могут быть в 20 раз выше, чем у жестких дисков. Как следствие, очень быстрая загрузка операционной системы и мгновенное включение прикладного софта, уменьшение времени подгрузки между локациями даже самых требовательных игр и исчезновение «фризов», вызванных подкачкой текстур в оперативку или видеопамять с медленного накопителя старого типа.
Второй момент — SSD совершенно не шумит и меньше греется за счет отсутствия механических элементов и сниженного энергопотребления. А для ноутбука эти критерии особенно важны.
Третье преимущество SSD-накопителя выходит из второго — в нем нет механики, а значит он не боится вибраций и сам их не создает.
Как выбрать SSD?
При выборе твердотельного накопителя нужно учесть, будет в ноутбуке стоять только SSD или необходимо оставить жесткий диск под данные большого объема, и есть ли возможность установить оба накопителя. Самый распространенный вариант при наличии в ноутбуке DVD-привода, который, учитывая цифровые реалии, наверняка не используется, поставить на его место специальный переходник оптибэй — по форм-фактору и интерфейсу подключения он совпадает с приводом, но по сути является «салазками», позволяющими подключить жесткий диск.
Совместимость разъемов тоже нужно иметь в виду — последние лет десять во всех ноутбуках жесткие диски подключаются через интерфейс SATA второго и третьего поколения, а если ноут относительно свежий, то есть шанс на наличие свободного NVMe слота.

Вопрос объема SSD-накопителя — дело сугубо индивидуальное. Если вы примерно представляете размер ваших личных и рабочих данных, прибавляйте к нему емкость системного раздела, а это на сегодняшний день 40-50 Гб, плюс-минус 15 Гб на файл подкачки. В целом стоит рассматривать твердотельники от 250 Гб. Но памяти много не бывает — тут чем больше, тем лучше. Если же нужно хранить действительно большие объемы – вам подойдет вариант с применением оптибэй-переходника: вместо старого HDD ставим SSD, вместо привода — новый жесткий диск настолько большого объема, насколько это требуется. Да, желательно ставить именно новый жесткий диск — он и работать будет быстрее старого, и емкость вы сможете выбрать подходящую.
Есть модели ноутбуков, в которых DVD-привода не было изначально, а в некоторых даже нет под него интерфейсного разъема, то есть оптибэй вы установить не сможете. Тогда для переноса данных вам понадобится внешний USB-бокс под жесткий диск, либо системник, к которому можно подключить одновременно и HDD, и SSD.
Подготовка к переносу данных
Самую ценную информацию лучше скопировать на внешний жесткий диск или облачное хранилище — это и гарантия сохранности данных, и дополнительная резервная копия. Вторым этапом можно почистить кэш браузеров и удалить ненужные файлы — это уменьшит объем переносимых данных, а значит ускорит процесс клонирования системы.

Способов перехода с HDD на SSD, по сути, два. Первый — полная установка системы. Для этого нужно будет подготовить установочную флэшку, скачать с сайта производителя ноутбука все необходимые драйвера, установить операционную систему со всеми обновлениями и скопировать с облака или внешнего жесткого диска свои данные обратно на ноутбук.
Второй способ — прямое клонирование. Технически он немного проще, на нем и остановимся.
Клонирование диска
Чтобы сделать полный перенос данных с одного накопителя на другой, оба диска должны быть подключены к одному и тому же компьютеру — либо напрямую через SATA, либо через внешний бокс по USB. В случае с ноутбуком жесткий диск остается внутри, SSD — во внешнем боксе.

Существует довольно много программ, позволяющих создавать клоны либо дисков целиком, либо отдельных разделов. Они бывают платные, полностью бесплатные, или бесплатные с ограниченной функциональностью, но принцип действия у них один и тот же. Сначала указываем исходный диск, с которого нужно сделать копию, и целевой диск, на который нужно эту копию записать. Чаще всего по умолчанию программы предлагают сделать клонирование один-в-один, что в подавляющем большинстве случаев является правильным выбором. Длительность процесса клонирования зависит от скоростных показателей обоих накопителей и от объема копируемых данных.
Аппаратное клонирование
Существует способ клонировать накопители без подключения к компьютеру — некоторые док-станции позволяют это сделать. Док-станция — это по сути тот же внешний бокс для HDD, только с возможностью быстрой замены дисков и с более «умной» начинкой. В первый слот ставим исходный диск-источник, во второй — диск-приемник, в данном случае SSD. Остаётся только нажать кнопку клонирования и ждать. Данные будут копироваться в посекторном режиме, а об окончании процесса вас оповестит специальный индикатор. Готовьтесь, это займет больше времени, чем при использовании компьютера, зато процесс полностью автономен — док-станции для клонирования дисков не нужно подключаться к ПК.
Использование док-станции для клонирования дисков несомненно имеет свои преимущества, но и налагает определенные требования, впрочем, абсолютно логичные — объем принимающего накопителя должен быть не меньше объема источника. Посекторное копирование производится один-в-один, так что в случае, если принимающий накопитель больше источника, на диске после клонированных разделов останется нераспределенное пространство. Его придется размечать вручную — либо создавая еще один логический раздел, либо присоединяя к уже существующему.

Если хотите значительно ускорить работу ноутбука и не потерять при этом важные данные, программы и настройки — приобретайте SSD-накопитель и клонируйте на него привычную, адаптированную под ваши нужды рабочую среду. Полный перенос данных — процесс совсем не сложный, просто нужно соблюдать элементарную технику безопасности и сделать предварительное резервное копирование самой ценной информации.
Читайте также:

