На материнской плате нет выхода hdmi
Обновлено: 03.07.2024
Сборка на встройке, ryzen 3 3200g + asrock b450m pro4-f, все железки новые
Проблема такая: при подключении монитора к материнской плате через hdmi-порт монитор реагирует на подключение (то есть видит, что он подключен к чему-то, или например сам предлагает мне переключиться на подключенный выход), но картинки нет, только "нет сигнала" и переход в спящий режим.
Монитор и кабель 100% рабочие - проверил на другом компе, подключал к видеокарте
ПК 100% рабочий - и тут самый сок - картинка выводится через d-sub разъем. Сейчас подключены два моника - новый по hdmi и старый по d-sub. Новый по d-sub также работает.
Может, просто брак в разъеме на материнской плате, но:
1. Монитор реагирует на подключение, видит, что подключается к компу.
2. Тупо не верю, что все-все работает, а один разъемчик нет. Мне кажется, тут программная проблема, а не аппаратная
Почему не сидеть через d-sub? Потому что не хочу решать проблему костылями и потому что фрисинк работает только при подключении через hdmi.
Прошерстил биос, нашел только приоритет загрузки видеоадаптера (встройка или дискретка) - ничего.
Пробовал ставить драйверы на чипсет, но установщик амуде бесконечно показывает мне 0% (у них там приложение, устанавливающее все сразу; видел англоязычные статьи, где писали об этой недавней проблеме). Но вроде как дрова даже ставятся - появляются уведомления, мол, перезагрузите ПК, плюс появились папки в C:/AMD. Дрова на встройку стоят.
Нести мать по гарантии - по-любому заберут на 40 дней, ну и, опять же, не верится, что проблема в железе.
Заранее спасибо всем отписавшимся


Сборка на встройке, ryzen 3 3200g + asrock b450m pro4-f, все железки новые
Проблема такая: при подключении монитора к материнской плате через hdmi-порт монитор реагирует на подключение (то есть видит, что он подключен к чему-то, или например сам предлагает мне переключиться на подключенный выход), но картинки нет, только "нет сигнала" и переход в спящий режим.
Монитор и кабель 100% рабочие - проверил на другом компе, подключал к видеокарте
ПК 100% рабочий - и тут самый сок - картинка выводится через d-sub разъем. Сейчас подключены два моника - новый по hdmi и старый по d-sub. Новый по d-sub также работает.
Может, просто брак в разъеме на материнской плате, но:
1. Монитор реагирует на подключение, видит, что подключается к компу.
2. Тупо не верю, что все-все работает, а один разъемчик нет. Мне кажется, тут программная проблема, а не аппаратная
Почему не сидеть через d-sub? Потому что не хочу решать проблему костылями и потому что фрисинк работает только при подключении через hdmi.
Прошерстил биос, нашел только приоритет загрузки видеоадаптера (встройка или дискретка) - ничего.
Пробовал ставить драйверы на чипсет, но установщик амуде бесконечно показывает мне 0% (у них там приложение, устанавливающее все сразу; видел англоязычные статьи, где писали об этой недавней проблеме). Но вроде как дрова даже ставятся - появляются уведомления, мол, перезагрузите ПК, плюс появились папки в C:/AMD. Дрова на встройку стоят.
Нести мать по гарантии - по-любому заберут на 40 дней, ну и, опять же, не верится, что проблема в железе.
Заранее спасибо всем отписавшимся
У меня тоже самое было, даже тему на д2ру создавал, оказалось что оперативку не до конца вставил, оно прям нереально туго вставлялась, проверь и ты, защелка при полностью вставленной оперативке должна сама защелкнутся в то же положение что и при вытащенной оперативке

1. Временно используйте другой выход

Если на вашем дисплее есть только вход HDMI, вы можете использовать адаптер. Купить DVI, VGA или Адаптер DisplayPort-HDMI в эти дни.
2. Осмотрите кабель и порты на предмет повреждений.
Прежде чем пытаться что-либо еще, проверьте порт HDMI на своем компьютере и порт на дисплее на предмет повреждений, таких как коррозия или заглушка, которая свободно сидит в порту. Проверьте кабель, чтобы убедиться, что он не изношен, а разъемы не деформированы, не корродированы или частично оторваны от кабеля. Если вы заметили какие-либо повреждения, замените или отремонтируйте компоненты, если это возможно.
3. Попробуйте поменять местами
Чтобы изолировать проблему с неработающим портом HDMI, смешайте и сопоставьте компоненты в вашем соединении с другими устройствами, чтобы увидеть, связана ли проблема с дисплеем, компьютером или самим кабелем. Это поможет определить, какой компонент неисправен.
4. Выберите правильный порт HDMI на вашем ПК.
Многие настольные компьютеры имеют встроенную графику, доступную через порт HDMI на самой материнской плате. Если у вас установлен дискретный графический процессор, убедитесь, что кабель HDMI подключен к карте, а не к порту HDMI на материнской плате. На картинке выше показан пример подключения материнской платы. Дискретный графический процессор будет иметь разъем на самой карте, доступный через высокие задние слоты на задней панели компьютера.

Некоторые компьютеры позволяют одновременно запускать как интегрированные, так и дискретные карты или переключаться между ними. Эти параметры будут в вашем меню BIOS / UEFI. Обратитесь к руководству по материнской плате для получения конкретных инструкций о том, как изменить эти настройки, поскольку они различаются от одной марки материнской платы к другой.
5. Перезагрузитесь с подключенным кабелем.
Попробуйте перезагрузить компьютер с подключенным кабелем HDMI и дисплеем. Хотя HDMI должен работать, как только вы его подключите, иногда Windows может его не распознать. Загрузка со всем на месте обычно обеспечивает обнаружение дисплея.
6. Выберите правильный вход HDMI.

Большинство мониторов и телевизоров имеют более одного входа HDMI. Дважды проверьте, что вы настроили дисплей на использование подключенного входа HDMI. Вам нужно будет проверить руководство для своего экрана, чтобы увидеть, как это делается, но обычно это просто настройка в меню.
7. Выберите правильный режим работы с несколькими мониторами в Windows.
Если вы используете экран HDMI в качестве второго дисплея в установка с двумя мониторами, вам необходимо убедиться, что Windows использует правильный режим двух мониторов. У вас есть четыре варианта:
- Используйте только один экран.
- Используйте только второй экран.
- Расширьте рабочий стол на оба экрана.
- Отразите один и тот же рабочий стол на обоих экранах.

Чтобы быстро переключаться между этими режимами, удерживайте клавиши Windows + P. Затем вы можете использовать указатель мыши, чтобы выбрать предпочтительный режим. Если вы ничего не видите на каком-либо экране, вы можете удерживать клавишу Windows и нажимать P несколько раз, чтобы переключаться между различными режимами.
8. Выберите вручную поддерживаемое разрешение и частоту обновления.
То, как вы это делаете, зависит от марки вашего графического процессора, поскольку название утилиты графического процессора и ее расположение будут отличаться. Универсальным для всех брендов является то, что вы получаете доступ к этим настройкам, щелкнув правой кнопкой мыши на рабочем столе и выбрав оттуда утилиту Nvidia, AMD или Intel. Оказавшись в утилите, вам нужно будет найти настройки дисплея. Пример ниже для нашего графического процессора ноутбука Nvidia в целях иллюстрации.
Вы также можете использовать собственную страницу настроек экрана Windows, чтобы внести следующие изменения:
- Откройте меню «Пуск» и выберите шестеренку настроек.

- Выберите дисплей, который хотите изменить. Если ваш дисплей не показан на схеме, выберите «Обнаружить».
- Выбрав правильный дисплей, прокрутите вниз до Разрешение дисплея и выберите правильное разрешение для рассматриваемого экрана.

- Теперь выберите Расширенные настройки дисплея.

- В разделе Частота обновления выберите правильную частоту обновления для вашего дисплея. Если вы не знаете правильную частоту, обычно безопасным выбором будет 60 Гц.

После внесения этих изменений и закрытия окна настроек ваш дисплей должен работать, если это было проблемой. Обратите внимание, что HDMI ограничен определенными комбинациями разрешения и частоты обновления, в зависимости от версии HDMI, которую вы используете. Например, наш экран может достигать 2560 × 1440 при 165 Гц через DisplayPort, но только 144 Гц при использовании HDMI.
9. Видео работает нормально, но нет звука
HDMI передает как видео, так и аудио данные, и вы можете обнаружить, что у вас есть изображение, но нет звука. Это потому, что Windows 10 рассматривает ваш аудиопоток HDMI как отдельное звуковое устройство. Вам необходимо переключиться на это аудиоустройство, чтобы использовать его.
- Выберите значок динамика в области уведомлений.

- Щелкните стрелку вверх, чтобы отобразить устройства вывода.

Теперь ваше устройство HDMI будет вашим аудиоустройством, и весь звук должен поступать на него. Если вы хотите узнать больше о маршрутизации звука в Windows 10, прочитайте, как одновременно воспроизводить звук на наушниках и динамиках в Windows 10.
10. Обновите Windows и драйверы графического процессора.
Наконец, убедитесь, что ваша установка Windows и драйверы графического процессора обновлены.

Что касается драйверов графического процессора, посетите веб-сайт производителя графического процессора и найдите свою модель графического процессора в разделе загрузки драйверов. В некоторых случаях вы также можете проверить наличие обновлений с помощью служебного приложения GPU, уже установленного на вашем компьютере. Более подробные инструкции см. В документации к вашему графическому процессору.
11. Используйте средство проверки системных файлов.
Подключить ноутбук или компьютер к телевизору очень просто, и с этим справится любой. Что для этого нужно сделать?
В 2017 году на витринах магазинов практически не осталось телевизоров без «умных» функций и современных интерфейсов. HDMI точно есть у каждого нового кухонного «ящика», не говоря уже про гигантские «голубые экраны» для гостиной. У вас не остаётся выбора, кроме как воспользоваться благами цивилизации прямо сейчас!Как подключить компьютер к телевизору через HDMI?

Проверьте, есть ли на корпусе телевизора сам HDMI-разъём или DisplayPort (используется для подключения к компьютеру мониторов). И найдите такой же на компьютере (сзади на системном блоке в месте размещения видеокарты) или на ноутбуке.
Вам нужно просто знать — есть ли HDMI-разъёмы на телевизоре и компьютере.
DVI-разъём и более старые варианты интерфейсов в 2017-м году использовать нецелесообразно ввиду роста качества фильмов, цифровых телепередач и прочего контента, к высоким разрешениям которого они не приспособлены. Самый универсальный и простой способ соединить компьютер и телевизор — это HDMI.
Что делать, если нет HDMI-разъёма?

Случается так, что телевизор оснащён HDMI-гнездом, а ноутбук нет. Или наоборот, телевизор старый и подключить его сложно. Решить проблему помогут специальные переходники:
• HDMI-VGA в виде активного конвертера при выводе с HDMI-разъёма ноутбука на VGA-гнездо телевизора или наоборот (не рекомендуется);
• HDMI-DVI в виде обычного переходника, если на телевизоре или ноутбуке только DVI-разъём (нет звука, он не передаётся);
• Посмотрите — может быть и на ноутбуке, и телевизоре есть DVI-разъёмы? Тогда соедините их DVI-кабелем. Качество изображения будет ниже, чем у HDMI, но подключение станет возможным.
Если HDMI есть на ТВ и ПК, то что нужно сделать?
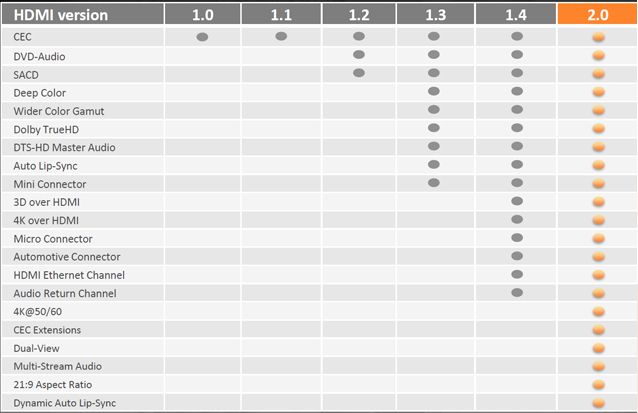
1. Найти в магазине и купить кабель HDMI-HDMI.
2. Если вы собираетесь просматривать 4K-изображение (Ultra HD) в HDR-формате и выводить многоканальный звук на AV-ресивер, то потребуется новая версия кабеля HDMI 2.0a (уточните у продавца).
3. В остальных ситуациях с 4K-разрешением справится HDMI 1.4, а с Full HD — HDMI 1.3.
4. Во всех этих случаях самым дешёвым будет HDMI-кабель версии 1.3, но в продаже его заменил HDMI 1.4.
5. Подключить кабель к HDMI-разъёму на телевизоре и другим концом к HDMI на компьютере.
После соединения HDMI-кабелем что делать дальше?
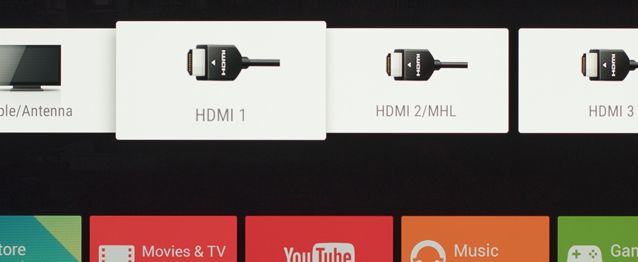
На телевизоре необходимо выбрать показ изображения с HDMI-входа. В зависимости от модели телевизора, это делается разными путями. Но в моделях последних лет практически всегда это кнопка «Source» или «Input» на пульте дистанционного управления.
Нажмите её несколько раз, пока на экране не высветится HDMI с соответствующим номером разъёма, к которому вы подключили кабель. Практически сразу на ноутбуке появится режим подключения к телевизору. Примерно также должен реагировать и настольный компьютер. Но не всегда это происходит правильно.
Что делать, если ничего не происходит?
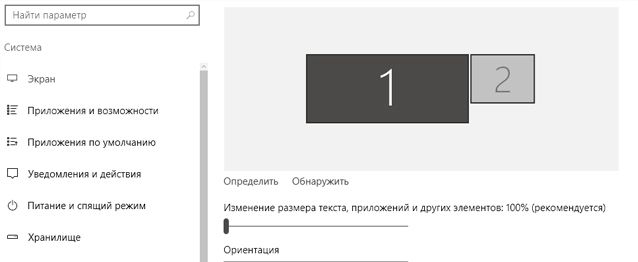
Проверьте, надёжно ли соединение (до конца ли воткнут HDMI-кабель). Если всё в порядке, то смените на компьютере или ноутбуке режим отображения «Только компьютер» на «Дублировать», «Расширить» или «Только второй экран / Только проектор». В зависимости от версии операционной системы это производится разными путями:
1. Windows 7 и более старые ОС по сочетанию клавиш «Win + X» откроется «Центр мобильности» с опцией «Внешний дисплей», куда нужно зайти.
2. В Windows 8 и более новых ОС по сочетанию клавиш «Win + P» просто переключаете нужный режим.
Добавив на компьютер порт HDMI (High-Definition Multimedia Interface), вы сможете смотреть контент высокой четкости на телевизоре или мониторе с поддержкой HD. Есть несколько хороших способов добавить такой порт. Независимо от того, решите ли вы обновить текущую видеокарту или использовать внешний преобразователь, вы можете легко и без особых усилий изменить аналоговый сигнал на цифровой.

Шаг 1
Снимите корпус с компьютера, удалив все внешние винты. Корпус должен довольно легко соскользнуть, чтобы обнажить материнскую плату и другие компоненты вашего компьютера. Чтобы добавить порт HDMI на ваш компьютер, вам необходимо обновить видеокарту. Большинство стандартных бюджетных видеокарт имеют порты VGS, которые отправляют аналоговый сигнал на ваш монитор. HDMI - это цифровой сигнал, который используется для отправки сигнала высокого разрешения на ваш монитор.
Шаг 2
Поместите новую видеокарту, оснащенную HDMI, в один из открытых слотов PCI-карты. Radeon, Diamond и NVIDIA делают недорогие видеокарты, которые помогут вам перейти на HDMI на вашем рабочем столе. Эти карты позволят вам смотреть настоящее видео высокой четкости в цифровом формате на вашем компьютере или телевизоре высокой четкости.
Шаг 3
Закройте компьютер, надвинув корпус на место и закрепив все винты, которые вы сняли, чтобы попасть в компьютер. Установите программное обеспечение для вашей видеокарты при появлении запроса после распознавания новой карты при запуске. Это программное обеспечение поможет вам настроить параметры видео и будет включено в вашу видеокарту или может быть бесплатно загружено с веб-сайта производителя. Поскольку у вас теперь есть более совершенная видеокарта, общие драйверы видео для Windows могут не позволять вам настраивать или изменять параметры для использования вашего нового цифрового сигнала.
Шаг 4
Купите внешний VGA конвертер. Эта часть оборудования будет принимать сигнал VGA и преобразовывать его в цифровой формат. Вы просто подключаете VGA-кабель к коробке, и отправляемый на него сигнал преобразуется в цифровой сигнал, который выводится через порт HDMI. Этот способ немного дороже, но требует меньше работы и может быть легко использован мобильным способом для ноутбуков и нескольких компьютеров.
Как добавить больше гигабайт на мой компьютер

Существует несколько способов добавить дополнительное хранилище на рабочий стол или ноутбук. В зависимости от вашего уровня компьютерных знаний, вы можете выбрать более простое решение .
Как добавить музыку на мой компьютер

С помощью медиаплеера, такого как Windows Media Player или iTunes, вы можете добавлять музыку на свой компьютер для прослушивания через динамики. Есть несколько способов добавить музыку в .
Как добавить порт COM3 на компьютер

Порт COM3 (или Связь 3) - это канал связи на компьютере, который используется для передачи данных с аппаратных устройств, подключенных к ПК, к процессору. Хотя большинство .
Читайте также:

