На ноутбуке горит лампочка спящего режима
Обновлено: 04.07.2024
При использовании мыши или клавиатуры Майкрософт, перечисленных в разделе "Применяется к", могут возникнуть следующие признаки:
Возможно, вы не сможете выйти из режима сна или режима ожидания с помощью мыши или клавиатуры.
После того как компьютер вы выстанет из системы ожидания, указывающее устройство может не работать.
При нажатии клавиши SLEEP на клавиатуре с клавишей "Спящий режим" или клавишей, настроенной для активации спящий режим, компьютер не переключяется в режим спящий режим.
Причина
Эта проблема может возникнуть, если хотя бы одно из следующих условий истинно:
Вы работаете с Windows Vista и не обновились до Пакет обновления 1 или более поздней версии.
Система базовая и выходная система (BIOS), установленная на компьютере, уменьшает питание до порта, к которому подключено входное устройство.
Note You may be unable to use Bluetooth operation operation from certain power management states (such as suspend" or "hibernate"). В некоторых состояниях низкого питания беспроводной трансивер может не получать информацию с Bluetooth устройств.
Вы используете портативный компьютер или компьютер с записной книжкой, которые не позволяют возобновить работу с помощью Bluetooth устройства. Если у вас возникают проблемы с выходом ноутбука из компьютера Bluetooth, сначала см. метод 3.
Элемент клавиатуры на панели управления не настроен для того, чтобы компьютер пробуждался при нажатии клавиши на клавиатуре.
Возможно, возникла проблема с системой на вашем компьютере.
Клавиша "Спящий режим" на клавиатуре настроена неправильно.
Решение
Если повторное нажатие клавиши "Спящий режим" не решает проблему, попробуйте использовать каждый из следующих способов в том порядке, в котором они представлены, и определить, существует ли проблема, прежде чем использовать следующий метод. Если вы используете исходную версию Vista и не обновили ее до последней Пакет обновления, обновление до Пакет обновления 1 или более поздней версии может устранить эту проблему.
Для получения дополнительных сведений щелкните номера следующих статей, чтобы просмотреть статьи в базе знаний Майкрософт:
928631 Usb-устройство может работать неправильно, если Windows Vista возобновил работу из спящий режим или режим гибернации
871233 Устройство USB не распознается, если его прикрепить сразу после возобновления работы компьютера на базе Windows XP из режимов ожидания или гибернации.
929577 Устройство Bluetooth может работать неправильно, если выбдите компьютер с windows Vista из спящий режим
Способ 1. Установите текущее программное обеспечение для устройства и проверьте его конфигурацию
Сначала скачайте последнюю версию программного обеспечения Microsoft IntelliType, IntelliPoint либо обе эти версии для клавиатуры, мыши или обоих этих продуктов. Для этого посетите следующий веб-сайт Майкрософт:
http://www.microsoft.com/hardware/download/download.aspx?category=MK После установки этого программного обеспечения запустите его, а затем убедитесь, что выбрано правильное устройство и что параметры должны быть вам нужны. Если на клавиатуре нет выделенной клавиши "Спящий режим" и вы хотите запрограммировать спящий режим для альтернативного клавиши, выполните следующие действия:
Откройте панель управления клавиатурой.

В Windows Vista или Windows 7 нажмите кнопку , введите в поле "Начните поиск" клавиатуру, а затем в списке "Программы" выберите "Клавиатура" или
"Клавиатура Майкрософт".
В Windows XP и более ранних версиях нажмите кнопку "Начните", выберите "Выполнить",введите "Клавиатурауправления" и нажмите кнопку "ОК".
На вкладке "Параметры ключа" дважды щелкните ключ, который вы хотите изменить, чтобы получить доступ к мастеру переназначения клавиш.
Выберите параметр "Начать программу,веб-страницуили файл" и нажмите кнопку "Далее".
Чтобы включить этот ключ, запустите следующую команду:
rundll32.exe powrprof.dll,SetSuspendState В этой команде есть пробелы до и после powrprof.dll.
Способ 2. Попробуйте альтернативные клавиши, кнопки мыши или кнопку питания на клавиатуре
Чтобы устранить эту проблему и возобновить работу компьютера, воспользуйтесь одним из следующих способов:
Нажмите клавишу SLEEP.
Нажмите стандартную клавишу на клавиатуре.
Быстро нажмите кнопку питания на компьютере.
Примечание. Если вы используете Bluetooth устройств, клавиатура может не выйти из системы.
Способ 3. Убедитесь, что вашему устройству разрешено пробуждать компьютер
Чтобы устранить эту проблему, выполните следующие действия:
Откройте элемент панели управления клавиатурой, как описано в описании метода 1.
Перейдите на вкладку "Оборудование" и выберите "Свойства".
Обратите внимание, что для этого шага требуется доступ администратора.
Перейдите на вкладку Power Management и убедитесь, что включено устройство Allow this device to wake the computer (Разрешить этот компьютер).
Примечание. Если компьютер не поддерживает advanced Configuration and Power Interface (ACPI), предыдущие действия могут быть недоступны. В этом случае вы нажали кнопку питания, чтобы выдлить компьютер. Если не удается возобновить работу компьютера с помощью любого из этих методов, возможно, возникла проблема в системе.
Сведения о том, как ваша система возобновляет работу, см. в документации к вашему компьютеру или обратитесь к его изготовителю. Сведения о параметрах Microsoft Windows Power Management см. в справке Microsoft Windows.
Обратите внимание на то, что многие устройства ноутбука не Bluetooth могут активировать компьютер из режима сна из-за требований к потреблением питания для активации радио Bluetooth (Bluetooth разметка может использовать до 15 % энергии компьютера). Следовательно, существует несколько обходных путь, которые можно использовать:
Если вы можете открыть крышку ноутбука, используйте встроенную клавиатуру, указывающее устройство или внешнее Bluetooth, чтобы разоружить компьютер.
Если не удается открыть крышку (например, она находится на док-станции) или если она подключена к внешней стороне питания (то есть вы не используете аккумулятор), вы можете изменить параметры питания в Windows, чтобы не переходить в режим сна при подключении.
Кроме того, стек Microsoft Bluetooth или стопка Bluetooth ноутбука может разрешить его пробужение с помощью Bluetooth устройств.
Способ 4. Изучите параметры БИЗ на компьютере, чтобы найти функции питания, которые отключать или уменьшать питание портов, используемых для клавиатуры или мыши
Так как доступ к BIOS зависит от компьютера, см. документацию, которая входит в состав вашего компьютера. Кроме того, обратитесь к изготовителю компьютера за сведениями о настройке БИО.
Дополнительные сведения о поставщиках оборудования и программного обеспечения можно получить на следующем веб-сайте корпорации Майкрософт:
Дополнительная информация
Возможность восстановления после режима сна путем нажатия клавиши на клавиатуре или мыши на компьютере, поддерживающего API, зависит от темы платы компьютера. Эта возможность отключена в более старых досках Intel, и единственный способ вывести компьютер из режима сна — нажать кнопку питания.
В более новых планшетах компьютер можно вывести на экран, нажав кнопку "Питание", нажав клавишу на клавиатуре или перемещая мышь.
Поддержка ACPI необходима, чтобы использовать все преимущества управления питанием и функций подключения и воспроизведения в Windows. Если вы не знаете, соответствует ли ваш компьютер требованиям ACPI, см. печатную документацию к компьютеру или доске либо обратитесь к его производителю.
Дополнительные сведения о поставщиках оборудования и программного обеспечения можно получить на следующем веб-сайте корпорации Майкрософт:
Если вы работали за ноутбуком, а потом отвлеклись на важный телефонный звонок или решили перекусить, система, чтобы не простаивать без дела и не тратить зря энергию, автоматически переходит в спящий режим.
Но вот вы решили все свои проблемы и снова за столом. Как же вернуть устройству рабочее состояние?
Как «разбудить» ноутбук
Модели компактных компьютеров настолько разные, что выводить из спящего режима в каждом конкретном случае нужно по-своему. Чаще всего это:
- щёлканье клавиш на клавиатуре или тачпаде;
- движение мышкой;
- открытие крышки лэптопа;
- нажатие кнопки питания.
Если материнская плата настроена на клавишу Power, то третировать клавиатуру и дёргать мышь, чтобы пробудить ноут, бесполезно. Но при помощи «Диспетчера устройств» вполне возможно изменить настройки по умолчанию. В этом случае получится настроить выход ноутбука из сна, воспользовавшись клавишами или мышью.
С помощью мыши
Чтобы задать мышь для побудки ноута, следуйте пошаговой инструкции:
Если не удастся найти вкладку «Управление электропитанием», можете быть уверены, что ноутбук или сама мышь не поддерживают подобный режим. В этом случае с помощью мышки пробудить систему ото сна не удастся.
Щёлкнув на клавиатуру
Чтобы вывести ноутбук из спящего режима с помощью клавиш, действуйте в такой последовательности:
Если не нашли «Управление электропитанием» в свойствах, значит, необходимо обновить драйвера.
Как вариант, попробуйте, например, клавиатуре разрешить, а мыши, наоборот, запретить выход из спящего режима, убрав соответствующую галочку в настройках электропитания.
Перезагрузив систему
При невозможности запустить компактный ПК ни одним из вышеописанных способов, попробуйте перезапустить его. Нажмите на кнопку питания и удерживайте несколько секунд, пока не начнётся перезагрузка. Этот метод плох тем, что все несохраненные данные будут уничтожены.
Некоторые модели лэптопов оснащены кнопкой Reset. Она может располагаться на нижней крышке устройства или на одной из боковых панелей. Если присутствует, можете воспользоваться ею для перезагрузки.
Что делать, если ноутбук не выходит из спящего режима
Во время ждущего режима система может зависнуть настолько, что будет показываться чёрный или синий экран.
Выйти из положения поможет скачивание свежих драйверов для видеокарты, материнской платы и обновление БИОСа.
Возможно, вы так долго занимались посторонними делами, что села батарея. В этом случае подключите сетевое питание, немного подождите, после чего включите ноутбук кнопкой Power.
Порою разбудить ноут удаётся, вытащив и снова вставив батарею. Делать это нужно при отсоединённом кабеле электросети:
- Отсоедините аккумулятор.
- Нажмите на клавишу «Вкл.» и удерживайте 30 сек.
- Отпустив, выждите ещё 10–15 секунд, после чего верните батарею на место и попробуйте включить ноутбук как обычно.
Воспользоваться БИОС
Особо продвинутые юзеры могут себе позволить изменить настройки BIOS:
- Во время перезагрузки компактного компьютера удерживайте кнопку Delete.
- После загрузки БИОСа откройте вкладку Power.
- Теперь нужно изменить параметр Suspend Mode. Он может называться также Auto, S1 (POS) Only или S3 Only. Возможны и другие варианты, поэтому ориентируйтесь на значения S1, S3.
- Измените параметры «Включить/отключить»: ACPI 2.0 Support > Enabled\Disabled.
Отменить спящий режим
Если проблема невыхода из сна осталась, придётся отключить эту функцию совсем:
- Перейдите последовательно «Пуск» > «Панель управления» > «Электропитание».
- Напротив «Сбалансированного режима» щёлкните на «Настройку плана электропитания».
- Возле строки «Переводить компьютер в спящий режим» два раза выставьте слово «Никогда»: и от батареи, и от сети.
- Напротив «Отключать дисплей» сделайте то же самое.
- Щёлкните на «Сохранить изменения».
Если ничего не получилось, обратитесь к специалистам для устранения неполадок.
Заблокировать функцию сна
- Чтобы испробовать этот метод, щёлкните на значок электропитания в трее (справа внизу экрана) и выберите пункт «Дополнительные параметры электропитания».
- В появившемся окне «Настройка плана электропитания» кликните на «Изменить дополнительные параметры питания».
- В пункте «Электропитание» щёлкните на квадратик возле слова «Сон», а затем на «Сон после».
- Выставите в обоих случаях – от батареи и от сети – слово «Никогда».
- Нажмите на «Ок».
Понаблюдайте за поведением ноутбука после этих манипуляций. Если он по-прежнему выключается или зависает во время бездействия, переходите к следующему пункту.
С помощью файлов реестра
Чтобы выровнять ситуацию с зависанием во время сна, воспользуйтесь REG-файлом.
- Скачайте его в интернете и примените к своему лэптопу.
- После этого откройте вкладку «Сон», как описано выше.
- В строке «Сон после» выставьте цифру «0».
- «Разрешить политику» – «Да».
- «Разрешить таймеры пробуждения» – «Вкл.»
- Кликните на «Ок».
Если были внимательны, то заметили в настройках кроме спящего режима ещё два других:
Их время от времени можно использовать вместо спящего режима, но лучше не увлекаться, так как подобные новшества слишком сильно влияют на нагрузку ноутбука.
Почему ноутбук не выходит из спящего режима
- Низкий заряд батареи.
- Проблема с аккумулятором.
- Некорректно работающие драйверы.
- Поломка материнской платы.
Иногда пользователи допускают досадную оплошность – пытаются вывести ноутбук из спящего режима, нажимая на клавиши или используя тачпад, тогда как за пробуждение лэптопа отвечает кнопка «Power». Попробуйте нажать кнопку включения: возможно, лэптоп выйдет из режима сна без дополнительных манипуляций.

Самостоятельно разобраться не получится разве что с материнской платой – здесь явно потребуется помощь квалифицированных специалистов. Другие же причины невыхода ноутбука из режима сна можно попробовать устранить своими силами.
Проверка аккумулятора
Если ноут перешел в спящий режим самостоятельно, когда у него заканчивался заряд батареи, то он может не пробудиться, пока вы не подсоедините зарядное устройство. Подключите блок питания и дождитесь, пока батарея немного зарядится, после чего ноутбук выйдет из спящего режима.

Если батарея была заряжена, имеет смысл полностью перезапустить систему – для этого нужно удерживать кнопку «Power» в течение примерно 5 секунд. Возможно, при выходе из режима сна произошел сбой. После перезагрузки ноутбука проблема должна разрешиться.
Иногда в том, что ноутбук не выходит из спящего режима, виноват остаточный заряд. Сбросить его можно следующим образом:
- Отсоедините адаптер питания от ноутбука.
- Извлекаете батарею.
- Удерживайте клавишу включения в течение 30 секунд.
- Немного подождите, после чего установите батарею обратно и включите ноутбук.
Если после всех этих манипуляций проблема остается, попробуйте поискать программные причины неполадки.
Обновление программного обеспечения
Специалисты Microsoft при возникновении проблемы с выходом из спящего режима советуют обновить все драйверы устройств и установить актуальную версию BIOS. Зайдите на сайт производителя ноутбука и найдите программное обеспечение для своей модели.
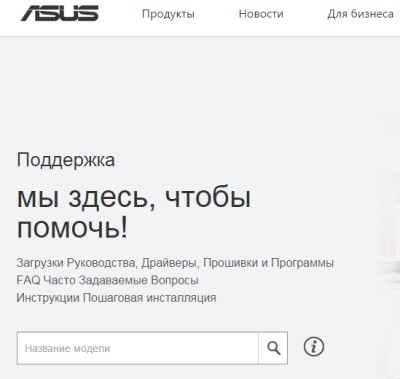
Отключение режима сна
Если проблема не решается, рекомендуется просто отключить функцию автоматического перехода ноутбука в режим сна. Для этого:
- Откройте раздел «Электропитание» в «Панели управления».
- Перейдите к настройке используемой схемы электропитания.
- Выберите для параметра «Переход в спящий режим» значение «Никогда».
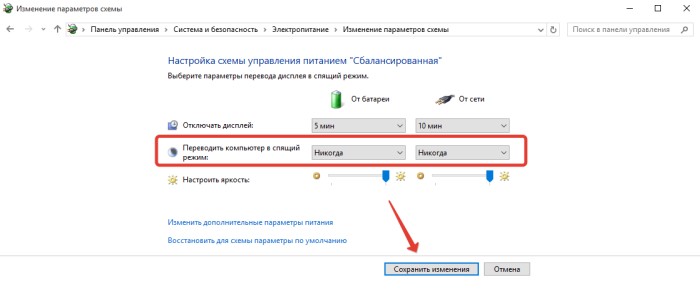
Переход в режим сна отключен – не активируйте его самостоятельно, и проблема с пробуждением ноутбука пропадет. Однако это временное решение: лучше всё-таки обратиться к специалистам, раз уж самостоятельно устранить неполадку не удалось.
Александр
У меня ноутбук Asus ч555дт,который я использую совместно с другим компьтером (десктопник).Оба подключены через trendnet к общему внешнему монитору.Крышка ноутбука постоянно закрыта.После того,как перевожу НБ в режим сна,его можно разбудит с клавиатуры приблизительно в течение 40 мин или часа,а потом только кнопкой питания или открытием крышки.Соответствующие изменения в настройке электроп-я произвёл-не помогает.попроробуйте переустановить систему
Айжан.
Здравствуйте.
В спешке закрыла ноутбук и ушла по делам.
Пришла не смогла вернуть в чувства. Мучалась целые сутки. Нажимала во все возможные копки.
Все без результата.
Решила по гугулить и нашла ваш сайт.
Удержала 30 сек кнопку “power” и после подзарядила.
И все заработал.
Добрый день , приносите на диагностику проверим (бесплатно)
Данила
Здравствуйте! Ноутбук стал уходить в спящий режим в дальнейшем не реагируя клавиши, при перезагрузке все работает, но потом проблема повторяеться. Чем может быть вызвана проблема? Lenovo y520Добрый день , в данном случаи нужна диагностика
Lenovo g500s,дисплей разбит,вывожу на телек hdmi и монитор vga,ушёл в спящий и не включается пробывал 30 сек держать без батареи - не помогаетЗдравствуйте,приезжайте к нам на бесплатную диагностику.
Закрыла крышку ноутбука Леново и ушла по делам. Придя домой он больше не включился. Сетевой адаптер работает,лампочка горит. Пробовала запустить ноут через дополнительную кнопку иголочкой тоже без результатно.Добрый день ,приносите на диагностику проверим (бесплатно)
Алексей
Здравствуйте!Я взял у вас один очень полезный совет для пробуждения ноутбука.
Спасибо большое!
Добрый день. Всегда рады помочь . Обращайтесь
елена
Здравствуйте, надо было на учёбу, закрыл крышку ноута и ушёл, когда вернулся не смог включить, показывает только спящий режим(ноутбук acer)Здравствуйте, здесь может быть несколько причин, почему не выходит из спящего режима. Для более точного ответа нужна диагностика, приносите посмотрим. Диагностика абсолютно бесплатная
Абдуболат
Здраствуйте большое спасибо что помагли я отключил питание и 30 сек нажымал на кнопку power и потом вставил питание и включился спасибо большоеДобрый день ,всегда рады помочь .
Андрей
Здрасвуйте, поставил ноут в спящий режим после чего он не включаеться досих пор, я выключил его потом включил и всеровно екран не работает а куллеры гудут что делать?Добрый день , нужна диагностика ,сложно сказать точно проблема нге проверив аппарат .
Вопрос от пользователя
Здравствуйте!
Помогите разобраться с ПК. Обновил системный блок (поменял "мать" и ЦП) и теперь столкнулся с одной проблемой.
Когда отправляешь ПК в сон (т.е. ждущий режим) - не знаешь появится ли потом изображение на экране, когда его включишь (то бишь сам системный вроде бы работает, индикатор горит, кулер крутится и шумит, а монитор темный. ).
Кстати, иногда изображение есть, иногда - нет, без всякой закономерности (из-за этого приходится перезагружать лишний раз ПК). Что можно предпринять?

Если после «сна» у ПК есть проблемы с «картинкой»
ШАГ 1: первые действия
Первые рекомендации достаточно просты и банальны, однако "и на старуху. ".
- во-первых, уточните, а включен ли монитор (горит ли индикатор "Power");
- во-вторых, перепроверьте, не сбились ли настройки монитора, правильно ли выбран интерфейс (вдруг монитор ждет сигнала по HDMI, а подключен он к ПК по DVI. );

Монитор включен, выбран DVI
Кстати, не лишним будет подключить монитор к другому заведомо-исправному устройству и протестировать (задача: убедится, что сам монитор исправен).
ШАГ 2: настройки электропитания
Вообще, за режимы работы ПК отвечают настройки электропитания и, разумеется, следовало бы их проверить.
Я посоветовал бы запретить авто-выключение экрана (совсем). (примечание: эта опция часто работает некорректно)

Дополнительные параметры питания
См. пример на скриншоте ниже.

Снять разрешение на пробуждение устройства
Теперь перепроверьте, стало ли лучше.
Если у вас ноутбук от Lenovo, Sony, Dell (и др., особенно игровые решения) — обратите внимание, что у вас может быть установлен доп. центр управления устройством (как на скрине ниже). Перепроверьте настройки в этой панели управления, и отключите экономный режим работы.
Питание - ноутбук LENOVO
ШАГ 3: про обновление драйверов
Это достаточно важный момент, на который многие просто не обращают внимания (ведь Windows 10 подбирает и ставит "универсальные" драйвера автоматически — с одной стороны это упрощает жизнь, с другой — ряд функций просто не работает нормально. ). В первую очередь это касается драйверов на материнскую плату и видеокарту.


Обновить всё - игровые компоненты, звуковые и игровые устройства и пр. / Driver Booster
ШАГ 4: обновление BIOS

UPDATE BIOS (ноутбук от HP)

ACPI Configuration — Deep Sleep активирован
ШАГ 5: чем можно заменить режим сна?
Вообще, у ПК/ноутбука есть несколько режимов выключения (приостановки работы). Неким аналогом/альтернативой сну — может стать режим гибернации. В чем разница:
Стоит отметить, что режим гибернации (как правило) менее прихотлив и работает даже в тех случаях, когда со ждущим режимом есть проблемы (дело в том, что при гибернации происходит инициализация устройств вновь (как при включении ПК), а при сне/ждущем режиме — ре-инициализация, с которой у ряда оборудования возникают сложности. ).
Гибернация также хороша и тем, что если у вас отключат электричество — то ничего никуда не пропадет (в отличие от ждущего режима/сна).
Теперь о том, как включить гибернацию:

Режим гибернации не включен!

powercfg -h on — включение гибернации

Действие кнопок питания

Изменение параметров, который сейчас недоступны

Выключение - гибернация - Windows 10
Читайте также:

