На ноутбуке сам включается микрофон
Обновлено: 06.07.2024
Если у вас возникают проблемы с функциями микрофона, следующие сведения помогут вам определить и устранить эти проблемы.
Убедитесь, что у приложений есть доступ к микрофону
Если после обновления Windows 11 ваш микрофон не обнаружен, может потребоваться предоставить приложениям разрешение на его использование. Для этого выполните следующие действия.
Выберите Пуск> Параметры> конфиденциальности & безопасности> Микрофон и убедитесь, что включен доступ к микрофону.
Убедитесь, что включено приложение "Доступ к микрофону", а затем выберите приложения, к которым у них есть доступ. Классические приложения не отображаются в этом списке.
Если вы хотите предоставить доступ к классическим приложениям, убедитесь, что включено приложение "Позволить классическим приложениям получать доступ к микрофону". Отключить доступ к микрофону для отдельных приложений нельзя.
Другие пользователи не слышат меня
Попробуйте выполнить следующие действия.
Если ваша гарнитура оснащена кнопкой выключения звука, убедитесь, что она не нажата.
Убедитесь, что микрофон или гарнитура правильно подключены к компьютеру.
Убедитесь, что в качестве системного устройства для записи звука по умолчанию используется микрофон или гарнитура. Вот как это сделать в Windows 11:
Выберите Начните > Параметры > Системный > Звук.
Чтобы проверить микрофон, говорите в нем. В областиГромкость убедитесь, что синяя Windows вас слышит.
Громкость микрофона слишком низкая или вообще не работает
Попробуйте выполнить следующие действия.
Убедитесь, что микрофон или гарнитура правильно подключены к компьютеру.
Убедитесь, что микрофон правильно размещен.
Увеличьте громкость микрофона Вот как это сделать в Windows 11:
Выберите Начните > Параметры > Системный > Звук.
При громкостиввода убедитесь, что синяя греза корректируется при проговоре микрофона.
Если это не так, перейдите к проверкам микрофона и Начать тестирование. Это поможет вам устранить неполадки с микрофоном.
Если у вас возникают проблемы с функциями микрофона, следующие сведения помогут вам определить и устранить эти проблемы.
Убедитесь, что у приложений есть доступ к микрофону
Если после обновления Windows 10 микрофон вашего устройства не обнаружен, может потребоваться предоставить разрешение приложениям на его использование.
Чтобы разрешить приложению доступ к микрофону, нажмите Пуск и выберите Параметры > Конфиденциальность > Микрофон . Выберите Изменить, затем включите Разрешить приложениям доступ к микрофону.
После того как вы разрешите доступ к микрофону, вы можете выбрать, какие приложения Microsoft Store могут получать доступ к этим функциям, в статье Выберите, какие приложения Microsoft Storeмогут получать доступ к микрофону , и предоплатите доступ к классическим приложениям, не входя в Microsoft-Store, задав для переключателя разрешить классическим приложениям доступ к микрофону значение В сети .
Другие пользователи не слышат меня
Попробуйте выполнить следующие действия.
Если ваша гарнитура оснащена кнопкой выключения звука, убедитесь, что она не нажата.
Убедитесь, что микрофон или гарнитура правильно подключены к компьютеру.
Убедитесь, что в качестве системного устройства для записи звука по умолчанию используется микрофон или гарнитура. Вот как это можно сделать в Windows 10.
Выберите Начните , а затем Параметры > Системный > Звук .

Чтобы проверить микрофон, проговорите его и проверьте микрофон, чтобы убедиться, Windows вас слышно.
Громкость микрофона слишком низкая или вообще не работает
Попробуйте выполнить следующие действия.
Убедитесь, что микрофон или гарнитура правильно подключены к компьютеру.
Убедитесь, что микрофон правильно размещен.
Увеличьте громкость микрофона Вот как это можно сделать в Windows 10.
Выберите Начните , а затем Параметры > Системный > Звук .
Убедитесь, что в области Ввод в поле Выбор устройства ввода выбран микрофон, затем выберите Свойства устройства.
На вкладкеУровни окна свойств микрофона нужным образом настройте ползунки Микрофон и Усиление микрофона, затем выберите ОК.
Проговорите микрофон во время проверки в области Проверка микрофона, чтобы убедиться, что параметры работают. Если линия перемещается слева направо, ваш микрофон работает. Если вы не видите никаких изменений, микрофон не забирает звук.
Другие пользователи не слышат меня во время звонков Skype

Убедитесь, что в качестве устройства для записи звука в Skype по умолчанию используется микрофон или гарнитура. Для этого выполните следующие действия.
Если Skype не открыт, выберите Начните , Skype, чтобы открыть его.
В правом верхнем углу списка контактов в Skype выберите Еще , а затем Параметры .
В области & видеов областиМикрофон убедитесь, что выбран микрофон или гарнитура.

Раньше микрофон включался по потребности (при запуске Скайпа или Диктофона). А теперь. Обнаружил случайно, покрутив громкость сверх нормы - возник свист (акустическая завязка с колонками). Начал разбираться - манипуляции с подавлением эхо в Настройках звука и Диспетчере Realtek HD не помогли. Залез в Параметры -> Конфиденциальность, обнаружил там, что микрофон используется хост-процессом rundll32, а на Панели уведомлений заметил неотключаемый значок микрофона:
Есть движок, позволяющий микрофон отключить совсем, но он общий на всех, а отключать Скайп и qtox мне бы не хотелось.
Погуглил в Сети, что такое этот самый rundll32 - пишут, что в норме это системный процесс, но под него может маскироваться всякая малварь. Тогда запустил полную проверку mbam и Защитником - они ничего не нашли. По моей прикидке, появление этой проблемы могло быть привязано к очередному обновлению Win10, но это лишь домыслы.
Есть в Сети пара упоминаний о связи между микрофоном и rundll32, но объяснения невнятные, и о том, как эту связь разорвать, нет ни слова. Значит, кто-то продолжает меня прослушивать. Как это прекратить?
UPD: В соответствии с одним из вышеупомянутых советов отключил службу телеметрии, которая есть в Win10. Не помогло, микрофон по-прежнему активен.
UPD2: Значок микрофона после сеанса Скайпа исчез из панели уведомлений. По окончании сеанса он не появился. Исчезла также и надпись около строки хост-процесса "В данный момент используется" (см. скриншот). После этого я отключил в Параметрах конфиденциальности микрофон от классических приложений, среди которых у меня числится и хост-процесс rundll32. Затем опробовал микрофон в Скайпе - ничего не получилось. Но этот якобы отключённый микрофон по-прежнему создаёт свист акустической завязки при увеличении громкости колонок, так что его отключение от "классики" не помогло. Убрал отключение - микрофон вернулся в Скайп. Почитал на сайте MS о "классических приложениях" - оказывается, они лезут в список конфиденциальности сами, и повлиять на это (в т.ч. удалить) мы не можем.
UPD3: Не сумев разобраться с проблемой ни самостоятельно, ни с помощью здешних гуру, я поступил тупо - восстановил ОС из бэкапа несколькомесячной давности. Проблема исчезла. После этого ОС, естественно, затребовала пропущенные за это время обновления. Когда они установились, проблема не возобновилась - следовательно, зря я грешил на них.
Спасибо всем принявшим участие.
Обратились за помощью, проблема была банальна и сидела тут.
Симптомы были как в сабже. В списке приложений использующих микрофон были svchost / rundll32
Одна из проблем, с которыми вы можете столкнуться на своем ПК с Windows 10, - это то, что микрофон продолжает отключаться. Это может случиться, например, случайно и в любой момент. Например, при просмотре прямой трансляции или при звонке по VoIP. В этой последней части нашей серии по устранению неполадок мы покажем вам, как решить эту проблему.

Запустите средство устранения неполадок со звуком
- Начните устранение неполадок, набрав «Устранение неполадок» в поиске Windows и щелкнув по нему.
- Щелкните Воспроизвести аудио.
- Следуйте инструкциям на экране.
Отключить улучшения
- Щелкните правой кнопкой мыши значок громкости на панели задач, выберите «Запись» и дважды щелкните «Микрофон».
- Откройте вкладку Улучшения / Эффекты.
- Установите флажок «Отключить все звуковые / системные эффекты». Нажмите Применить, ОК и проверить микрофон снова.
Обновить устройство драйверы
- Щелкните правой кнопкой мыши клавишу Windows и выберите Диспетчер устройств.
- Разверните Звуковые, видео и игровые контроллеры и обновите все драйверы устройств в этом списке.
- Для этого щелкните правой кнопкой мыши «Драйвер» и выберите «Обновить драйвер».
- Наконец, перезагрузите компьютер.
Изменить настройки микрофона
- Щелкните правой кнопкой мыши значок динамика рядом с системным лотком (рядом с датой / временем).
- Выберите записывающие устройства.
- Когда откроется окно управления звуком, выберите вкладку «Связь».
- При появлении запроса Если Windows обнаруживает коммуникационную активность, выберите Ничего не делать.
- Затем нажмите Применить. Затем проверьте свой микрофон, не отключен ли он. Если проблема не решена, выполните следующие действия:
- Еще раз щелкните вкладку «Запись» в окне «Звуки».
- Щелкните микрофон правой кнопкой мыши и выберите «Свойства».
- В новом окне щелкните вкладку «Дополнительно».
- Снимите флажок Разрешить приложениям получать монопольный контроль над этим устройством.
- Нажмите Применить, чтобы сохранить изменения.
Решение проблем с вредоносным ПО

Ноябрьское обновление 2021:
Теперь вы можете предотвратить проблемы с ПК с помощью этого инструмента, например, защитить вас от потери файлов и вредоносных программ. Кроме того, это отличный способ оптимизировать ваш компьютер для достижения максимальной производительности. Программа с легкостью исправляет типичные ошибки, которые могут возникнуть в системах Windows - нет необходимости часами искать и устранять неполадки, если у вас под рукой есть идеальное решение:

Переустановите аудио водитель
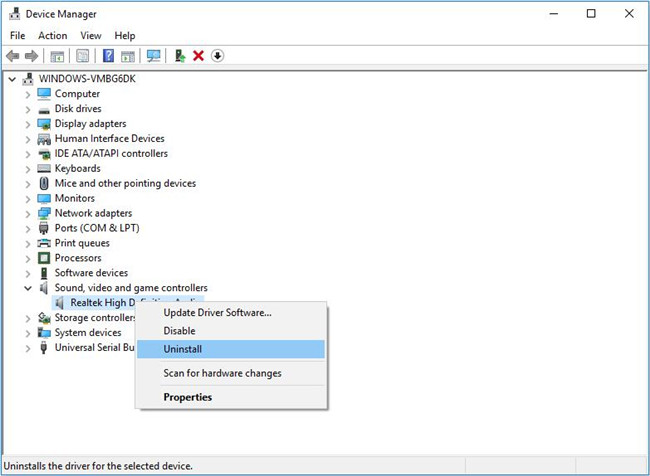
Если проблема вызвана проблемой с вашим аудиодрайвером, вам необходимо переустановить его.
- Щелкните правой кнопкой мыши кнопку «Пуск» на панели задач, а затем щелкните «Диспетчер устройств», чтобы открыть его.
- В диспетчере устройств разверните Звуковые, видео и игровые контроллеры.
- Теперь вы должны увидеть имя вашего аудиодрайвера. Скорее всего у вас Realtek High Definition Audio. Щелкните его правой кнопкой мыши и выберите параметр «Удалить устройство».
- Теперь вы получите следующий диалог подтверждения. Установите флажок Удалить программное обеспечение драйвера для этого устройства, а затем нажмите Да, когда появится диалоговое окно подтверждения для удаления драйвера устройства.
- Перезагрузите компьютер один раз. Загрузите последнюю версию аудиодрайвера с веб-сайта производителя вашего ПК и запустите программу установки, чтобы установить его.
- Убедитесь, что микрофон все еще выключен. У меня все еще есть проблема.
CCNA, веб-разработчик, ПК для устранения неполадок
Я компьютерный энтузиаст и практикующий ИТ-специалист. У меня за плечами многолетний опыт работы в области компьютерного программирования, устранения неисправностей и ремонта оборудования. Я специализируюсь на веб-разработке и дизайне баз данных. У меня также есть сертификат CCNA для проектирования сетей и устранения неполадок.
Началось недавно, прям очень недавно.
Переустановка виндовс не помогла.
В чем может быть проблема?
В железе, если переустановка Шиндоус не помогла. Ну или ты второй раз на те же грабли в ПО наступил. Накати второй системой или с liveUSB линуху и посиди денек на ней - проблем нет, значит что-то в Шиндоусе. Например неудачный апдейт драйверов или подобного.
Службы включены на автоматическое включение? После чего появилась проблема?
После чего? Оно само.
Включены на автоматическое включение.
Без идей. Мб дрова винда сама криво накатила, можно попробовать ручками переустановить. Надеюсь, не звуковуха у тебя отклеивается :(
Грешу на звуковуху.
Ибо после переустановки ничего не изменилось.
Не встречал такую проблему. Потыкаю по своим каналам, может кто знает.
7-ка ? Такое было, но несколько лет назад. После одного очень неудачного обновления.
Ну да. В прошлом году такое было. Именно с 10-й. Казалось, что давно.
У меня теряла звук многоканальная звуковая карта, но это из-за того, что у неё после обновления сбивались назначения гнёзд, и звук начинал идти не туда, куда колонки подключены. Недавно на софт звуковухи вышла большая обнова, с тех пор проблем не наблюдается.
Такая же музыка и у меня. Ничего не предвещало беды. Работает работает и выключается. Однако, если звук пропал, то подключив наушники или блютуз, все через них работает.
Ко мне недавно пришла мать в которой не работал звук, постоянно включался и выключался, вроде было где-то короткое замыкание, отдал сразу в магаз
Мб, из-за несовместимости последних дров с железом или просто их корявости? У меня было такое, когда обновлял дрова на аудиокодек (откат возвращал в рабочее состояние)
Так ставлю все тоже самое, что и раньше :(
Если продолжает пропадать, значит попробуй в панели управления Винды отключить все устройства вывода звука ПОЛНОСТЬЮ и заново их включить.
А попробуй ничего не стааить кроме дров для видеокарты и нужных игр. Скорее всего прожку какую то ставишь и она вырубает аудио.
Можно попробовать посмотреть через системную утилиту "Журнал событий" что происходит во время отвала (по времени).
Также в свойствах устройства вкладка "События".
У меня такое было когда обновлял драйвера на звук, попробуй откатиться на стоковые
Большинство имеющихся в продаже лэптопов оснащены встроенным устройством звукозаписи. Наличие этого компонента позволяет создавать голосовые подкасты и заметки, общаться в мессенджерах, вести потоковые трансляции без покупки дополнительных аксессуаров. Чтобы устранить сбои в работе оборудования, потребуется выяснить, почему не работает микрофон на ноутбуке и какие существуют решения возникшей проблемы.
Основные причины неполадок с микрофоном на ноутбуке
.jpg)
Во многих случая устранить проблему с микрофоном или гарнитурой можно самостоятельно.
Любая техника подвергается программным и аппаратным неисправностям, но это не всегда является поводом для обращения в сервисный центр или утилизации устройства. Многие ошибки удается устранить своими руками без особых усилий.
Наиболее часто неполадки в работе звукозаписывающего оборудования появляются по таким причинам:
- Отсутствие необходимых драйверов и ПО.
- Программные сбои в работе интегрированного микрофона.
- Неправильные настройки.
- Отсутствие разрешений для устройств в отдельных программах.
- Повреждение компонента.
Способы решения проблемы на ноуте
Для каждой проблемы подбирается индивидуальный метод решения. Так, если ошибки вызваны отсутствием подходящих драйверов, необходимо найти и скачать совместимый пакет в интернете, указав точную модель своего лэптопа или звуковой карты.
При механической поломке потребуется разобрать корпус ноутбука и проверить состояние модуля. Если гаджет не видит внешний микрофон либо он перестал отображаться после переустановки Windows 7, следует откатить предыдущую конфигурацию оборудования, проверить правильность подключения и целостность штекера.
Проверка наличия разрешений у приложений

В настройках можно добавить или отключить приложения использующие запись.
Нередко сбои в работе звукозаписывающего оборудования появляются из-за отсутствия предоставленных разрешений для отдельных программ. Проблема решается путем изменения параметров конфиденциальности. Это делается следующим путем:
- Открывают раздел «Параметры».
- В области «Конфиденциальность» выбирают пункт «Микрофон».
- Переходят к настройке доступа к устройству.
- Если опция включена, отключают ее и повторно активируют.
Чтобы проверить, исчезли ли неполадки, нужно перезапустить систему.
Проверка встроенными средствами Виндовс
Для оценки работоспособности микрофона необходимо следовать таким инструкциям:
- Кликнуть правой клавишей мыши по иконке с динамиком на панели задач (справа в нижнем углу) и выбрать пункт настроек.
- В открывшемся меню найти вкладку «Записывающие устройства».
- Перейти в раздел «Запись» и просмотреть список доступных устройств для ввода информации в память ПК. Там должны присутствовать сведения о подключенном микрофоне и зеленый кружок с галочкой, отображающий текущий статус работы. Если 2 раза нажать на значок компонента, можно увидеть дополнительные настройки, такие как регулировка уровня громкости и усиления входящего сигнала.
- Для проверки свойств работы оборудования потребуется зайти в категорию «Безопасность» через «Панель управления» или «Параметры Windows».
Также можно оценить исправность компонента с помощью встроенного инструмента звукозаписи. Постарайтесь сохранить тестовый образец для проверки уровня и качества входящего сигнала.
Просмотр программ, использующих микрофон
Необходимо навести курсор мыши на эту иконку и посмотреть информацию о приложении, подключенном к устройству звукозаписи. Если значок отсутствует, следует открыть меню скрытых значков, кликнув по стрелке в правом нижнем углу на панели задач. По желанию можно передвинуть символ на трей для удобного поиска в будущем.
Диагностика на вирусы
В системе Виндовс часто случаются ошибки и сбои, вызванные деятельностью вирусов и вредоносных файлов. Они могут затрагивать работу важных компонентов, включая встроенный микрофон. Чтобы восстановить прежнее состояние, нужно воспользоваться антивирусным инструментом или выполнить глубокую чистку дискового пространства от нежелательного ПО, а затем перенастроить драйвера ручным или автоматическим способом.
Для исключения подобных неприятностей в будущем следует периодически чистить лэптоп от вирусов и проводить сканирование системы.
Встроенные средства устранения неисправностей
В ОС Windows 7 есть стандартная утилита для борьбы с системными сбоями. Она называется «Средство устранения неполадок Виндовс». В некоторых случаях инструмент эффективно решает проблему с неработающим микрофоном, особенно если она вызвана программными ошибками.

При выполнении диагностики в Windows нужно подключение к сети Интернет.
Чтобы открыть средство, нужно зайти в «Панель управления» или «Параметры» вашего компьютера. Для этого можно использовать комбинацию Windows + I, а затем найти на главной странице раздел «Обновление и безопасность».
В открывшемся окне слева будет присутствовать пункт «Устранение неполадок». Затем в правой части экрана можно увидеть кнопку «Запись звука». Необходимо кликнуть по ней и выбрать опцию «Запустить средство устранения неполадок» и придерживаться инструкций операционной системы.
Откат системы
Иногда для восстановления нормальной работы важного оборудования приходится проводить откат ОС Windows 7. Сделать это достаточно просто:
- Откройте панель «Пуск» на своем ноутбуке».
- Впишите в строку поиска слово «Восстановление».
- Из предложенного списка выберите опцию «Восстановление системы».

Изменить параметры возможно вернув предыдущую конфигурацию системы.
Затем в открывшемся окне будут отображены активные точки восстановления. Выберите подходящий вариант по дате и запустите процесс. Изменения вступят в действие после очередной перезагрузки устройства.
Установка правильных драйверов для звуковой карты
К наиболее распространенным причинам, по которым встроенный микрофон может отключиться или работать со сбоями, относят отсутствие необходимого ПО. В большинстве случаев проблема сопровождается неполадками в динамиках.
Поскольку устройство звукозаписи интегрировано в лэптоп, то для налаживания его нормальной работы нужны специальные драйвера. Перед скачиванием последнего пакета необходимо открыть «Диспетчер устройств» и ознакомиться с информацией, представленной в пункте «Аудиовходы и аудиовыходы» либо «Звуковые, игровые и видеоустройства». Если в этом списке присутствует обозначение «Неизвестное устройство» либо есть иконка с желтым восклицательным знаком, это указывает на отсутствие подходящих драйверов.Чтобы устранить сбои, нужно открыть официальный сайт производителя лэптопа и найти совместимое ПО. В ходе поиска вам предложат несколько версий драйверов, которые подойдут для разных выпусков ОС Windows 7.
Проверка с помощью стороннего софта
Для диагностики микрофона можно использовать сторонние аудиоредакторы, например, бесплатную утилиту Audacity. Чтобы провести проверку, необходимо:

Программа работает с микрофоном, встроенным в систему ноутбука, а также внешними гарнитурами.
Для прослушивания сохраненного отрезка следует нажать на кнопку воспроизведения. Если ошибки отсутствуют, звук будет проигрываться без каких-либо нарушений.
Настройка через определенную программу
Если вы не планируете использовать лэптоп для общения в мессенджерах с веб-камерой, можно скачать их для диагностики микрофона. В такой программе как Skype предусмотрено 2 инструмента проверки звукозаписывающего оборудования. Первый способ подразумевает совершение тестового звонка, перед которым система запросит выполнить настройку. Кроме того, можно позвонить контакту Echo / Sound Test Service, который отвечает за службу технической поддержки.

При выполнении теста, непосредственно в системе можно увидеть реагирует микрофон или нет, а так же настроить его.
После небольшого вступления вам потребуется произнести несколько слов. Продолжительность записи не превышает 10 секунд, но этого достаточно для оценки качества сигнала.
Параметры отдельного девайса
Если нет сигнала от микрофона проводной или беспроводной гарнитуры, необходимо провести отдельную настройку. Возможно, на внешнем аксессуаре отключена кнопка питания либо выбрана минимальная громкость. Многие разработчики наушников оснащают свою технику специальным колесиком для регулировки чувствительности микрофона.
Если оно находится на нулевом значении, собеседник вас не услышит. Кроме того, на некоторых гарнитурах имеются специальные клавиши для мгновенной деактивации микрофона. Поэтому следует оценить спецификации своего устройства на официальном сайте и убедиться, что оно настроено правильно.
Подключение внешнего микрофона
Разбираясь, почему отсутствует сигнал со встроенного микрофона на ноутбуке и что делать для решения проблемы, следует попробовать подключить внешний девайс. Если он работает исправно, значит, сбои связаны с механической поломкой интегрированного компонента. В случае если и внешний микрофон не реагирует на подключение, потребуется просканировать систему на предмет наличия программных сбоев, выполнить поиск отсутствующих драйверов и оценить работоспособность звуковой карты.

При подключении гарнитуры устройство появляется в настройках и готово к изменению параметров звучания.
Не исключено, что между разъемом 3,5 мм и коннектором аудиоплаты плохой контакт. Проблема часто возникает на бюджетных ноутбуках Acer, Asus, Lenovo, Samsung, HP и дешевых моделях других фирм.
Настройка на Windows XP
Чтобы провести настройку устройства звукозаписи на ноутбуке под управлением Windows XP, следует открыть настройки оборудования через «Панель управления». Также можно зайти в параметры через иконку динамика в системном трее и выбрать вкладку «Микрофон». Дальше следует перейти в раздел «Громкость», выбрать пункт «Речь» и проверить состояние компонента. С помощью клавиши «Настройка» можно поменять уровни чувствительности и внести изменения в параметры системы.
Если микрофон совсем вышел из строя
Если все советы оказались неэффективными, возможно, микрофон был выведен из строя. В таком случае не исключается профессиональный ремонт звуковой платы, разъемов или самого звукозаписывающего девайса. При отсутствии опыта в решении подобных неполадок лучше обратиться за профессиональной помощью к специалистам. Они выполнят комплексную диагностику гаджета и найдут источник поломки.
При эксплуатации внешней гарнитуры с микрофоном можно обнаружить такие неполадки, как шум, потрескивание и прочие проблемы с качеством записи. Есть несколько проверенных решений для подобной ситуации.
Отключение и включение устройства
Возможно, причина шума связана с микрофонным входом. Необходимо извлечь штекер из разъема и повторно вставить его. Если проблема не исчезла, следует отключить устройство программным путем, используя для этого «Диспетчер задач».
Настройки Realtek HD
В интерфейсе приложения Realtek HD предусмотрена опция программного подавления шумов. Если на вашем ноутбуке нет этой программы, скачайте ее и найдите настройку в разделе «Дополнительно». С помощью этой утилиты можно внести и другие улучшения в качество работы микрофона.
Сторонние программы наладки
Механическое повреждение микрофона
При механических поломках микрофона проблема шума может носить как временный, так и постоянный характер. Чтобы ее устранить, следует проверить прибор, найти место повреждения и устранить его.
Отхождение шлейфа
В случае если случилась поломка шлейфа на звуковой карте, все подключенные аудиоустройства будут работать со сбоями. Для решения проблемы необходимо разобрать корпус лэптопа, проверить внутренние компоненты и переподключить отсоединенную деталь.
А как боретесь вы с шумом или отсутствием сигнала от микрофона на ноутбуке с Windows 7? Оставьте свой отзыв.
Читайте также:

