На планшете пропала трубка вызова
Обновлено: 04.07.2024
У современного пользователя на рабочем столе смартфона располагается множество иконок приложений. Это и социальные сети, мессенджеры, инструменты и системный софт. Нередко встречаются ситуации, когда по неизвестной причине один или несколько значков пропадают. Вернуть их самостоятельно иногда бывает проблематично, поэтому люди обращаются за помощью в Интернет. Давайте разберемся, как вернуть исчезнувшие иконки на главный экран телефона, а также рассмотрим, почему они могут пропадать.
Причины исчезновения значков
Установить, по какой причине исчезла иконка того или иного приложения довольно сложно. Всё зависит от ряда предшествующих факторов, самыми популярными из которых являются эти:
- перенос программы на карту памяти;
- случайное удаление приложения;
- перемещение значка утилиты в другое место на экране, или добавление его в тематическую папку;
- системный сбой;
Самостоятельно установить причину исчезновения значка приложения практически невозможно, поэтому не будем медлить и перейдём к решению проблемы.
Как вернуть значки на главный экран телефона
Все методы, позволяющие вернуть пропавшие иконки, будут простыми для любого, даже самого неопытного пользователя смартфона. Внимательно читайте информацию по каждому из способов, чтобы не пропустить чего-то важного.
Способ 1: перенос приложения во внутреннюю память
Перед тем, как перейти к инструкции отметим, что данный способ подходит не для всех телефонов. Поэтому если ваше устройство не поддерживает перенос программ на SD-карту, переходите к следующему методу. А для всех остальных было составлено подробное руководство:
- Переходим в настройки.
- Заходим во вкладку «Приложения».
- Открываем страницу с программой, иконка которой была потеряна.
- Нажимаем по пункту «Хранилище», а далее выбираем «Изменить».

Нажимаем по пункту «Хранилище»
- В открывшемся окне устанавливаем вариант «Карта памяти».

Выбираем вариант «Карта памяти»
В конце возвращаемся на рабочий стол и проверяем наличие значка программы.
Способ 2: поиск иконки в общем меню
На некоторых телефонах имеется общее меню со всеми установленными приложениями. Для перехода в него обычно используется кнопка в форме круга с восьмью точками. Отметим, что на смартфонах Xiaomi и многих других устройствах подобного раздела нет, поэтому не тратьте время и переходите к следующему методу. Как обычно, ознакомиться с инструкцией вы можете ниже:

Открываем меню со всеми программами
- Внимательно анализируем каждую из страниц на наличие пропавшей иконки. Для удобства можно воспользоваться поисковой строкой, если таковая имеется.
- После нахождения значка удерживаем его и перемещаем на главный экран.
Не забудьте убедиться в том, что иконка закрепилась на рабочем столе.
Способ 3: поиск значка в папках
Некоторые пользователи создают на главном экране телефона тематические папки, в которые помещают приложения по определённым критериям. Возможно, что пропавшая иконка случайно попала туда. Проверить это поможет данная инструкция:
- Открываем папку, кликнув по ней.
- Просматриваем помещённые в неё иконки.
- При нахождении потерянного значка удерживаем его и передвигаем на главный экран.
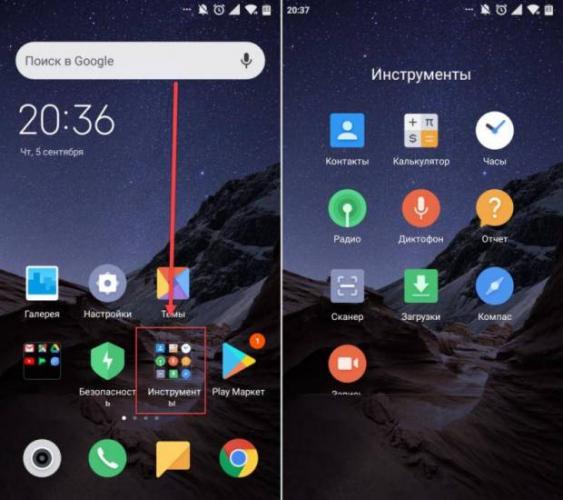
Ищем значок в папках
Всё, на этом инструкция заканчивается.
Способ 4: перезагрузка телефона
Если исчезновение иконки вызвал системный сбой, то в большинстве случаев проблема решается после перезагрузки устройства. Удержите кнопку питания, а затем из предложенных вариантов выберите «Перезагрузка».
Дождитесь включения смартфона и убедитесь в появлении значка.
Заключение
Не стоит волноваться если вы случайно удалили иконку приложения с рабочего стола Андроида. К счастью, существует множество способов вернуть их назад.
Все зависит от вашего устройства, версии операционной системы и какой именно значок вы хотите вернуть назад. Есть несколько путей решения указанной задачи.
Восстановление иконок на рабочем столе Андроида
Восстановить через меню приложений
Удаленные приложения нужно искать в лаунчере. Это ярлык (картинка ниже), в котором содержаться все приложения девайса:

- Коснитесь ее на смартфоне . ( Обычно она обладает формой шести квадратов или кружков .) Это покажет все приложения на вашем телефоне .
- Найдите то , которое надо вынести на главный экран. ( Если не получается найти его , у всех смартфонов есть функция поиска , расположенная в этом перечне .)
- Нажмите на экран и удерживайте
- П оявится возможность сбросить программу в нужное место . Что-бы поменять месторасположение нужно еще раз зажать иконку приложения.

Восстановление путем удержания нажатия
- Самый простой вариант вернуть потерянный или удаленный виджет — это коснуться и удерживать экран. (Основной экран — это меню, которое появляется при нажатии кнопки «Домой».)
- Это обеспечит появление нового меню с настраиваемыми параметрами.
- Кликните «Виджеты и приложения», чтобы открыть новое меню.
- В ыбираем виджет ошибочно удаленный .
- Удерживаем и перетаскиваем в приготовленное место. (Можно изменить местоположение позже.)
- Ярлык программы окажется в месте, куда вы переместили значок, и будет готовы к использованию сразу же .
Установка удаленного лаунчера

В Плей Маркете есть разные варианты лаунчеров — каждому по вкусу.
- Находим нужный в Play Market
- Устанавливаем на телефон
- Упорядочиваем ярлычки
Просто как дважды два
Установка утерянных приложений после обновления
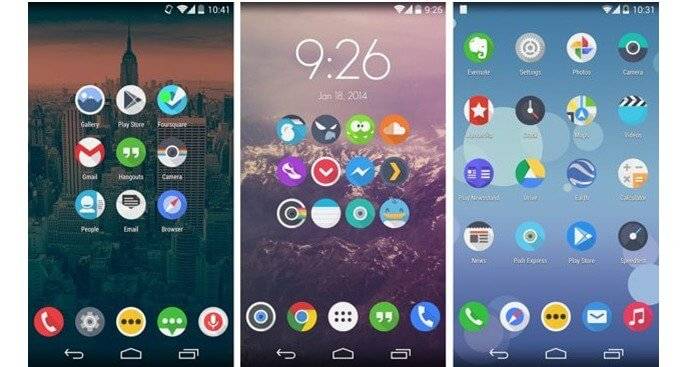
Восстановление главного меню
Если с лучайно удалилась ссылка главной панели (Launcher) на телефоне — беспокоиться не стоит .
Вернуть список значков легко , но шаги могут о тличаться в зависимости от смартфона .
- Перейдите к статической нижней панели, где находятся основные виджеты
- Вам придется переместить одно из приложений на этой панели, чтобы освободить место для виджета. Можете удалить одну из ненужных программ (удалить с нижней панели), удерживая ее и подтвердив удаление, или просто переместить ее в неиспользуемое отверстие на главном экране.
- Свободное место превратится в знак плюс.
- Нажав на него отобразится список опций, одну из которых можно расположить вместо крестика, чтобы заполнить пространство.
- Выберите картинку панели, чтобы поставить ее на главный экран.
Рекомендации после восстановления иконок на рабочем столе
Существуют достойные решения , при удалении какихлибо важных значков. У даленное реально быстро реставрировать . Теперь пользователь сможет вернуть практически любой значок на устройстве , включая ящик приложений . Н е имеет значения , если ваш палец поскользнется и удалит ценную программу .
Как восстановить ярлык на андроиде знает не каждый пользователь. Для облегчения доступа к важным файлам и приложениям удобно располагать их иконки на рабочих столах. Владельцы смартфонов и планшетов привыкли добавлять, перемещать или удалять значки сторонних приложений – но что делать, когда пропадают стандартные, установленные по умолчанию иконки – смс, камера, контакты, галерея и другие? Вернуть их самостоятельно и установить причину «пропажи» не всегда просто.

Почему пропали ярлыки на Андроиде – как вернуть
Ярлыки могут пропадать с рабочих столов телефонов по нескольким причинам:
- программа была перенесена на карту памяти;
- ярлык был случайно удален;
- значок попал на другой рабочий стол или в папку;
- произошел системный сбой.
При перемещении с памяти телефона на встроенную могут пропасть ярлыки приложений, которые были скачаны и установлены самостоятельно. Стандартные, внедренные в android, после такого переноса останутся на своих местах. Чаще всего они исчезают или попадают на другие рабочие столы после случайного долгого тапа. Есть у системы андроид функция, которая способствует «пропаже»: при «наведении» одного значка на другой они автоматически группируются в папку. Похожая ситуация может произойти, если вы пользуетесь лаунчером.
Лаунчер – специальная утилита, созданная, чтобы менять внешний вид кнопок и иконок. Если он установлен, при долгом нажатии ярлыки часто меняются местами, после чего их сложно найти. Это иногда происходит и после установки нового пакета или изменения размеров сетки.
Преимущество лаунчеров в том, что их можно использовать и для восстановления удаленных приложений: достаточно найти в меню нужное и перенести на экран.
Если у вас есть лаунчер и вы недавно им пользовались для обновления дизайна экранов:
- Поищите иконку по надписи, возможно, она изменила внешний вид или попала на другой экран.
- Проверьте, не появились ли новые папки.
Далее, чтобы вернуть стандартные иконки на андроиде, исключите вероятность системного сбоя. Они происходят редко, но на всякий случай перезагрузите устройство. Для этого зажмите кнопку питания до появления меню и выберите строку «Перезагрузка». Если иконка не появилась и после этого, ее придется искать и возвращать на привычное место «вручную».
Как восстановить удаленный ярлык на Андроиде
Существует несколько способов, как восстановить ярлык на андроиде.
Способ первый: перейти на вкладку с приложениями и виджетами. Обычно для этого достаточно нажать сенсорную кнопку. Найдите пропавшую иконку, зажмите ее до короткой вибрации. При этом она слегка увеличится в размерах. Не отпуская, потяните ее вбок. На экране появится полупрозрачное отображение рабочих столов. Все так же удерживая значок, перетащите его в нужное место. Он «приземлится», как только вы уберете палец. К сожалению, раздел с приложениями в таком исполнении есть не во всех моделях телефонов.

Если у Вас остались вопросы — сообщите нам Задать вопрос
Самая распространенная причина: значки пропадают из-за переноса программ с основной памяти на флешку. Так пропадают иконки загруженных из Плей Маркета приложений: ютуб, viber (вайбер), скайп, плей маркет, фонарик.
Другая причина – нечаянное удаление или перемещение значка на другой экран или в иной раздел операционной системы.
Третья причина, перемещение иконок, в папку ранее созданную или которая создается автоматически, при наползании одного значка на другой.
Пропавшие значки в флешке.
Бывает так, что при некорректной работе операционной системы Андроид или установленных в ней программ, такое безобидное действие как, перемещение приложения с основной памяти на флешку, приводит к потери ярлыка программы на рабочем столе.
Вернуть ярлык, значок на место, помогает обратное действие: перенос программы с флешки во встроенную память телефона.
Сделать это можно по следующему пути. Настройки - Приложения - Ваше приложение - Переместить в телефон.
Если приложение уже запущено, то есть более короткий путь. Выберите нужную программу в списке запущенных программ и 2 секунды держите его пальцем. После этого появиться окно "Информация о приложении" и кнопка "Переместить в телефон".
Стоит заметить, что данная проблема потери значка зависит не от типа вставленной в телефон флешки, а от "глючности" установленного из Play Marketa приложения.
Настройка Hola Launcher.
Еще решить данную проблему помогает удаление и полная переустановка программы из Плей Маркет. Желательно вытащить при этом флешку из телефона.
Встроенные в ОС программы типа: Камера, СМС, Вызовы, Контакты, Галерея, Плей Маркет, Настройки, невозможно переносить на флешку и обратно в телефон. Ярлыки этих программ пропадают с рабочего стола по другой причине.
Случайно удаленные значки.
Значок любой основной программы или приложения сторонних разработчиков всегда можно вытащить из списка установленных программ.
Раскройте список программ (кнопка круг или квадрат с точками), найдите нужную вам программу, например Контакты или Трубку телефона - вызовы. Жмите на нее 2-3 секунды. Автоматически откроется рабочий стол и на нем появиться значок этой программы. Расположите иконку приложения в удобном для вас месте.
Так можно быстро восстановить пропавший значок и поставить его на старое место.
Для своих абонентов компания Теле2 при использовании USSD команд, предлагает воспользоваться услугами по пополнению баланса за счет компании Теле2 или ее абонентов, а так же абонентов других сотовых сетей. подробнее.Значок попал в папку.
Что делать если по тем или иным причинам значок пропал и вы не можете найти его программу в меню приложений. Данная проблема относится к телефонам работающих не на чистом Андроиде, а сделанных на базе MIUI прошивках, например смартфон Xiaomi и аналогичные им.
Искать пропавший ярлык следует в папках на рабочем столе.
На рабочем столе OS Android можно создавать папки и "кидать" туда ярлыки похожих по типу приложений.
Создать папку можно очень просто. Перетащите один значок на другой и бросьте его на втором значке. Автоматически создастся папка в которой будут находится два ярлыка.
Вполне возможно ранее, случайно так и произошло. Незаметно для вас вы сами или кто то другой навел один ярлык на другой и создалась папка. Или более вероятно, иконку приложения случайно "бросили" в соседнею папку.
Что делать, как найти значок? Надо открыть все папки которые есть на рабочих столах мобильного телефона и внимательно посмотреть, поискать пропавший значок.
Примечание: Внимательно осматривайте экран смартфона, папку можно не заметить, она может быть похожа на ярлык.
Видео : Кнопка меню, где она? Или видео про Launcher (рабочий стол).
Видео : Что делать если пропал ярлык с рабочего стола на Андроид?
Сортировка значков и поиск их по имени.
Вернуть пропавшие иконки можно еще одним способом, при помощи специальных приложений, которые называются лаунчеры.
Наиболее известный «Hola Launcher», который можно бесплатно скачать с официального магазина приложений Play Market.
После установки Hola Launcher на телефон, появиться возможность изменить дизайн кнопок, иконок, значков и внешний вид ОС Андроид. Но самое главное: появятся разные типы менюшек, через которые можно найти любое приложение, программу и вывести ее значок на рабочий стол.
Не поступают входящие звонки либо не поднимается трубка при входящем вызове на смартфон или планшет под управлением Android. Что делать и как исправлять.

Многие пользователи сталкиваются с проблемой, когда телефон либо планшет на базе Android начинает капризничать. Вроде, ничего такого не происходило, что могло вызвать неисправность, а работает он не так, как должен.
Например, в устройстве появились проблемы с тем, что нет возможности ответить на входящий вызов, либо на устройство не могут дозвониться, хотя вызов идет. Причиной тому может быть:
1-ое: Программный сбой — т.е. проблема заключается в сбое программного обеспечения
2-е: Аппаратный сбой — т.е. проблема заключается в «железе»(т.е. — требуется замена либо восстановление запчастей гаджета)
Исправляем программный сбой:
Способ 1. Довольно простой — заходите в «настройки», находите там «резервное копирование и сброс», в котором выбираете полный сброс настроек с удалением всех данных. Будьте внимательны, применение данного способа часто оказывается действенным, однако влечет за собой удаление всех фотографий, контактов, паролей, музыки, игр, видео и в общем-то, всей информации, хранящейся на вашем смартфоне или планшете. Потому, предварительно сохраните все, что Вам нужно, подсоединив гаджет к компьютеру. Если данный способ Вас не устраивает, либо если и после него проблема не устранена, смотрите Способ 2.
Способ 2.
Способ 3.
Смена программного обеспечения устройства, или, как ее еще называют«перепрошивка». Данный способ, как правило, требует определенных навыков и решается по средствам обращения в Сервисный Центр. Для самостоятельного же осуществления данной задачи нужно обратиться к сайту-производителю Вашего устройства, скачать нужные для прошивки утилиты и саму прошивку, после чего переустановить ее на Вашем гаджете.
Если не один из способов не принес результатов, к сожалению, Вам придется обратиться в Сервисный центр для ремонта Вашего планшета или смартфона.
Примечание . Доступные экраны и настройки могут различаться в зависимости от поставщика услуг беспроводной связи, версии программного обеспечения и модели телефона.
Изменить тип панели навигации на Samsung Galaxy
Панель навигации поможет вам сориентироваться в телефоне. Традиционные кнопки навигации являются макетом по умолчанию и отображаются в нижней части экрана.

Если вам нужен полноэкранный дизайн, вы можете изменить макет панели навигации на Полноэкранные жесты.
С помощью этой функции панель навигации исчезнет, и вам нужно будет провести пальцем вверх, чтобы использовать ее кнопки. Вы можете смахивать линии или скрывать их с помощью подсказок жестов.
В меню « Настройки» найдите и выберите « Панель навигации» . Снова нажмите панель навигации , а затем выберите между кнопками навигации и полноэкранными жестами .
Примечание . Чтобы полностью скрыть полноэкранные жесты, обязательно отключите подсказки для жестов, коснувшись переключателя . Три строки в нижней части экрана исчезнут.



Причины не работающих кнопок меню в андроиде
Причиной может быть программный или аппаратный сбой. К счастью 90% проблемам в программном сбое, который решается самостоятельно.
Для этого заходим в «настройки» и нажимаем на раздел «резервное копирование и сброс». Там выбираем полный сброс настроек с удалением всех данных.
Естественно, что перед этим отдельно сохраняем все, что нужно (можно на компьютере, а затем перенести обратно в телефон).
Также можете задействовать программу «Турбо Клинер». Приложение способно контролировать функции телефона.
Последний вариант — «перепрошивка», что требует навыков и обращения в сервисный центр.
Если описание выше не принесло положительного результата, то хочется не хочется, но без сервисного центра скорее всего не обойтись. Успехов.
Все и всегда ломается неожиданно. Уронить телефон на кафельный пол — досадная случайность, утопить его в ванне — банальность, которая встречается чаще, чем кажется поначалу. Статистика обращений в сервисные центры содержит немало жалоб на случайности из серии «оно упало и разбилось» еще чаще, чем утопления. При этом не стоит ожидать, что первое же падение унесет с собой сенсорную подложку или даже сам экран — в большинстве случаев последствия досадных случайностей выглядят не столь разрушительно. Среди прочего, это внезапная неработоспособность физических кнопок «назад, домой и меню». Если эта неприятность случилась и с вашим телефоном, а денег на ремонт пока что нет — не беспокойтесь. Есть сравнительно простое решение этой распространенной проблемы. Сейчас мы научим вас, как включить наэкранные кнопки на смартфоне, если физические больше не работают.
Чтобы все получилось, необходимо получить Root права. Доступ администратора к недрам системных файлов иногда заполучить сложно. Но с появлением приложений, получающих необходимый доступ за вас, больше не нужно читать многостраничные инструкции. Просто установите программу Kingo Root на ваш компьютер и подключите телефон. Единственное, что нужно сделать, пока проходит установка программы — в настройках телефона, разделе «безопасность» разрешить «Отладку по USB». Вот и все. Нажав большую кнопку Root в интерфейсе Kingo Root
, активируем права администратора.
Шаг второй выглядит немного сложнее. Вам потребуется скачать из Google Play (или чуточку…альтернативных источников) программу Root Explorer. Установите ее на ваш смартфон. Запустите это приложение, найдите каталог System, а в нем — build.prop. Если такого файла в системном каталоге не видно, не беда. В верхнем углу программы есть троеточие — тапните по нему, чтобы открыть подменю. В настройках программы о. Пропажа тут же обнаружится.
В левом углу Root Explorer
находится еще один нужный нам пункт — r/w. Коснитесь его один раз и подтвердите свой выбор. Это действие активирует возможность редактировать системные файлы. Теперь коснитесь build.prop и удерживайте палец на нем. Верхнее меню изменится и из выпадающего списка (во все том же троеточии) вы найдете подпункт «открыть в текстовом редакторе».
Пролистайте открытый файл до самого низа — все эти длинные списки настроек пока не нужны. В самом низу добавьте строку qemu.hw.mainkeys=0. Сохраните файл и перезагрузите телефон.
Готово, в самом низу экрана появились три наэкранные кнопки — аналогичные тем, что вы можете увидеть на экране любого планшета. А после ремонта физических кнопок виртуальные вполне получится скрыть обратно, заменив строку qemu.hw.mainkeys=0 на qemu.hw.mainkeys=1 и снова перезагрузив аппарат.
Панель уведомлений на Андроид — один из основных элементов интерфейса операционной системы. С её помощью пользователи получают доступ к ключевым настройкам устройства и важным уведомлениям, а дополнительные приложения позволяют расширить функционал панели уведомлений и сделать работу со смартфоном более комфортной. В этой статье мы расскажем, как настроить панель уведомлений и что делать, если панель уведомлений не работает.
Жесты вместо кнопок на Samsung Galaxy S 10
Вы можете использовать жесты вместо кнопок для навигации по телефону, если это проще, или если вы просто хотите убрать кнопки с экрана для менее загроможденного вида.
В меню «Настройки» найдите и выберите «Панель навигации» . Нажмите «Панель навигации» и выберите «Жесты на весь экран» . Включите подсказки Gesture для получения справки о том, где проводить, и включите кнопку Показать, чтобы скрыть клавиатуру, чтобы включить кнопки в режиме портрета.
Нажмите Дополнительные параметры внизу, чтобы изменить направление, в котором вы хотите провести. Включите параметр Разрешить жесты на клавиатуре и измените чувствительность, если вы хотите использовать эту функцию.

Отличие от физических клавиш управления смартфоном – что лучше?

Если говорить о физических кнопках, среди которых регулятор громкости и клавиша включения питания (а в старых моделях еще и символ «Домой»), то эти кнопки принято относить к механическим. Все остальные указатели гаджета являются программными.
Среди программных клавиш в большинстве моделей присутствует 3 вида:
В старых смартфонах может присутствовать 4 и более сенсорных значков на экране. В таком случае один из них – это символ меню.
Однозначного мнения по вопросу, какие кнопки лучше и удобнее (виртуальные или физические) – нет, поэтому выбор всегда остается за владельцем гаджета.
Как изменить порядок кнопок навигации на Samsung Galaxy
Вы также можете изменить порядок кнопок на панели навигации на Samsung Galaxy.
В меню « Настройки» найдите и выберите « Панель навигации» . Снова нажмите панель навигации. Нажмите кнопки навигации, и затем вы можете выбрать желаемую настройку кнопок в нижней части экрана.

Что делать, если панель уведомлений не работает
Для начала нужно разобраться, по какой причине панель уведомления не открывается. Причин может быть несколько:
- Программный конфликт со сторонним приложением
- Сбой при обновлении прошивки
- Неисправность сенсора экрана устройства
Если панель уведомлений перестала открываться после установки какого-либо приложения, попробуйте удалить его и проверить работоспособность панели уведомлений ещё раз. Если ошибка панели уведомлений появилась после обновления прошивки, сделайте следующее:
- Попробуйте установить обновление заново
- Сделайте сброс к заводским настройкам (читайте в статье Как сделать сброс настроек)
- Переустановите прошивку (читайте в статье Как прошить устройство на Андроид)
Часто проблемы с панелью уведомлений возникают из-за неисправности сенсорного экрана устройства после падений или попадания влаги (читайте нашу статью Что делать если утопил телефон). Для начала нужно проверить работу сенсора экрана с помощью утилиты Screen Touch Test. Откройте приложение и нажимайте на разные области экрана. Там, где нажатия фиксируются и остаётся белый след, сенсор работает исправно.
Если в верхней области экрана белый след не остаётся, значит, сенсор в этих местах не реагирует на нажатия, это и приводит к невозможности открыть панель уведомлений. Лучшим выходом в такой ситуации будет обращение в сервисный центр, однако, вы также можете использовать альтернативные способы открыть панель уведомлений.
Расположение навигационной панели на Galaxy Fold
Панель навигации на главном экране Galaxy Fold может быть расположена слева, справа или по центру. Таким образом, независимо от того, как вы хотите ориентироваться, мы вас охватим!
Перейдите в « Настройки» , затем найдите и выберите « Панель навигации» . Снова нажмите панель навигации . Нажмите Положение , а затем выберите нужную позицию для кнопок.

Как получить «плавающую» кнопку Home
Для начала, давайте «отвяжем» кнопку Home от ее привычного места. Apple iPhone имеет вспомогательный сенсорный интерфейс, который позволяет получить «плавающую» кнопку Home, что особенно полезно для больших устройств или в том случае, если физическая клавиша по тем или иным причинам не работает. На «голом» Android подобной функции нет, но вы можете ее получить. Как? Например, скачав приложение Assistive Easy Touch. Программа имеет множество полезных функций для управления устройством и с ней, как минимум, стоит ознакомиться.
Проблемы с отображением панели навигации
Иногда панель навигации может вообще на отображаться или отображаться как то не правильно. Когда вы хотите скрыть панель навигации, вы не можете, но когда вы играете в игру, она исчезает сама по себе. Узнайте, почему это происходит и что с этим делать.
- Значок скрытия / отображения, позволяющий скрывать или отображать панель навигации, доступен только на телефонах Oreo. Значок был удален в Pie OS с измененным дизайном панели навигации.
- При использовании определенных сторонних приложений панель навигации может исчезать даже при ее включении. Вы можете найти это, играя в игру или видео. Просто проведите пальцем вверх, чтобы временно отобразить панель навигации.
Как вернуть их обратно?
ОС Андроид – гибкая система. При желании скрытые элементы можно быстро вернуть. Для выполнения подобной операции не нужно скачивать сторонние приложения. Одним из самых популярных приложений считается Ultimate Dynamic Navbar. Используя его, пользователь должен выполнить такие действия:
Если у Вас остались вопросы — сообщите нам Задать вопрос
- Приложение нужно скачать и установить.
- Производится его запуск.
- Осуществляется переход в настройки.
- Далее следует поставить верхний переключатель в рабочее положение.
- Ставится галка на нижний раздел автозапуска.
Остальные необходимые настройки следует установить по собственному усмотрению. Если все действия выполнить правильно, появится плавающая панель. При этом стандартная никуда не исчезает. Чтобы скрыть ее, потребуется задействовать утилиту Xposed Framework.
Если появится желание вернуть обратно, потребуется действовать по противоположной схеме. Зайти в настройки, проверить, чтобы были отключены ранее включенные опции. Главное, следовать подобной инструкции. Можно будет установить или убрать панель с регулирующими кнопками.
Что делать, если панель уведомлений не работает
Для начала нужно разобраться, по какой причине панель уведомления не открывается. Причин может быть несколько:
- Программный конфликт со сторонним приложением
- Сбой при обновлении прошивки
- Неисправность сенсора экрана устройства
Если панель уведомлений перестала открываться после установки какого-либо приложения, попробуйте удалить его и проверить работоспособность панели уведомлений ещё раз. Если ошибка панели уведомлений появилась после обновления прошивки, сделайте следующее:
- Попробуйте установить обновление заново
- Сделайте сброс к заводским настройкам (читайте в статье )
- Переустановите прошивку (читайте в статье )
Часто проблемы с панелью уведомлений возникают из-за неисправности сенсорного экрана устройства после падений или попадания влаги (читайте нашу статью ). Для начала нужно проверить работу сенсора экрана с помощью утилиты Screen Touch Test . Откройте приложение и нажимайте на разные области экрана. Там, где нажатия фиксируются и остаётся белый след, сенсор работает исправно.
Если в верхней области экрана белый след не остаётся, значит, сенсор в этих местах не реагирует на нажатия, это и приводит к невозможности открыть панель уведомлений. Лучшим выходом в такой ситуации будет обращение в сервисный центр, однако, вы также можете использовать альтернативные способы открыть панель уведомлений.
Читайте также:

