Найти региональные стандарты и рассказать что в них входит компьютер
Обновлено: 02.07.2024
ГОСТ Р 53623-2009
НАЦИОНАЛЬНЫЙ СТАНДАРТ РОССИЙСКОЙ ФЕДЕРАЦИИ
КОМПЛЕКТЫ ВЫЧИСЛИТЕЛЬНОЙ ТЕХНИКИ (КОМПЬЮТЕРНЫЕ КЛАССЫ) ДЛЯ ОБЩЕОБРАЗОВАТЕЛЬНЫХ УЧРЕЖДЕНИЙ
Характеристики качества. Технические требования
Information technologies. Computing information systems. Computer-based equipment for schools. Quality characteristics. Technical requirements
Дата введения 2011-01-01
Предисловие
1 РАЗРАБОТАН Техническим комитетом по стандартизации "Информационные технологии" (ТК 22), Федеральным государственным унитарным предприятием "Всероссийский научно-исследовательский институт проблем вычислительной техники и информатизации" (ФГУП "ВНИИПВТИ"), учреждением Российской академии образования "Институт информатизации образования" ("ИИО" РАО)
2 ВНЕСЕН Техническим комитетом по стандартизации ТК 22 "Информационные технологии"
4 Настоящий стандарт разработан с учетом требований документов [1] и [2] приложения Е
5 ВВЕДЕН ВПЕРВЫЕ
6 ПЕРЕИЗДАНИЕ. Январь 2019 г.
1 Область применения
Настоящий стандарт распространяется на средства вычислительной техники, в том числе, программные средства, для общеобразовательных учреждений при сертификации средств вычислительной техники. Настоящий стандарт устанавливает состав, допустимые значения характеристик средств вычислительной техники и программных средств для общеобразовательных учреждений, требования к комплектности их поставки и методы измерения и проверки установленных характеристик. В стандарте не рассматриваются вопросы проектирования и монтажа локальной вычислительной сети, объединяющей учебные средства вычислительной техники.
2 Нормативные ссылки
В настоящем стандарте использованы нормативные ссылки на следующие стандарты:
ГОСТ 2.301 Единая система конструкторской документации. Форматы
ГОСТ 2.601 Единая система конструкторской документации. Эксплуатационные документы
ГОСТ 8.417 Государственная система обеспечения единства измерений. Единицы величин
ГОСТ 14289 Средства вычислительной техники. Клавиатуры. Расположение клавиш и символов, функции управляющих клавиш
ГОСТ 15971 Системы обработки информации. Термины и определения
ГОСТ 21552 Средства вычислительной техники. Общие технические требования, приемка, методы испытаний, маркировка, упаковка, транспортирование и хранение
ГОСТ 27201 Машины вычислительные электронные персональные. Типы, основные параметры, общие технические требования
ГОСТ 28376 Компакт-диск. Параметры и размеры
ГОСТ Р ИСО 9127 Системы обработки информации. Документация пользователя и информация на упаковке для потребительских программных пакетов
ГОСТ Р 52324 (ИСО 13406-2:2001) Эргономические требования к работе с визуальными дисплеями, основанными на плоских панелях. Часть 2. Эргономические требования к дисплеям с плоскими панелями
Примечание - При пользовании настоящим стандартом целесообразно проверить действие ссылочных стандартов в информационной системе общего пользования - на официальном сайте Федерального агентства по техническому регулированию и метрологии в сети Интернет или по ежегодному информационному указателю "Национальные стандарты", который опубликован по состоянию на 1 января текущего года, и по выпускам ежемесячного информационного указателя "Национальные стандарты" за текущий год. Если заменен ссылочный стандарт, на который дана недатированная ссылка, то рекомендуется использовать действующую версию этого стандарта с учетом всех внесенных в данную версию изменений. Если заменен ссылочный стандарт, на который дана датированная ссылка, то рекомендуется использовать версию этого стандарта с указанным выше годом утверждения (принятия). Если после утверждения настоящего стандарта в ссылочный стандарт, на который дана датированная ссылка, внесено изменение, затрагивающее положение, на которое дана ссылка, то это положение рекомендуется применять без учета данного изменения. Если ссылочный стандарт отменен без замены, то положение, в котором дана ссылка на него, рекомендуется применять в части, не затрагивающей эту ссылку.
3 Термины и определения
В настоящем стандарте применены термины по ГОСТ 2.301, ГОСТ 21552, ГОСТ 27201, ГОСТ 14289, ГОСТ 15971, а также следующие термины с соответствующими определениями:
3.1 базовый комплект персональной электронной вычислительной машины: Совокупность системного блока персональной электронной вычислительной машины и подключенных к нему клавиатуры и координатного манипулятора.
3.2 бездисковый терминал: Базовый комплект электронной вычислительной машины, системный блок которого не содержит энергонезависимых устройств хранения данных большого объема (например, жестких магнитных дисков). Возможны варианты, не имеющие встроенного блока питания. Используется в качестве основы терминала, подключаемого к серверу через локальную вычислительную сеть.
3.3 дистрибутив: Форма распространения программного обеспечения, обычно содержащая программу-установщик (для выбора режимов и параметров установки) и набор файлов, содержащих отдельные части программного средства.
3.4 информационно-диагностическая программа: Программа для персональной электронной вычислительной машины, предназначенная для определения значений характеристик машины и программ, размещенных в памяти машины.
3.5 координатный манипулятор: Устройство ручного ввода экранных координат специального графического объекта на экране видеомонитора и перемещения объекта по экрану видеомонитора.
3.6 печатающее устройство: Устройство для печати документов в установленных форматах.
3.7 программные средства вычислительной техники: Совокупность программ, связанных с ними данных и соответствующих им документов.
3.8 рабочее место преподавателя (учащегося): Совокупность средств вычислительной техники и программных средств, предназначенная для работы одного пользователя, в том числе, в локальной вычислительной сети.
Примечание - Рабочее место состоит из:
- базового комплекта персональной электронной вычислительной машины;
- программных средств, определяющих функциональность рабочего места (преподавателя или учащегося).
3.9 базовый комплект сервера: Совокупность системного блока сервера и подключенных к нему клавиатуры и координатного манипулятора.
3.10 сервер: Совокупность средств вычислительной техники и программных средств, предназначенная для управления, хранения, представления информации в локальной вычислительной сети для рабочих мест и других сетевых устройств.
Примечание - Сервер состоит из:
- базового комплекта сервера;
- программных средств, определяющих функциональность сервера.
3.11 сканирующее устройство: Устройство для сканирования, оцифровки и ввода в память персональной электронной вычислительной машины образа печатного документа в установленном формате.
3.12 средства вычислительной техники: Базовый комплект персональной электронной вычислительной машины, бездисковый терминал, видеомонитор, периферийное устройство персональной электронной вычислительной машины (печатающее устройство, сканирующее устройство, интерактивная доска, проектор, web-камера и другие средства, подключаемые к вычислительной машине), устройство сетевой связи электронных вычислительных машин (коммутирующее устройство локальной вычислительной сети), устройство телеобработки информации (модем), источник бесперебойного питания, электрический фильтр.
4 Обозначения и сокращения
В настоящем стандарте применены обозначения единиц величин по ГОСТ 8.417, а также следующие обозначения и сокращения:
- АН - устройство архивного хранения информации (архивный накопитель);
- БК - базовый комплект ПЭВМ;
- БСВВ - базовая система ввода-вывода;
- БТ - бездисковый терминал;
- ВТ - вычислительная техника;
- ИБП - источник бесперебойного питания;
- ИД - интерактивная доска;
- ИДП - информационно-диагностическая программа;
- ИЛ - испытательная лаборатория;
- КУ - коммутирующее устройство локальной сети;
- ЛВС - локальная вычислительная сеть;
- НГМД - накопитель на гибком магнитном диске;
- НЖМД - накопитель на жестком магнитном диске;
- ОП - оперативная память;
- ОС - операционная система;
- ППС - прикладные программные средства;
- ПС - программные средства;
- ПУ - печатающее устройство;
- ПЭВМ - персональная электронная вычислительная машина;
- РМ - рабочее место;
- РМУ - рабочее место учащегося;
- РМП - рабочее место преподавателя;
- РФР - разъемы функционального расширения;
- СБ - системный блок ПЭВМ;
- СОЗУ - сверхоперативное запоминающее устройство;
- СУ - сканирующее устройство;
- СУБД - система управления базой данных;
- СЭЗ - санитарно-эпидемиологическое заключение;
- ТО - техническое обслуживание;
- ТС - техническое средство;
- ЦП - центральный процессор;
- ЭД - эксплуатационные документы;
- 100 BASE-TX - тип кабелей для ЛВС, соответствующих требованиям стандарта IEEE 802.3-2002 IEEE Standard for Information technology - Telecommunications and information exchange between systems - Local and metropolitan area networks - Specific requirements - Part 3: Carrier Sense Multiple Access with Collision Detection (CSMA/CD) Access Method and Physical Layer Specifications, Информационная технология. Телекоммуникации и информационный обмен между системами. Локальные и региональные сети. Специальные требования. Часть 3. Множественный доступ с определением коллизий. Метод доступа и спецификации физического уровня;
Региональные параметры Microsoft Windows влияют на то, как будут отображаться типы данных даты, времени, числа и валюты при применении параметров форматирования. Windows поддерживает различные языки, а также форматы даты и времени и валюты для стран и регионов, в которые они используются.
Например, косую черту можно использовать для ввода значения даты в поле даты и времени (например, 29.08.2019), но при применении общего формата отображения даты косая черта может отображаться или не отображаться в зависимости от региональных параметров Windows.
Этот принцип также применяется к числу и финансовым данным. Можно ввести денежные суммы, в которые используется символ английского фунта (£), но Access может отображать эти значения в евро, поскольку это символ валюты, выбранный для Windows.
Ниже показано, как изменить региональные параметры Windows для компьютера.
Изменение региональных параметров
Чтобы изменить региональные параметры, выполните действия, описанные в операционной системе компьютера.
В Windows 10
Щелкните "Изменить форматы даты, времени или числа".
Появится диалоговое окно "Регион".
На вкладке "Форматы" выберите в списке формат, который вы хотите изменить. Теперь нажмите кнопку "Дополнительные параметры".
Появится диалоговое окно "Настройка формата".
Щелкните вкладку, которая содержит параметры, которые вы хотите изменить, и внесите нужные изменения. Например, чтобы частично или частично изменить числовой формат, перейдите на вкладку "Числа" и измените нужный параметр.
В Windows 7
Щелкните "Часы", "Язык" и "Регион"и выберите "Язык и региональные параметры".
Откроется диалоговое окно Язык и региональные стандарты.
На вкладке "Форматы"вобласти "Текущий формат" нажмите кнопку "Настроить этот формат".
Откроется диалоговое окно Настройка региональных параметров.
Щелкните вкладку, которая содержит параметры, которые вы хотите изменить, и внесите нужные изменения. Например, чтобы частично или частично изменить числовой формат, перейдите на вкладку "Числа" и измените нужный параметр.
Чтобы перейти в режим настройки региональных стандартов, выберите в Панели управления категорию Часы, язык и регион, и щелкните на ссылке Язык и региональные стандарты. В результате на экране откроется окно, которое показано на рис. 2.60.

Рис. 2.60. Настройка языка и региональных стандартов
В данном окне на вкладке Форматы из раскрывающегося списка выбирается режим отображения в программах даты, времени, валюты и числа с учетом региональных (национальных, языковых) особенностей. При этом вы отдельно можете выбрать формат отображения краткой и полной даты, а также краткого и полного времени.
В области Образцы показаны образцы отображения перечисленных параметров при текущих настройках. Поскольку описание построено на примере русифицированной версии Windows 7, то по умолчанию предлагается формат Русский (Россия).
Вы можете выполнить тонкую настройку отображения даты, времени, денежной единицы и числа – для этого нажмите кнопку Дополнительные параметры (см. рис. 2.60). В результате на экране откроется окно, изображенное на рис. 2.61.

Рис. 2.61. Тонкая настройка форматов отображения данных
Данное окно состоит из четырех вкладок: Числа, Денежная единица, Время и Дата. Кратко рассмотрим содержимое каждой вкладки.
На вкладке Числа (она открыта на рис. 2.61) в соответствующих полях выбираются (либо вводятся с клавиатуры) следующие параметры:
• Символ, разделяющий целую и дробную части числа;
• Количество знаков, отображаемых в дробной части числа;
• Символ, разделяющий группы цифр в целой части числа (например, можно написать 1 000 000, а можно – 1.000.000, в данном случае разделитель – точка);
• Способ группировки цифр (например, можно написать 1 000 000, а можно – 1000000);
• Признак отрицательного числа (обычно используется знак «минус»);
• Формат отображения отрицательного числа;
• Способ отображения нулей в числах, абсолютное значение которых менее 1;
• Разделитель элементов списка;
В верхней части вкладки Числа показываются образцы отображения при данных настройках.
На вкладке Денежная единица осуществляется настройка формата отображения валюты. Таким же образом, как и на вкладке Числа, заполняются следующие поля: Разделитель целой и дробной части, Количество дробных знаков, Разделитель групп разрядов и Группировка цифр по разрядам. В полях Положительные денежные суммы и Отрицательные денежные суммы указываются способы отображения соответственно положительных и отрицательных сумм (например, можно написать 15,5р., а можно р. 15, 5). В поле Обозначение денежной единицы указывается способ отображения наименования (либо символа) денежной единицы. В верхней части окна в соответствующих полях показываются образцы отображения денежных сумм при текущих настройках.
На вкладке Время настраивается формат отображения системного времени. Здесь указывается требуемое представление времени (например, часы: минуты: секунды – 15:53:25 или секунды: минуты: часы – 25:53:15, в обоих случаях время – пятнадцать часов пятьдесят три минуты двадцать пять секунд); значение данного поля либо выбирается из раскрывающегося списка, либо вводится с клавиатуры (в системе приняты следующие обозначения: h – час, m – минута, s – секунда). При необходимости в соответствующих полях можно указать обозначение утреннего и вечернего времени: обычно время до полудня обозначается АМ, а после полудня – РМ, но возможности системы предусматривают ввод произвольных значений с клавиатуры. В верхней части данной вкладки в поле Образец показывается пример отображения системного времени при текущих настройках.
Формат отображения системной даты настраивается на вкладке Дата. В соответствующих полях указываются полный и краткий форматы отображения даты, а также название первого дня недели (по умолчанию – понедельник).
Содержимое вкладки Расположение показано на рис. 2.62.
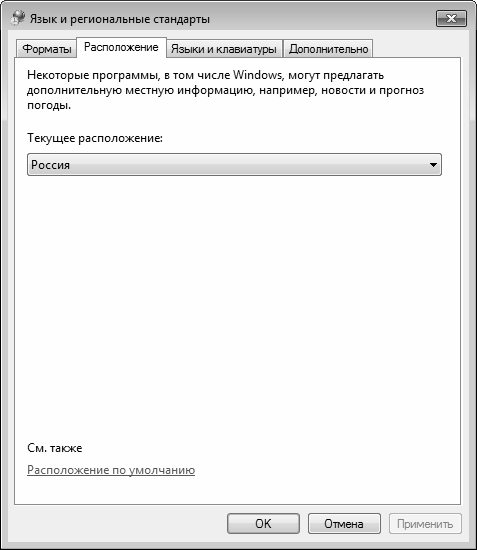
Рис. 2.62. Настройка региональных стандартов, вкладка Расположение
Данный текст является ознакомительным фрагментом.
Продолжение на ЛитРес
Настройка параметров монитора
Настройка параметров монитора Окно, которое открывается при переходе по последней ссылке Параметры дисплея в окне Персонализация (рис. 2.14, слева), содержит настройки, отвечающие за важнейшие характеристики монитора. От них зависит качество изображения и здоровье ваших
14.3. Настройка параметров
14.3. Настройка параметров Программа Защитник Windows имеет достаточно много параметров, с помощью которых можно настраивать, в частности, ее реакцию на те или иные события. Например, с помощью параметров можно задать плановое сканирование компьютера.Чтобы получить доступ к
Настройка параметров QIP
Настройка параметров QIP xxx: да блин, я как только аську открою, тут же завалят новостями xxx: как раньше без нее жили? yyy: 21-й век yyy: раньше голубей отсылали yyy: открываешь дома окно – и фигак – все окно засрано и куча новостей yyy: ну, то есть тоже самое, только не так оперативно Ну
Настройка параметров экрана
Настройка параметров экрана С помощью ссылки Оптимизация изображения на экране (см. рис. 2.47) осуществляется переход в режим дополнительной настройки параметров экрана для людей с ограниченными физическими возможностями (рис. 2.49). Рис. 2.49. Настройка дополнительных
Настройка языка и региональных стандартов
Настройка языка и региональных стандартов Настройка языка и региональных стандартов выполняется на стадии установки операционной системы, но при необходимости впоследствии вы можете их изменить. Сущность данной настройки состоит в том, чтобы адаптировать систему к
Настройка параметров ICQ
Настройка параметров ICQ Щелкнув по кнопке ICQ Menu в левом нижнем углу окна и выбрав пункт Preferences, вы получите доступ к настройкам программы. Установка параметров ICQ – меню PreferencesУспокою вас – настраивать придется не слишком долго. Главное – не забудьте настроить вкладку Check
Настройка параметров монитора
Настройка параметров монитора Еще одна важная ссылка окна Персонализация называется Параметры дисплея, она вызывает одноименное окно (рис. 2.13, слева). Рис. 2.13. Окно Параметры дисплея и вкладка МониторНетрудно догадаться, что тут можно изменить параметры монитора.Первым
Настройка параметров программы
Настройка параметров программы Для вызова окна Preference Settings (Параметры установок) выполните команду Customize ? Preferences (Настройка ? Параметры). Окно имеет 11 вкладок: General (Общие), Files (Файлы), Viewports (Окна проекций), Gamma and LUT (Гамма и таблица соответствия), Rendering (Визуализация), Animation
Настройка параметров
Настройка параметров Для перехода в режим настройки параметров программы выполните команду главного меню Сервис ? Параметры. Открывшееся окно состоит из нескольких вкладок, на которых находятся однотипные, сходные по назначению и функциональности параметры настройки
Настройка системных параметров
Настройка системных параметров Для настройки системных параметров AutoCAD используется вкладка System диалогового окна Options – рис. 3.11. Рис. 3.11. Диалоговое окно настройки системных параметров• В области 3D Perfomance определяется производительность трехмерной графики. Кнопка
Настройка параметров двери
Настройка параметров двери Нажатие кнопки откроет окно Door Default Settings (Настройки параметров двери по умолчанию) (рис. 6.5).Не стоит пугаться обилия параметров. Их большое количество говорит о возможности воплотить в жизнь практически любую фантазию. Рассмотрим настройку
Настройка параметров лестниц
Настройка параметров лестниц Окно Stair Default Settings (Настройки параметров лестниц по умолчанию) (рис. 6.12) открывается нажатием кнопки Рис. 6.12. Окно настройки параметров лестницВ разделе Preview and Positioning (Просмотр и расположение) расположены следующие параметры:? кнопки
Настройка параметров окна
Настройка параметров окна Как обычно, рассмотрим параметры окон на панели их настроек по умолчанию, вызываемой щелчком на кнопке Settings Dialog (Окно настроек) (рис. 5.9). Рис. 5.9. Настройки оконОкна и двери схожи между собой. Оба объекта вставляются в стену, для чего в ней
Настройка параметров текста
Настройка параметров текста Для настройки параметров текста выполните следующие действия.1. Активизируйте инструмент Text (Текст) щелчком на соответствующей кнопке палитры ToolBox (Палитра инструментов).2. Откройте окно настройки параметров текста (см. рис. 3.36), щелкнув на
Настройка параметров записи
Настройка параметров записи Если проект готов, можно переходить к записи. Но прежде желательно настроить еще несколько параметров, для чего предназначено окно Запись проекта, практически полностью идентичное окну Новый проект. Для открытия этого окна выберите в меню

Добрый день, друзья. Как установить язык и региональные стандарты Windows 10? У современных компьютеров много различных настроек с параметрами. Они облегчают жизнь современным пользователям. Подобные настройки имеются и у языковой панели. Но, несмотря на лёгкость смены подобных параметров, не все люди знают, как это сделать. То же относится и к выбору региона. Поэтому, давайте рассмотрим данный вопрос подробнее.

Настраиваем язык с регионом применив «Параметры» Виндовс 10
Для изменения языковых настроек человеку не нужно отлично знать ОС Виндовс 10. Нам просто нужно войти в параметры и найти там вкладку «Язык и время». Для этого:
Заметим, что в домашней версии Виндовс 10 нельзя изменить системный язык. Но, есть возможность изменить язык с помощью панели быстрого запуска. Расширенные возможности имеются у «Профессиональной» версии системы и «Essential».
Применим панель быстрого запуска

Это один из самых быстрых методов. Просто кликнем в панели быстрого запуска по слову «РУС» и далее ставим «Английский» или «Настройки языка». Выбрав «Настройки», мы попадаем в языковые параметры, и далее делаем всё по верхней схеме.
Применяем реестр
Через данную утилиту также есть возможность поменять язык. Этот метод часто используют программисты и «Уверенные пользователи». Перед применением данного метода рекомендуется создание точки восстановления. Потребность в этом методе появляется, если у вас не получилось поменять язык с помощью верхнего метода.

- Кликнем по клавишам Win+R и в появившемся окошке введём слово «regedit». Нажимаем ОК;
- В окне реестра для смены региона нам нужно перейти по следующему адресу: HKEY_CURRENT_USER\Control Panel\International\Geo (достаточно ввести этот адрес в адресную строку).
- Чтобы поменять язык, нужно пройти по другому адресу: HKEY_CURRENT_USER\Control Panel\Desktop\LanguageConfiguration
- После этого исходя из вашего региона, вы должны выбрать нижний файл и поменять его значение, кликнув по нему ПКМ. Там будет стоять число. Для каждого региона оно бывает разное. Подробнее об этом вы можете узнать на сайте «Майкрософт».
После проделанных действий вам лучше перезапустить компьютер, чтобы изменения вступили в силу.
Применяем системную утилиту PowerShell
Многие пользователи часто применяют командную строку или PowerShell. С ними работать довольно легко. Нужно просто знать сами команды. После каждой команды нажимаем «Enter». Итак, нам необходимо ввести следующие команды:

Для смены региона вводим следующую команду: «Set-Culture xx-XX». При этом, не забываем нажимать на «Ввод», иначе система не сможет применить ваши команды.
Вывод: установить язык и региональные стандарты Windows 10 легче всего через панель быстрого запуска. Но, если у вас домашняя версия системы, выбираем реестр или панель PowerShell. Успехов!
Современные компьютеры обладают перечнем всех необходимых настроек, которые могут понадобиться пользователю. Но, когда речь заходит про язык и региональные стандарты операционной системы Windows 10, не все люди понимают, где находится это меню, и как в таком случае изменяются столь важные параметры. Далее рассмотрим 3 основных способа замены стандартных настроек, помогающих выбрать язык системы и ввода, а также текущий регион.
Как изменить страну или регион в Windows 10 через 0 – Параметры Windows
Чтобы изменить стандартные настройки, пользователю не обязательно иметь серьезные знания в области Windows 10.

Все необходимые параметры располагаются в одноименном меню, к которому можно получить доступ в два клика:
- Щелкните ЛКМ по значку «Пуск».
- Кликните левой кнопкой мыши по иконке в виде шестеренки.

- Перейдите в раздел «Время и язык», а затем – в «Регион» или «Язык» в зависимости от того, какие параметры вы планируете заменить.
Обратите внимание, что на Windows 10 с приставкой «Home» невозможно поменять язык системы. Зато вы можете выставить собственные настройки для ввода с клавиатуры компьютера. Расширенные параметры доступны владельцам ОС с приставками «Professional» и «Essential» наряду с другими элементами, которые поддаются пользовательским изменениям.

Редактор реестра
Наряду со стандартным вариантам изменения региональных и языковых настроек существует альтернативный метод, предполагающий обращение к редактору реестра. Этот способ подойдет тем, кому не удается настроить параметры через одноименное меню, а также опытным разработчикам:
- Откройте окно «Выполнить» комбинацией клавиш «Win» + «R».
- Введите команду «regedit» и нажмите на кнопку «ОК».

- Перейдите по пути HKEY_CURRENT_USER\Control Panel\International\Geo для изменения региона или по пути HKEY_CURRENT_USER\Control Panel\Desktop\LanguageConfiguration для выбора языка ввода.
- В зависимости от того, какую ветку вы откроете, потребуется изменить значение для находящегося здесь параметра. Значение – это число, закрепленное за определенным регионом (языком). Вы можете ознакомиться со списком на сайте Microsoft.

После редактирования реестра изменения сразу же вступят в силу, но лучше перезагрузить компьютер. Тогда вы сможете избежать проблем с переключением языковой панели. Также не лишним будет предварительно создать резервную копию реестра для дальнейшей возможности восстановления стандартных параметров, если что-то пойдет не по плану.
Через PowerShell
Наконец, выставить собственные настройки можно через консоль PowerShell, которую вы с легкостью запустите через поисковую строку Windows. Затем останется обработать команды, отвечающие за то или иное действие. Так, если вы хотите добавить язык ввода, введите следующие запросы:
- $List = Get-WinUserLanguageList;
- $List.Add("xx-XX");
- Set-WinUserLanguageList $List -Force;
- $List.

После ввода каждого запроса необходимо нажимать на клавишу «Enter». Во второй команде вместо «xx-XX» нужно выбрать значение, отвечающее за определенный язык. Список всех вариантов высветится после первого запроса. Если вы захотите удалить язык, то вместо команды под номером 2 поочередно обработайте следующие команды:
- $remove = $List | where LanguageTag -eq "xx";
- $List.Remove($remove).

Если вам потребуется изменить регион, то вы сможете это сделать командой формата «Set-Culture xx-XX». После ввода не забывайте нажать на клавишу «Enter», чтобы система могла обработать ваш запрос.
Читайте также:

