Настроить 3g модем как модем
Обновлено: 06.07.2024
Для того чтобы начать пользоваться девайсом, необходимо знать, как подключить модем. Не каждый пользователь знает, как правильно это сделать. Поэтому сегодня мы поговорим о том, как подключиться к модему и выполнить его настройки.
Содержание
Производством модемов занимаются многие компании. В настоящее время популярностью пользуются модели таких брендов: Huawei, ZyXEL Keenetic, ZTE, TP-Link, Асус. Все устройства имеют свои специфические особенности и преимущества. Производители постоянно выпускают новые модели и совершенствуют старые. Для того чтобы начать пользоваться девайсом, необходимо знать, как подключить модем. Не каждый пользователь знает, как правильно это сделать. Поэтому сегодня мы поговорим о том, как подключиться к модему и выполнить его настройки.
Настройка ADSL-модема
Существуют различные модели модемов, среди которых девайсы ADSL занимают отдельную категорию. Они используются для того, чтобы подключаться к интернету через линию телефонной связи. Приборы такого типа способны функционировать в качестве моста или роутера. Некоторые модели оснащаются функцией Wi-Fi. Девайс может обеспечивать асинхронную передачу данных. Для настройки АДСЛ-модема потребуется информация, которую предоставляет поставщик услуг.
Настройки модема в этом случае потребуют ручного ввода данных: адреса DNS и IP, имя пользователя и ключ доступа. Все будет зависеть от типа подключения. Параметры вписываются вручную. Многие провайдеры, к примеру, Ростелеком, в комплекте со своим оборудованием предоставляют абонентам специальный установочный диск. Благодаря программному обеспечению все параметры задаются автоматически. Пользуясь диском, вы сможете быстро подключить модем и выполнить правильные настройки. Подключать и настраивать устройства можно самостоятельно.
Подключаемся к компьютеру

Перед тем как настроить модем, нужно выполнить его подключение к ПК. Что для этого потребуется:
- Сплиттер. Это специальный разделитель, который выпускается в виде небольшой коробочки. На ее корпусе есть три разъема. Интернет и телефонная связь находятся в одном кабеле. Чтобы два вида связи работали на разных частотах и не препятствовали друг другу, необходимо использовать сплиттер.
- Интернет-кабель. Его необходимо подключить к компьютеру и модему. Как вариант, можно работать по Wi-Fi, если устройство поддерживает технологии беспроводной сети.
Далее процедура подключения будет заключаться в совершении таких действий:
- Берем разделить (сплиттер).
- В разъем, который маркируется «Line», устанавливаем кабель телефонной линии. Он может быть подключен к оператору Ростелеком, Домолинк или другой компании.
- Если дома есть стационарный телефон, подключаем его в разъем, который называется «Phone». Используйте розетки, если нужно выполнить подключение нескольких устройств.
- В разъем, маркированный «Modem», устанавливаем кабель телефонии, проводим его к модему. Для интернет-провода предназначается другой порт «ADSL». Это два разных разъема, которые нельзя путать.
- Устройство подключаем к компьютеру любым способом. Если выбираете вай-фай, на ПК ищем нужную сеть и вводим ключ доступа.
- Для подключения через провод Ethernet установите один его конец в разъем «LAN», а второй подключаем к разъему сетевой карты.
- Проверяем, загорелись ли на приборе светодиодные индикаторы. Пока связь не будет установлена, индикатор «Internet» светиться не будет.
Заходим в панель управления
Как установить модем, мы разобрались. Теперь нужно уделить внимание его настройкам. Обычно настраивают устройства через веб-интерфейс. В панели управления содержится вся необходимая информация о девайсе. Здесь можно проверить подключенные функции, ознакомиться со статистикой. Чтобы попасть в панель управления, открываем браузер на компьютере. Затем в адресной строке необходимо прописать адрес устройства. Этот параметр будет отличаться в разных моделях. Посмотреть адрес можно в инструкции, которая прилагается к девайсу. Если после ввода адреса страница не отобразилась, это означает, что модем был подключен неправильно.
Необходимо проверить, надежно ли установлены в разъемы провода. Если там все нормально, проверяем сетевую плату. Нам нужно попасть в панель управления Виндовс, после чего выбрать категорию «Центр управления сетями». Кликаем на «Изменить параметры адаптера». Перед вами должно отобразиться ваше подключение. Нажимаем на него правой клавишей мышки, в выпадающем меню кликаем на «Свойства». В перечне открываем «Протокол интернета 4». Прописываем здесь данные, которые вам предоставил поставщик услуг: IP и DNS. Для настройки сетевой карты потребуется заполнить поля с маской подсети и IP-адресом. После сохранения новых параметров пробуем опять зайти в панель управления. При успешном входе должно отобразиться окно с предложением пройти авторизацию. Для этого в соответствующие поля вводим логин и пароль.
Настроить модем через панель управления
Если параметры подключения к Глобальной сети не были установлены в автоматическом режиме, необходимо задать настройки самостоятельно. Специфика процедуры отличается для каждой модели устройства и зависит от провайдера. Но принцип действия тот же самый. Ниже рассмотрим базовые этапы настройки модема бренда D-Link:
- Через адресную строку браузера заходим в панель управления девайса.
- В основном меню находим раздел, посвященный сетевым настройкам. Категория может называться «Network» или «WAN».
- Далее ищем и выбираем подраздел с соединениями.
- Кликаем на опцию «Добавить».
- В появившемся перечне протоколов необходимо выбрать «PPPoE».
- В графы «VPI и PCI» нужно вписать значения PVC. Эту информацию можно уточнить у поставщика услуг.
- В поле «Имя пользователя» необходимо прописать логин.
- В графе с паролем, соответственно, указываем ключ доступа.
- Ставим отметки на функциях «Keep Alive» и «IGMP».
- Обязательно сохраняем все внесенные изменения и выполняем перезагрузку устройства.
Многие модели имеют удобную функцию «Быстрые настройки». Вводятся данные от поставщика услуг, а система самостоятельно находим необходимые параметры. Если нужно настроить беспроводную сеть, выбираем в основном меню категорию «Wireless».
Можно ли подключить к ADSL-модему маршрутизатор
Такой модем можно использовать в качестве «посредника» между интернет-подключением и маршрутизатором. В таком случае выполнять раздачу беспроводной сети будет другой прибор. Задача пользователя в этом случае – сделать так, чтобы все устройства были в одной сети. Этот режим работы имеет названием «Режим бридж (мост)». В особенности режим актуален для тех пользователей, у которых дома несколько ПК. Ниже рассмотрим пошаговую схему подключения ADSL модема к маршрутизатору:
- Первый этап – отдельная настройка модема для выхода в сеть.
- Вставляем в разъем LAN интернет-кабель.
- Выполняем сброс настроек роутера, с которого планируется раздача сети. Даже если прибор новый, сброс выполняем обязательно.
- Другой конец кабеля Ethernet подключаем к маршрутизатору в разъем, маркированный WAN.
- Роутер подключаем к ПК, заходим в панель управления, выбираем категорию, посвященную параметрам «WAN».
- В перечне «Тип подключения» нам нужно указать «Динамический IP».
- Далее выбираем «PPPoE». Прописываем имя пользователя и ключ доступа.
- Сохраняем внесенные изменения и выполняем перезагрузку девайса.
Как сбросить параметры

Теперь, когда мы разобрались, как включить модем и выполнить настройки, стоит обратить внимание на функцию сброса параметров. Если ваше устройство ранее было в пользовании, лучше выполнить сброс настроек до состояния заводских. Также эта функция будет актуальной и в том случае, если пользователь забыл пароль от панели управления. Для возврата настроек по умолчанию необходимо выполнить такие действия:
- Подключаем модем к электросети.
- Находим на корпусе устройства утопленную кнопку. Обычно производители именуют ее «Reset».
- Зажимаем ее примерно на полминуты.
- Обратите внимание: светодиоды на модеме должны все мигать.
- После этого ждем, пока девайс самостоятельно выполнит перезапуск.
Зная о тонкостях подключения модема, можно самостоятельно, без помощи мастера, подключить и настроить устройство.
Как подключить USB-модем
USB-модемы пользуются большой популярностью. Это удобные и функциональные приборы, к которым можно подключать ноутбуки и планшеты. Прежде чем приобрести понравившуюся модель, стоит детально изучить тарифные планы, скорость доступа и качество покрытия. Такие модемы подключаются к ноутбукам через разъемы USB. Если производитель прилагает к девайсу CD с программным обеспечением, его нужно вставить в привод. Система автоматически выполнит запуск. После установки ПО на рабочем столе отобразится ярлык. Иногда настройки приходится выполнять самостоятельно и вводить необходимые параметры вручную. Для этого нужно запустить любой веб-обозреватель.
Как настроить ЮСБ-модем 3G
Работать с USB-модемами достаточно просто. Пользователю нужно только установить специальную программу, которая в автоматическом режиме выполнит настройки подключения к интернету. Но если что-то пошло не так, всегда можно воспользоваться вторым способом и настроить параметры вручную. Для МТС, Билайна и Мегафона настройки будут аналогичными. Меняться будут только названия данных. Ниже рассмотрим перечень параметров для оператора МТС:
Для всех других параметров можно указать «автоматически». Модемы 4G LTE настраиваются аналогично. Выполнив правильные настройки параметров, пользователь сразу же сможет выходить в интернет.
Примечание.
Установочный файл может быть иметь имя не AutoRun.exe, а например setup.exe. Уточнить имя установочного файла можно если посмотреть содержимое файла autorun.inf.
У модемов, которые предоставляет оператор Skylink как правило внутреннего диска нет и драйвера нужно устанавливать с обычного CD диска либо скачивать их через Интернет.
Во время установки не нужно отключать (вытаскивать из разъема) модем. Сначала будет установлена программа, затем, после нее, автоматически установятся драйвера модема. В общей сложности процесс займет несколько минут.
Детали настройки USB модемов
Примечание
Подключаться к Интернет можно и без использования программ МТС Коннект, Билайн Интернет Дома, Мегафон Мобайл Партнер, средствами Windows.
Открыть свойства модема (правая кнопка мыши) и там вписать строку инициализации:
На рисунке указана строка для МТС.
Нужно сохранить сделанные изменения и после этого можно подключаться к Интернет средствами Windows:
Если возникли проблемы при подключении модема
О том как установить 3G USB модем в ОС Windows написано в другой статье. Здесь будут рассмотрены способы разрешения проблем, которые возникают при использовании этих модемов. Причем применительно к ОС Windows.
На этой картинке модем Huawei, у вас может быть модем другой фирмы, но это не меняет сути дела.
Модема нет в списке устройств
Если модема нет в списке устройств, значит:
- он не воткнут в USB разъем;
- не установлены драйвера модема;
- модем умер;
- не работает USB разъем;
- сбой в работе драйвера USB.
Если в списке нет ни модема, ни неизвестных устройств, ни отключенных устройств, тогда нужно проверить как он подключен к разъему USB, а лучше вытащить его и воткнуть снова, можно в другой USB разъем. Посмотрите на индикатор модема, если индикатор модема мигает, значит модем возможно жив и работает нормально. Посмотрите в паспорте на ваш модем, как должен гореть индикатор если модем подключился к сети сотового оператора. Дело в том, что модем подключается к сотовой сети оператора после того как на него подается питание. Если индикатор показывает, что модем подключился к сети оператора, значит проблема программная и может быть связана с драйверами или Windows.
Например индикация модемов Huawei такова:
Если по индикатору видно, что модем работает, в таком случае установите или переустановите драйвер модема.
Модем есть в списке устройств
Быть может там вписана неверная строка инициализации, которая не позволяет модему правильно работать. Эта строка должна быть пустая если вы подключаетесь через программу вашего провайдера (например МТС Коннект), а если вы подключаетесь напрямую, через средства Windows, в ней должна быть строка, правильная для вашего провайдера. На рисунке указана правильная строка для провайдера МТС.
Модем диагностируется в списке устройств
Если все так и есть тогда закрываете все открытые окна и пробуете подключиться.
Далее возможны два варианта:
- Соединение с Интернет не устанавливается. При этом выдается ошибка с текстом и номером.
- Соединение с Интернет устанавливается, но реально ничего не работает. Браузер не открывает страницы, почтовая программа не получает почту.
Если соединение с Интернет не устанавливается, тогда записываете текст ошибки и номер ошибки, а затем звоните своему провайдеру по телефону технической поддержки (либо по телефону call-центра).
Например наиболее распространенная ошибка на USB модемах это № 619. Как правило такая ошибка означает, что на вашем счету недостаточно средств и выход в Интернет для вас заблокирован. Реже эта ошибка означает, что на каналах вашего провайдера есть технические проблемы, обычно они носят временный характер.
Если таких записей нет, это означает, что ваш модем не получил сетевые настройки от провайдера, однако и получение таких настроек не гарантирует правильную работу соединения. Имея эти данные звоните вашему провайдеру по телефону технической поддержки и выясняете в чем может быть проблема.
Правильный результат должен быть такой как на рисунке выше. Но если результат например такой:
Если обнаружены ошибки в прохождении сетевых пакетов, то такое бывает потому что:
Если сайты не пингуются по имени, но при этом пингуются по IP адресу это может означать:
- проблема с серверами DNS вашего провайдера;
- какая-то программа на вашем компьютере блокирует UDP порт 53.
Если сайты не пингуются по именам даже с другими серверами DNS, тогда нужно разбираться с программами, которые запущены на вашем компьютере.
- Проблема сети у провайдера.
- Какая-то программа блокирующая часть трафика или весь трафик на сетевых протоколах.
- Сбой стека сетевых протоколов операционной системы.
Это статья о диагностике новых модемов (2014-2016 годов), и применительно к Windows 7.
Отличие новых модемов в том, что они в системе эмулируют сетевую карту Ethernet. И соответственно их диагностика немного отличается от модемов ранних версий, которые были именно модемами.
У каждого USB модема есть индикатор, который показывает текущее состояние модема. Такой индикатор загорается при подаче питания на модем, то есть сразу как только вы его воткнете в USB разъем компьютера.
Например индикация модемов Huawei такова:
Если на вашем модеме индикатор не горит совсем, тогда возможно:
Попробуйте воткнуть модем в другой разъем и в другой компьютер.
Индикатор модема горит
Следующий шаг. Необходимо открыть диспетчер устройств и там посмотреть есть ли модем в списке устройств.
Примечание: Диспетчер устройств можно открыть и через Панель управления.
Кроме того, 3G модемы могут создавать помимо сетевого адаптера, еще и обычный модем, и в случае неисправности сетевого интерфейса модема, можно сделать диагностику обычного модемного интерфейса и возможно подключаться через него, а не через сетевой интерфейс .
Модема нет в списке устройств
Если такого устройства нет в списке устройств, возможно:
Если в списке нет ни модема, ни неизвестных устройств, ни отключенных устройств, тогда нужно проверить как он подключен к разъему USB, а лучше вытащить его и воткнуть снова, можно в другой USB разъем.
Посмотрите на индикатор модема, если индикатор модема мигает, значит модем возможно жив и работает нормально. Посмотрите в паспорте на ваш модем, как должен гореть индикатор если модем подключился к сети сотового оператора. Дело в том, что модем подключается к сотовой сети оператора после того как на него подается питание. Если индикатор показывает, что модем подключился к сети оператора, значит проблема программная и может быть связана с драйверами или с Windows.
Если по индикатору видно, что модем работает, в таком случае установите или переустановите драйвер модема.
Модем отображается как Неизвестное устройство или Составное USB устройство
Такое поведение возможно в следующих случаях:
- Не установлены драйвера модема или они повреждены.
- Повреждена прошивка модема.
- Поврежден USB разъем компьютера.
Модем есть в списке устройств
Это апплет сетевых подключений. Там должно быть сетевое подключение соответствующее модему:
На первой иллюстрации видно, что сетевое подключение есть, но оно разорвано. Это означает, что модем не подключился к Интернет. Дело в том, что современные 3G и 4G (LTE) USB модемы подключаются к Интернет самостоятельно. Происходит это в два этапа:
- Модем регистрируется в сети сотового оператора.
- Модем проходит авторизацию для доступа к Интернет и подключается к Интернет.
На первой, из двух последних иллюстраций, как раз ситуация когда модем подключен к сети оператора (первый этап), но не подключен к сети Интернет. Причины могут быть следующие:
- Модем автоматически не выполнил команду подключения к Интернет. Быть может в настройках модема отключена опция автоматического подключения. Попробуйте вручную подключиться (через правую кнопку мыши на этом сетевом подключении). Или через программу управления модемом.
- Модем не смог автоматически подключиться к Интернет. В этом случае может быть проблема с SIM-картой или временный сбой в сети оператора.
Сетевое подключение модема работает
На последней иллюстрации видно, что сетевое подключение с модемом установлено:
Тут видно, что все сетевые настройки модем передал на компьютер. IP-адрес, адреса DNS серверов, адрес шлюза (это сетевой адрес модема). То есть на участке от компьютера до модема все в порядке. Нормальный IP-адрес адапетра 3G или 4G модема обычно имеет вид 192.168..х.х. Хотя в случае 3G модема, адрес может и другой.
Если в этом окне вместо адресов стоят ноли, значит у модема сбой и он не передал на компьютер сетевые настройки. Еще один индикатор сбоя в получении настроек это IP-адрес адаптера вида 169.254.х.х, такой адрес присваивает сама Windows, если не может получить настройки по DHCP.
Если вы обнаружили проблему с IP-адресом, тут может быть две причины:
Проверка доступности серверов Интернет
Если сетевые настройки на подключении модема в порядке, тогда следующий шаг проверки.
Далее нужно проверить выход в Интернет. Нужно открыть консоль (Командную строку) и там выполнить команду ping на любой известный вам IP-адрес который доступен глобально:
Первый тип ошибки означает, что связи с Интернет нет совсем. Проблема скорее всего на стороне оператора. Но возможно, что на вашем компьютере firewall блокирует сетевые пакеты IСMP. Или какая-нибудь антивирусная программа блокирует сетевые пакеты.
Решение: Сначала проверить компьютер, затем звонить в техподдержку сотового оператора и выяснять в чем причина.
Сетевое подключение модема работает, пинг на адрес проходит
Следующий этап проверка работы DNS. Для этого нужно опять выполнить команду ping с указанием доменного имени:
- На вашем компьютере какая-то программа (firewall, антивирус) блокирует сетевые пакеты на порт 53 (UDP или TCP).
- Не работает DNS серверы оператора.
Во втором случае проблема скорее всего на оборудовании оператора.
Решение:
- В настройках сетевого подключения модема, вручную указать DNS серверы Google: 8.8.8.8 и 8.8.4.4
- Проверить компьютер.
- Звонить в техподдержку сотового оператора и выяснять в чем причина.
Ошибки в прохождении сетевых пакетов
Если обнаружены ошибки в прохождении сетевых пакетов (pnig, DNS), такое бывает потому что:
Вне зависимости от того какой у вас 3G модем, его настройка и установка подключения делится на два этапа. Первый этап – установка программного обеспечения для модема на Ваш ноутбук или компьютер. А значит – перед покупкой 3G модема, убедитесь, что он работает с Вашей операционной системой. Второй этап – настройка самого подключения к интернету через этот модем - "подобрать 3G модем".

Для удобства мы написали инструкцию по настройке модема по каждой операционной системе отдельно, а также сделали таблицу с настройками по 3G операторам. При настройке подключения 3G модема данные берите из таблицы!
Оператор
Номер дозвона (набрать)
Логин
Пароль
Где Х – это Ваш номер телефона
Укртелеком (ТриМоб, UTEL)
Настройка 3G модема на Windows XP

- Установите с диска драйвера (программное обеспечение) под модем
- Перезагрузите Ваш компьютер
- После перезагрузки установите модем в USB порт компьютера
- Заходим в меню «ПУСК» - подключение (правой клавишей) – открыть – создание нового подключения
- Мастер новых подключений
- Подключить к интернету
- Установка подключения вручную
- Через обычный модем
- Выбираем из списка наш модем, если модем один, то система сама его выберет
- Имя поставщика услуг – На Ваше усмотрение, этот пункт не на что не влияет
- Номер телефона (или номер дозвона) – берем из таблицы
- Имя пользователя – берем из таблицы
- Пароль – берем из таблицы
- Подтверждение пароля – берем из таблицы
- Ставим галочку в пункте «добавить ярлык подключения на рабочий стол» - чтобы не искать в сетевом окружении
В самом подключении заходим во вкладку «Свойства», проверяем выбран ли наш модем, если нет – ставим галочку напротив нужного устройства. Нажимаем «Настроить», выбираем наибольшую скорость – 921600 Бит/сек. и ставим галочку только на «Аппаратное управление потоком». Далее «ОК», «ОК» и «Вызов» - пойдет процесс подключения к интернету.
Готово! В дальнейшем для подключения 3G модема к интернету используем этот вид подключения. Его можно найти на рабочем столе (если добавили) или в настройках сетевого окружения.
Настройка 3G модема на Windows Vista

- Установите с диска драйвера (программное обеспечение) под модем
- Перезагрузите Ваш компьютер
- После перезагрузки установите модем в USB порт компьютера
- Заходим в меню «ПУСК» - панель управления – нажать домашняя страница – Сети и интернет – Подключится к интернету
- Поставить галочку на «нет, создать новое подключение»
- Выбираем «Коммутированное»
- Указываем модем (ставим на нём галочку), если модем один, то система сама его выберет
- Набираемый номер – берем из таблицы
- Имя пользователя – берем из таблицы
- Пароль – берем из таблицы
- Имя подключения – На Ваше усмотрение, этот пункт не на что не влияет
- Подключить
- Можно пропустить процесс проверки доступа к интернету нажав на – «Все равно установить это подключение». (Это подключение добавилось в список подключений)
В самом подключении заходим во вкладку «Свойства», проверяем выбран ли наш модем, если нет – ставим галочку напротив нужного устройства. Нажимаем «Настроить», выбираем наибольшую скорость – 921600 Бит/сек. и ставим галочку только на «Аппаратное управление потоком». Далее «ОК», «ОК» и «Вызов» - пойдет процесс подключения к интернету.
Готово! В дальнейшем для подключения 3G модема к интернету используем этот вид подключения. Его можно найти на панели доступа сетей (справа внизу, возле времени) или в настройках сетевого окружения.
Настройка 3G модема на Windows 7

- Установите с диска драйвера (программное обеспечение) под модем
- Перезагрузите Ваш компьютер
- После перезагрузки установите модем в USB порт компьютера
- Заходим в меню «ПУСК» - Панель управления – Центр управления сетями и общим доступом – Настройка нового подключения
- Настройка телефонного подключения
- Выбираем из списка наш модем, если модем один, то система сама его выберет
- Набираемый номер – берем из таблицы
- Имя пользователя – берем из таблицы
- Пароль – берем из таблицы
- Имя подключения – На Ваше усмотрение, этот пункт не на что не влияет
- Нажимаем «Подключить»
- Можно пропустить процесс проверки доступа к интернету нажав на – «Все равно установить это подключение». (Это подключение добавилось в список подключений)
В самом подключении заходим во вкладку «Свойства», проверяем выбран ли наш модем, если нет – ставим галочку напротив нужного устройства. Нажимаем «Настроить», выбираем наибольшую скорость – 921600 Бит/сек. и ставим галочку только на «Аппаратное управление потоком». Далее «ОК», «ОК» и «Вызов» - пойдет процесс подключения к интернету.
Готово! В дальнейшем для подключения 3G модема к интернету используем этот вид подключения. Его можно найти на панели доступа сетей (справа внизу, возле времени) или в настройках сетевого окружения.
Настройка 3G модема на Windows 8

- Установите с диска драйвера (программное обеспечение) под модем
- Перезагрузите Ваш компьютер
- После перезагрузки установите модем в USB порт компьютера
- Заходим в меню «ПУСК» - Панель управления – Центр управления сетями и общим доступом – Создание и настройка нового подключения или сети
- Подключение к интернету
- Коммутированное подключение
- Выбираем из списка наш модем, если модем один, то система сама его выберет
- Набираемый номер – берем из таблицы
- Имя пользователя – берем из таблицы
- Пароль – берем из таблицы
- Имя подключения – На Ваше усмотрение, этот пункт не на что не влияет
- Нажимаем «Подключить»
- Можно пропустить процесс проверки доступа к интернету нажав на – «Все равно установить это подключение». (Это подключение добавилось в список подключений)
В самом подключении заходим во вкладку «Свойства», проверяем выбран ли наш модем, если нет – ставим галочку напротив нужного устройства. Нажимаем «Настроить», выбираем наибольшую скорость – 921600 Бит/сек. и ставим галочку только на «Аппаратное управление потоком». Далее «ОК», «ОК» и «Вызов» - пойдет процесс подключения к интернету.
Готово! В дальнейшем для подключения 3G модема к интернету используем этот вид подключения. Его можно найти на панели доступа сетей (справа внизу, возле времени) или в настройках сетевого окружения.
Купить 3G модем можно на нашем сайте в разделе "3G МОДЕМЫ"

Любой модем идентифицируется компьютером как съемный диск. Это задумано для того чтобы пользователи могли скачать соответствующие программы и драйвера с модемом. Но при подключении модема к приставке или роутеру могут возникнуть небольшие проблемы. Очень часто пользователи сталкиваются с тем, что съемный диск не дается ему идентифицироваться по назначению, в режиме модема. Здесь мы приводим несколько вариантов решения проблемы.
ДЛЯ СПРАВКИ . 3G – это одна из технологий передачи данных посредством беспроводной интернет-сети. Она основана на передаче пакетных- данных. Предельная скорость не слишком высока. Но ее, как правило, хватает для просмотра картиной и онлайн-видео, прослушивания музыки и почтовой пересылки. USB-модем – практичное и удобное в использовании устройство. Оно не требует от пользователя каких-то сверхестественных знаний и умений. Они заключены в пластиковый корпус и защищены от механических и других повреждений. Главным преимуществом такого варианта является его мобильность. Вы можете взять с собой модем в любое место с сотовой связью. Бывает, в работе устройств возникают краткосрочные «пробелы» и устройство не реагирует на команды.1. Подключаем устройство к компьютеру с Windows.
3. Нам нужна категория «МОДЕМЫ» . Из нее переходим в Huawei mobile connect 3G Modem (правая кнопка), далее в СВОЙСТВА .
4. Далее заходим во вкладку МОДЕМ . Запишите на листочек или скопируйте в документ номер порта, его скорость для модема.
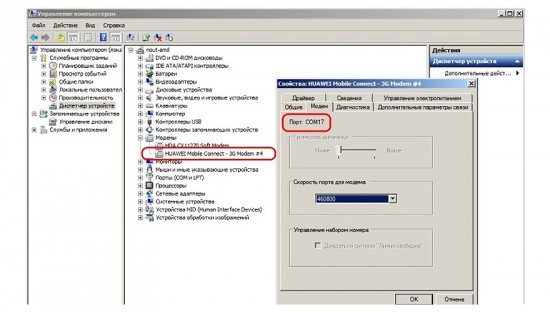
5. При отсутствии HyperTerminal вам необходимо скачать ее. После скачивания запускаем программу, записываем любое имя на ваше усмотрение и подтверждаем свой выбор путем нажатия кнопки ОК.

Переведите 3G-модем в режим "только модем" с помощью HyperTerminal
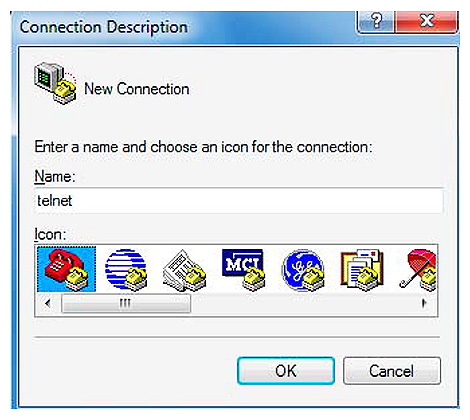
6. Далее вспоминаем номер порта (с пункта 4) и выбираем его, подтверждаем свой выбор путем нажатия кнопки ОК . На экране монитора откроется окно. Сюда необходимо ввести скорость порта (снова по пункту 4).
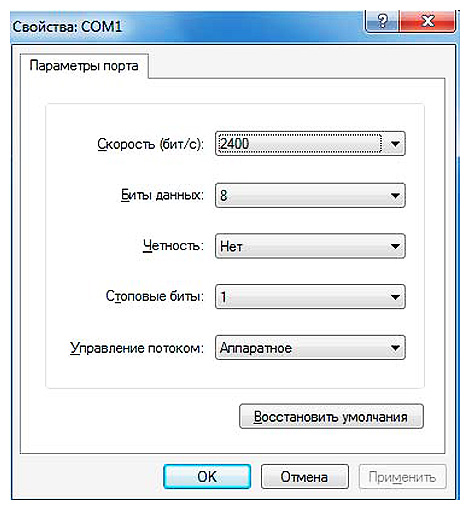
7. Также в появившееся окно необходимо ввести сначала команду ate1 . После получения ответа нажимаем ОК .
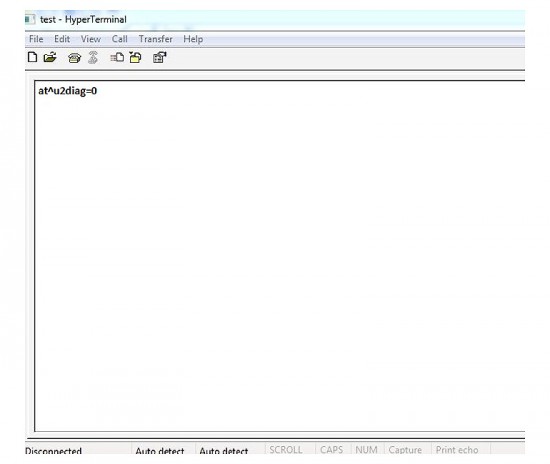
Далее записываем вторую команду - at^u2diag=0 . И снова после получения ответа жмем ОК .
AT^SYSCFG=2,2,3fffffff,0,2 (включение 2G,3G)
для Huawei E1750
Используемые АТ команды переключения режимов:
AT^U2DIAG=0 (устройство в режиме только модем)
AT^U2DIAG=1 (устройство в режиме модем + CD-ROM)
AT^U2DIAG=6 (устройство в режиме только сетевая карта)
AT^U2DIAG=268 для E1750 (устройство в режиме модем +
CD-ROM + Card Reader)
AT^U2DIAG=276 для E1750 (устройство в режиме сетевой
карты + CD-ROM + Card Reader)
AT^U2DIAG=256 (устройство в режиме модем + Card Reader), можно использовать как обычную флешку, и отказаться от установки драйверов модема
Эта команда не функционирует:
AT^U2DIAG=255 (устройство в режиме модем + CD-ROM + Card Reader)
можно использовать команды
AT^HSDPA=1 режим HSDPA
AT^HSDPA=0 выключено
AT^HSUPA=1 режим HSUPA
AT^HSUPA=0 выключено
Проверено на модемах Huawei E1750, E1550, E1820. Работает практически на всех поддерживающих ввод команд через гипертерминал.
для модема Huawei E3272
для модемов Huawei E367, E352, E392, E353 и E171 с firmware 21.156.00.00.143
для Huawei E3276
Эти команды включают для модема Мегафон М150-1.
^SETPORT:A: BLUE TOOTH
^SETPORT:A1: CDROM
^SETPORT:A2: SD
^SETPORT:1: 3G MODEM
^SETPORT:2: 3G PCUI
^SETPORT:3: 3G DIAG
^SETPORT:5: 3G GPS
^SETPORT:10: 4G MODEM
^SETPORT:12: 4G PCUI
^SETPORT:13: 4G DIAG
^SETPORT:14: 4G GPS
^SETPORT:16: NCM
для модема Huawei e3372
Для МТС прошивки.
8. При завершении всех этих манипуляций необходимо закрыть HyperTerminal и извлечь устройство.
Теперь ваш модем переведен в режим «Только модем».
ДЛЯ СПРАВКИ . С 4G-модемом поступаем так же. Принципиально он ничем не отличается от 3G-модема, разве что скоростью передачи данных. 3G работают даже там, где нет LTE. При этом переход интернета совершается без прерывания процесса загрузки. 4G быстрее как минимум в 10 раз. Но это далеко не все его преимущества. Отличие заключается и в способе передачи данных. 3G была введена в обиход около 10 лет назад. Ее инфраструктура наиболее развита. Она отличается большей интенсивностью и большей зоной покрытия. Обе технологии не соперничают друг с другом. Конечно, 4G более совершенна. Но они работают в команде, постоянно совершенствуя стандарты качества интернет-услуг.Подсказка . При настройке модема usb, если вы хотите чтобы было видно вводимые AT команды, тогда жмем «File» в меню сверху слева «Properties»
Переходим на закладку «Settings» и нажимаем «ASII Setup»
Устанавливаем галочку во второй строчке наверху «Echo typed characters locally» и жмем два раза «ОК»
Технология 3G совместима со всеми мобильными устройствами. USB 3G модемы разработаны специально для компьютерных устройств. Но 3G подходит для пользователей, которые не нуждаются в скачивании огромного количества информации, так как скорость оставляет желать лучшего. Стоит учесть, что скорость передачи данных за чертой города может снизиться. 4G модем больше подходит для компьютерных, а не для мобильных устройств. У них не такая широкая зона покрытия, так как они начали развиваться совсем недавно. Они отличаются более высокой стоимостью. 4G модемы подключаются к компьютеру посредством специального слота.

Поддерживаемые ОС: Microsoft Windows XP/Vista/7 32/64 бита
Поддерживаемые модемы: Большинство HSDPA/HSUPA 3G-модемов ZTE и Huawei
Назначение: Утилита производит переключение режимов 3G-модемов для обеспечения лучшей совместимости с интернет-центрами серии ZyXEL Keenetic
Выполняем следующую последовательность действий:
1. Подсоединяем устройство к компьютеру. Ждем несколько секунд, пока не установится ПО модема (если оно уже установлено, то пропускаем этот пункт). При самостоятельном запуске приложения USB-модема закрываем его.
2. Далее запускаем файл 3gsw.exe. Выбираем клавишу необходимого режима и кликаем на нее.
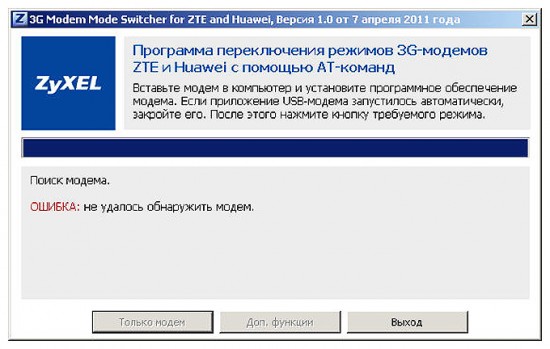
ОБРАТИТЕ ВНИМАНИЕ на то, что в режиме «только модем» вы не сможете использовать многие дополнительные функции. Утилита совместима с большей частью USB модемов.
3. После завершения переключения устройства необходимо закрыть утилиту. Изымите устройство из компьютера и попробуйте подсоединить его по USB к интернет-центру ZyXEL.
4. Загруженное ПО модема оставьте на компьютере. В его удалении нет необходимости. В будущем вы сможете без проблем переключать режимы устройства.
ДЛЯ СПРАВКИ. Модем – это специальное устройство, которое применяется в системах связи. Он выполняет функцию модуляции и демодуляции сигнала и используется для подключения компьютера к интернету. Принцип действия модема прост: он осуществляет преобразование аналогового сигнала в цифровой и наоборот. Во время преобразования сигнала устройство измеряет его характеристики и записывает их в цифровом виде. Используя специальный алгоритм. Беспроводные модемы, о которых и идет речь в этой статье, обеспечивают доступ к интернету в любой точке нашей планеты.Используйте утилиту tool-PortSwitch.exe.

следует выбрать FIND DEVICE и CDROOM TO DIAG. После завершения всех манипуляций смотрим, выключена ли эмуляция CD-ROM'а.
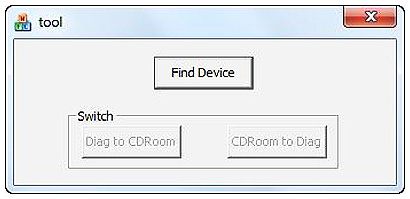
Читайте также:

