Настроить сетевую карту для варфейс
Обновлено: 07.07.2024
ДВА ПОДХОДА К ВЕЛИЧИНЕ FPS
Существует два утверждения:
1. Чем выше ваш фпс тем лучше (возможно оно справедливо для слабых компьютеров)
2. Чем стабильнее ваш фпс, тем комфортнее будет ваша игра (возможно оно справедливо для мощных видеокарт)
Каждый сам должен подобрать какой вариант ему больше подходит.
Главное чтобы ваша игра стала более комофртной.
Я отдаю предпочтение более менее стабильному фпс в пределах 150-200, хотя на полигоне моя видеокарта выдает около 450 адров в секунду.
На нормальной видеокарте (от 200$) есть два варианта:
Вариант 1 - полностью разлоченый FPS может скакать от 50 до 450 (к примеру)
Вариант 2 - фпс с ограниченным максимумом в 200, может изменяться от 150 до 200
При первом варианте у вас будут именно большие скачки фпс, при втором верхний предел будет ниже, но это сделает фпс более стабильным.
ПОВЫШЕНИЕ ФПС
Для повышения фпс вам необходимо:
1. Обязательно отключить вертикальную синхронизацию (синхроимпульс) в настройках видеокарты.
Это позволит вам убрать верхний предел в 60 фпс, и тем самым повысить его.
2. Убрать все настройки графики в игре на минимум (поставить везде НИЗКОЕ качество).
3. Убрать все настройки видеокарты на минимум (в интернете полно материалов как это сделать)
После этого измеряйте ваш фпс FRAPS'ом и смотрите в каких пределах он варьируется.
Одно из самых тяжелых мест в игре где фпс проседает больше всего на карте "Убежище" - если бежать по крышам сверху вниз, крутиться по сторонам и т.п.
Чтобы ограничить ваш FPS в пределах 200 используйте программу Riva Tuner Statistics.
Для слабых компов немного поднять FPS могут программы переводящие компьтер в так называемый игровой режим,когда отключается все лишнее (подробнее в п. III)
2. СЕТЕВОЕ СОЕДИНЕНИЕ
От игровых серверов к вашему компьютеру и обратно идут пакеты данных.
Чем лучше качество связи, тем меньше будет подлагиваний, "трех компов", непрошедшего урона, двойных подсадок, телепортов и прочего.
КАЧЕСТВО СЕТЕВОГО СОЕДИНЕНИЯ
Обычно качество сетевого соединения определяется двумя параметрами:
1. Пинг
2. Потери и задержки пакетов
Пинг
Поскольку в WarFace отсутсвует консоль с расширенными настройками как например в Counter-Strike, то сильно повлиять на эти параметры мы не сможем.
Но мы все равно можем сделать немало:
1. Запускаем игру, заходим на любой канал ПВП.
2. Открываем командную строку windows: пуск / выполнить / cmd
3. В командной строке пишем netstat -b -n и получаем нужную нам информацию о наших сетевых соединениях.
4. В списке сетевых соединений ищем процесс GAME.exe и запоминаем его внешний IP адрес.
(В таблице IP адрес процесса находится на строчку выше имени процесса, а не ниже.)
TCP 192.168.1.6:50130 128.140.170.63:5222 ESTABLISHED
[Game.exe]
Пингуем IP в командной строке.
И смотрим задержку в миллисекундах.
Чем меньше задержка, тем лучше.
Как вариант, если в вашем городе есть несколько интернет провайдеров, вы можете попросить ваших друзей, подключенных к этим провайдерам,
попинговать этот айпи адрес, и переподключиться к тому провайдеру пинг у которого для игры самый низкий.
Так же можно напрямую позвонить в техподдержку другого интернет провайдера и попросить прямо по телефону попинговать этот айпи,
сказав что если пинг будет хорошим то вы подключите себе их интернет.
К примеру у меня был пинг 70, а после всех этих манипуляций я сменил провайдера и пинг стал 35 - разница существенная и имело смысл это сделать.
Если разница в пинге на каких-то 5 м/сек, то возможно оно того и не стоит, тут думайте сами.
Задержки и потери пакетов
ПРИМЕРНЫЙ вариант определения качества соединения может быть таким - пингуем айпи большим пакетом и подольше,
затем смотрим в статистике процент потерь:
Ping 128.140.170.63 -n 100 -l 5000
-n - кол-во пакетов
-l - размер пакетов (слишком большие значения не нужны, хватит 5-10 тысяч)
На 100 пакетов приемлемый процент потерь не больше 5.
Если потерь много, пробуйте пинговать простым пакетом без указания размера.
Если пинг 30, но потерь около 20% то возможно вам даже лучше играть с провайдера у которого пинг 70 но нет потерь.
Для того чтобы определить на каком именно участке сети у вас происходит самое большое повышение пинга можно использовать команду tracert (подробнее см. в инете)
Повлиять на потери пакетов, которые происходят по вине промежутчноых интернет провайдеров невозможно. Иногда проще сменить провайдера.
Задержки пакетов
Происходят либо по вине игрового сервера, который не справляется с посылаемым ему потоком данных и не успевает вовремя обработать отправленный вам или вами пакет
либо по вине вашего компьютера/роутера/интернет провайдера/промежуточного интернет првайдера.
Здесь можно сделать одну неплохую оптимизацию, а именно настроить сеть таким образом чтобы ваша игра всегда имела выделенный инетрнет канал, которым может возспользоваться только она
и никакая другая программа с вашего компьютера или компьютеров ваших родственников (если вы все пользуетесь одним интернетом)
Это частично решает проблему трех компов и прочего.
В роутере необходимо включить контроль пропускной способности, и создать правило которое создаст выделенный канал для общения вашего компьютера с любым IP адресом по порту 5222 (порт игры WarFace)
Я выделил под игру 1024Кбит/сек в обе стороны (возможно хватит и 256, тут надо тестить)
Например у меня подлагивала игра из-за программы RaidCall, после того как я настроил роутер таким образом - подлагивания исчезли.
Теперь игра всегда имеет свой выделенный канал который резервируется и постоянно удерживается специально для нее, и никакая другая программа с моего компа не отберет трафик у моей игры.
3. НАСТРОЙКА ОПЕРАЦИОННОЙ СИСТЕМЫ
Если у вас слабый компьютер, то вы можете воспользоваться программой GamePrelauncher или ее аналогом.
Программа настраивается запуск операционной системы таким образом что стартуют только те службы и программы которые жизненно необходимы для вашей игры
и ничего лишнего. Это не сильно повлияет на прирост ФПС, но если ваш компьютер слабый, то это может дать некоторый прирост в производительности.
+ от себя еще хочу добавить: не юзайте RaidCall - из-за него реально может лагать игра. Skype тоже не вариант. Самый лучший вариант это TeamSpeak - действительно профессиональная программа.

Отключить оверлеи
Речь идет о тех программах, которые способны отображать свой интерфейс поверх игры. Часто на компьютере есть такие — Fraps, Steam, Origin и так далее. Даже когда оверлей скрыт, он обрабатывается компьютером, снижая FPS в Warface.
Поэтому все оверлеи нужно отключить. Почти всегда это можно сделать в настройках программы без необходимости ее удаления. Например, оверлей Steam, легко отключается через меню:

Видео
Закрытие посторонних программ
Установка высокого приоритета

Как разогнать видеокарту для Warface
Все, что связано с «разгоном», направлено на увеличение производительности, но это довольно обширные темы, о которых в двух словах рассказать сложно. К тому же это всегда довольно рисковое дело. Если что, мы вас предупредили.
Чтобы добиться большего значения FPS в Warface, сначала можно попробовать разогнать видеокарту. Самый простой способ сделать это — воспользоваться встроенными функциями ПО от производителя видеокарты.

Например, в комплекте с некоторыми видеокартами от GIGABYTE поставляется программа Graphics Engine, в которой есть несколько уже готовых профилей разгона. Это позволяет выжать из видеокарты 5-10 дополнительных кадров в секунду.
Если программы от производителя нет, то всегда можно воспользоваться универсальным решением — MSI Afterburner. Это одна из лучших программ для разгона, в ней множество разных настроек.

Но тут придется все настраивать вручную. Повышать следует в первую очередь частоту самого видеочипа («Core Clock») и частоту памяти видеокарты («Memory Clock»). Слева находятся базовые значения этих параметров. Справа отображаются температура и увеличение вольтажа — эти характеристики позволяют следить за «здоровьем» видеокарты.
При повышении частоты возрастает нагрев видеокарты. Если температура переходит отметку в 85 градусов, то следует увеличить скорость оборотов вентиляторов («Fan Speed»). Если температура повысилась до 100 градусов, то следует немедленно прекратить разгон, иначе чип может расплавиться. Мощный «разгон» требует водяного охлаждения, поэтому не следует повышать частоты более чем на 10%.
Активация всех ядер
Настройки видеокарты

Смена оформления Windows на более производительное (Windows Vista и выше)
- Откройте панель управления.
- Перейдите в раздел «Система и безопасность» и выберите вкладку «Система».
- Нажмите на ссылку «Дополнительные параметры системы», в разделе «Быстродействие» нажмите на клавишу «Параметры» и выберите пункт «Обеспечить наилучшее быстродействие».
Как лучше настроить Warface
Для этого меняем приоритет игры.
- Запускаем Варфейс.
- Переходим на рабочий стол (Alt+Tab).
- Заходим в «диспетчер задач», затем в «процессы».
- Кликаем по Game.exe, выбираем «реальное время».
Перед тем как начать игру, отключаем все программы, которые нам не нужны.
Выбор видеокарты
Этот способ будет актуален лишь для ноутбуков и то не для всех. Бывает, что в ноутбуках используется два графических адаптера именно о них и пойдет речь.
Как правило один из них слабенький и используется для офисной работы или серфинга в интернете, а второй более производительный и обычно вступает в действие во время запуска игр или программ требующих быстрой обработки картинки.
Иногда функция автоматической смены видео ядра не работает и в итоге игра запускается на базе слабой видеокарты, что в итоге приводит к тормозам и проседанию FPS, чтобы такого не было нужно вручную выставить нужные нам настройки.
Если у вас как раз такой случай, то вам нужно задействовать программу, от производителя видеокарты. Это может быть AMD Сatalyst Сontrol Сenter или Nvidia Сontrol Panel. Обычно эта функция на виду и смена видеокарты происходит в один клик.

Прежде чем переходить к активным действиям нужно убедиться, что на компьютере есть хотя бы 10-15 Гб свободного места на жестком диске, на который установлена операционная система.
Обычно это диск «C». Этот минимальный запас необходим для того, чтобы система могла без каких-либо проблем создавать временные хранилища файлов Warface, кэши и так далее.
Посмотрите системные требования Warface и убедитесь, что на вашем жестком диске достаточно места для нормальной работы игры.
Отключить ненужные программы
Каждая программа, которая запущена в ОС, занимает определенный процент оперативной памяти и загружает процессор. Убедиться в этом легко, достаточно просто открыть диспетчер задач с помощью сочетания клавиш Ctrl+Alt+Del:

Отключить оверлеи
Речь идет о тех программах, которые способны отображать свой интерфейс поверх игры. Часто на компьютере есть такие — Fraps, Steam, Origin и так далее. Даже когда оверлей скрыт, он обрабатывается компьютером, снижая FPS в Warface.
Поэтому все оверлеи нужно отключить. Почти всегда это можно сделать в настройках программы без необходимости ее удаления. Например, оверлей Steam, легко отключается через меню:

Обновить драйвера видеокарты, скачать драйвера для Warface
Вне зависимости от того, какая видеокарта стоит в системном блоке, ее драйвера нужно поддерживать в актуальном состоянии. Поэтому перед запуском Warface следует зайти на сайт производителя и проверить, не вышли ли новые драйвера:
После установки драйвера следует перезагрузить компьютер, чтобы исключить возможность сбоев. Также стоит учитывать, что для многих старых видеокарт новые драйверы уже не выходят.
Для некоторых игр производители видеокарт выпускают специально оптимизированные драйвера. Поищите таковые в разделе новостей о Warface - обычно мы про них пишем. Также можно посмотреть на сайте производителей видеокарт.

Изменить параметры электропитания
По умолчанию в компьютере установлен сбалансированный режим электропитания, который, а в некоторых ноутбуках, в целях увеличения времени работы, и вовсе установлена экономия энергии.

Это не дает компьютеру раскрыть свой потенциал в Warface полностью, поэтому первым делом нужно открыть панель управления, которую можно найти с помощью поиска. После нужно сделать следующее:
- Выбрать режим просмотра «Мелкие значки»;
- Кликнуть на «Электропитание»;
- На экране найти опцию «Настройка схемы электропитания», кликнуть на нее;
- Кликнуть на «Изменить дополнительные параметры питания»;
- В открывшемся окне найти выпадающий список;
- В списке выбрать «Высокая производительность»;
- Нажать кнопку «Применить», затем кликнуть «ОК».
Включить режим производительности Nvidia
После установки драйвера для видеокарты от компании Nvidia можно ускорить работу Warface с помощью режима производительности. Это немного упростит графику в игре, но повысит FPS. Обратите внимание, что этот метод доступен только в случае, если у вас видеокарта с чипом от Nvidia. Вот как это сделать:
- В нижнем правом углу экрана, в трее, нажать правой кнопкой мыши на иконку «Настройки NVIDIA»;
- В открывшемся окне справа выбрать вкладку «Параметры 3D»;
- Нажать на опцию «Регулировка настроек изображения с просмотром»;
- Справа поставить флажок напротив «Пользовательские настройки с упором на:»;
- Передвинуть «ползунок», который находится ниже, в крайнюю левую позицию «Производительность»;
- Снизу нажать на кнопку «Применить».

Далее необходимо запустить Warface и убедиться, что все отображается корректно. Если возникают проблемы, то нужно вместо «Пользовательские настройки с упором на:» выбрать «Настройки согласно 3D-приложению».
Отключить эффекты Windows
Если Warface работает не в полноэкранном режиме, а в окне, в том числе и без рамки, то повысить FPS можно, если отключить эффекты Windows. Для этого нужно проделать следующие действия:
- Открыть «Проводник»;
- Правой кнопкой нажать на «Этот компьютер» (или «Мой компьютер»);
- В контекстном меню кликнуть на «Свойства»;
- В открывшемся окне слева нажать на «Дополнительные параметры системы»;
- В открывшемся окне перейти на вкладку «Дополнительно»;
- В разделе «Быстродействие» нажать на кнопку «Параметры. »;
- В открывшемся окне перейти на вкладку «Визуальные эффекты»;
- Поставить флажок напротив опции «Обеспечить наилучшее быстродействие».

При необходимости на последнем шаге можно выбрать опцию «Особые эффекты». В таком случае можно самостоятельно выбрать, какие эффекты оставить, а какие — отключить.
Увеличить файл подкачки, если не хватает оперативной памяти для Warface
Чтобы компенсировать недостаток оперативной памяти, можно увеличить файл подкачки. Это позволит системе хранить часть необходимых Warface данных прямо на жестком диске. Вот что нужно сделать:
- Открыть «Проводник»;
- Правой кнопкой нажать на «Этот компьютер» (или «Мой компьютер»);
- В контекстном меню кликнуть на «Свойства»;
- В открывшемся окне слева нажать на «Дополнительные параметры системы»;
- В открывшемся окне перейти на вкладку «Дополнительно»;
- В разделе «Быстродействие» нажать на кнопку «Параметры. »;
- В открывшемся окне перейти на вкладку «Дополнительно»;
- Снять флажок с параметра «Автоматически выбирать объем файла подкачки» (если есть);
- Поставить флажок напротив опции «Указать размер»;
- В текстовых полях «Исходный размер (МБ):» и «Максимальный размер (МБ):» указать в мегабайтах значение, равное половине объема оперативной памяти.
Например, если в системном блоке установлена «плашка» на 4 Гб, то есть 4192 Мб, в поля выше нужно вписать число 2048. Можно сделать файл подкачки больше, но никакого прироста это не даст.

Еще больше ухудшить графику в Warface (режим «картошки») - выключить сглаживание и т.п.
Если Warface запускается, но сильно тормозит, то перед началом всех процедур следует снизить графику до минимума через настройки игры. Если это не помогло, то придется прибегнуть к помощи сторонних программ для настройки видеокарты:
Загрузив программу, запускаем ее. В случае с NVIDIA Inspector нужно запускать файл nvidiaProfileInspector.exe, а не nvidiaInspector.exe. Сверху, в строке «Profiles:» можно выбрать любую игру, которая поддерживается драйверами Nvidia.

Ниже представлены все доступные настройки. Их много, но для того, чтобы ухудшить графику в игре до «картофельной», вполне достаточно всего нескольких, которые находятся в разделе «Antialiasing».
Наибольший прирост производительности дает изменение этих двух параметров:
- Texture filtering — LOD bias;
- Antialiasing — Transparency Supersampling.
Каждая из этих настроек имеет разные значения. Некоторые из них могут делать картинку в Warface неудобоваримой, поэтому следует попробовать разные комбинации значений, которые дают более-менее сносное играбельную картинку.

В случае с RadeonMod все аналогично: нужно найти настройки, отвечающие за отображение текстур и снижать их до тех пор, пока FPS в игре не станет достаточно высоким.
Как разогнать видеокарту для Warface
Все, что связано с «разгоном», направлено на увеличение производительности, но это довольно обширные темы, о которых в двух словах рассказать сложно. К тому же это всегда довольно рисковое дело. Если что, мы вас предупредили.
Чтобы добиться большего значения FPS в Warface, сначала можно попробовать разогнать видеокарту. Самый простой способ сделать это — воспользоваться встроенными функциями ПО от производителя видеокарты.

Например, в комплекте с некоторыми видеокартами от GIGABYTE поставляется программа Graphics Engine, в которой есть несколько уже готовых профилей разгона. Это позволяет выжать из видеокарты 5-10 дополнительных кадров в секунду.
Если программы от производителя нет, то всегда можно воспользоваться универсальным решением — MSI Afterburner. Это одна из лучших программ для разгона, в ней множество разных настроек.

Но тут придется все настраивать вручную. Повышать следует в первую очередь частоту самого видеочипа («Core Clock») и частоту памяти видеокарты («Memory Clock»). Слева находятся базовые значения этих параметров. Справа отображаются температура и увеличение вольтажа — эти характеристики позволяют следить за «здоровьем» видеокарты.
При повышении частоты возрастает нагрев видеокарты. Если температура переходит отметку в 85 градусов, то следует увеличить скорость оборотов вентиляторов («Fan Speed»). Если температура повысилась до 100 градусов, то следует немедленно прекратить разгон, иначе чип может расплавиться. Мощный «разгон» требует водяного охлаждения, поэтому не следует повышать частоты более чем на 10%.
Разогнать процессор
В то время как «разгон» видеокарты вполне осуществим прямо в Windows, для того, чтобы улучшить работу процессора и тем самым увеличить быстродействие Warface, придется лезть в «Биос».
Геймерский «разгон» процессора обычно предполагает увеличение процессорного множителя (Core Ratio). Сделать это можно далеко не на каждом процессоре, а только на том, где этот множитель разблокирован. Обычно такие процессоры помечаются особым образом. Например, компания Intel использует маркировки «K» и «X‘. То есть, например, i7-4790 нельзя разогнать с помощью множителя, а вот i7-4790K — вполне.

Но как узнать точное название модели процессора? Проще всего воспользоваться программой CPU-Z. Запустив ее, нужно открыть вкладку «CPU» и посмотреть на самую первую строчку — «Name». Это и есть название процессора. Кстати, там же можно увидеть из сам множитель. Он в разделе «Clocks», в строке «Multiplier». Если процессор поддерживает «разгон», то этот множитель можно изменить.
Чтобы изменить коэффициент Core Ratio, нужно сначала попасть в оболочку BIOS. Для этого нужно нажать особое сочетание клавиш во время загрузки компьютера (до того, как появится экран Windows).

Сочетание может различаться в зависимости от материнской платы. Часто BIOS можно вызвать с помощью клавиши «F8» или «Del». На экране «Биоса» нужно найти раздел, посвященный процессору. Тут тоже все сложно, так как оболочек у BIOS много. Практически каждый производитель материнский плат использует свою собственную, поэтому без знания английского языка найти нужное место не так-то просто.
Изменять множитель нужно постепенно, повышая его на 2. После каждого изменения следует перезапускать компьютер и тщательно проверять работоспособность и температуру процессора. Если она становится выше 80 градусов во время игры, то нужно немедленно выключить Warface, перезагрузить компьютер, зайти в BIOS и снизить значение Core Ratio. Иначе процессор может сгореть.

Даже если у вас очень быстрый игровой компьютер с видеокартой вроде RTX 3080 и другими мощными компонентами, это не гарантирует быстрого доступа в интернет. Без такого доступа ваши возможности добиваться успеха в сетевых играх будут ограниченными.
Соперники с более слабыми компьютерами, но с более быстрым доступом в интернет, покажут более быструю реакцию и будут побеждать вас. Это же относится к игровым консолям. Если у вашего противника такая же модель, но лучше доступ в интернет, у него будет преимущество.
Самым очевидным советом является подключение к лучшему доступному вам провайдеру интернета. Однако, мы предположим, что вы уже подключились к лучшему провайдеру и тарифу, который можете себе позволить. После этого есть ещё несколько вещей, которые можно использовать для улучшения вашего подключения.
Пинг и пропускная способность: насколько быстр ваш интернет?
Прежде чем что-то менять, нужно оценить то, что есть. Для интернета это означает, на какой пинг вы можете рассчитывать в играх. Пинг представляет собой простое измерение, которое показывает скорость отправки данных на определённый IP-адрес и скорость получения ответа с этого адреса.
Этот показатель прямо влияет на игры в интернете. Пинг может считаться задержкой. Например, если пинг равен 350 мс, вы видите события в игре через 350 мс после того, как они произошли. Чтобы с комфортом играть в сетевые игры, нужен минимальный пинг. Многое зависит от конкретной игры.
В некоторые игры невозможно играть с пингом больше 200 мс, а в некоторые даже больше чем 50 мс. Если говорить об игровом процессе, каждые лишние 50 мс заметны и ухудшают удовольствие от игры. Кроме того, пинг не является неизменным.
Проверять пинг нужно между определёнными местоположениями. Вы измеряете пинг до каждого конкретного сервера. Для подробного тестирования можно использовать GameServerPing. Быстрый пинг означает более отзывчивое подключение, что особенно важно для видеоигр.
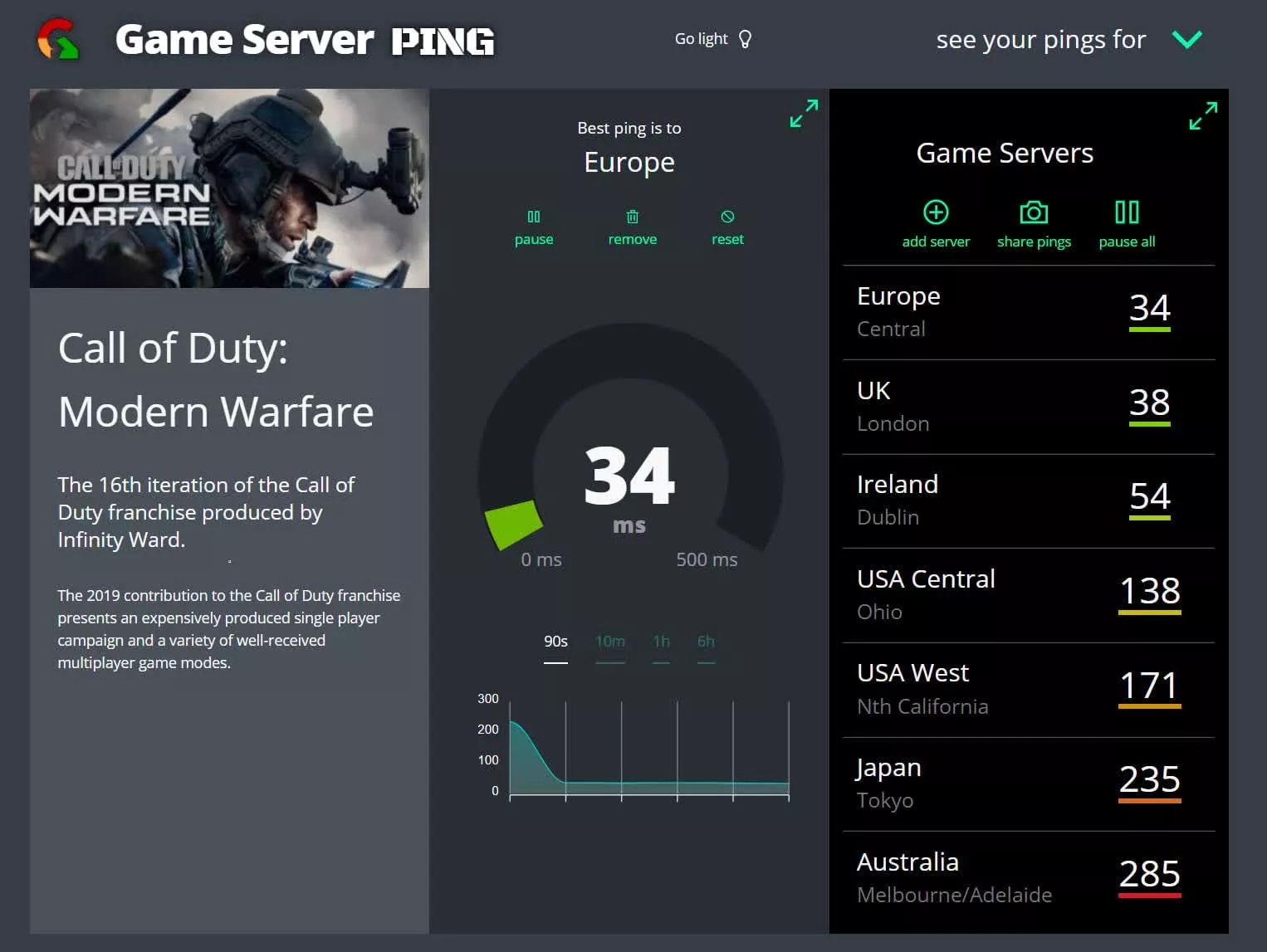
Как показано на изображении, в данном случае подключение к интернету имеет низкую задержку для европейских серверов и можно даже попробовать сыграть на американских серверах. Пинг с японскими и австралийскими серверами слишком высокий.
Именно по этой причине популярные онлайн-игры обладают множеством игровых серверов по всему миру, чтобы вы могли подключиться к ближайшему и получить максимальную скорость.
Первый на 360Гц: Обзор монитора Asus ROG Swift 360Hz PG259QNСуществующие и рекомендуемые диапазоны пинга:
- Меньше 20 мс. Отличное значение. Оптимальное для игр. Во время игр не будет никаких подтормаживаний. Если что-то работает медленно, то виновато не подключение к интернету.
- 20-50 мс. Хорошее значение. Встречается довольно часто. Скорость достаточно хорошая, хотя требовательные игроки предпочтут не больше 20 мс.
- 50-100 мс. Удовлетворительное значение. Его можно рассматривать как среднее. Могут быть подтормаживания, в некоторых играх противники будут иметь преимущество над вами.
- 100-300 мс. Плохое значение. Играть всё равно можно, но будут подтормаживания. Это может раздражать и приводить к поражениям.
- Больше 300 мс. Неиграбельно. Такое подключение не подходит для онлайн-игр.
Кроме пинга, важным параметром является скорость подключения к интернету. Играм не требуется очень быстрое подключение, но нужна входящая скорость как минимум 30 Мбит/с. Имейте в виду, что одновременно с вами в интернет могут выходить родственники и они также занимают полосу пропускания. В таком случае нужно выбирать скорость подключения с запасом. Например, 100 Мбит/с или даже больше.
SpeedTest позволяет автоматически подключиться к ближайшему серверу и вы узнаете минимальный пинг. Что делать, если вы играете с кем-то с другого континента? В таком случае пинг будет значительно выше. Пинг из Польши до некоторых стран показан в таблице ниже.

Можно настроить используемые по умолчанию серверы DNS на уровне маршрутизатора. Это означает, что к нему будут подключаться все устройства вашей сети Wi-Fi. Хотя каждый производитель маршрутизаторов использует разный пользовательский интерфейс для настройки серверов DNS, найти их нетрудно. Там вы должны ввести указанные выше адреса.
Если ничего не помогло, пора обновляться
В наши дни в каждой семье полно смартфонов, планшетов, умных телевизоров, компьютеров, умных часов и тому подобных компьютерных устройств. Все они просят доступ в интернет. Необходимость в качественном маршрутизаторе сейчас высока как никогда. Если у вас маршрутизатор, который вам предоставил ваш провайдер, велика вероятность, что для игр он подходит не лучшим образом.
В продаже есть игровые маршрутизаторы, которые обладают встроенными функциями для оптимизации подключения. Не нужно покупать игровой маршрутизатор только потому, что так он назван на коробке. Это сложная категория устройства и они годятся не для всех. Как уже сказано выше, игры зависят больше от задержек, чем от пропускной способности сети.
Читайте также:

