Настройка биоса на моноблоке асер
Обновлено: 05.07.2024

В качестве микропрограммы на ноутбуках Эйсер используются решения AMI либо Award, с некоторыми специфическими особенностями. Одна из не самых приятных – отсутствие графического интерфейса даже в UEFI-вариантах микропрограммы. Впрочем, особой проблемой это не назовёшь, поскольку вне зависимости от типа БИОС интерфейс унифицирован.
Базовые настройки БИОС
Само собой разумеется, что для корректировки тех или иных параметров микропрограммы потребуется войти в её интерфейс. На ноутбуках Acer обычно используется широкий набор клавиш или их сочетаний.

После успешного входа в интерфейс перед пользователем появляется главное меню микропрограммы. Для начала рассмотрим структуру интерфейса. Доступные опции расположены на нескольких вкладках.
Коротко опишем содержание каждой из них:
- «Information» – здесь расположены сведения об устройстве и текущем состоянии BIOS;
- «Main» – основные параметры девайса, такие как режим работы жесткого диска, настройки частоты процессора и оперативной памяти (доступно не на всех устройствах), опции восстановления и тому подобное;
- «Security» – параметры безопасности и доступа, как следует из названия закладки;
- «Boot» – конфигурация устройств загрузки и их последовательность, а также некоторые параметры вроде включения режима USB Legacy Support;
Теперь перейдём к более подробному обзору настроек каждого раздела.
Вкладка «Information»

В разделе «Information» нет настроек, которые пользователь может отредактировать – это страница сведений, чем она впрочем и полезна. Здесь можно узнать версию текущего БИОС, точную модель устройства, состояние основных комплектующих.
Вкладка «Main»
Вкладка «Main» содержит в себе основные опции ноутбука, поэтому на ней остановимся более подробно.
-
Параметры «System Time» и «System Date» отвечают за настройку системных даты и времени соответственно. Важно устанавливать соответствующие действительности значения, поскольку от этого параметра зависит работоспособность как самого BIOS, так и операционной системы.



- «Quiet Boot» – отвечает за включение или выключение так называемой «тихой загрузки», при которой в процессе включения ноутбука на экране отображается только логотип производителя без служебной информации.
- «Power On Display» – эта настройка позволяет задать поведение встроенного дисплея ноутбука при подключении внешнего монитора. В зависимости от выбранного значения, встроенный дисплей будет отключаться или же оба экрана будут работать вместе.
- «Network Boot» – позволяет ноутбуку загружать ядро сети из предварительно настроенного сервера. Эта опция рассчитана на корпоративных пользователей, и в домашнем использовании почти бесполезна. Её можно без опаски отключить.
- «F12 Boot Menu» – включение этого параметра позволяет вызывать список подключённых загрузочных носителей по нажатии клавиши F12 и выбирать среди них нужный. Опция полезна для устройств с несколькими HDD и SSD, на которых установлены разные операционные системы.
- «D2D Recovery» – специфичная только для устройств Acer опция, которая активирует режим восстановления. Мы уже рассматривали его особенности в отдельной статье, с которой и рекомендуем ознакомиться.
В BIOS некоторых продвинутых моделей лэптопов (в частности, серий Nitro и Predator) на вкладке «Main» могут находиться дополнительные параметры – например, включение или отключение тачпада.
Вкладка «Security»
Из названия раздела становится очевидно, что все присутствующие в нём опции отвечают за параметры безопасности. Большинство из них рядовому пользователю не требуется, поэтому остановимся только на самых примечательных.
-
Первые три опции отвечают за установку пароля на доступ к BIOS (административный и пользовательский) и к жесткому диску. Три следующие опции позволяют задать эти пароли.


Вкладка «Boot»
Этот раздел посвящён в основном параметрам загрузки ноутбука.
-
Настройка «Boot Mode» переключает режимы загрузки – вариант «UEFI» нужен для Windows 8 и выше, тогда как вариант «Legacy» предназначен для седьмой и ниже версии ОС от Майкрософт.



Вкладка «Exit»

Последний набор опций предполагает сохранение или сброс настроек к заводским: «Exit Saving Changes» позволяет сохранить внесённые изменения, «Exit Without Changes» закрывает BIOS без внесения изменений, а «Load Setup Defaults» сбрасывает настройки микропрограммы к заводским значениям.
Заключение
Мы рассмотрели основные параметры BIOS ноутбуков компании Acer. Как видим, настройки довольно ограничены сравнительно с микропрограммами настольных ПК.

Отблагодарите автора, поделитесь статьей в социальных сетях.

Вопросы и ответы в сфере it технологий и настройке ПК
Многие задумываются о том, как работают компьютерные технологии, а некоторые просто пользуются ноутбуком, планшетом или персональным компьютером, совершенно не догадываясь о процессах и режимах работы. Как правило, второе происходит до тех пор, пока оборудование не даст о себе знать какой-либо поломкой. Тем, кто хоть раз заходил в БИОС, понятно, что настроек в компьютере очень много.
Как работает операционная система? Достаточно сложный вопрос. Ведь далеко не каждый знает, как устроена эта самая операционная система и для чего она служит.
Что представляет собой BIOS?

BIOS хранится в микросхеме и имеет широкий круг предназначений:
- Начальный запуск компьютера, который впоследствии запустит операционную систему.
- Выполняет регулярную процедуру тестирования различных деталей персонального компьютера.
- При помощи программных прерываний в БИОС поддерживается функция ввода и вывода.
- Хранит аппаратную конфигурацию различных отдельных устройств и целой системы компьютера. Происходит это при помощи специальных настроек (BIOS Setup).
- Код БИОС располагается на системной плате и записан на flash-память (микросхему).
Из этого следует, что БИОС является неотъемлемой частью любого компьютера. Однако, как правило, обычный пользователь не разбирается в настройках БИОС. Это ближе программистам. Тем не менее БИОС иногда работает неправильно, и послужить этому могут некоторые причины.
Проблемы и их решения
Проблемы, которые могут вызвать неправильную работу BIOS:
- При запуске системы компьютера появляется ошибка, которая не позволяет включить его.
- Устройства не распознаются на компьютере или ноуте.
- Периодические сбои, которые вызваны неустойчивостью работы в системе.
- Не загружается операционная система.
Очень важно вернуть BIOS в оригинальные (заводские) настройки. Это поможет избежать многих проблем. Для этого нужно зайти в БИОС и сделать несколько шагов:
- Включить питание компьютера. Затем с момента появления логотипа на экране необходимо немедленно нажать клавишу DEL или F2. Такое действие откроет BIOS. Экран должен стать синим.
- Если BIOS все еще не загрузился, то нужно нажать F9. Затем очень важно перейти к настройкам под названием Load Default Settings. Управлять можно при помощи стрелок на компьютере.
- Клавиша F10 сохранит все изменения.
Что такое BIOS Setup?
Иногда случается так, что компьютер выходит из строя. Многие проблемы пользователь может решить самостоятельно. Известно, что мастера требуют весомую сумму денег за визит, то есть примитивные знания системы БИОС настроек позволяют человеку сэкономить и время, и деньги. Более того, некоторые секреты позволят улучшить производительность компьютера. Большинство ошибок, которые возникают в компьютере, находятся в БИОС.
Изначально эта система должна была управлять клавиатурой и мышью, однако со временем в ней добавилось функций. Эти показатели постоянно растут.
BIOS хранит в себе перезаписываемые микросхемы. Сегодня известно два типа:
- EEPROM микросхемы. Удалить содержимое можно при помощи электрического сигнала. Для этого вовсе не обязательно вынимать ее из компьютера.
- EPROM микросхемы. Удалить данные можно при помощи ультрафиолетового излучения. Для этого применяется специальный прибор. Однако такая техника на сегодняшний день считается устаревшей.
Большинство настроек BIOS схожи даже для разных прошивок нескольких производителей
Какие настройки содержит BIOS система?
Современные компьютеры в материнских платах BIOS содержат в себе очень много различных настроек, которые можно изменить, если зайти в БИОС:
- Настройка даты календаря и времени системных часов.
- Настройка периферии, которая не предназначена для работы в режиме «plug and play»
- Отключение или включение встроенных оборудований в материнскую плату. Например, встроенные звуковые или видеоадаптеры, а также LPT, COM и USB порты.
- Запуск оборудования в щадящем или форсированном режиме или сброс настроек до заводских.
- Ускорение оперативной системы при помощи отключения некоторых тестов.
- Возможность включить обходные ветви для устранения видимых ошибок в оперативной системе.
- Создание очередности носителей, с которых происходит загрузка компьютера. Сюда относится жесткий диск или CD-ROM. Все возможные варианты можно установить, если зайти в БИОС. Если какая-либо одна возможность не получается, то БИОС автоматически пробует все остальные варианты по очереди.
- Зайти и вернуть все настройки к заводским.
- Попробовать разобраться в проблеме и найти причину сбоя.
Настройка БИОС на ноутбуке Acer

БИОС на ноутбуке acer имеет ряд особенностей
В компьютерах всегда проще заменить деталь, которая дала сбой. В ноутбуке дела обстоят намного сложнее. Поэтому тем, кто постоянно работает с ноутом, просто необходимо разбираться в БИОС настройках.
Рассмотрим эти настройки на ноутбуке Acer.
Здесь очень помогут знания английского языка, однако если их нет, то достаточно просто понимать, что означают главные слова (опции). Для того чтобы зайти в БИОС, нужно нажать горячие клавиши DEL или F9.
Намного сложнее дело обстоит с разделом MAIN, так как он контролирует все процессы.
Эти настройки являются основными в ноутбуке Асер, однако можно установить также некоторые дополнения. Важно помнить, что крайне нежелательно пользоваться неоригинальными прошивками BIOS, так как они могут вызвать ряд осложнений.
Данный раздел не имеет особого влияния на работу ноутбука. Он предоставляет возможность установить пароли.
Этот раздел позволяет создать очередь из обращений к ноутбуку для установки операционной системы.
Например, если указана следующая очередность:
то изначально загрузка будет происходит с сектора CD-ROM, затем с жесткого диска и в последнюю очередь через flash-носитель.

Окно БИОС на ноутбуке Acer с информацией о аппаратной составляющей
Этот раздел позволяет сохранить все изменения, которые были внесены в БИОС или, наоборот, удалить все, что было исправлено, и вернуться в обычный режим.
Нужно обращаться в БИОС только тем, кто хорошо понимает, что делает. Так как любое неправильное или необдуманное решение может привести даже к механической поломке.
Отблагодари меня, поделись ссылкой с друзьями в социальных сетях:

Что собой представляет биос на ноутбуке асус

Что такое BIOS UEFI и чем он отличается от обычного БИОСа?


Какая программа необходима для процедуры обновления БИОСа?

Можно ли форматировать жесткие диски через БИОС?

Для чего нужен и как заходить в БИОС на компьютере или ноутбуке?

Как правильно обновить БИОС на материнской плате производства ASUS

Оставить комментарий ВКонтакте
2 Комментариев
При загрузке, чтобы войти в биос на ноуте Aser Aspire V70, необходимо нажать комбинацию клавиш:
Esc + F2
Войдя в биос активируйте возможность выбора загрузочного диска, поставивнапротив пункта с F12 = Enabled.
Сохранившись в биосе, жмите F12, при загрузке и попадёте в меню выбора загрузочного диска для установки Windows.
Многие начинающие пользователи компьютера задаются вопросом, что такое БИОС, как зайти в биос? А некоторые даже не знают о его существовании. Но понимание этого очень важно для ремонта компьютера, ноутбука, так как примерно в 8 случаях из 10 при ремонте, настройке приходится зайти в биос.

Это программа записанная на чип, который находится непосредственно на материнской плате. Он очень важен в работе компьютера, так как именно он задаёт все основные низкоуровневые настройки вашему компьютеру. Hазные производители назначают для своих материнских плат собственные способы, поэтому вариантов входа существует несколько.
Без БИОС компьютер просто не сможет работать по причине того что он просто не сможет понять как ему работать, то есть откуда загружаться, какие функции системной платы задействовать а какие нет, как регулировать скорость вращения кулеров и т.д., этот список можно продолжать очень долго.
Как зайти в БИОС на ноутбуке, компьютере, моноблоке
Стандартный способ применяется чаще всего. Во время загрузки компьютера на экране мелькает картинка, с указанием разных комбинаций кнопок для выполнения тех или иных команд. Среди них есть BIOS Setup, или что-нибудь, типа: «Press Del to enter BIOS Setup». Чаще всего требуется нажать кнопку «del» или «F2», но могут быть другие варианты, о которых информирует стартовая картинка. Рекомендуется нажимать на нужную клавишу непрерывно, чтобы не пропустить нужный момент. Иногда стартовая картинка задерживается на несколько секунд, но чаще всего мелькает слишком быстро. Для того, чтобы приостановить загрузку, в нужный момент надо нажать «Pause/Break».Тогда можно спокойно рассмотреть надпись на экране. Если нажать на нужную кнопку вовремя не получилось, можно использовать сочетание клавишей Ctrl+Alt+Del, чтобы вновь началась загрузка системы. Как вариант, можно нажать кнопку рестарт.

Часто человеку необходимо войти в БИОС ноутбука для того, чтобы изменить какие-либо настройки, узнать информацию о машине или изменить порядок загрузки устройства. Но беда в том, что в разных лэптопах используются различные способы входа. Как в Acer зайти в BIOS? Ответ на этот вопрос не может быть односложным, так как даже различные модели "Асер" отличаются способами входа. Но мы попробуем разобраться в этом вопросе.
Немного о производителе
Компания Acer очень популярна на рынке компьютеров. Ее моноблоки и лэптопы можно найти практически в каждом магазине. Стоит также отметить, что в современных реалиях отечественного рынка технологий продукция "Асер" находится на втором месте по популярности. Первое занимают китайцы из "Леново". А это уже о многом говорит. Техника от "Асер" – надежная, стильная и производительная. Что еще нужно среднестатистическому пользователю? Знать, как в Acer зайти в BIOS. Рассмотрим самые популярные модели ноутбуков.

Линейка Acer Aspire
Здесь все сложно. Однако иногда жизненно нужно попасть в Acer Aspire Bios. Как зайти в него? Для этого есть некоторые клавиши, способные помочь. Но беда в том, что даже в этой линейке лэптопов могут быть самые разные комбинации. Самый простой способ – попробовать зажать кнопку F1 или F2. На некоторых моделях такой вариант срабатывает. Если эти клавиши не сработали, то можно попытаться нажать Delete или Tab. Это тоже весьма популярные кнопки. Достоверно известно, что в моделях Acer Aspire V3 они работают. Если и это не сработало, то можно попробовать сочетание Ctrl + Alt + Esc. Да, зажимать его очень неудобно, но иногда оно работает.

Есть еще такой интересный ноутбук - Acer Aspire v5. В BIOS как зайти? Очень просто: зажать сочетание Ctrl + Alt + S. Этот вариант выглядит попроще остальных. Однако нужно понимать, что у компании много лэптопов различных серий. И в них все может быть по-другому.
Линейки TravelMate и Extensa
Здесь также все зависит от того, какой именно у вас ноутбук Acer. Как зайти в BIOS на нем? Если вы владелец лэптопа серии TravelMate, то можно попытаться нажать F2 или Delete. Для устройств описываемой линейки это стандартные кнопки. Но иногда ноутбуки TravelMate могут оснащаться отдельной кнопкой, которая будет находиться где-нибудь на корпусе. И тогда придется ее поискать. Что касается девайсов серии Extensa, то здесь все еще хуже. По умолчанию сочетание клавиш Ctrl + F2 должно загружать БИОС на устройстве. Но в некоторых моделях оно не работает. И тогда пользователям приходится наугад зажимать все мыслимые комбинации.
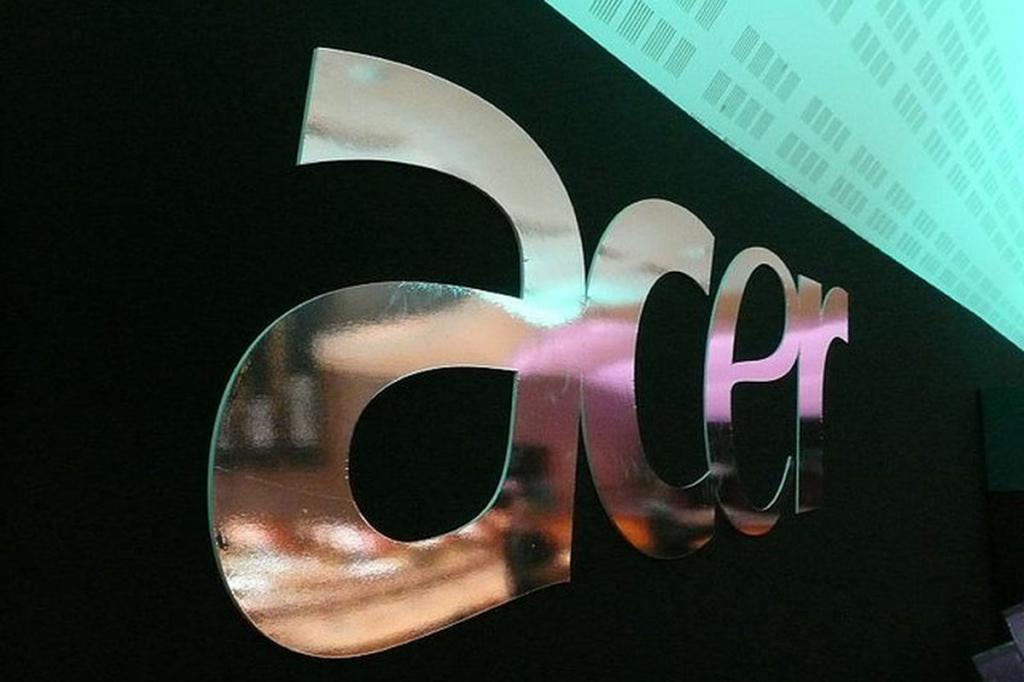
Некоторые модели Extensa реагируют также на сочетание Ctrl + Alt + Esc. Стоит его попробовать, хоть оно и жутко неудобное. Однако что делать, если ни одно из сочетаний не помогло? Есть несколько вариантов выхода из такой ситуации.
Изучение документации
Если вам нужен ответ на вопрос о том, как в Acer зайти в BIOS, то самым разумным будет обратиться к сопроводительной документации ноутбука. Искомая комбинация должна быть записана в инструкции пользователя. Где-то в разделе, посвященному БИОСу. Также некоторые модели имеют спецификации, написанные на коробке. Там тоже могут быть данные о "сервисных кнопках". В том числе и о тех, которые запускают БИОС компьютера. А вот если документов не осталось? Что делать тогда? И даже в этом случае есть выход.
Изучение информации при загрузке ноутбука
Многие модели лэптопов при включении отображают информацию о загрузке. В числе прочего там могут быть и данные о БИОСе ноутбука. Нужно только успеть внимательно прочитать все пункты. Хоть сделать это и непросто (так как картинка держится всего несколько секунд). Если там есть фраза вида Press Tab to enter setup, то смело можете нажимать Tab.

Именно это кнопка откроет настройки БИОСа. Вместо Tab там вполне может быть и другая кнопка. Эта была выбрана просто для примера. По сути, так можно узнать информацию о кнопках для входа в БИОС на любом ноутбуке. Однако прочитать все это за раз не представляется возможным. Придется перезагружать машину несколько раз. В лучшем случае.
Заключение
Итак, мы только что всесторонне рассмотрели вопрос о том, как в Acer зайти в BIOS. Нужно отметить, что сделать это довольно-таки непросто, так как каждая модель может иметь собственную комбинацию для входа. Могут даже быть отдельные кнопки на корпусе для осуществления этого процесса. Но зато теперь точно известно, где можно найти информацию по служебным клавишам: в документации лэптопа. А если ее нет, то при загрузке компьютера клавиша для входа в настройки БИОСа точно будет написана. Нужно только ее запомнить. И более проблем со входом в БИОС не будет.

Ноутбуки, в отличие от тех же ПК, как правило, имеют больше вариаций БИОС. Это связано с тем, что в ноутбуках и лептопах версия BIOS зависит от их модели, а не от материнской платы. В этой теме мы хотели бы рассказать о ноутбуках Acer, а именно – как выполняется в БИОС Асер загрузка с флешки.
Описывать все тонкости запуска загрузочной флешки мы будем рассматривая архитектуру БИОСа в ноутбуке Acer Aspire. Чтобы выполнить вход в БИОС на этом устройстве, при его активации или повторном перезапуске сразу же жмите клавишу «F2». Рекомендуется «щелкать» эту кнопку постоянно, чтобы не пропустить момент входа в БИОС.
О том, что Вы вошли в оболочку БИОС, будет говорить появившийся синий экран с пунктами меню белого цвета.

Загрузка с флешки через БИОС
Итак, Вы перешли в БИОС. Далее, нужно разобраться, как выполняется в Acer BIOS загрузка с флешки. В верхней части окна Вы можете увидеть основные раздели БИОСа. Вам нужно перейти ко вкладке «Main».
Будучи в данной категории меню, отыщите пункт «F12 Boot Menu» и измените его значение на «Enabled». Таким образом, Вы откроете возможность открывать меню с приоритетами загрузки через эту клавишу.

Касательно меню приоритетов: сейчас Вам нужно именно к нему. Для этого на верхней панели перейдите к категории «Boot». Здесь нужно параметр «Boot Mode» изменить на «Legacy BIOS». Это делается для того, чтобы приоритет начал работать. В режиме «UEFI» наивысший приоритет для любых внешних носителей ничего не изменит.

Таким образом, Вы узнали, как проводится в БИОС Асер загрузка с флешки. Если после прочитанного у Вас остались вопросы, то мы готовы ответить на них в комментариях ниже.
Читайте также:

