Настройка d link dph 150s ростелеком
Обновлено: 06.07.2024


У телефона есть два Ethernet-порта:

Как настроить D-Link DPH-150S под облачный телефон Ростелеком
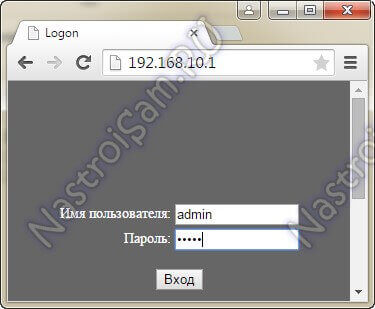
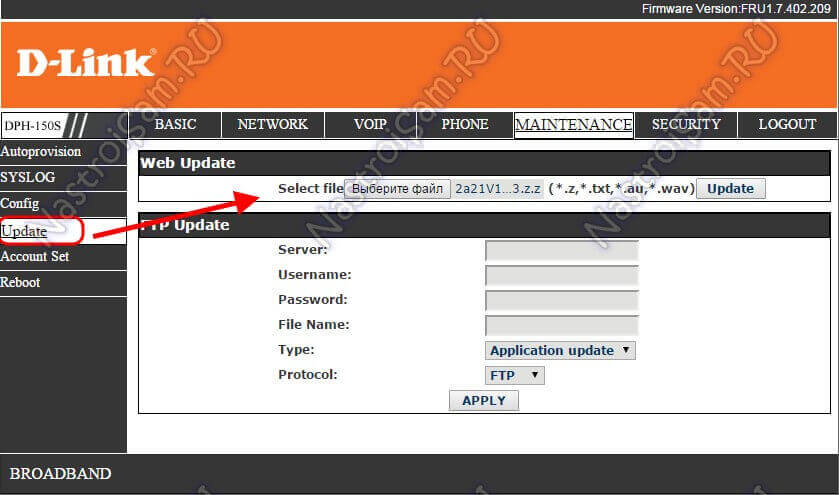
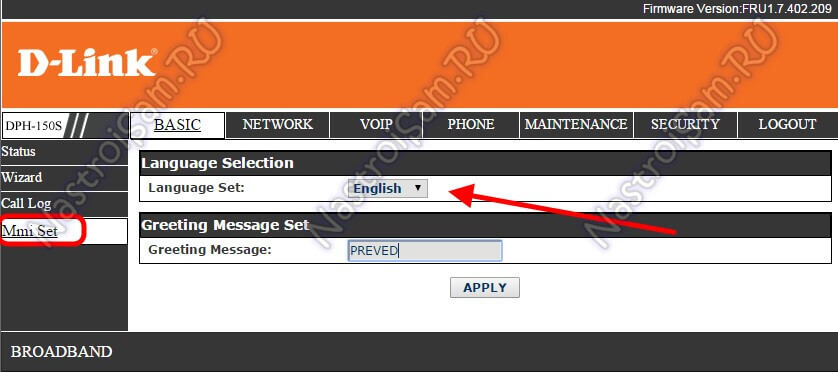
Настроим подключение к сети Интернет. Для этого выбираем пункт меню Сеть->WAN:
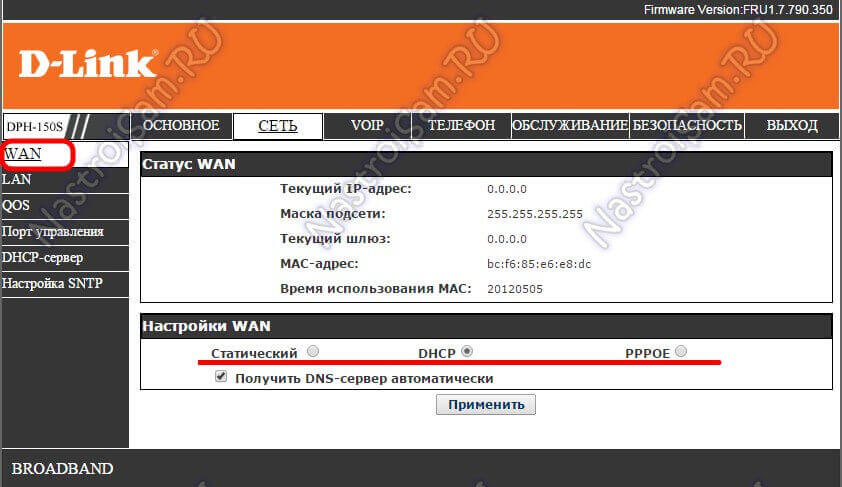
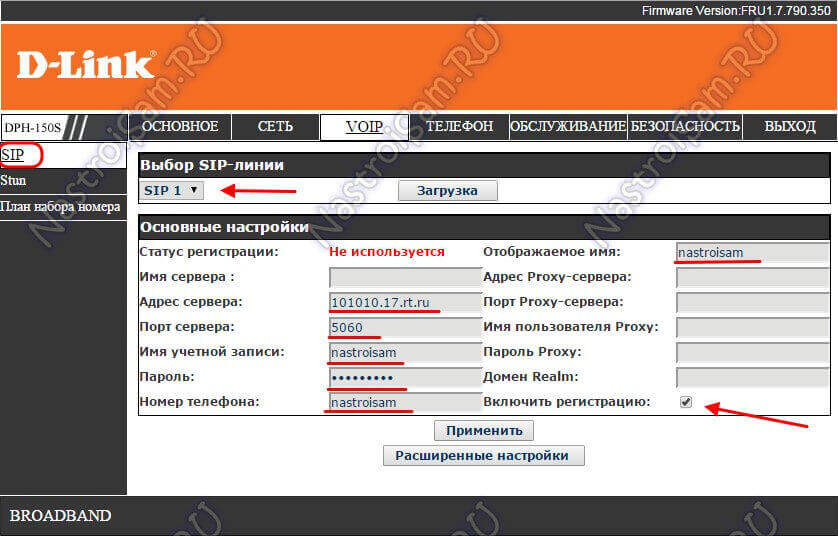
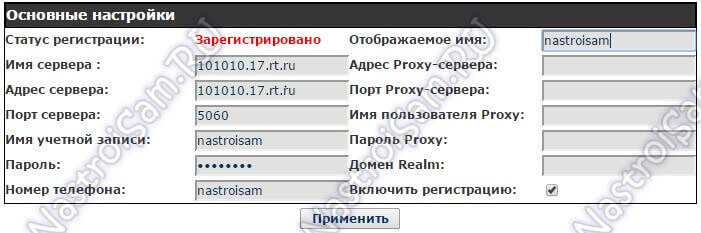
Ваш SIP-телефон D-Link DPH-150S успешно подключился к серверу и готов к работе. После этого можно закрывать веб-браузер, снимать трубку и набирать какой-нибудь номер для проверки.
Запись опубликована 24 мая 2015 автором XasaH в рубрике IP-телефония с метками d-link dph-150s, dph-150s прошивка, настройка sip, облачная атс ростелеком.Помогло? Посоветуйте друзьям!
Настройка телефона D-Link DPH-150S для облачной АТС Ростелеком : 8 комментариев
Здравствуйте! Хотелось бы попросить у вас помощи в настройке Planet Vip 156 для работы по sipnet. В интернете конечно информации много и принцип понятен, вот только интересны данные провайдера Ростелеком прокси, dns и всё такое, хотелось бы конечно всё в иллюстрациях или же сам конфиг приставки был бы очень признателен. Заранее спасибо.
здравствуйте! А можно ли настроить 50 телефонов на облачную атс с одновременными исходящими звонками, т.е. мини call centr организовать так скажем и что для этого надо?
Намного проще обратиться к своему провайдеру, все вопросы по подключению и настройке виртуальной атс нам решали специалисты WestCall. А ваш провайдер этого делать не хочет?
телефон D-Link DRH-150S как поставить дату и время не могу найти
Добрый день! Скажите а какой тип файла вы скачиваете для обновления прошивки через веб интерфейс, у меня что не подложу все некорректный тип файла.
Сверьте аппаратную версию Вашего устройства, возможно Вы не для своего телефона скачиваете, а для другой его версии.
Инструкция по настройке d-link dph-150s через веб-интерфейс.
Физическое подключение
Подключаем устройство к компьютеру, сети Интернет и к сети питанияДоступ на веб-интерфейс
После того как телефон подключился (все лампочки на корпусе погасли), нажимаем кнопку Menu на корпусе телефона. Далее клавишей вниз щёлкаем до пункта меню IP Address. Открываем интернет браузер и в адресной строке указываем IP адрес телефона.
В строке Пользователь вводим admin
Строчку пароль оставляем пустой
Нажимаем OK

Настройка сети
Данный пункт не является обязательным. По умолчанию телефон получает IP адрес автоматически (Режим "DHCP"). Вы можете уточнить о необходимость ручной настройки (Режим "Static") у своего системного администратора или провайдера, предоставляющего доступ в Интернет. В большинстве случаев используется автоматический режим.
Пароль и логин к web-интерфейсу по умолчанию admin
Открываем вкладку NETWORK -> WAN -> В пункте WAN Settings выбираем Static IP и вводим настройки сети если это необходимо. Заполняем поля:
IP Address Subnet Mask
IP Gateway
Primary DNS: 77.88.8.8
Secondary DNS: 8.8.8.8

Настройка SIP
(Раскрыть) Где найти логин и пароль в личном кабинете:Шаг 1. Войдите в личный кабинет.
Шаг 2. В личном кабинете откройте вкладку "Сотрудники".



Заполняем необходимые поля в Basic Setting
"Server Address": domain.mangosip.ru
"Server Port": 60000
"Account Name": вводим значение вашего SIP ID до знака @ например если ваш SIP ID name@mangosip.ru, вводим name
"Phone Number": аналогично значению поля Account Name SIP ID до знака @ в данном случае name
"Authentication Passwordr": ввести пароль учётной записи SIP.
Ставим галочку в поле Enable Register

Ниже открываем Codecs Settings >>
В колоне Enabled Codecs оставляем G.729AB и G.711A путем нажатия на строки и стрелки
Ниже открываем Advanced SIP Setting >> Меняем следующие поля, остальные не трогаем.
"Registration Expires": 240
"Keep Alive Type": Disabled
"Local SIP Port": сюда вписывается цифровое значение локального sip-порта в диапазоне 1024-49151, число должно быть нечётным.. Это значение выбирается либо произвольно, либо задаётся Вашим системным администратором.
Рекомендуемое значение локального sip-порта: "49051"
ВАЖНО! При наличии нескольких телефонных аппаратов в одной подсети необходимо, чтобы значения локального sip-порта были уникальными на каждом телефоне.
На каждом следующем телефоне/линии это значение необходимо увеличивать на 2.'
DTMF Type": Выставляем значение DTMF_RFC2833, DTMF Payload Type: 96 во вкладке PHONE

Нажимаем APPLY внизу окна.
При успешной настройке в поле Register Status будет написано Registered.
После всех настроек заходим во вкладку MAINTENANCE и нажимаем Reboot для перезагрузки телефона.
Российские провайдеры стали предлагать услугу под наименованием «Новая телефония», позволяющую с легкостью подключать виртуальные номера, АТС и множество других полезных возможностей.
На западе опция уже давно широко используется, как крупными колцентрами, так и небольшими частными фирмами, но там ее принято называть «Облачной телефонией».

Очевидно, что для пользования услугой требуется соответствующее оборудование, а точнее VoIP телефон. Ниже приведено руководство по использованию такого аппарата от фирмы D-Link.
Снаружи телефон, а внутри маршрутизатор
Модель «DPH-150S» от компании D-Link непримечательна внешне. Производитель по-хорошему сэкономил на всем, кроме качественного оснащения самого аппарата.
В результате конечный потребитель получил мощное устройство с огромным функционалом, но по доступной цене. Дизайн телефона полностью подчинен практическим задачам. Даже коробка внешне выглядит очень аскетично.

D-Link, в отличие от конкурентов, не стал вкладываться даже в рекламу, посчитав, что высококачественное изделие само способно пробить себе дорогу и завоевать популярность пользователей.
Управление аппаратом предусмотрено посредством полноценного web-конфигуратора. Особенно приятно, что в его настройках можно выставить русский язык.
Также IP-телефон легко управляется через вмонтированный мониторчик с использованием кнопок на корпусе самого устройства.

На рисунке ниже представлены примеры значков, применяемых в навигации посредством встроенного монитора.

Несмотря на маленькие размеры экрана, он информативен, например, позволяет видеть номер телефона, с которого поступает звонок, телефонный справочник (вместимость около 0,5 тыс. записей) и т.д.
Комплектность
Если внешний вид упаковки не отпугнет пользователя, то внутри он найдет сам аппарат и следующие сопутствующие элементы, необходимые для быстрого ввода его в эксплуатацию:

- Подключаемая спиральным кабелем трубка;
- Спиральный провод для подключения трубки к IP-телефону;
- Блок для подачи электропитания;
- Ethernet-кабель;
- DPH-150S;
- Ножки;
- Инструкции, записанные на CD-диск;
- Крепежные расходные материалы;
- Документы, подтверждающие гарантийную поддержку прибора.
Характеристики
Корпус изготовлен из прочного черного пластика с конструкцией, предусматривающей как настенное, так и настольное использование. Масса аппарата составляет около 1500 грамм.
Применяемая для связи технология отражена в наименовании прибора «VoIP-Телефон», что расшифровывается как «Передача аудио посредством IP (сетей связи)». На оригинальном языке – «Voice over IP».
Взглянув на нижнюю крышку устройства, владелец найдет порт «WAN», через который прибор может подсоединяться к роутеру. Рядом расположен один разъем «LAN» для подсоединения к ПК.

Оборудование относится к категории стационарных, поэтому требует постоянное электропитание. Его гнездо не перепутает даже новичок, так как оно имеет круглое сечение.
С целью применения внешней гарнитуры устройство оборудовано разъемом RJ-9.
Кроме поддержки полного стандартного набора возможностей следует отметить, что благодаря наличию функции акустического подавления эха и пауз передача звука отличается высокой четкостью. Аппарат имеет поддержку HD voice.

Удобно реализована переадресация вызовов и перевод несопровождаемых и сопровождаемых звонков. Профессионалы высоко оценят функцию ожидания вызова и возможность организации трехсторонней конференции.
Вне зависимости, где используется аппарат, в домашних или производственных условиях, пользователями нередко применяется встроенная функция анонимного вызова и удобная фишка «Не беспокоить».
После активации данного режима будут отклонены входящие вызовы, однако, они сохраняются в журнале. Эта функция в телефоне носит название «DND».
Если доступ к телефону имеют одновременно несколько людей, то администратор может запретить некоторые исходящие вызовы.
Как подключить?
Процедура не отнимет много времени, так как все нужное производитель вложил в упаковку с прибором.

- Штекер шнура от адаптера электропитания установить в соответствующее гнездо;
- Интернет-кабелем порт «WAN» телефона соединить с «LAN» маршрутизатора;
- Дождаться завершения процесса загрузки аппарата;
- Готово. Можно приступать к настраиванию работы оборудования.
По умолчанию в маршрутизаторах активирован сервер DHCP, поэтому аппарату автоматически будет присвоен динамический IP.
Если DHCP не активирован, то следует войти в web-интерфейс роутера и включить его.
Присвоенный IPузнается очень просто, через встроенный экранчик. С целью отображения основного меню прибора потребуется нажать клавишу «4» или «Ok», как изображено на рисунке ниже.

Далее войти во вкладку «Статус» (вход в разделы меню производится кликом по клавише «Ок» или по соответствующей кнопке под мониторчиком, например, на картинке ниже «3»).

Появится IP, с помощью которого можно попасть в web-конфигуратор телефона.
Готово. Далее, используя ПК, можно ввести необходимые параметры в интерфейсе IP-телефона. Главным условием для этого является нахождение ПК и аппарата в единой сети.
Процедура настройки
В соответствии с рекомендациями D-Link до начала процесса ввода сетевых параметров следует установить в аппарат актуальную модификацию микропрограммы.
Выполнив эти предварительные мероприятия, можно перейти к непосредственной настройке.
Для этого потребуется исполнить такие последовательные шаги:

«Порты управления»;

«DHCP»;

«SNTP»;

«МЕЖСЕТЕВОЙ ЭКРАН»;

«NAT»;

«БЕЗОПАСНОСТЬ»;

Чтобы корректно выйти из web-конфигуратора предусмотрена отдельная закладка.

Процедура сброса параметров IP-телефона
Если требуется осуществить восстановление фабричных параметров, нужно исполнить следующие шаги:
![]()

В данной статье рассмотрим IP-телефон D-Link DPH-150S.
Телефон имеет цветной ЖК-дисплей 320х240 и поддерживает регистрацию до двух SIP-линий.
Настройка данного телефона происходит через его web-интерфейс. . Для того, чтобы на него попасть, нужно узнать его IP-адрес. Делается это следующим образом: на телефоне необходимо нажать Menu -> IP Address.

Factory Reset
При сбросе телефона к заводским настройкам вся информация с него будет удалена.Если необходимо сбросить телефон на заводские настройки, выполним следующие действия:
Сетевые настройки
- WAN STATUS – здесь можно увидеть информацию о сетевом подключении телефона: его IP-адрес в сети, адрес основного шлюза, маску подсети, MAC-адрес устройства.
- WAN Settings – здесь выбираем тип подключения телефона к сети.
В нашем примере используем статический IP-адрес.

Настройки безопасности
Изменение портов
Изменение портов производится в разделе SERVICE PORT (NETWORK -> SERVICE PORT).
Изменение пароля учётной записи
Данная настройка производится в разделе ACCESS (MAINTENANCE -> ACCESS). Здесь нужно в Account Option выбрать учётную запись и нажать «Modify». Далее прописываем пароль и указываем права для данной учётной записи.

Также здесь можно создать нового пользователя. Для этого в Add User пропишем логин и пароль для новой учётной записи, а также укажем права доступа.

Настройка времени и даты
Для того, чтобы произвести настройку времени и даты, переходим в раздел TIME&Date (NETWORK -> TIME&Date). Здесь необходимо указать, настраивается ли время вручную или автоматически. Для автоматической настройки времени нужно прописать IP-адрес сервера, с которым должна происходить синхронизация.
В нашем примере настройка времени будет производиться вручную. Заполним следующие поля в Manual Time Settings:

Переход на летнее время и обратно можно указать в Daylight Saving Time Settings. Необходимо указать дату и время начала перехода на летнее и время и дату окончания перехода.
Теперь рассмотрим возможность подключения учётной записи SIP на телефон. Делается это в разделе SIP (VOIP-> SIP) в Basic Settings. Для регистрации учётной записи заполним следующие поля:
- Server Address – IP-адрес сервера телефонии;
- Server Port – порт, на который происходит регистрация телефона;
- Authentication User – логин учётной записи SIP;
- Authentication Password – пароль от учётной записи SIP;
- Enable Registration – ставим галочку, если регистрируем данную учётную запись.
Настройка кодеков
Посмотреть использующиеся кодеки можно посмотреть в консоли или же на FreePBX.Для того, чтобы посмотреть кодеки из консоли, введём следующую команду:
На телефоне настройка происходит в разделе SIP (VOIP-> SIP) в Codecs Settings. Здесь выбираем нужные кодеки. Приоритетность кодеков задаётся с помощью стрелок вверх и вниз.

Производятся в разделе SIP (VOIP-> SIP) в Advanced Settings. Здесь можно указать тип DTMF, транспортный протокол, включить или отключить использование сервисных кодов на телефоне и многие другие полезные функции.

Настройка этого телефона осуществляется либо через web-интерфейс или из меню самого телефона.
Стандартный IP-адрес на LAN-порту 192.168.10.1 (указан на обратной стороне телефона, на наклейке). На компьютере выставляем соответственно IP-адрес из этой подсети, то есть вида 192.168.10.ХХХ, где ХХХ – число от 1 до 255, исключая 1.
Вводим в адресной строке браузера адрес 192.168.10.1 и видим следующее меню(Рисунок 1):

Стандартное имя пользователя – admin, стандартный пароль – admin. Эту информацию так же можно увидеть на обратной стороне телефона. После успешной авторизации увидим следующее окно(Рисунок 2):

Во вкладке «Сеть» настраиваем IP – параметры сети (по DHCP или статический IP-адрес, маска, шлюз, DNS) — Рисунок 3:

После всех изменений нажимаем кнопку «Применить».
Затем заходим во вкладку VoIP и настраиваем параметры SIP-линии(Рисунок 4):

Здесь необходимо указать имя и адрес сервера регистрации , порт сервера регистрации SIP (обычно 5060), затем заполняем следующие поля:
Имя учетной записи – логин учетной записи, выданный куратором.
Пароль – пароль учетной записи, выданный куратором в технических данных.
Номер телефона – ОБЯЗАТЕЛЬНО логин учетной записи, выданный куратором.
Отображаемое имя – любая запись, но лучше тоже указать логин (эта надпись будет отображаться на экране телефона).
Остальные поля не заполняем. ОБЯЗАТЕЛЬНО ставим галочку «Включить регистрацию». После сделанных изменений нажимаем кнопку «Применить».
В расширенные настройки не лезем, они понадобятся только в экстренных случаях.
Далее заходим во вкладку «Телефон». Видим следующее окно (Рисунок 5):

Здесь настраиваем параметры кодеков. В графе «Настройка тона» выставляем «Русский».
После всех изменений нажимаем кнопку «Применить».
Настройка завершена, статус регистрации можно посмотреть во вкладке VOIP.
Читайте также:

