Ошибки vlc media player
Обновлено: 07.07.2024
1. Проверить видео
Попробуйте открыть другое видео с помощью VLC, чтобы убедиться, что с самим видеофайлом все в порядке. Иногда видео не воспроизводится должным образом, если оно было загружено частично. Поврежденный видеофайл может воспроизводиться или не воспроизводиться, а иногда он сначала воспроизводится, но затем останавливается где-то посередине. Если сомневаетесь, сравните размер файла.
2. Сбросить настройки
Нажмите Ctrl + P, чтобы открыть настройки, и вы найдете параметр сброса в нижней части всплывающего окна.
3. Включите звук
Да, есть возможность включить / отключить звук в VLC. Я не уверен, почему существует эта опция, поскольку любой, кто смотрит видео, хочет слышать звук. Кроме того, есть варианты регулировки громкости.
В любом случае вернитесь к настройкам (Ctrl + P) и на вкладке «Аудио» вы найдете параметр «Включить звук». Убедитесь, что он отмечен.
4. Отключить / включить звуковую дорожку
Сначала вы будете воспроизводить видео на VLC, а затем, когда оно будет запущено, вы точно знаете, что звук воспроизводится. Вы отключите / включите аудиодорожку 1.
Просто нажмите «Аудио»> «Аудиодорожка» и выберите «Отключить», а затем снова «Дорожка 1».
5. Настройки звука
Мы проверим настройки звука в приложении VLC, чтобы проверить, помогает ли возиться.
Шаг 1: Снова откройте «Настройки VLC» и нажмите «Все» ниже «Показать настройки», чтобы открыть дополнительные параметры.
Шаг 2: Выберите Модули вывода на вкладке Аудио и выберите Вывод на мультимедийное устройство Windows из раскрывающегося меню. Сохраните все настройки и воспроизведите видео, чтобы проверить, слышен ли звук в VLC.
Шаг 3: Теперь нажмите Waveout в меню левой боковой панели и выберите динамик / устройство Bluetooth из Выберите аудиоустройство выпадающее меню.
Закройте VLC и запустите снова, чтобы проверить, решена ли проблема со звуком VLC.
6. Отключить все улучшения.
Шаг 1: Найдите и откройте Панель управления из меню Пуск.
Шаг 2: Перейдите в Оборудование и звук> Звук. Щелкните правой кнопкой мыши «Динамики» или нужный источник звука и выберите «Свойства».
Сохраните все изменения и перезагрузите компьютер один раз. Обратите внимание, что вам следует вернуться к старым настройкам, если их изменение не решит проблему.
7. Переустановите VLC.
Это гарантирует, что любой поврежденный файл, который может быть на HDD / SSD, теперь не будет проблемой. Переустановка VLC также автоматически обновит приложение до последней версии.
8. Обновите / переустановите драйверы.
Откройте диспетчер устройств, и вы ищете Аудиовходы и выходы заголовок, где вы найдете перечисленное аудиооборудование вашего компьютера.
Вы можете проверить Звуковые, видео и игровые контроллеры слишком. Затем вы будете следовать нашему подробному руководству по драйверам для отката, обновления и переустановки драйверов на компьютерах с Windows 10.
Слышу, слышу
VLC по-прежнему в значительной степени является королем видеоплееров, и, хотя на рынке доступно множество новых опций, они не безупречны. Вы можете попробовать их или даже установить два видеоплеера на черный день. Это тоже сработает.
Следующий:
Ищете видеоплеер на Android? VLC снова является твердым выбором, но MX Player не оставляет камня на камне, чтобы свергнуть numero uno. Щелкните ссылку ниже, чтобы прочитать наше подробное сравнение.

VLC – это функциональный проигрыватель, который всегда отличался стабильной работой, большим набором опций, простым интерфейсом и возможностью работы со всеми форматами и типами роликов. Если вы столкнулись с неполадками при просмотре роликов или прослушивании музыки, для начала постарайтесь определить причину, по которой VLC не воспроизводит видео. Рассмотрим детальнее все возможные типы неполадок и варианты их решения.

Воспроизведение фильма прерывается
Второй вариант неполадки – ошибка в программном коде установленной версии плеера. Иногда разработчики, создавая новые функции, забывают протестировать работу остальных опций. В результате, после обновления ПО, пользователи получают копию программы с ошибками.
Решение:
- Установите более раннюю версию VLC;
- Дождитесь выхода официального обновления с исправлениями всех багов. Файл можно скачать на сайте разработчика.
Проблемы с форматом MKV
Если вы столкнулись с невозможностью воспроизвести видео mkv, следует:
- Конвертировать файл в другой формат;
- Если проблема заключается в некорректной настройке плеера и картинка постоянно тормозит, в настройках активируйте функцию аппаратного ускорения.

Потоковое видео – это контент, показ которого происходит в режиме реального времени, поэтому появление неполадок при просмотре стримов является вполне нормальным явлением. Если вы заметили торможения при показе картинки, перезагрузите соединение с интернетом.
Программа отказывается запускать потоковое видео? Тогда следует найти в глобальной сети другую прямую ссылку на источник или в настройках выставить наименьшую задержку для кэширования.

Видео инструкция

VLC Media Player – качественный и многофункциональный видео и аудио плеер. Примечательно, что для его работы не нужны дополнительные кодеки, поскольку нужные просто встроены в плеер.

В нём есть дополнительные действия: просмотр различных видео в интернете, прослушивание радио, запись видео и снимки экрана. В определённых версиях программы при открытии фильма или при вещании появляется ошибка. В открытом окне написано «VLC не может открыть MRL ‘…’. Ищите более подробную информацию в лог-файле». Есть несколько причин такой ошибки, рассмотрим по порядку.
Ошибка при открытии URL
После настройки видеовещания мы переходим к воспроизведению. И тут может возникнуть проблема «VLC не может открыть MRL…».


Введённое в «Открыть URL» должно соответствовать введённому при настройке вещания (о том, как настроить телевещание, написано ниже).

Как настроить потоковое вещание в VLC Media Player
Как мы узнали, настроить потоковое вещание совсем не тяжело. Следует знать только свой локальный (сетевой) IP адрес. В случае, если вы не знаете его, то можно ввести в поисковую систему в браузере, например, «Мой сетевой IP адрес».
Проблема при открытии видео

В некоторых версиях программы при открытии DVD возникает проблема. Чаще всего VLC Player не может прочитать путь на русском языке.
Эта ошибка приводит к тому, что путь к файлам нужно указывать только английскими буквами.

Другой вариант решения проблемы — следует перетащить папку VIDEO_TS в окно плеера.
Но самым действенным способом будет обновление VLC Player, поскольку в новых версиях программы такой ошибки уже нет.
Итак, мы узнали из-за чего возникает ошибка «VLC не может открыть MRL…». А также мы рассмотрели несколько способов, как можно её решить.

VLC Media Player – качественный и многофункциональный видео и аудио плеер. Примечательно, что для его работы не нужны дополнительные кодеки, поскольку нужные просто встроены в плеер.
Ошибка при открытии URL
После настройки видеовещания мы переходим к воспроизведению. И тут может возникнуть проблема «VLC не может открыть MRL…».



Проблема при открытии видео
В некоторых версиях программы при открытии DVD возникает проблема. Чаще всего VLC Player не может прочитать путь на русском языке.

Из-за такой ошибки путь к файлам нужно указывать только английскими буквами.

Но самым действенным способом будет обновление VLC Player, поскольку в новых версиях программы такой ошибки уже нет.
Итак, мы узнали из-за чего возникает ошибка «VLC не может открыть MRL…». А также мы рассмотрели несколько способов, как можно её решить.

Отблагодарите автора, поделитесь статьей в социальных сетях.

Помогла ли вам эта статья?
Еще статьи по данной теме:
самый удобный медиапроигрыватель на мой взгляд. можно и из интернета что-то запустить и выбрать куда будет идти звук. у меня не всегда такая ошибка вылазила, но в последнее время часто. исправил, все работает норм
У меня этот DVD-диск и не открывается, и при копировании файлов вылетает ошибка.
всё перепроверил по 20 раз нихера не принимается трансляция ни на андроид гаджетах ни на виндус везде та же ошибка не может открыть MRL однако на транслирующем компьютере на другом плеере VLC но с немеренными глюками на других плеерах не идет
У меня аналогичная проблема, решение еще не нашел.
ни одним проигрывателем не производится этот файл avi, другие файлы нормально. вроде поврежден, но вес имеет, не пустой. как можно его открыть?

В VLC есть одна ошибка, которая, похоже, не исправляется независимо от версии сборки. «VLC не может открыть MRL» Ошибка возникает, когда проигрыватель VLC пытается открыть файл или потоковую передачу фильма, который физически находится где-то еще, чем на локальном компьютере. Если игрок VLC по каким-либо причинам не может его достать, вы в конечном итоге увидите «VLC не может открыть MRL» ошибка.

Несмотря на то, что ошибка может быть результатом внутреннего барьера, препятствующего возникновению ошибки приложения, также вероятно, что ошибка связана не с самим приложением, а с хостом контента, который расположен на расстоянии.
Поскольку ошибка возникает, когда удаленно расположенный контент недоступен по той или иной причине, существует ряд шагов, которые вы можете выполнить, чтобы точно определить источник проблемы. Если вы видите «VLC не может открыть MRL» ошибка при попытке воспроизведения видео или потока, следуйте инструкциям ниже, чтобы решить проблему. Ниже у вас есть набор методов, которые другие пользователи использовали для решения проблемы. Пожалуйста, следуйте методам по порядку, пока не наткнетесь на исправление, которое решит проблему.
Способ 1: убедитесь, что источник работает
Прежде чем делать что-либо еще, важно убедиться, что источник, к которому вы пытаетесь получить доступ, действительно работает. Так как ошибка в основном возникает с потоками и другим содержимым на основе URL, перейдите к Файл> Открыть сетевой поток и скопируйте URL-адрес, к которому вы пытаетесь получить доступ.
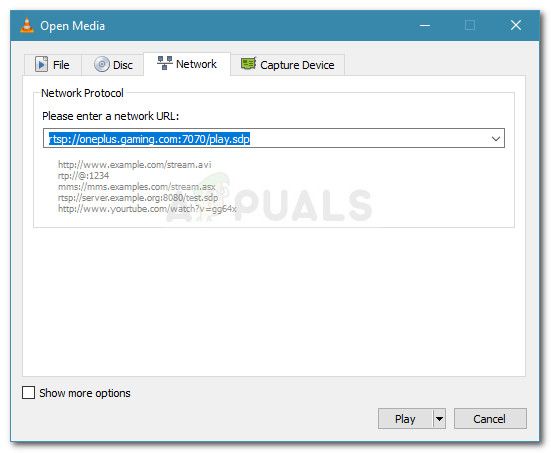
Вставьте URL в ваш браузер (или другой видеоплеер) и посмотрите, начнет ли он воспроизводиться. Если сетевой URL-адрес не работает в других приложениях, вполне вероятно, что проблема связана не с версией вашего проигрывателя VLP, а с источником.
Если источник работает в вашем браузере или другом медиаплеере, перейдите к следующим методам ниже.
Способ 2: удалите или настройте параметры брандмауэра
Большинство случаев с «VLC не может открыть MRL» ошибки, которые не являются результатом неисправного источника, на самом деле вызваны настройкой брандмауэра. Сверхзащитные брандмауэры (особенно сторонние решения) могут блокировать порты, необходимые VCL для успешной потоковой передачи источника.
Конечно, в зависимости от вашего стороннего брандмауэра шаги, предотвращающие вмешательство вашего внешнего антивируса в потоковую передачу контента, могут отличаться. Если вы используете AVG, вы можете устранить эту проблему, перейдя в Брандмауэр> Инструменты / Настройки брандмауэра, затем выберите Приложения с левой панели. Затем перейдите на правую панель и измените действие, назначенное для VLC медиаплеер в Разрешить для всех.
Замечания: Если вы используете другой антивирус, вам нужно будет найти конкретные шаги, связанные с используемым пакетом безопасности.
Если у вас возникли проблемы с поиском эквивалентных действий для используемого вами антивируса стороннего производителя, более простым решением было бы просто избавиться от брандмауэра стороннего производителя и использовать встроенное решение. Не известно, что брандмауэр Защитника Windows вызывает конфликты с VLC, как это делают другие брандмауэры сторонних производителей. Вот краткое руководство по удалению стороннего пакета безопасности и использованию встроенного брандмауэра:
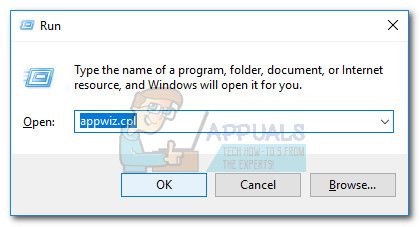
- Нажмите Windows ключ + R открыть диалоговое окно «Выполнить». Далее введите «appwiz.cplИ нажмите Войти открыть окно «Программы и компоненты».
- В окне «Программы и компоненты» прокрутите вниз список приложений и щелкните правой кнопкой мыши> Удалить в стороннем брандмауэре, который вы используете.
- Следуйте инструкциям на экране, чтобы удалить внешний брандмауэр из вашей системы.
- Перезагрузите компьютер. При следующем запуске брандмауэр Защитника Windows включится автоматически.
- Проверьте, была ли проблема решена путем открытия VLC. Если потоковое внешнее содержимое вызывает то же самое «VLC не может открыть MRL» Ошибка, перейдите к следующему способу ниже.
Способ 3: удалить VLC и установить последнюю версию
«VLC не может открыть MRL» ошибка также может быть вызвана внутренней ошибкой приложения или ошибкой. Некоторым пользователям удалось решить проблему после удаления VLC и установки последней доступной сборки с официального сайта.
Вот краткое руководство о том, как это сделать:
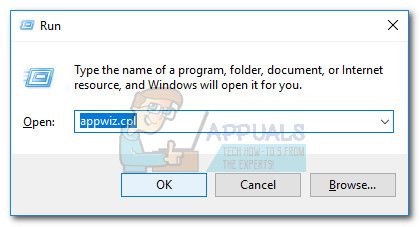
- Откройте новое окно «Выполнить», нажав Windows ключ + R. Далее введите «appwiz.cplИ ударил Войти открыть Программы и особенности окно.
- В Программы и особенности, прокрутите список приложений и найдите медиаплеер VLC. Затем щелкните правой кнопкой мыши на VLC media player и выберите Удаление / изменение.
- Следуйте инструкциям на экране, чтобы удалить VCL media player из вашей системы и перезагрузить компьютер, если будет предложено это сделать.
Замечания: Для достижения наилучших результатов, рассмотрите возможность использования Revo Uninstaller или же iOBit Uninstaller удалить все следы старого приложения. - Посетите эту ссылку (Вот) и загрузите последнюю версию VLC Media Player. Следуйте инструкциям на экране, чтобы установить новейшую версию в вашей системе и перезапустить, если необходимо.
- После того, как приложение установлено, проверьте, можете ли вы передавать потоковое содержимое без «VLC не может открыть MRL» ошибка. Если та же самая ошибка остается, продолжите со следующим методом ниже.
Способ 4: Заявление о владении файлами
Некоторые пользователи сообщают, что они получили «VLC не может открыть MRL» ошибка при попытке воспроизведения определенных файлов, расположенных на внешних накопителях или на съемных внешних накопителях. По-видимому, некоторые пользователи смогли решить проблему, заявив о праве собственности на файлы, которые были открыты с помощью «VLC не может открыть MRL» ошибка.
Вот краткое руководство о том, как это сделать:
- Щелкните правой кнопкой мыши файл, который открывается с ошибкой, и выберите свойства.
- в свойства меню, перейдите к Безопасность нажмите кнопку на продвинутый кнопка связана с права доступа.
- Нажмите на + Изменить кнопка вверху (связана с владельцем).
- В следующем поле введите «администраторВ поле, связанное с Введите имя объекта для выбора и ударил Хорошо.
- Далее установите флажок, связанный с Замените все записи разрешений дочернего объекта на наследуемые записи разрешений этого объекта. и нажмите Применить.
- С измененным разрешением проверьте, можете ли вы открывать файлы без «VLC не может открыть MRL» ошибка.
Читайте также:

