Настройка ком порта для модема
Обновлено: 01.07.2024
AT команда служит для управления некоторыми функциями модема. Команды можно вводить специальными программами, это намного проще чем встроенным в Windows XP hyperterminal. Для этого можно использовать программы: My Huawei Terminal или DC-Unlocker. Перед использованием данных программ нужно закрыть все другие программы которые могут использовать модем. Для модемов Huawei нужно подключаться на COM порт "3G PC UI Interface", для модемов ZTE MF на COM порт "ZTE Proprietary USB Modem". Как пользоваться смотрим картинки, всё достаточно просто. Если команд несколько, сначала вводим одну - жмём Enter, потом следующую и опять жмём Enter.
DC-Unlocker client первая в Мире программа которая начала специализироваться на разблокировке беспроводных 2G\3G\4G модемов форм-фактора USB\PCMCIA. Со временем модельный ряд начал расширятся мобильными телефонами, смартфонами, WiFi роутерами .

Качаем программу DC-Unlocker client и устанавливаем ее. После чего запускаем.
1. Далее меняем язык на русский. Нажимаем Options и выбираем Russian

2. Выбираем производителя модема или роутера в нашем случаи это Huawei. Нажимаем на Лупу как показано на картинке и пойдет чтение информации. Внимание! родная программа от модема должна быть закрыта). После прочтения информации вы увидите Статус SIM блокировки - Блокировано

3. Далее нам необходимо вести команду AT^CARDLOCK="NCK Code", где NCK Code - это код разблокировки который вы приобрели у нас. Например код 12860791 тогда наша команда будет иметь такой вид AT^CARDLOCK="12860791". Вставляем команду AT^CARDLOCK="12860791" внизу прочитанной информации и нажимаем кнопку ENTER клавиатуре.


5. Нажимаем еще раз на Лупу, чтобы прочитать заново информацию. И вы увидим, где Статус SIM блокировки - надпись Разблокирован

Вот и все. Наше устройство успешно разблокировано.
Терминал — программа терминала для прямой работы с беспроводными модемами Huawei, а также (ограниченно) с любыми другими модемами.

Huawei Terminal — программа терминала для прямой работы с беспроводными модемами Huawei, а также (ограниченно) с любыми другими модемами.

Запускаем My Huawei Terminal. В окне нужно выбрать HUAWEI Mobile Connect — 3G PC UI Interface Нажимаем Подключить (Connect)


AT^CARDLOCK="NCK Code", где NCK Code - это код разблокировки который вы приобрели у нас. Например код 43963141 тогда наша команда будет иметь такой вид AT^CARDLOCK="43963141". Вставляем команду AT^CARDLOCK="43963141" и нажимаем кнопку ENTER клавиатуре.


Так же в этой программе можно посмотреть другие параметры модема.
Ввод NCK кода разблокировки если модем не запрашивает.Скачиваем программу Huawei Modem Tool v3.3, вставляем модем БЕЗ СИМ карты - если запуститься программа модема то закрываем, запускаем huawei modem tool и ждём пока определиться модем, вводим код разблокировки и нажимаем Send Unlock code. После этого модем разблокируется.
Смотрим картинку там всё подробно нарисовано.

Внимание: После ввода команды, во всех трёх программах должен быть ответ ОК. Это значит что команда была принята.
Программа предназначена для разблокировки модемов Huawei E220, E62X, E630, E870, E169G, E27X, E618, E630+

Список доступных at команды модема Huawei и ZTE MF смотрим здесь: AT команды для модемов Huawei и для ZTE MF
Полезный блог для начинающих пользователей компьютера и не только..
4/16/2019
Как настроить USB - модем и интернет

Привет всем читателям блога. В последнее время, использование 3G-модемов для подключения к интернету, стало нормой. Основной качественный показатель для
модема - не скорость соединения, а надежность
удержания соединения на не идеальной линии. Из этого и стоит исходить при выборе модели. Существуют специальные программы для повышения скорости работы в интернете.
Но не следует использовать сразу с десяток таких программ,
я могу посоветовать - AusLogics BoostSpeed.
Какие виды и типы модемов бывают читайте далее
Сегодня рассмотрим, как настроить модем для подключения к интернету.
1. Подключаем USB - модем к компьютеру.
Устройство определяется системой, и требует драйвера.
Устанавливаем драйвера с самого модема (Эмулятор CD), с флешки или компакт диска.
2. В "Диспетчере устройств" находим модем и заходим в его Свойства.
Смотрим номер COM - порта на который установился модем (может пригодиться для
отлучения модема от оператора).
И заполняем строку инициализации модема (точка доступа оператора).
Чтобы не менялся COM - порт модема и не приходилось проверять строку инициализации,
следует включать модем всегда в один и тот же USB - порт.
Для модема с SIM - картами разных операторов в системе может быть несколько устройств.
Строки инициализации для разных операторов связи:
Мегафон: AT+CGDCONT=1,"IP","internet"
МТС: AT+CGDCONT=1,"IP","internet.mts.ru"
Теле 2: AT+CGDCONT=1,"IP","internet.tele2.ru"
Билайн: AT+CGDCONT=1,"IP","internet.beeline.ru"
Для МТС:
имя пользователя - mts
пароль доступа - mts
Для Билайн:
имя пользователя - beeline
пароль доступа - beeline
Для Мегафон:
имя пользователя - gdata (или оставить пустым)
пароль доступа - gdata (или оставить пустым)
Для Теле2:
имя пользователя - оставить пустым
пароль доступа - оставить пустым
10. Завершаем настройку, нажимая "Готово"
Как отключить ZeroCD в модеме Huawei читайте далее
AT команды модема Huawei для Hiperterminal читайте далее
Полезные советы по USB модему Вы можете узнать здесь
На этом мы закончили настройку USB - модема к интернету, но это еще не
все настройки модема. Об этих настройках читайте в следующих постах.
Полезный блог для начинающих пользователей компьютера и не только..
4/22/2019
USB - модем, полезные советы

Увеличение скорости порта
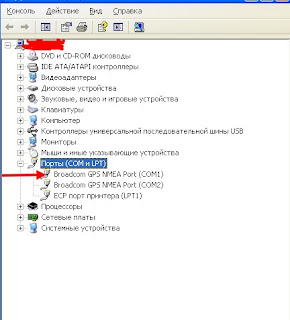
В Свойствах, изменяем параметры порта: в пункте: - Скорость,
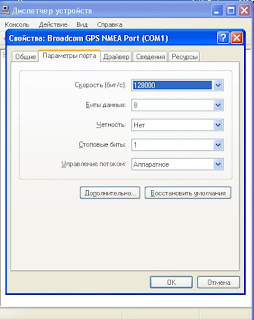
выбираем 128000 (у Вас может и больше выбрать можно) и нажимаем "ОК".
При этом, обратите внимание на то, какой порт используется на вашем компьютере для подключения к Интернету. Для этого, перейдите в:
Пуск - Панель управления - Телефон и модем.
В разделе,напротив вашего модема, должен быть указан порт (главное, чтобы этот порт был занят только модемом и не использовался для подключение других устройств).
Электромагнитное поле
Установки программной и аппаратной компрессии для модема
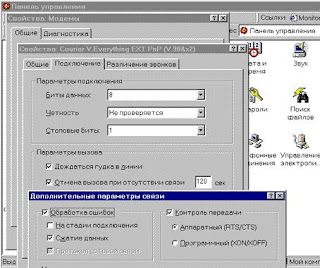
Какие типы и виды модемов бывают читайте здесь
Аппаратная буферизация
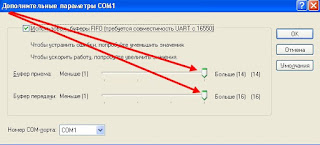
Увеличение MTU при обрывах связи
Основной качественный показатель для модема - не скорость соединения,
а надежность удержания соединения на не идеальной линии.
Из этого и стоит исходить при выборе модели.
Возможность связи с провайдером на протоколах с поддержкой скорости до 56000 бит/
сек. будет полезна только тогда, когда при связи на стандартных протоколах достигаются
предельные значения при передаче данных (например, архивированный файл в 1 MБайт
передается 4 мин и 40 - 50 сек).
Наличие дополнительных протоколов передачи данных - один из самых
малозначительных факторов, так как в подавляющем большинстве случаев модем при использовании стандартных протоколов работает быстрее, а связь установить проще.
Существуют специальные программы для повышения скорости работы в интернете. Но
не следует использовать сразу с десяток таких программ, я могу посоветовать -
AusLogics BoostSpeed .
Как настроить USB - модем и интернет читайте далее
Какие бывают AT Команды модема Huawei для Hyperterminal читайте здесь
Хотел бы еще рассказать Вам о настройках MTU, но очень длинная статья получается, что видимо будет утомительно. для Вас. В следующих постах непременно затронем эту тему.

COM-порты - общие компоненты диспетчера устройств. Пользователи Windows могут легко их увидеть, открыв диспетчер устройств. Однако могут возникнуть проблемы, из-за которых COM-порты будут потеряны из диспетчера устройств. Если вы столкнулись с этой проблемой, прочтите методы, упомянутые ниже, чтобы попытаться решить проблему самостоятельно.
COM означает порт связи, и на самом деле это оригинальное название интерфейса последовательного порта. COM может использоваться для ссылки как на физические, так и на эмулируемые порты, которые создаются через адаптеры Bluetooth или USB-последовательный порт. Ну а COM-порты отсутствуют в диспетчере устройств проблема случается время от времени.
Как получить доступ к портам диспетчера устройств Windows 10?
- Щелкните правой кнопкой мыши на Этот ПК значок на рабочем столе.
- выберите Управлять из контекстного меню.
- Выбрать Диспетчер устройств в Системных инструментах. (Вы также можете нажать Start + X, чтобы выбрать Диспетчер устройств .)
- выберите Посмотреть из строки меню.
- выберите Показать скрытые устройства из подменю.
- Найдите Порты (COM и LPT) из списка на правой панели.
- Разверните его, чтобы найти Коммуникационный порт (COM) .

COM-порты отсутствуют в диспетчере устройств
Однако многие люди говорят, что не могут найти порты в диспетчере устройств и им отчаянно нужно решение этой проблемы.
COM-порты, не отображаемые в диспетчере устройств: все случаи
Первый: Com-порт отсутствует / опция портов недоступна в диспетчере устройств.
Два: в диспетчере устройств не отображаются порты (даже скрытые) Win 7 Pro 64 бит.
Я не могу заставить работать внешний модем (даже если он отображается в окне устройств и принтеров. Я также не могу заставить работать конвертер USB-последовательного порта. Было бы полезно, если бы у меня была информация из окна диспетчера устройств, но ничего не отображается, хотя я включил отображение скрытых устройств. Есть идеи? Спасибо. - спросил Пол Саке на форуме Microsoft.
Три: COM-ПОРТ исчез в диспетчере устройств.
Когда я открыл диспетчер устройств в то время, я обнаружил, что параметр COM-порта портативных устройств исчез из диспетчера устройств. Что мне нужно сделать, чтобы решить эту проблему? - сказал SAY014 на форуме HP.
Итак, как решить проблему и найти COM-порты Windows 10? Продолжайте читать!
Как добавить COM-порт в диспетчер устройств
Некоторые пользователи жаловались, что их COM-порты Widows 10 исчезли из диспетчера устройств после того, как они обновили свои платформы Windows. Какой бы ни была причина, пользователи в первую очередь заботятся о том, как восстановить недостающие COM-порты. Об этом я и расскажу в этом разделе.
Метод 1. Показать скрытые устройства.
Как я уже упоминал в начале этой статьи, пользователи не могут видеть COM-порты напрямую. Вместо этого им нужно открыть Диспетчер устройств -> выбрать Посмотреть вкладка -> выбрать Показать скрытые устройства . После этого они увидят Порты (COM и LPT) вариант, и им нужно только расширить его до COM-портов плавников.
Способ 2: добавить COM-порты вручную.
- Откройте Диспетчер устройств на своем компьютере с Windows 10.
- Нажми на Действие вариант из строки меню.
- выберите Добавить устаревшее оборудование из подменю, чтобы открыть окно «Добавить оборудование».
- Нажми на следующий кнопку, чтобы двигаться дальше.
- Проверьте Установите оборудование, которое я выбираю вручную из списка (Дополнительно) и нажмите следующий .
- Выбрать Порты (COM и LPT) из данного списка и нажмите следующий кнопка.
- выберите Стандартные типы портов вариант или производитель портов; затем щелкните следующий .
- Нажми на Конец кнопку для завершения.
Способ 3: обновите драйверы материнской платы.
Если драйверы материнской платы слишком устарели, это также приведет к отсутствию COM-портов в диспетчере устройств. Поэтому вам рекомендуется обновить драйверы материнской платы вручную и посмотреть, работает ли это.
Читайте также:

