Настройка lightroom cc 2021
Обновлено: 07.07.2024
Adobe Photoshop Lightroom CC – своеобразная цифровая фотолаборатория, использующая принцип недеструктивного редактирования.
Графический пакет выпускается в двух изданиях: для стационарного компьютера (Windows, macOS) и мобильных устройств (Android, iOS). Интерфейс программы исполнен на 12 языках, русская версия в оригинальном пакете отсутствует.
Системные требования
Графический пакет Lightroom, дополняющий Фотошоп, претерпел несколько редакций. Каждая модификация отличается функционалом и системными требованиями.
Начиная с выпуска 2018, Лайтрум функционирует в операционной системе Windows 10. Последний релиз электронной фотолаборатории (Lightroom 2021) требует сборки v1709 и выше. Более ранние выпуски системы редактором уже не поддерживаются. Требования для среды macOS – v10.12 (Sierra) или выше.
Инструкция по инсталляции
Вначале заполняется форма с персональными данными, далее вводится информация о целях использования и навыках владения программой. После создания профиля в сети Adobe, автоматически запускается инсталляция графического редактора. Процедура занимает 5 – 20 минут и не требует вмешательства пользователя.
Работа на ПК
Электронная фотолаборатория реализована по оригинальной методике неразрушающего (недеструктивного) редактирования. Суть технологии в сохранении оригинала изображения, а внесенные изменения записываются на дисковые накопители как версии.
Важная особенность программы заключается в поддержке форматов матрицы цифрового фотоаппарата – Raw и электронного негатива – DNG.
Пакет инструментов Lightroom включает:
- графический редактор с функцией кадрирования фотографий (применяется диагональная методика);
- облачное хранилище объемом 1Тб;
- систематизация по каталогам;
- обмен фотографиями между компьютером и мобильными аппаратами;
- синхронизация содержимого фото-каталогов на всех подключенных устройствах.
Дополнительно присутствует возможность моментальной публикации отредактированных снимков в социальных сообществах и на фото-хостингах.
Функционал графического редактора
Пакет Lightroom содержит разноплановый набор инструментов для коррекции изображений.
Модуль фото-редактора включает настройки:
- света – экспозиция, контраст, осветление, затенение;
- цвета – температура, насыщение, оттенок, вибрация;
- детализации – резкость, уровни светового и цветового шумов.
Фотолаборатория производит коррекцию объектива, устраняет хроматические аберрации. Софт имеет набор встроенных эффектов: конфигурирование зернистости и дымки, улучшение контраста контуров объектов на фотографии, осветление/затемнение краев снимка.
Мобильная версия
При работе с Лайтрум на смартфонах и планшетах имеется опция профессиональной фотосъемки при помощи встроенных камер. Остальной функционал схож с выпуском софта для компьютера.
Лицензия
Бесплатно предлагается trial-версия Лайтрум. Это цифровая фотолаборатория, обладающая полным функционалом, но ограниченным периодом использования. По истечении 7 дней для продолжения работы с Lightroom необходимо приобрести платную лицензию.
Заключение
Цифровую фотолабораторию Лайтрум скачать бесплатно на русском языке предлагает наш сайт. Это пробная версия графического редактора. Она рассчитана на 7 дней, имеет русифицированный (не оригинал) интерфейс. Приобрести лицензию для дальнейшего использования программы можно на официальном сайте разработчика.

Видео-инструкция по установке и активации Лайтрум 10.3.0.10 (2021)
Если видео не работает, обновите страницу или сообщите об этом в комментариях, поправлю.
Lightroom против Photoshop
Что лучше, Lightroom или Photoshop ? - вот самый частый вопрос, который возникает у начинающих фоторедакторов и фотографов. Если вы один из них, ознакомьтесь со всеми преимуществами и недостатками этих программ от Adobe.
Узнайте больше о том, почему и когда использовать то или иное программное обеспечение для редактирования фотографий.
Adobe Photoshop и Lightroom широко используются в области фотографии или цифрового искусства и имеют много общего. Каждый из них служит своей цели, и в то же время они совершенно разные.
Понимание того, что их делает похожими, а что непохожими, поможет вам сделать правильный выбор программного обеспечения для ваших целей.
Что такое фотошоп?
Adobe Photoshop - это самый мощный графический редактор на сегодняшний день. Возможности этой программы охватывают весь спектр различных операций, связанных с графикой, а именно редактирование фотографий, создание собственных картинок, работа над дизайном и даже 3D-моделирование.
Более 50 инструментов для работы с изображениями. Тем не менее, если вы начинающий фоторедактор, попробуйте изучить все возможности этой программы. Вы поймете, что с фотографиями здесь можно делать все, что угодно.
Photoshop также является самым популярным фоторедактором в мире. Однако можно ли использовать только Photoshop и забыть об Adobe Photoshop Lightroom?
Конечно, функции редактирования фотографий Lightroom позволят вам выполнять базовое редактирование изображений.
Вы можете делать что угодно со своими изображениями в Photoshop. Если вы хотите очистить лицо, сделать руку тоньше или человека немного выше, убрать выбившиеся волосы или предметы с фона, убрать двойной подбородок, восстановить фотографию или вы вообще интересуетесь дизайном, вам нужно использовать Photoshop.
Вам нужно около 120 часов, чтобы освоить Photoshop на среднем уровне, потому что чем больше у него возможностей, тем больше вам нужно узнать. К счастью, у вас не возникнет проблем с поиском образовательного контента благодаря популярности Photoshop.
Если вы рассматриваете Photoshop и Lightroom, я рекомендую Photoshop для профессиональных фоторедакторов, художников или дизайнеров, которые будут активно использовать все возможности программы.
Photoshop: сильные и слабые стороны
Полный контроль над редактированием фотографий. Если вам нужно удалить ненужные объекты с фона, провести детальную ретушь кожи или полностью переделать фотографию до неузнаваемости, необходимо выбрать Photoshop. Эта программа позволит вам полностью контролировать свое изображение, начиная с загрузки и заканчивая полной заменой каждого пикселя вашего изображения.
Легкая работа со слоями. Photoshop содержит ошеломляющее количество фильтров, кистей и других инструментов, которые позволяют вносить различные изменения в ваши фотографии. Кроме того, Photoshop дает вам возможность создавать слои, на которых вы можете редактировать изображения. Более того, каждый слой можно редактировать независимо.
Более 100 инструментов для всего. Я не буду описывать каждый инструмент Photoshop в отдельности, так как это займет слишком много времени. Если вам нужно что-то сделать с изображением, важно знать одну вещь - в Photoshop есть все необходимые для этого инструменты. Это явное преимущество Photoshop в противостоянии Lightroom и Photoshop.
Автоматическое редактирование фотографий с помощью "Actions". Действия Photoshop - это записанные алгоритмы, которые пользователь выполнял во время постобработки изображения. Их можно автоматически повторить на любом изображении одним щелчком мыши и поделиться с кем-то другим.
Единственная проблема (кроме цветокоррекции) заключается в том, что действия не всегда могут сделать все за вас. Все это потому, что большинство действий в Photoshop выполняются локально, отдельно для каждого раздела, каждого изображения, поэтому полностью автоматизировать процесс редактирования фото невозможно.
Деструктивное редактирование фотографий. Photoshop редактирует файлы иначе, чем Lightroom. Когда вы работаете с фотографией в формате JPG, PNG или RAW в Photoshop, вы всегда должны редактировать исходный файл, если только вы не сохраните копию в формате PSD, что займет несколько десятков мегабайт.
Этот PSD-файл содержит все изменения, внесенные в фотографию, и его можно распространять. Вам необходимо сохранить его в окончательном формате JPG, PNG или другом формате.
По сути, если вы хотите выполнить неразрушающее редактирование в Photoshop, вы получите три файла: исходный файл RAW, PSD и окончательную копию, сохраненную в формате, отличном от PSD.
Не подходит для пакетного редактирования. Если говорить об удобстве, фотошоп здесь не лучший вариант, особенно когда нужно работать с большим количеством фотографий. Photoshop предназначен для работы с отдельными изображениями.
Открыть в фотошопе сотни фотографий и редактировать каждую по отдельности будет проблематично. Тем не менее, некоторые функции пакетного редактирования изображений здесь присутствуют.
Вы можете найти пункт «Пакетное редактирование» в меню «Автоматизация файлов». При этом функциональность этого режима оставляет желать лучшего и предлагает использовать только ранее сохраненные действия.
Непросто учиться. Photoshop предлагает очень большое количество инструментов. Более того, многие из них дают возможность добиться одного и того же результата, но по-разному. Это вызывает трудности у новичков, так как без опыта сложно определить метод постобработки изображения.
Кроме того, очень сложно изучить функционал и освоить принцип работы всех настроек. Если рассматривать Photoshop и Lightroom, второй вариант намного проще.
Нет редактора файлов RAW. Если вы снимаете в формате RAW, вам придется обработать изображения в Adobe Camera Raw (ACR) или Lightroom, прежде чем открывать их в Photoshop.
Что такое Lightroom?
Adobe Photoshop Lightroom - очень мощный каталогизатор, конвертер RAW и программа для редактирования фотографий для цветокоррекции. Изначально это был инструмент для стриминга для профессионального фотографа, который дополнял бы Photoshop. В результате появилась совершенно отдельная программа. Это очень полезный конвертер формата файлов RAW.
По функционалу он соответствует модулю Camera RAW, но инструменты расположены в другом порядке. Несмотря на свою простоту, Lightroom - довольно мощная программа. Сюда добавлены следующие функции Camera RAW: градиент, точечный фильтр, а также предустановки (готовые настройки для мгновенной цветокоррекции) и +20 инструментов.
Если вы снимаете в формате RAW, вы можете легко импортировать свои фотографии в Lightroom, который является конвертером. Для этой задачи вам больше не нужен Adobe Camera Raw. Кроме того, благодаря возможностям управления Lightroom вы можете легко помещать свои фотографии в папки при импорте в каталог.
Lightroom - идеальный вариант для большинства настроек цвета, включая (но не ограничиваясь) кадрирование, баланс белого, экспозицию, настройку гистограммы, тональные кривые, преобразование черно-белого цвета, удаление пятен, коррекцию эффекта красных глаз и т.д.
Многих пользователей порадовала возможность одновременного пакетного редактирования большого количества картинок. Я рекомендую использовать Lightroom тем фотографам или ретушерам, которые заинтересованы в работе с цветами и не удовлетворены функциями Adobe Camera Raw.
Если мы сравним Lightroom и Photoshop, стоит отметить, что новичкам будет намного проще разобраться в настройках Lightroom и выполнить быструю и качественную постобработку фотографий уже через несколько часов.
Lightroom: сильные и слабые стороны
Удобное управление фото. Вы работаете с большим количеством фотографий (свадебная, студийная или праздничная съемка)? Вам нужно отсортировать фотографии, применить цветовую компоновку или просто обрезать все фотографии одним щелчком мыши, прежде чем обращаться к профессиональному ретушеру изображений? Вас интересует ретушь изображений? Тогда вам нужно купить Lightroom.
Неразрушающее редактирование фотографий. Одно из основных различий между Photoshop и редактором фотографий Lightroom заключается в том, что последний фактически не редактирует фотографии и не перемещает их в разные места на вашем компьютере.
Все внесенные вами изменения сохраняются в отдельном файле, который называется каталогом и представляет собой набор инструкций по обработке каждой фотографии.
Когда вы применяете какие-либо корректировки, такие как радиальный фильтр или кисть, Lightroom ведет журнал всех изменений в базе данных, оставляя исходный файл без изменений.
Быстрое и простое редактирование изображений. Это быстрая и простая программа, которая незаменима, когда вам нужно выполнить множество простых задач за короткое время.
Около десяти лет назад Adobe осознала, что не всем нужны функции Photoshop, особенно фотографам, которым нужна быстрая постобработка изображений, но которые не работают над каждой фотографией по отдельности в течение долгих часов.
Новое поколение цифровых фотографов нуждалось в базовых упрощенных инструментах редактирования Photoshop.
Быстрая цветокоррекция с помощью предустановок. Многие пользователи знакомы с экшенами Photoshop, в которых вы можете записать определенный порядок действий и применить их к другим изображениям одним щелчком мыши. Lightroom также имеет аналогичную функцию, и она называется пресетом Lightroom.
Это сохраненные настройки всех ползунков и изменения, которые можно применить к изображению (или нескольким изображениям) одним щелчком мыши.
Есть все необходимое в 90% случаев. Поскольку он разработан специально для фотографов-любителей и профессиональных фотографов, он управляет всеми этапами от импорта фотографий с карты памяти до редактирования, распространения и, наконец, их печати.
Lightroom CC поддерживает ключевые слова и виртуальные папки, чтобы помочь вам очень быстро найти изображения. Он имеет возможность сортировать ваши файлы с помощью маркеров. Кроме того, вы можете использовать эту программу для создания слайд-шоу и фотоальбомов.
Многие фотографы, даже профессионалы, не используют Photoshop неделями и месяцами, потому что Lightroom дает им все необходимое и экономит их драгоценное время.
Без глубокой ретуши фотографий. В то время как в Lightroom возможно простое ретуширование изображений, невозможно применить сложные корректировки из-за отсутствия нужных инструментов.
Однако программа предлагает быстрый экспорт фотографий в Photoshop. После ретуши во внешнем графическом редакторе измененное изображение будет отображаться в Lightroom.
Нет слияния фото. Если вам нужно объединить фотографии, сшить несколько снимков или произвести какие-либо тяжелые манипуляции с объединением разных частей фотографий, наверняка это задача Photoshop.
Lightroom хорошо работает с глобальными настройками и отлично сшивает панорамы, но обеспечивает меньший контроль над этим процессом, чем Photoshop. Следовательно, если перед вами стоит дилемма «Фотошоп или Lightroom», это неоспоримый аргумент в пользу первого варианта.
Только для фото. Lightroom - программа, разработанная специально для редактирования фотографий. В то же время Photoshop можно использовать для работы с широким спектром графики, включая 3D, и даже с некоторыми видеоформатами.
Lightroom против Photoshop - кто победит?
Photoshop и Lightroom - две совершенно разные программы. Photoshop нацелен на неторопливую глубокую работу с одним изображением, а Lightroom предназначен для быстрой постобработки изображений и редактирования больших фотоблоков, когда большая часть работы уже сделана во время съемки и требуется только базовая цветокоррекция.
Если вы фотографируете все в формате RAW, печатаете или публикуете фотографии с небольшой постобработкой изображения или без нее, и единственный метод редактирования изображений - это исправление недостатков кожи, кадрирование и цветокоррекция, Lightroom - лучший выбор.
Если вы занимаетесь профессиональным редактированием и ретушью фотографий, снимаете и обрабатываете 1-2 кадра в день в медленном темпе, Photoshop - хороший вариант для вас.
Однако если вы сделаете много снимков и отредактируете их очень внимательно, высока вероятность, что вам понадобятся оба инструмента, Photoshop и Lightroom.
Бесплатные плагины и пресеты для Lightroom и Photoshop
Огромным преимуществом Adobe среди конкурентов является ее популярность. Вы можете легко найти в Интернете тысячи предустановок и действий(actions), как бесплатных, так и платных, которые быстро автоматизируют редактирование фотографий и ускоряют его.
Материал по Adobe Lightroom Classic специально для Радоживы подготовил Александр Онищенко (facebook). Если кому-то будет от этого легче, то он может носить рекламный характер.
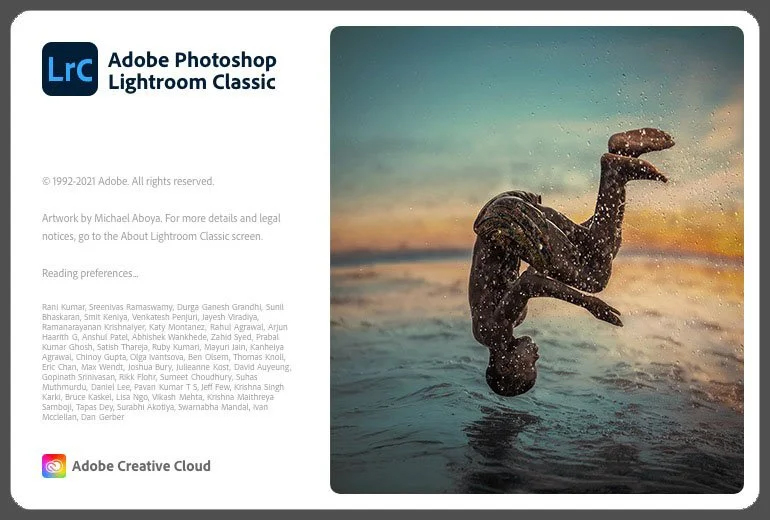
Adobe обновила Lightroom Classic до 11-ой версии (Photoshop тоже обновился до версии 23). Сегодня публикую предварительный обзор новых функций, написанный по материалам статьи (Andrew S. Gibson). Через некоторое время опубликую уже собственные детальные обзоры по затронутым вопросам.
Я, Александр Онищенко, 15 лет назад увлёкся цифровым фото. Вопросы съёмки и обработки интересовали меня в равной мере, и уже через несколько лет я начал проводить мастерклассы по данной тематике. Начинал в Москве (сейчас по понятным причинам, Москва отпала), потом и в Киеве. Одновременно публиковал профильные статьи в LiveJournal.
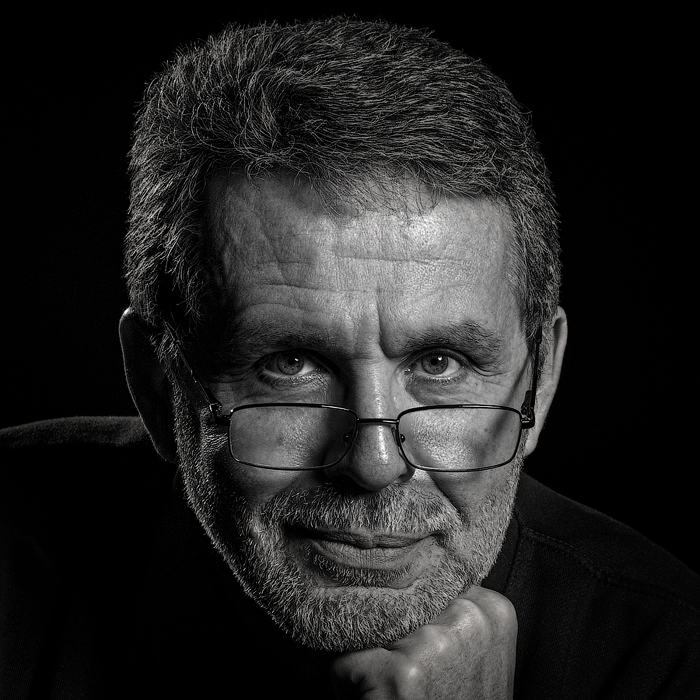
Приходите, буду рад каждому! Сложно решиться вот так вот? Быть может, вам помогут отзывы моих студентов. А ещё я калибрую мониторы и ноутбуки в Киеве.
Изменения инструментов локальной коррекции давно ожидаемы. Они позволят поднять работу в Lightroom на новый уровень. Создание выделений станет намного проще и быстрее.
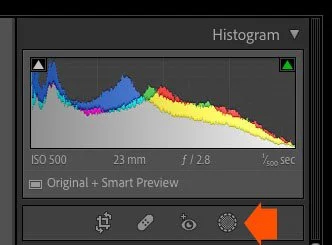
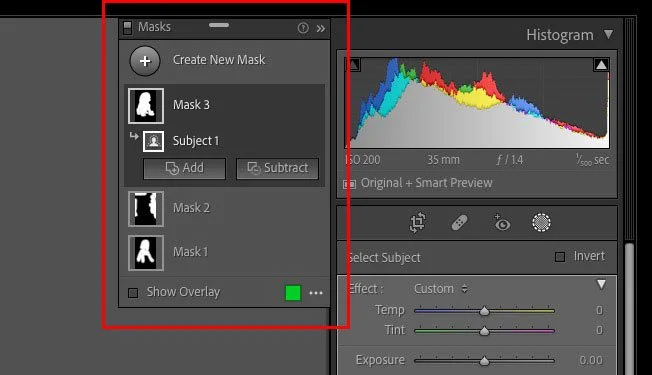
Наведите указатель мыши на маску, чтобы увидеть наложение, отображаемое на фотографии. Например, на рис. 05 вы можете увидеть маску, сделанную с помощью корректирующей кисти. Еще одна приятная новость: теперь легче изменить цвет наложения, чтобы его было легче увидеть (рис. 05, цвет выделения изменён на зеленый):
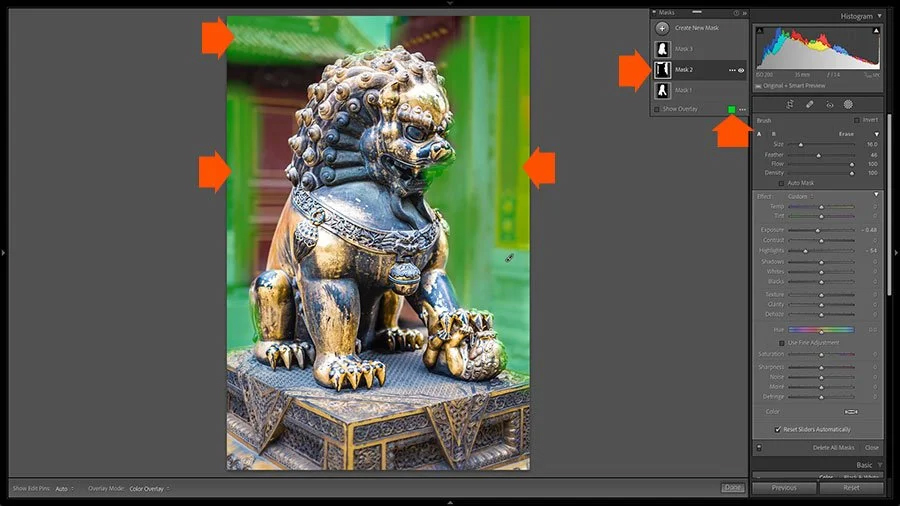
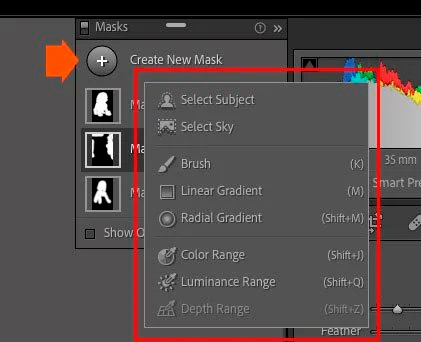
Теперь у вас есть восемь вариантов маскирования, включая знакомые кисть, линейный градиент и радиальный градиент. Названия изменились, но функции каждого инструмента остались прежними.
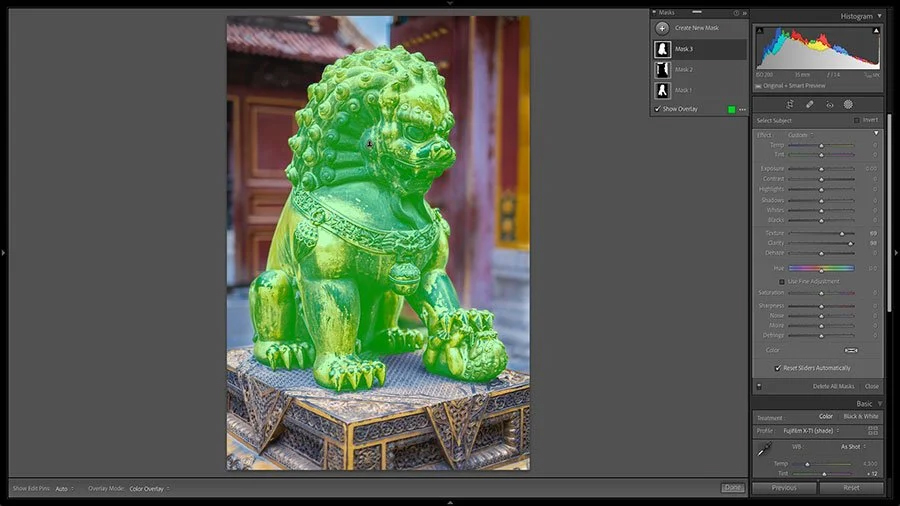
Это намного быстрее и точнее, чем старый способ использования корректирующей кисти. Вы можете инвертировать маску, чтобы маскировать фон, а не объект:

И инверсия этого выделения:
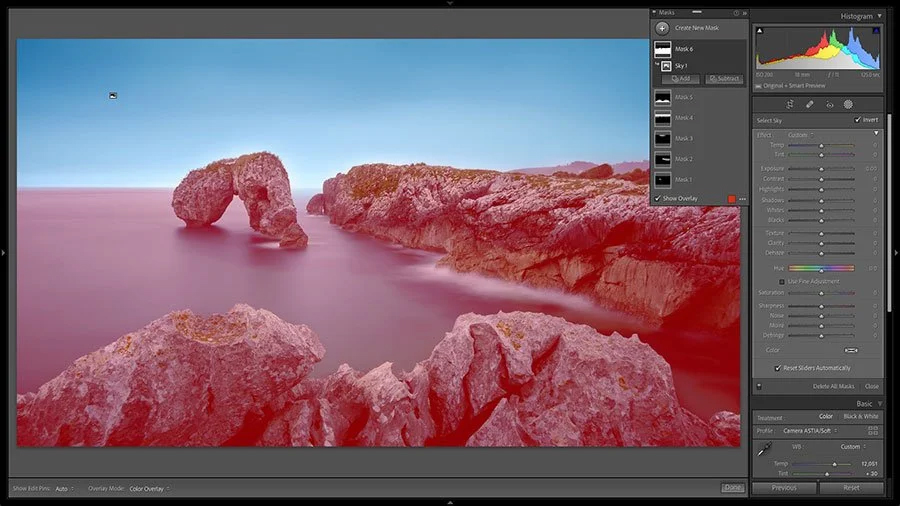
При помощи любого из восьми инструментов выделения можно добавить или вычесть новое выделение к/из уже созданного. Это помогает выделять лишь то, что вам нужно.
Насколько точна маскировка?
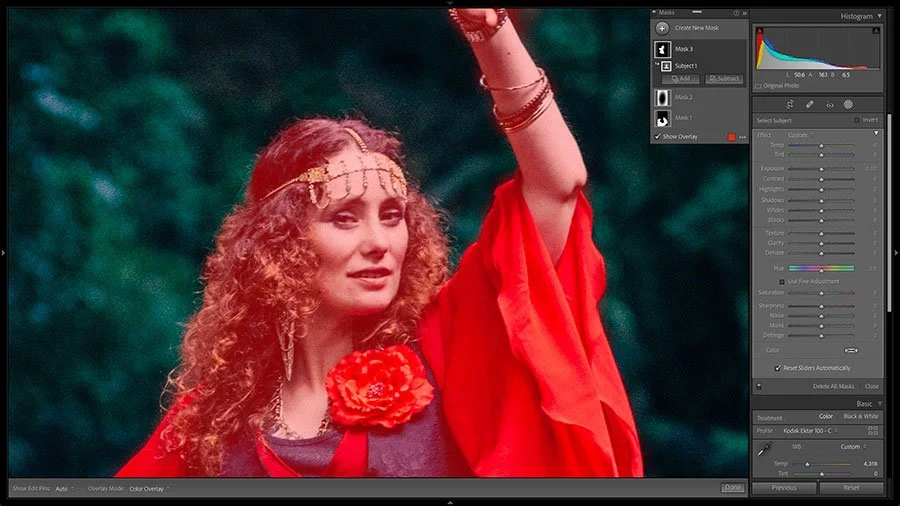
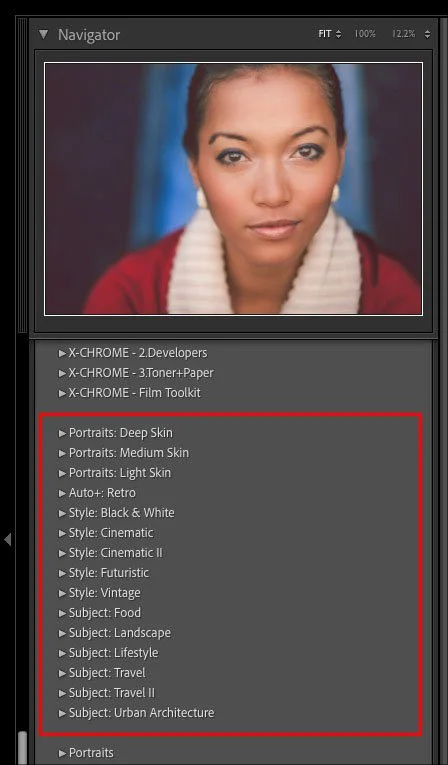
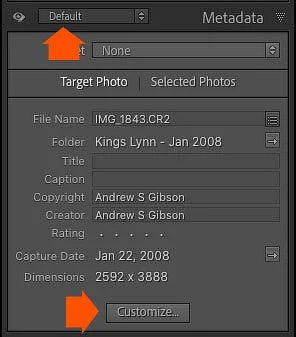
Теперь вы можете выбрать, какие именно метаданные будут отображаться в меню по умолчанию:
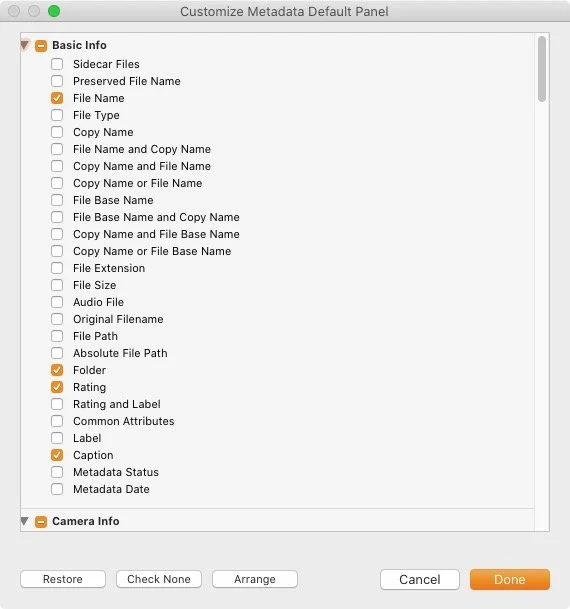
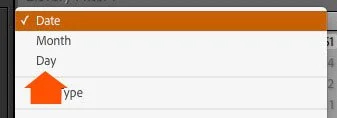
Важно: обновление каталога.
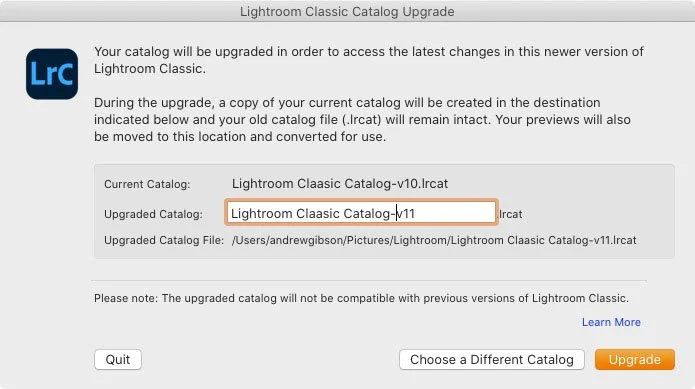
Когда обновление каталога будет завершено, вы увидите в его папке что-то подобное:
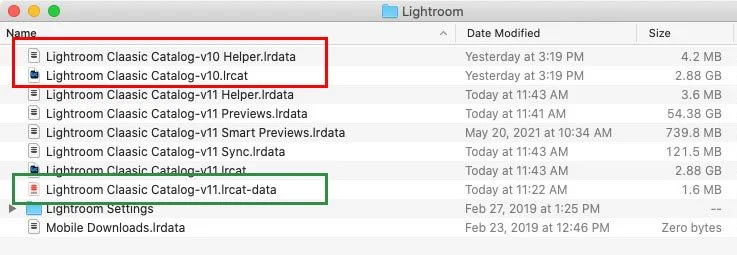
На этом предварительный обзор Lightroom 11 закончен. Хороших вам кадров!
Больше материалов от читателей Радоживы найдете здесь.
Добавить комментарий:
Комментарии: 49, на тему: Важное обновление Adobe Lightroom Classic. Заметка от читателя Радоживы
По каким правилам?
Есть мнение, что :
Вы, помимо того, что практикующий фото-теоретик, ещё и юрист по второму виртуальному образованию?))
Часто слышу, что тормозит очень и долго рендерит превьюшки, провел кистью и ждешь и это бывает — даже на не слабых машинах. Давайте разбираться как сделать быстрее!
Сначала главное — ПРО ЖЕЛЕЗО!
Конечно весь комп должен быть мощный и т.д. Но конкретно в случае с lightroom особенно важны 2 параметра это ваш ДИСК и ОПЕРАТИВНАЯ ПАМЯТЬ! С оперативкой важно,чтобы ее было достаточно, и хорошо если это 16GB, но главное чтобы не меньше 8GB!
Но важнее всего для lightroom — ваш ДИСК! Именно от него очень сильно зависит как быстро вы сможете делать измеенния в фотографии, переключаться от одной фотографии к другой и т.д. Каждое изменение lightroom записывает в файл КАТАЛОГА, и так же важен кэш временных файлов, все это требует быстрой скорости записи/чтения вашего диска!

Поэтому если у вас обычный жесткий диск HDD, lightroom будет тормозить! Замените его на SSD и сразу увидите разницу!
Помните, что нам важно, чтобы скорость SSD диска была НЕ МЕНЬШЕ 500 мб/с! Казалось бы если скорость так важна, то можно взять SSD M.2 там скорости превышают 1500 мб/с! УВЫ пока что это маркетинг, ДА при копировании файлов на этом диске все происходит очень быстро, но при работе с программами разницы между обычным SSD и M.2 вы НЕ ЗАМЕТИТЕ! И помните в 2018г SSD объемом меньше 240GB брать НЕ ВЫГОДНО!
И еще один момент — абсолютно не важно, где лежат ваши исходники (RAW файлы) на SSD или на медленном HDD! Это НИКАК не повлияет на скорость работы в lightroom!
Теперь давайте разберемся с памятью!
lightroom все действия делает через файл каталога, и хранит все во временных файлах кэша. И мы этим можем управлять сами!
Важно! Старайтесь делать так, чтобы на вашем диске с системой было не меньше 40GB свободного пространства!
Сначала разберемся с кэшем!

Все временные файлы lightroom хранит на диске и по умолчанию ему дано 2GB, как только при работе вы исчерпаете эти 2GB, данные к которым Лайтрум обращается, перезапишутся новыми, и в последующем обращении к этим файлам их придется записывать снова! И поэтому если дать ему больше дискового пространства, он не будет перезаписывать их каждый раз, а просто будет использовать весь сохраненный кеш. Смело ставим Maximum size — 20GB!

Так же убедитесь, что файлы кэша лежат именно на SSD диске! Там где — Location должен быть выбран ваш SSD!
А теперь разберемся с файлом КАТАЛОГА!
Каталог — важнейшая штука в вашем lightroom в нём хранится вся история ваших действий, данные о расположении raw файлов и тд. В случае поломки компьютера, если ваш файл каталога остался цел, то вы запросто восстановите все как было! Поэтому делайте бэкап каталога и храните его на другом диске.
При установке lightroom и первом запуске, он спросит куда сохранить файл каталога, и по умолчанию предложит положить его на диск , где установлена операционная система в- папку C:\Users\»Имя вашей учетной записи»\Pictures\Lightroom\Lightroom Catalog.lrcat ! Убедитесь что файл каталога лежит на SSD диске!
Мажорный ( дорогой) вариант ускорения работы lightroom который лишь немного но ускорит процесс.
Покупаете два SSD диска 256GB для системы (
5000руб.), и 512GB для рабочих файлов (


Как только размер Каталога превысит Size: 1GB ( примерно 8000 фотографий) лайтрум начнет чуть чуть подтормаживать, чем меньше каталог тем быстрее работает lightroom! Поэтому превысив 1GB создавайте новый файл каталога, вы всегда сможете переключиться между разными каталогами!
И обязательно раз в неделю делайте оптимизацию каталога! Это почистит ненужный мусор и ускорит работу!

Если ваш комп не достаточно мощный, а диск всего один, то отключите запись файлов XMP ( в настройках каталога) . XMP нужен чтобы другие приложения, без лайтрума видели все ваши действия, которые вы произвели с RAW файлом. В общем и целом это не страшно, смело отрубайте!

Мы сделали все манипуляции с каталогом, что приведены ниже и lightroom по прежнему тормозит!? Значит ему не хватает мощности, значит снизим нагрузку на превью! Поставим разрешение превью меньше, и качество превью поставим хуже.

И еще один важный момент! При импорте ставьте качество превью 1:1 — это значит, что при импорте будет создана полноценная копия вашей фотографии для редактирования, и в последствии когда вы переключаетесь с одной фотки на другую это будет происходить очень быстро и не придется ждать! Если же вы поставите любой другой вариант ( Minimal, Embedded & Sidecar, Standard ) то каждый раз при переходе от одной фотографии к другой будет заново генерироваться превью, что происходит с ощутимой задержкой!
Но в новом Lightroom Classic CC (это последнии версии — весна 2018г) появилась клевая штука — «мегобыстрый импорт» надо выбрать «Embedded & Sidecar» и тогда Lightroom будет сразу вовремя импорта показывать вам превьюшки из RAW вашего фотика, пока сам за кадром создает свои превью. Это удобно если нужно прямо в Lightroom сразу выбрать много фоток, например отобрать свадьбу! Раньше приходилось это делать в сторонних программах типа Faststone, которые сразу показывали вам превью RAW файлов и вы копировали только нужные RAW, и потом кидали все выбранные RAW уже непосредственно в Lightroom. Ибо если вы в старой версии выбирали «Embedded & Sidecar» работало это очень медленно!

Ну и последнее — обязательно включите галочку — использовать вашу видеокарту! И тогда Lightroom будет в дополнении к мощности процессора, еще и использовать мощности видео карты! Это увеличит скорость работы с файлами в модуле — Develop! ( там где вы фотки обрабатываете)

Обязательно установите самую последенюю версию Lightroom Classic CC (весна 2018г и более поздние)! В ней проведена просто гигантская работа по ускорению всех процессов ( особенно импорт!), и Lightroom стал намного быстрее даже на медленных машинах!
Я начал свое знакомство с Lightroom в 2008г с версии 2.4, и вы себе просто даже не представляете какой это был АД! Он жутко тормозил, инструменты работали топорно, он уничтожал цвет, резкость на выходе была просто отвратная ( приходилось доп. программами шарпить)! Но мы все с этим мерились, так как не было ( и сейчас нет) альтернатив, которые бы позволяли с такой скоростью отбирать и пакетно художественно обрабатывать огромные массивы фотографий ( особенно свадебщикам и репортажникам). И наконецто в 2018г произошло чудо, Lightroom стал максимально удобным и человечным, таким он еще никогда не был!
Автор статьи — Фотограф Станислав Иваницкий
Станислав не только профессионально занимается фотографией, но еще и публикует полезные видео на своем YouTube канале
Можно сменить программу на Capture One. В отличие от лайтрума, Capture One работает в разы быстрее, работать с ней проще, а привыкание не вызывает такой боли, как игра в пошаговую стратегию от Adobe. Курс по Capture One 12 уже есть на Udemy, а на странице курса можно прочесть больше информации. В свое время я чуть не рабил ноутбук из-за тормозов лайтрума. Капча спасла мои нервы и бюджет. И это работает, проверено на себе. Всего час занятий и час на практическую работу. И вы забудете о бедах от лайтрума навсегда.
Читайте также:

