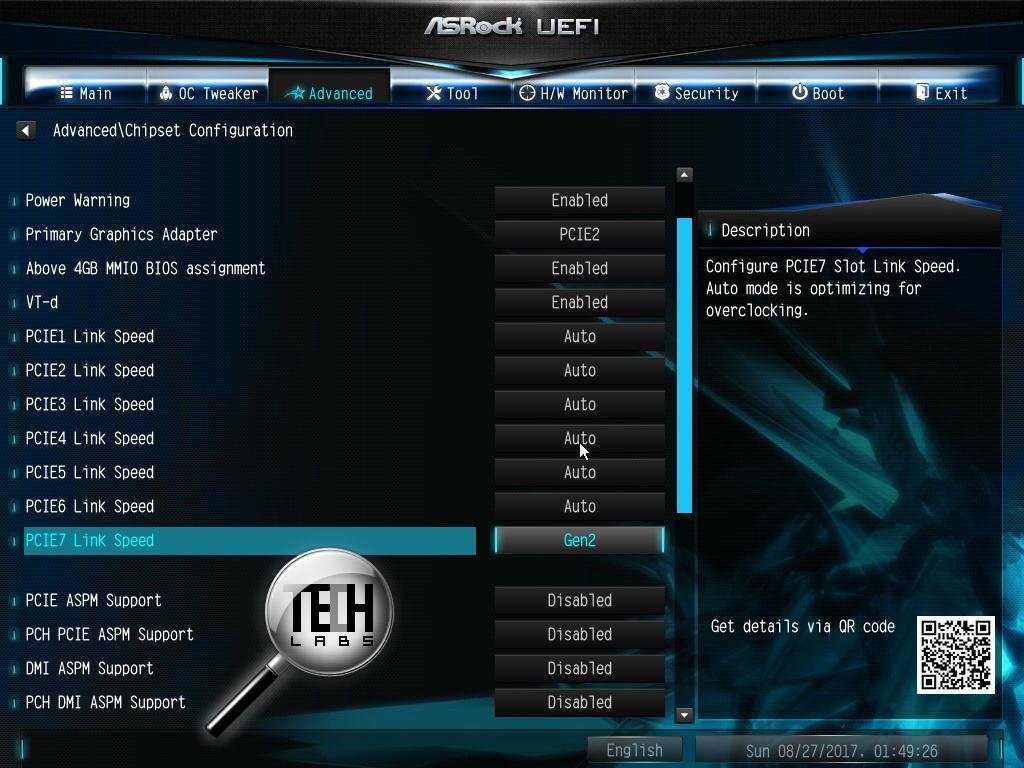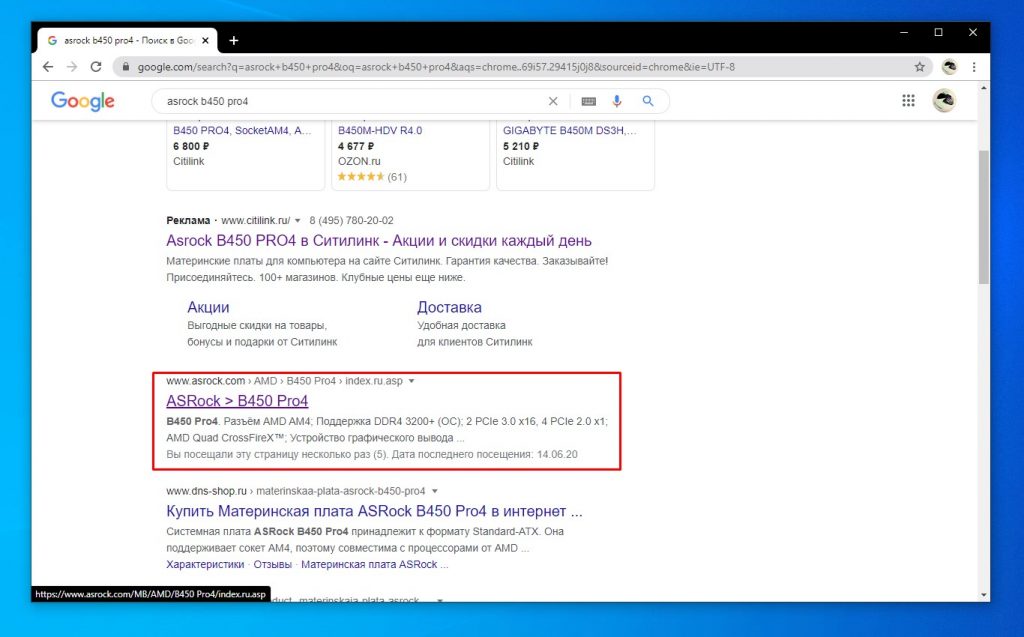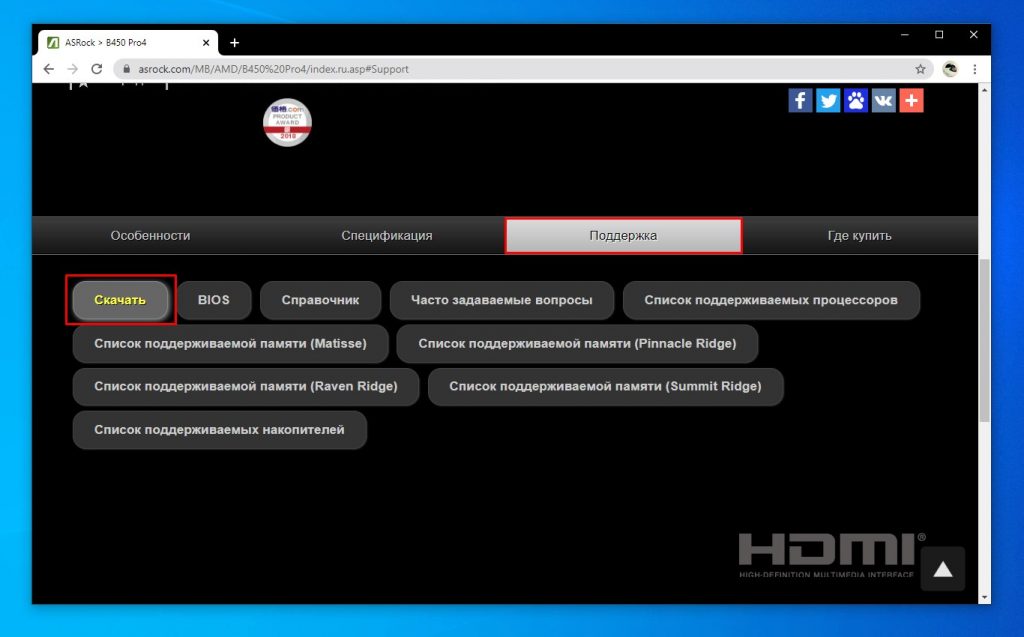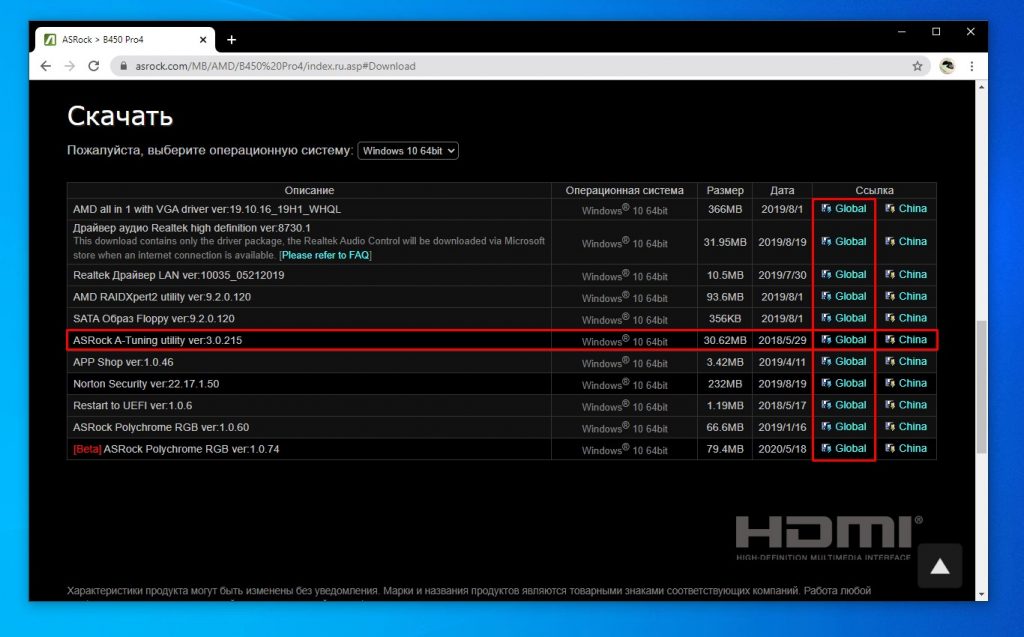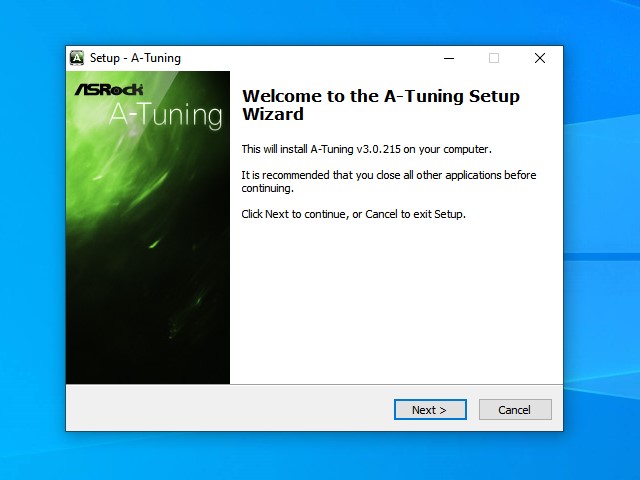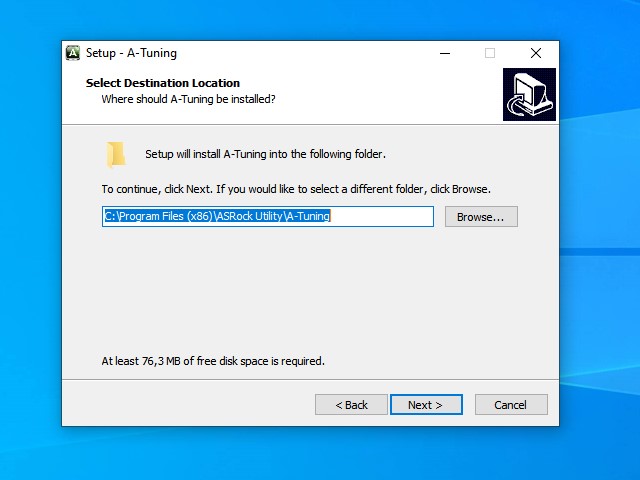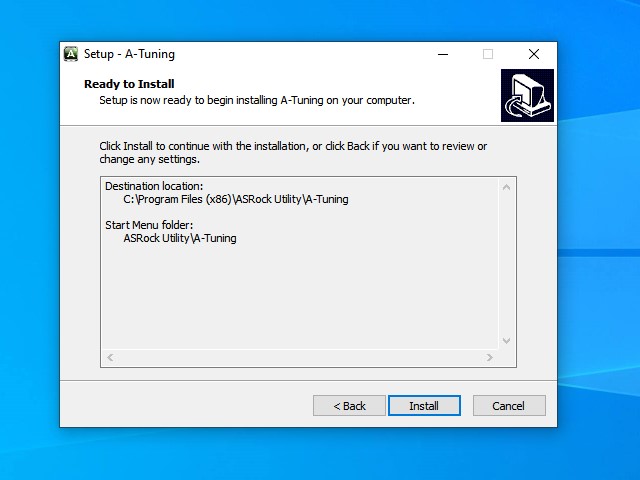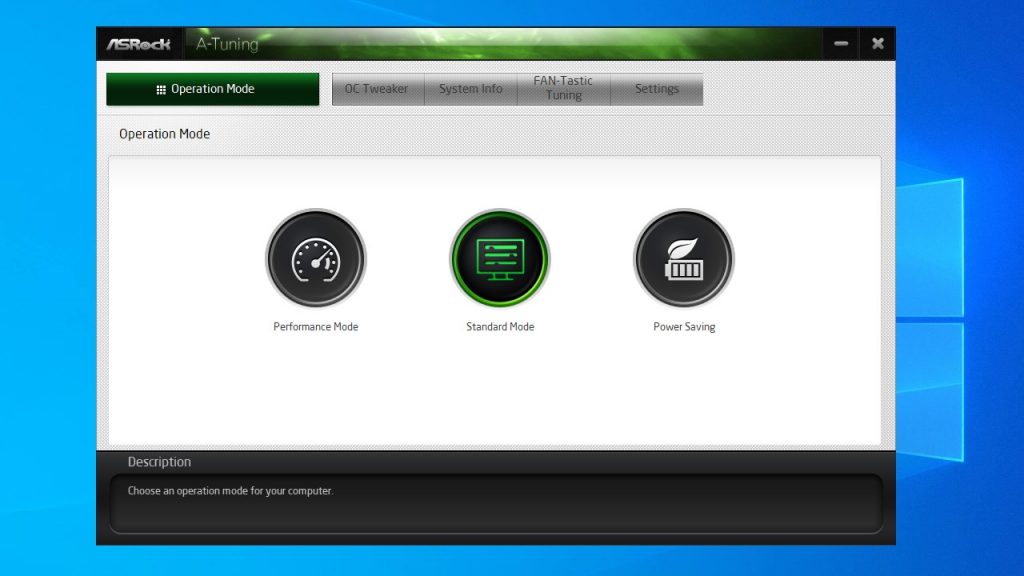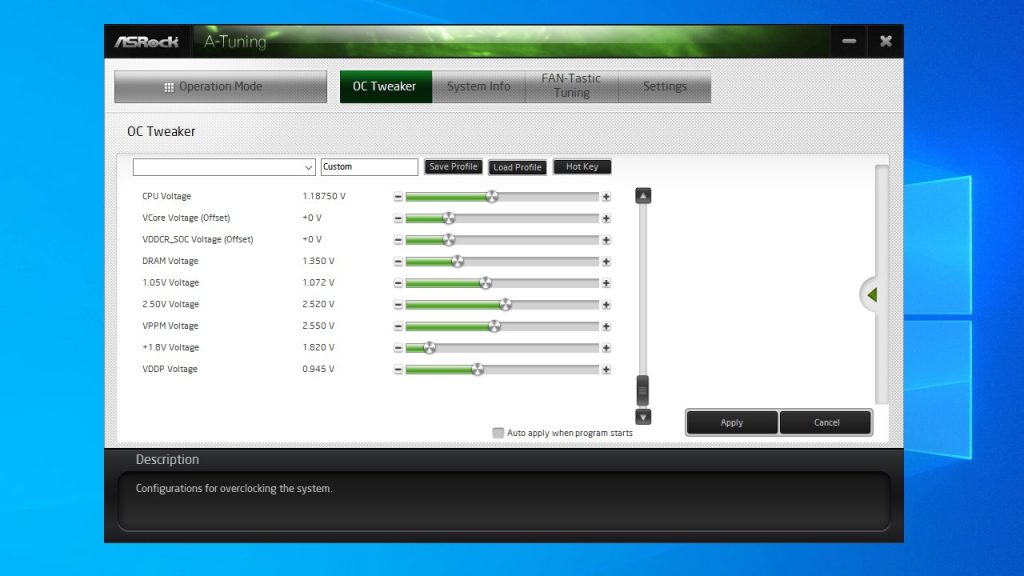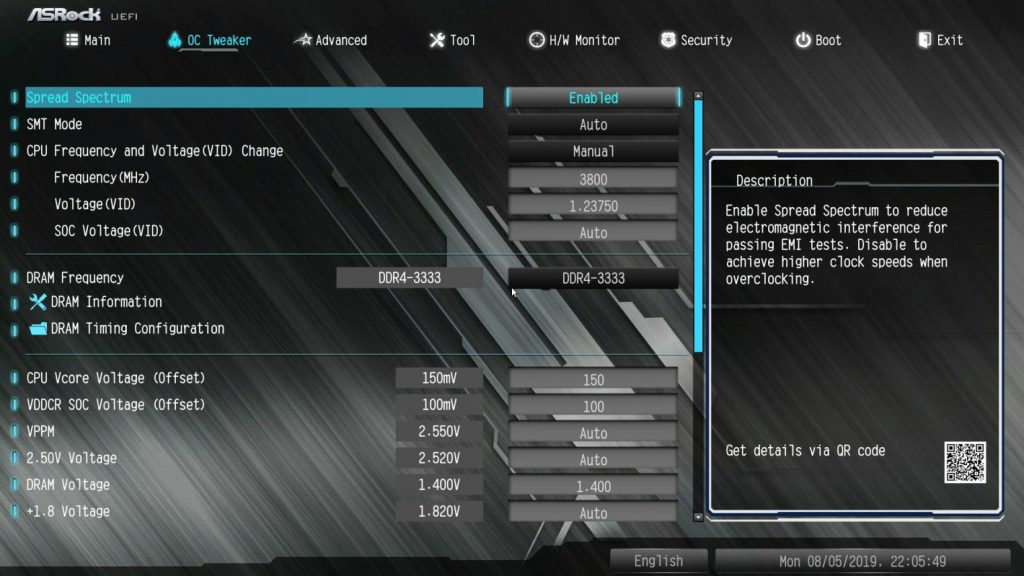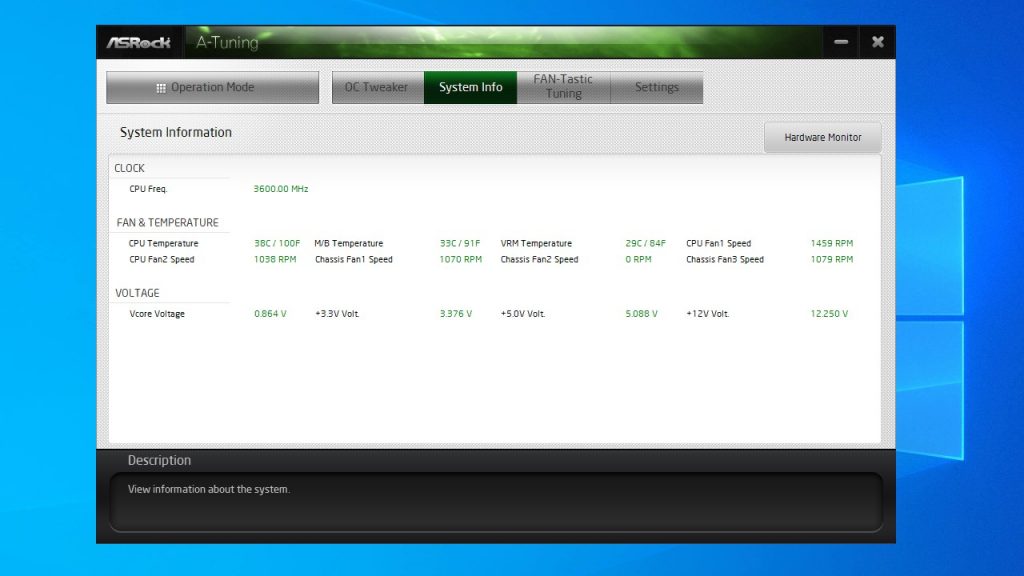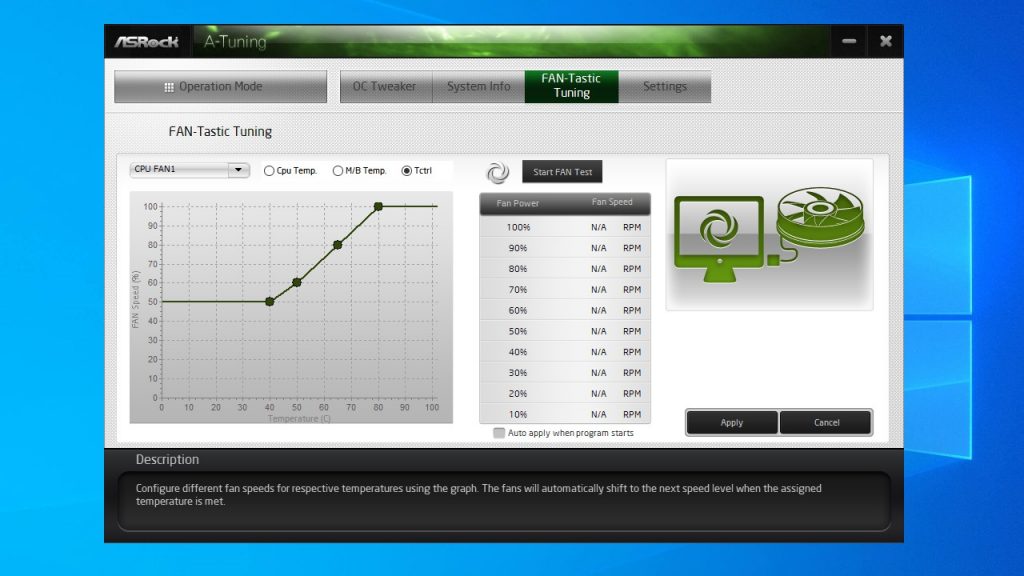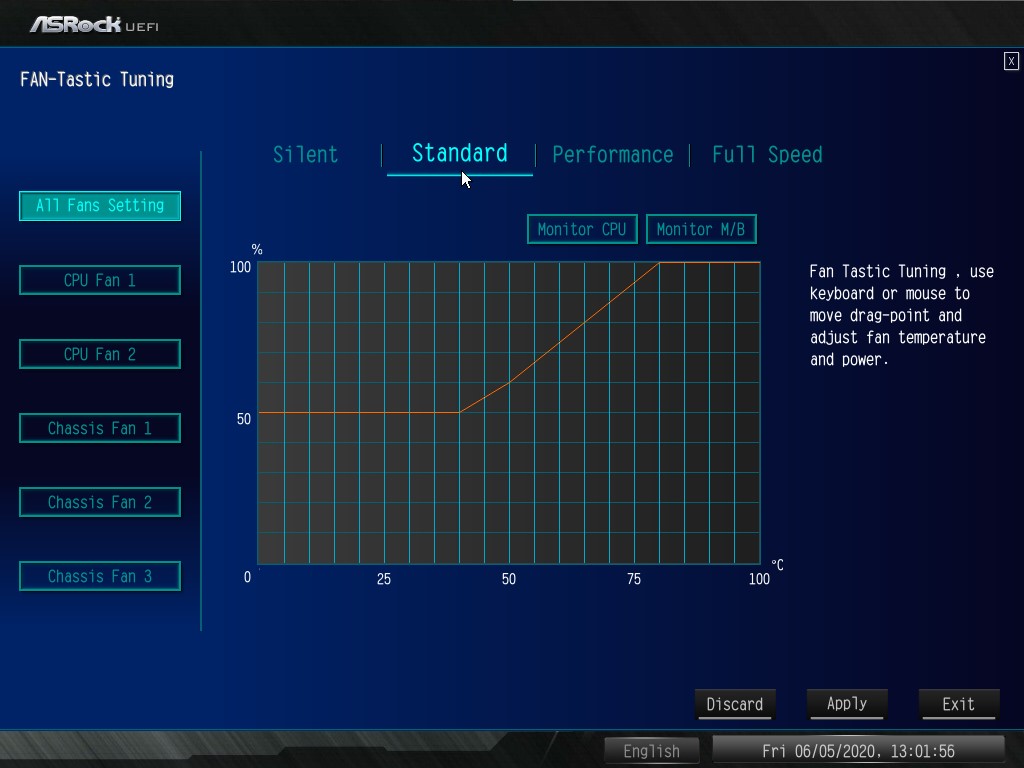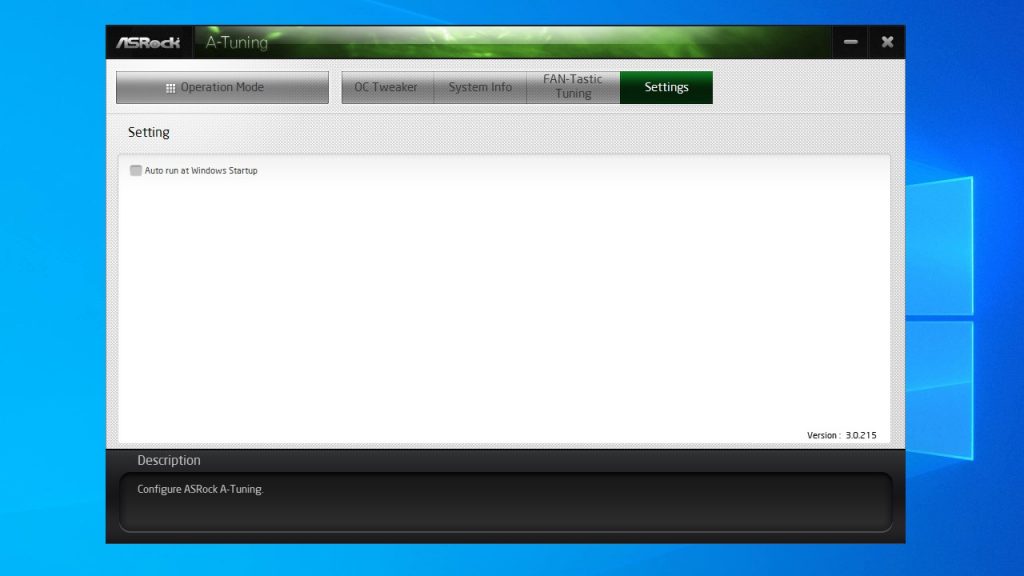Настройка материнской платы asrock
Обновлено: 06.07.2024
Как включить UEFI в биосе ASRock?
Для включения оборудования требуется войти в BIOS/UEFI, найти его и активировать. Для этого нужно: Перейти в раздел «Advanced», далее раскрыть подраздел «South Bridge Configuration». Найти отключенное устройство со значением «Disabled» или «Off», активировать, изменив на значение «Enabled» или «Auto».
Как поменять UEFI на Legacy ASRock?
При загрузке PC нажмите клавишу DELETE и зайдите в UEFI-BIOS. Здесь заходим в раздел «SETTINGS», переходим в подраздел «Boot», и найдя параметр «Boot Mode Select», переключаем его в положение «Legacy+UEFI». Чтобы изменения вступили в силу, нажимайте клавишу F10 и подтвердите сохранение изменений, выбрав «Yes».
Как зайти в Boot Menu ASRock?
Как выставить приоритет загрузки в BIOS ASRock?
Как обновить биос на материнской плате ASRock?
Нажмите [F2] во время вывода POST, чтобы войти в настройки BIOS. Выберите утилиту из меню [Smart] и запустите её. ASRock Instant Flash автоматически просканирует ваше оборудование и предложит только те версии BIOS, которые подходят для вашей материнской платы. Выберите версию BIOS и обновитесь.
Как переключить UEFI на Legacy?
При загрузке PC нажмите клавишу DELETE и зайдите в UEFI-BIOS. Здесь заходим в раздел «SETTINGS», переходим в подраздел «Boot», и найдя параметр «Boot Mode Select», переключаем его в положение «Legacy+UEFI». Чтобы изменения вступили в силу, нажимайте клавишу F10 и подтвердите сохранение изменений, выбрав «Yes».
Как переключить с UEFI на Legacy?
Для этого выполните несколько шагов:
- Включите компьютер.
- Нажмите клавиши F2 или Delete, чтобы получить доступ к BIOS.
- Перейдите на вкладку Boot.
- Найдите Secure Boot и выберите его.
- Нажмите Enter.
- Выберите Enabled.
- Нажмите F10, чтобы сохранить и выйти.
- При следующей загрузке BIOS вы увидите UEFI BIOS.
Как изменить UEFI на Legacy Acer?
Для этого, перед запуском операционной системы, следует нажать функциональную клавишу [F2] или кнопку [DEL] (в зависимости от модели устройства). Итак, в разделе «Boot» у нас имеется два параметра «Boot Mode», где можно изменить режим загрузки с «UEFI» на «Legacy» и «Secure Boot», отвечающий за безопасную загрузку.
Как сбросить биос ASRock?
Сброс настроек BIOS в ASRock UEFI BIOS
Как открыть бут меню на MSI?
Остальные модели ноутбуков и материнских плат
- Моноблоки и ноутбуки HP — клавиша F9 или Esc, а затем — F9.
- Ноутбуки Dell — F12.
- Ноутбуки Samsung — Esc.
- Ноутбуки Toshiba — F12.
- Материнские платы Gigabyte — F12.
- Материнские платы Intel — Esc.
- Материнские платы Asus — F8.
- Материнские платы MSI — F11.
Как загрузиться с установочной флешки?
Классический метод организации загрузки также работает:
- Подключите USB устройство до запуска компьютера.
- Зайдите в меню БИОС, раздел «Загрузка»(Кнопки Del, F2, F12).
- Поставьте на первое место Загрузка с USB или название Вашей флешки.
- Сохраните изменения перед выходом.
- Запустите компьютер.
Что делать если не видит флешку в UEFI BIOS?
Решения в данной ситуации могут быть следующими:
- Включить поддержку нужного режима загрузки в БИОС.
- Записать флешку иначе для поддержки нужного режима загрузки, если это возможно (для некоторых образов, особенно не самых новых, возможна только загрузка Legacy).
Как установить систему с флешки через биос?
Стрелкой «вниз» откройте Advanced BIOS Features и нажмите Enter. Нажмите Enter на подсвеченном пункте 1st Boot Device. Появится список устройств, с которых можно включить загрузку с флешки в биосе. Для загрузки с флешки необходимо выбрать стрелками «вверх» и «вниз» пункт USB-HDD или USB-Flash, после чего нажать Enter.
В данной теме описаны настройки BIOS для плат, представленных в разделе выбора материнских плат для майнинга . Остальные материнские платы можно настраивать по аналогии.
ASRock H81 PRO BTC R2.0
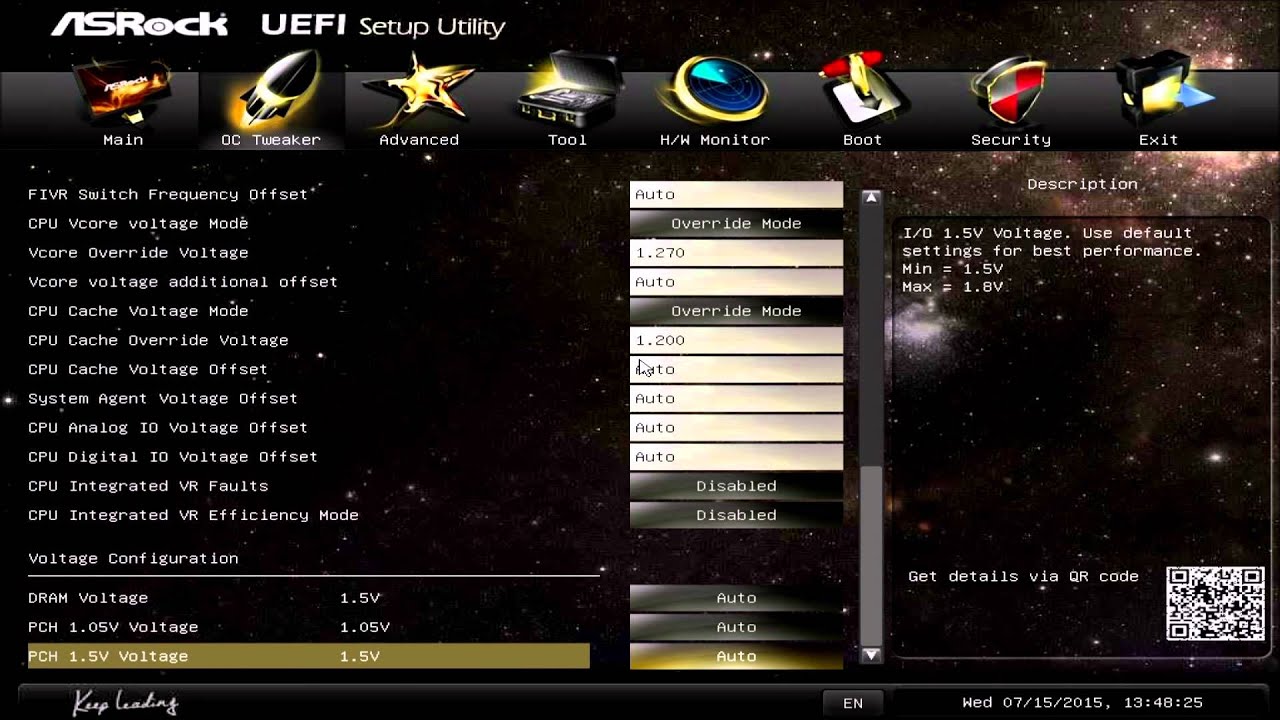
- На вкладке Advanced открыть папку Chipset Configuration
- значение Primary Graphics Adapter установить OnBoard (стоит по умолчанию PCI Express)
- параметр PCIE2 Link speed установить Gen2 (стоит по умолчанию Auto)
- значение OnBoard HD Audio установить Disabled (стоит по умолчанию Auto)
- параметр Restore on AC/Power Loss установить Power On (стоит по умолчанию Power Off)
- На вкладке Advanced открыть папку Storage Configuration
- значение Hard Disk S.M.A.R.T. установить Disabled (стоит по умолчанию Disabled)
- На вкладке Advanced открыть папку USB Configuration
- значение Intel USB3.0 Mode установить Disabled (стоит по умолчанию Enabled)
- На вкладке H/W Monitor открыть папку USB Configuration
- значение CPU Fan 1 & Settings установить Standart Mode (стоит по умолчанию Standart Mode)
- На вкладке Exit
- нажать Save Changes and Exit. Затем Ok для сохранения.
ASRock H110 Pro BTC+ Bitcoin
![BIOS ASRock H110]()
- На вкладке Advanced открыть папку Chipset Configuration
- значение Primary Graphics Adapter установить OnBoard (стоит по умолчанию PCIE2)
- 7 параметров PCIE1 Link speed, PCIE2 Link speed, PCIE3 Link speed, PCIE4 Link speed, PCIE5 Link speed, PCIE6 Link speed, PCIE7 Link speed установить Gen2 (стоит по умолчанию Auto). Стоит отметить, что параметров 7, а слотов 13. Поэтому один параметр PCIE задается на 1-2 слота.
- значение OnBoard HD Audio установить Disabled (стоит по умолчанию Auto)
- параметр Restore on AC/Power Loss установить Power On (стоит по умолчанию Power Off)
- На вкладке Advanced открыть папку Storage Configuration
- значение Hard Disk S.M.A.R.T. установить Disabled (стоит по умолчанию Disabled)
- На вкладке Advanced открыть папку USB Configuration
- значение Intel USB3.0 Mode установить Disabled (стоит по умолчанию Enabled)
- На вкладке H/W Monitor открыть папку USB Configuration
- значение CPU Fan 1 & Settings установить Standart Mode (стоит по умолчанию Standart Mode)
- На вкладке Exit
- нажать Save Changes and Exit. Затем Ok для сохранения.
ASUS Prime H270-PLUS
![BIOS ASUS Prime H270 Plus]()
- Нажать F7.
- На вкладке Advanced открыть папку System Agent (SA) Configuration
- значение VT-d установить Enabled (стоит по умолчанию Disabled)
- параметр Above 4G Decoding установить Enable (стоит по умолчанию Disable).
- На вкладке Advanced в открытой папке System Agent (SA) Configuration открыть папку DMI/OPI Configuration
- значение DMI Max Link Speed установить Gen3 (стоит по умолчанию Auto)
- На вкладке Advanced в папке System Agent (SA) Configuration открыть папку PEG Port Configuration
- значение PCIEX16_1 установить Gen3 (стоит по умолчанию Auto)
- На вкладке Advanced открыть папку PCH Configuration. В ней открываем папку PCI Express Configuration
- значение PCIe Speed установить Gen3 (стоит по умолчанию Auto)
- На вкладке Advanced открыть папку APM Configuration.
- значение Restore AC Power Loss установить Power On (стоит по умолчанию Power Off)
- На вкладке Advanced открыть папку OnBoard Devices Configuration.
- параметр HD Audio Controller установить Disable (стоит по умолчанию Enable)
- значения M.2_1 Configuration и M.2_2 Configuration установить PCIE (стоит по умолчанию Auto)
- Нажать F10. Затем Ok для сохранения.
ASUS Prime Z270-A
Практически такие же настройки как у ASUS Prime H270-PLUS, но есть отличия. Внешний вид такой же.
Текст ниже предполагает, что вы прочли ФАК по процессорам Sandy Bridge и поняли что в нем написано, а так же знакомы с основами разгона этих процессоров.
Для начала разберемся с названием статьи. В моем понимании разгон «правильный», когда он сделан с сохранением функций энергосбережения процессора. Это значит, что в бездействии или во время небольшой нагрузки (просмотр фильмов, ползание в интернете и т.д.) частота и напряжение процессора должны уменьшаться (технология EIST и C1E), а его неиспользуемые блоки отключаться (C-states).
Теперь переходим ко второму ключевому слову в названии: ASRock. Чем отличились ее матери на этот раз? Тем, что в зависимости от типа нагрузки «пляшет» напряжение процессора. Например, во время работы четырех потоков Linpack-а напряжение равно 1,36 В, а во время работы одного потока — всего 1,28 В. При разгоне падение напряжения на 0,08 В приведет к гарантированному зависанию компьютера. Это вынуждает владельцев ASRock фиксировать напряжение на максимальном уровне, делая разгон «неправильным».Сначала я думал, что виноват Turbo Boost, но после его отключения напряжение продолжало прыгать. В результате раскопок удалось выяснить, что виноваты C-states. Ядра, переведенные в одно из C-состояний, понижают напряжение процессора, даже если одно из ядер полностью загружено работой, например Linpack-ом. Отключение EIST и C1E в UEFI ситуацию не исправляет.
Теперь, когда известен источник проблемы, появляется второй вариант разгона: отключить C-states и вместо режима fixed задействовать режим offset, с его помощью увеличивая или уменьшая напряжение. Зачем уменьшать? Это еще один сюрприз от ASRock. Увеличивая множитель, UEFI заодно увеличивает VID и может с этим перестараться. Влиять на величину изменения VID напрямую не получается, потому что настройка Additional Turbo Voltage не работает. Зачем добавили этот муляж я не понимаю, видимо для понта. Смотрите как много у нас настроек! Ну а то что часть из них не работает никто и не заметит, правда?
После отключения всех C-states нужно подобрать значение LLC, что бы напряжение оставалось постоянным при любых нагрузках. В качестве нагрузок можно использовать WinRAR (низкая), Prime95 (средняя) и Linpack (высокая). Все три приложения позволяют указать количество потоков. Не нужно подбирать LLC на максимальном множителе, что бы во время подбора не поймать «синяк». Например, я использовал 43x, хотя процессор может работать на 45x (неудачный экземпляр попался).
После подбора LLC выставляем максимальный множитель и подбираем напряжение изменяя offset. Если вам попался удачный экземпляр процессора, не уменьшайте напряжение слишком сильно. Да, его максимальное значение UEFI увеличивает, но минимальное, которое используется во время простоя, всегда остается постоянным, в моем случае примерно 1,00 В. Если его понизить слишком сильно, то процессор будет зависать во время простоя.
Теперь настало время проверить, а был ли смысл отказываться от фиксированного напряжения. Что важнее для энергосбережения: C-states или пониженное напряжение? К сожалению у меня нет прибора для измерения мощности, поэтому сравнение двух вариантов разгона я буду проводить на основе температуры процессора. Чем меньше температура, те выше энергоэффективность. Это конечно неточный и геморройный способ, но лучше чем ничего. Во время тестов вентилятор процессорного кулера был отключен. Использовалась current (текущая) температура, рассчитываемая C-Temp.
Мои настройки для варианта разгона Fixed. Активны CPU С-states и package С-states. Фиксированное напряжение 1,38 В.
Мои настройки для варианта разгона Offset. Все С-states отключены. Во время нагрузки напряжение поднимается до тех же 1,38 В и падает в простое до примерно 1,02 В.
1-й тест: режим простоя.
Запущен видеопроигрыватель, который загружает одно ядро процессора на 20%.
Парковка ядер отключена Парковка ядер включена Fixed 39° 38° Offset 37,5° 37,5° ![]()
![]()
Высокая эффективность кулера, который обдувается вытяжным вентилятором корпуса, мешает сравнению. :) Но все же в условиях простоя выгоднее использовать режим offset. Все ядра используют множитель х16. Вред от декодирования видео на повышенном напряжении 1,38 В превышает пользу от C-states.
2-й тест: однопоточное приложение.
Запущена демка HTML5 Fish Bowl с отключенным аппаратным ускорением (что бы греть процессор, а не видеокарту). Демка загружает одно из ядер процессора на 100%.
Парковка ядер отключена Парковка ядер включена Fixed 48° 48° Offset 53,5° 53,5° ![]()
![]()
Неожиданно уверенную победу одерживает режим fixed. Оба варианта почти все время проводят со множителем 45x и максимальным напряжением. Но в fixed варианте три ядра обесточены и сладко спят в C6.
Ну и наконец маленькое резюме. На мамках ASRock «правильного» разгона не получится, придется чем-то жертвовать. Я пока выбрал режим offset, потому что компьютер большую часть времени проводит в простое, а использовать парковку ядер не хочется, с ней у меня были проблемы.
Обновление от 30.05.2012.
После выпуска компанией ASRock новой версии UEFI 2.10 «правильный» разгон стал возможен.
ASRock A-Tuning — утилита, предназначенная для настройки работы компьютеров, собранных на базе материнских плат ASRock без необходимости изменять настройки BIOS. Она содержит в себе большой набор инструментов для регулировки параметров работы процессора и системы охлаждения. В этой статье мы познакомимся с этой утилитой и узнаем какие возможности по настройке системы она нам предоставляет.
Вначале важно отметить, что вы лично сами несёте ответственность за выполненные вами настройки. Будьте аккуратны, действуя на свой страх и риск. Далее мы рассмотрим как установить и как пользоваться Asrock A Tuning Utility.
Установка утилиты ASRock A-Tuning
Процесс установки прост — всё дополнительное ПО для материнских плат ASRock можно найти на поставляемом вместе с платой оптическом диске. Если же у вас нет дисковода или самого оптического диска, или же само ПО на диске скорее всего сильно устарело, утилиту ASRock A-Tuning можно загрузить с официального сайта компании ASRock. В данной статье для примера использовалась материнская плата ASRock B450 Pro4. Важно отметить, что для разных материнских плат ASRock требуется своя, подходящая для них версия утилиты ASRock A-Tuning.
Для того, чтобы загрузить установщик ASRock A-Tuning, выполните поиск материнской платы по её названию в браузере и перейдите на страницу этой материнской платы ASRock:
![]()
![]()
Укажите версию ОС, после этого загрузите ASRock A-Tuning Utility, выбрав сервер Global.
![]()
Загрузив архив, распакуйте его и запустите установщик. Процесс установки программы проходит стандартно, везде нажимайте кнопку Далее:
![]()
![]()
![]()
По завершении установки необходимо будет перезагрузить компьютер.
Как пользоваться утилитой ASRock A-Tuning?
Рассмотрим интерфейс и возможности утилиты.
Вкладка Operation Mode
Запустив программу, мы видим такое стартовое окно:
![]()
Это открыта вкладка Operation Mode. Здесь можно выбрать один из трёх предустановленных режимов работы компьютера: Performance Mode (производительный режим), Standard Mode (стандартный режим) и Power Saving (экономия энергии). По умолчанию выбран Standard Mode.
Вкладка OC Tweaker
Именно на этой вкладке проводятся все основные манипуляции с частотой, напряжением и другими параметрами процессора. Здесь можно осуществить и разгон процессора. Доступные для изменения параметры можно видеть на прикреплённых ниже скриншотах:
![]()
Эта вкладка по сути дублирует одноимённую вкладку из настроек параметров BIOS материнской платы:
![]()
Утилита позволяет не обращаться всякий раз к настройкам BIOS тогда, когда потребуются некоторые изменения, и производить все манипуляции прямо из рабочей среды.
Рассмотрим доступные для изменения параметры. На вкладке OC Tweaker мы видим следующие:
- CPU Speed — частота процессора;
- CPU Voltage — напряжение, подаваемое на ядра процессора;
- VCore Voltage (Offset) — смещение значения напряжения, подаваемого на ядра процессора;
- VDDCR_SOC Voltage (Offset) — смещение значения напряжения, подаваемого на другие расположенные на чипе компоненты;
- DRAM Voltage — напряжение, подаваемое на модули оперативной памяти;
- 1,05 V, 2,50 V и +1,8 V — напряжение на линиях 1,05 В, 2,50 В и +1,8 В соответственно;
- VPPM Voltage — напряжение, определяющее надёжность доступа к строке DRAM;
- VDDP Voltage — напряжение конфигурирующего содержимое оперативной памяти транзистора.
Все эти параметры можно изменять для достижения тех или иных результатов. Для разгона процессора, допустим, вам потребуется изменить всего три значения: CPU Speed, CPU Voltage и возможно VCore Voltage (Offset). Помните, что вы изменяете параметры на свой страх и риск.
Вкладка System Info
Здесь содержится информация о температуре и частоте процессора, температуре зоны VRM материнской платы, скорости вращения вентиляторов, а также напряжении на линиях +3,3 В, +5,0 В и +12 В.
![]()
Никаких доступных для редактирования настроек на этой вкладке нет.
Вкладка FAN-Tastic Tuning
На этой вкладке доступен функционал одноимённого инструмента в настройках BIOS. Здесь можно задать кривую зависимости скорости вращения вентиляторов кулеров от температуры процессора или материнской платы. Кривая редактируется простым перетаскиванием точек на координатной плоскости, что достаточно удобно.
Здесь же можно запустить FAN Test для определения минимальной и максимальной скорости вращения вентиляторов кулеров для последующей калибровки.
Также можно привязать применение профиля со сделанными установками к запуску программы для того, чтобы избежать постоянной ручной активации требуемого профиля.
С целью выполнения тонкой настройки и оптимизации системы охлаждения и для снижения общего уровня издаваемого компьютером шума для каждого кулера, подключённого к материнской плате, можно задать собственную кривую.
![]()
Сравним интерфейс с одноимённым инструментом в настройках BIOS:
![]()
Принцип работы и интерфейс схожи, но в отличие от инструмента в настройках BIOS в интерфейсе утилиты ASRock A-Tuning нет предустановленных режимов работы, а в настройках BIOS таких четыре: Silent (тихий), Standard (стандартный), Performance (производительный), Full Speed (полная скорость). Это не критично, но и не очень удобно, так как все настройки приходится задавать вручную.
Вкладка Settings
На этой вкладке можно лишь добавить запуск утилиты ASRock A-Tuning Utility в список автозапуска Windows. Это избавит от необходимости каждый раз применять заданные настройки вручную — они будут применяться в системе вместе с запуском программы:
![]()
Выводы
Утилита ASRock A-Tuning Utility позволяет пользователю изменять некоторые настройки системы без необходимости редактирования параметров BIOS. Это намного удобнее. Однако список материнских плат, поддерживающих работу с утилитой ASRock A-Tuning, ограничен.
Недостатками программы являются: узкий круг доступных для редактирования настроек, необходимость ручного запуска программы и установленных профилей или добавление ASRock A-Tuning в список автозапуска Windows. Тем не менее, эта программа несомненно поможет сделать разгон процессора и настройку системы охлаждения чуть более удобными.
Если вы нашли ошибку, пожалуйста, выделите фрагмент текста и нажмите Ctrl+Enter.
Как включить UEFI в биосе ASRock?
Для включения оборудования требуется войти в BIOS/UEFI, найти его и активировать. Для этого нужно: Перейти в раздел «Advanced», далее раскрыть подраздел «South Bridge Configuration». Найти отключенное устройство со значением «Disabled» или «Off», активировать, изменив на значение «Enabled» или «Auto».
Как поменять UEFI на Legacy ASRock?
При загрузке PC нажмите клавишу DELETE и зайдите в UEFI-BIOS. Здесь заходим в раздел «SETTINGS», переходим в подраздел «Boot», и найдя параметр «Boot Mode Select», переключаем его в положение «Legacy+UEFI». Чтобы изменения вступили в силу, нажимайте клавишу F10 и подтвердите сохранение изменений, выбрав «Yes».
Как зайти в Boot Menu ASRock?
Как выставить приоритет загрузки в BIOS ASRock?
Как обновить биос на материнской плате ASRock?
Нажмите [F2] во время вывода POST, чтобы войти в настройки BIOS. Выберите утилиту из меню [Smart] и запустите её. ASRock Instant Flash автоматически просканирует ваше оборудование и предложит только те версии BIOS, которые подходят для вашей материнской платы. Выберите версию BIOS и обновитесь.
Как переключить UEFI на Legacy?
При загрузке PC нажмите клавишу DELETE и зайдите в UEFI-BIOS. Здесь заходим в раздел «SETTINGS», переходим в подраздел «Boot», и найдя параметр «Boot Mode Select», переключаем его в положение «Legacy+UEFI». Чтобы изменения вступили в силу, нажимайте клавишу F10 и подтвердите сохранение изменений, выбрав «Yes».
Как переключить с UEFI на Legacy?
Для этого выполните несколько шагов:
- Включите компьютер.
- Нажмите клавиши F2 или Delete, чтобы получить доступ к BIOS.
- Перейдите на вкладку Boot.
- Найдите Secure Boot и выберите его.
- Нажмите Enter.
- Выберите Enabled.
- Нажмите F10, чтобы сохранить и выйти.
- При следующей загрузке BIOS вы увидите UEFI BIOS.
Как изменить UEFI на Legacy Acer?
Для этого, перед запуском операционной системы, следует нажать функциональную клавишу [F2] или кнопку [DEL] (в зависимости от модели устройства). Итак, в разделе «Boot» у нас имеется два параметра «Boot Mode», где можно изменить режим загрузки с «UEFI» на «Legacy» и «Secure Boot», отвечающий за безопасную загрузку.
Как сбросить биос ASRock?
Сброс настроек BIOS в ASRock UEFI BIOS
Как открыть бут меню на MSI?
Остальные модели ноутбуков и материнских плат
- Моноблоки и ноутбуки HP — клавиша F9 или Esc, а затем — F9.
- Ноутбуки Dell — F12.
- Ноутбуки Samsung — Esc.
- Ноутбуки Toshiba — F12.
- Материнские платы Gigabyte — F12.
- Материнские платы Intel — Esc.
- Материнские платы Asus — F8.
- Материнские платы MSI — F11.
Как загрузиться с установочной флешки?
Классический метод организации загрузки также работает:
- Подключите USB устройство до запуска компьютера.
- Зайдите в меню БИОС, раздел «Загрузка»(Кнопки Del, F2, F12).
- Поставьте на первое место Загрузка с USB или название Вашей флешки.
- Сохраните изменения перед выходом.
- Запустите компьютер.
Что делать если не видит флешку в UEFI BIOS?
Решения в данной ситуации могут быть следующими:
- Включить поддержку нужного режима загрузки в БИОС.
- Записать флешку иначе для поддержки нужного режима загрузки, если это возможно (для некоторых образов, особенно не самых новых, возможна только загрузка Legacy).
Как установить систему с флешки через биос?
Стрелкой «вниз» откройте Advanced BIOS Features и нажмите Enter. Нажмите Enter на подсвеченном пункте 1st Boot Device. Появится список устройств, с которых можно включить загрузку с флешки в биосе. Для загрузки с флешки необходимо выбрать стрелками «вверх» и «вниз» пункт USB-HDD или USB-Flash, после чего нажать Enter.
Читайте также:
- На вкладке Advanced открыть папку Chipset Configuration