Настройка модем тренднет 633
Обновлено: 03.07.2024
Скорость передачи данных по Wi-Fi (беспроводная) очень сильно зависит от посторонних помех и определяется в конкретных случаях отдельно. Подробности здесь.
1. Wi-Fi. Беспроводное подключение может быть “узким местом”, не позволяющим получить максимальную скорость доступа в интернет.
От чего зависит скорость Wi-Fi соединения?
1.1. Стандарт. Производители оборудования в целях рекламы указывают на коробках своих устройств максимальную теоретически возможную скорость,
которую покупатель в практической работе получить не может. В таблице приведены значения скорости в зависимости от стандарта беспроводного подключения.
| Стандарт | Теоретически возможная скорость, мбит/c | Максимальная скорость при тестировании, мбит/c |
| 802.11b/g | 54 | 22 |
| 802.11n/150 20мГц | 150 | 45 |
| 802.11n/300 40мГц | 300 | 90 |
| 802.11ac | 1300 и выше | 250 |
Стандарт 802.11ac находится в разработке. Первые версии устройств уже сейчас доступны на рынке и показывают хорошую производительность.
В будущем производители обещают еще более высокие показатели.
1.2. Совместимость роутера и оконечного устройства. Например, если ваш роутер работает по стандарту n, а Wi-Fi адаптер ноутбука – 802.11g,
то соединение между этими устройствами будет по 802.11g. Кроме того, оборудование разных производителей имея один стандарт, могут иметь хорошую или наоборот плохую совместимость.
1.3. Помехи, которые создают устройства работающие на частотах 2,4/5 ГГц. Например, бытовая техника или другие Wi-Fi роутеры, установленные неподалеку.
1.4. Препятствия (двери, стены) между роутером и абонентским устройством ослабляют сигнал, что приводит к снижению скорости работы.
2. Вредоносные программы (вирусы) часто приводят к “торможению” компьютера и снижению его производительности. При измерении скорости, нужно убедиться,
что на компьютере отсутствуют вирусы.
3. Firewall или пакетный фильтр - программа предназначенная для повышения безопасности компьютера. При передаче данных с большой скоростью данная программа может потреблять
большое количество вычислительных ресурсов компьютера. В момент измерения скорости мы рекомендуем отключать Firewall.
4. У старых и медленных процессоров типа Intel Celeron, Atom может не хватить вычислительной мощности. Производительность вашего компьютера должна быть достаточной,
для передачи данных с большой скоростью.
5. Перегрузка участков сети интернет или удаленного сервера.

Для полноценной работы роутера необходимо выполнить все пункты руководства!
Измените параметры протокола TCP/IP сетевой карты у компьютера, на автоматическое получение значений IP адреса и ДНС сервера (DNS) на автоматический (DHCP) на пример в Windows 7 . Затем необходимо включить адаптер питания роутера в электро-розетку.
1. Подключите устройство к компьютеру проводом, поставляющимся в комплекте, в «LAN» порт один из четырех.
2. Провод Интернета (проложенный из коридора) подключите в "WAN". До характерного механического щелчка

3. Открываете браузер IE и набираете в строке адреса 192.168.10.1.

4. Далее нажимаем Enter (Ввод) или Переход. Вводим логин и пароль (по умолчанию имя пользователя – admin, пароль – admin) и попадаем на web-интервейс настроек роутера.
Советуем оставить имя пользователя – admin, пароль – admin так как маршрутизатор (роутер) не доступен по умолчанию из вне (интернет).
Если предпологаете использовать удаленный доступ к маршрутизатору (роутеру) настоятельно не рекомендуем оставлять пароль по умолчанию "admin" .

Запомните или запишите новый пароль администратора. В случае утери нового пароля администратора Вы сможете получить доступ к настройкам маршрутизатора только после восстановления заводских настроек по умолчанию при помощи аппаратной кнопки RESET . Такая процедура уничтожит все заданные Вами настройки маршрутизатора
5. Выбираем пункт Основные настройки > WAN. В графе (Тип подключение) выбираем PPPoE.

6. Далее ставим точку напротив поле Получить IP-адрес автоматически
Заполняем поля:
Имя пользователя: <Номер договора>
Пароль : <Пароль на PPPoE>
Подтверждение пароля : <Пароль на PPPoE>
Далее нажимаем кнопку Применить

7. Далее выбираем пункт Wi-Fi сеть > Базовые настройки
Устанавливаем точку напротив Включить Wi-Fi сеть
Заполняем поле: SSID: <Имя точки доступа>
Режим работы Wi-Fi сети: Выбираем из списка 2.4 ГГц Смешанный режим 801.11b/g/n
Ширина канала: Выбираем из списка Авто 20/40 МГц
Далее нажимаем кнопку Применить.

8. Далее выбираем пункт Wi-Fi сеть > Защита
Алгоритм аутентификации: Выбираем из списка WPA2
В поле PSK/EAP Устанавливаем точку напротив PSK
В поле Шифрование Устанавливаем точку напротив AES
В поле Ключ пишем <Пароль к точке доступа>
В поле Подтвержение ключа пишем <Пароль к точке доступа>

С каждым днем роутеры набирают все большую популярность. Такое решение позволяет всем домашним устройствам объединиться в одну сеть, передавать данные и использовать интернет. Сегодня мы уделим внимание роутерам от компании TRENDnet, покажем, как зайти в конфигурацию такого оборудования, и наглядно продемонстрируем процесс их настройки для корректной работы. Вам нужно лишь определиться с некоторыми параметрами и внимательно следовать предоставленной инструкции.
Настраиваем роутер TRENDnet
Сначала потребуется распаковать оборудование, ознакомиться с инструкцией по соединению и выполнить все необходимое. Уже после того, как роутер будет подключен к компьютеру, вы можете переходить к его настройке.
Переход к панели управления для дальнейшей конфигурации устройства происходит через любой удобный веб-обозреватель. Вам нужно произвести следующие действия:
- Откройте браузер и введите в адресную строку следующий IP. Именно он отвечает за переход к панели управления:


Немного подождите, пока страница будет обновлена. Перед собой вы увидите Панель управления, а это значит, что вход был выполнен успешно.
Шаг 2: Предварительная настройка
В программное обеспечение роутеров TRENDnet встраивается Мастер настройки, в который мы рекомендуем зайти сразу же после входа. Он не выполняет функций полной настройки интернет-соединения, однако поможет выставить важные параметры. От вас требуется сделать следующее:
-
В меню слева в самом низу найдите и нажмите на кнопку «Wizard».





Далее Мастер настройки предложит выбрать еще несколько параметров, однако лучше пропустить их и переходить к более детальной ручной конфигурации, чтобы точно обеспечить нормальное соединение с сетью.
Шаг 3: Настройка Wi-Fi
Мы рекомендуем сразу же настроить беспроводную передачу данных, а уже затем переходить к конфигурации доступа к интернету. Параметры Wireless следует определить так:
-
В меню слева выберите категорию «Wireless» и перейдите в подраздел «Basic». Теперь вам необходимо заполнить следующую форму:




Большинство роутеров TRENDnet поддерживают технологию WPS. Она позволяет подключаться к беспроводной сети без ввода пароля. Когда требуется ее включить, просто в разделе «Wireless» перейдите в «Wi-Fi Protected Setup» и установите значение «WPS» на «Enabled». Код будет задан автоматически, однако если он указан в договоре, измените это значение самостоятельно.

На этом процесс конфигурации беспроводной сети окончен. Далее следует настроить основные параметры и на после этого уже можно приступать к пользованию интернетом.
Шаг 4: Доступ в интернет
При заключении договора со своим провайдером вы получаете специальный лист или документ, где указана вся необходимая информация, которые мы и будем вводить в этом последнем шаге. Если на руках у вас не имеется никакой документации, свяжитесь с представителями компании и запросите у них договор. Далее выполните следующие действия:
-
В панели управления перейдите в категорию «Main» и выберите раздел «WAN».







Шаг 5: Сохранение профиля с конфигурацией
Основную информацию о текущей конфигурации вы можете просмотреть в разделе «Status». Здесь отображается версия программного обеспечения, время работы роутера, настройки сетей, логи и дополнительная статистика.

Вам доступно сохранение выбранных настроек. Создание такого профиля позволит не только быстро переключаться между конфигурациями, но и восстанавливать параметры при случайном или намеренном сбросе настроек роутера. Для этого в разделе «Tools» откройте параметр «Settings» и нажмите на кнопку «Save».

На этом процедура настройки роутера от компании TRENDnet закончена. Как видите, осуществляется это вполне легко, вам даже не нужно обладать специальными знаниями или навыками. Достаточно следовать предоставленной инструкции и убедиться в правильности ввода значений, полученных при заключении договора с провайдером.

Отблагодарите автора, поделитесь статьей в социальных сетях.


Высокопроизводительный маршрутизатор 300 Мбит/сек стандарта wireless n. Порты Gigabit Ethernet для скоростного проводного соединения. Удобное подключение устройств благодаря технологии Wi-Fi Protected Setup (WPS)
Последняя прошивка и руководство пользователя: Version V1.0R / Version v2.0R / Version V3.0R
Инструкция по настройке роутера TRENDNet TEW-639GR
Авторизация
Для того, что бы попасть в веб-интерфейс роутера, необходимо открыть ваш Интернет браузер и в строке адреса набрать 192. 168.10.1, Имя пользователя - admin, Пароль – admin (при условии, что роутер имеет заводские настройки, и его IP не менялся).
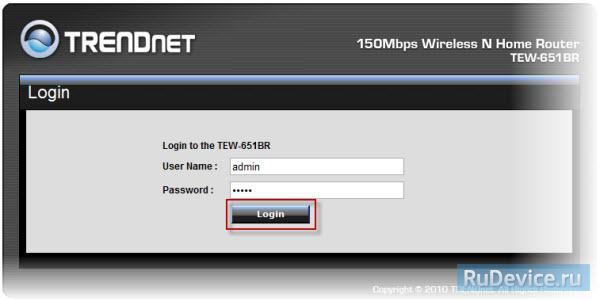
Смена заводского пароля
В целях безопасности рекомендуется сменить заводской пароль. По умолчанию: Логин admin, пароль admin. В интерфейсе роутера необходимо зайти во вкладку Main, меню Password. В поле New Password введите новый пароль. В поле Confirm Password повторите новый пароль. Аналогичную операцию повторите с паролем пользователя. Затем нажмите кнопку Apply.
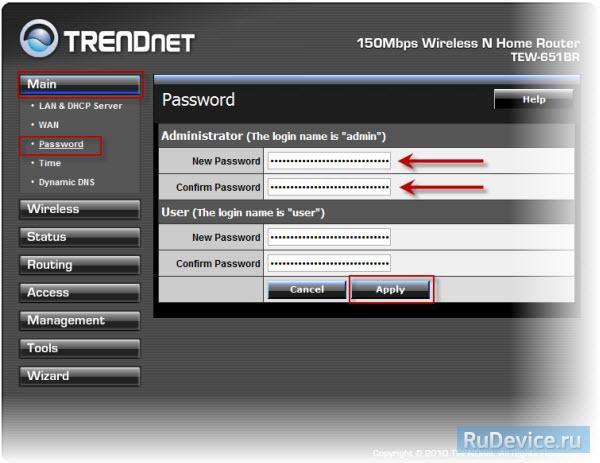
Настройка Wi-Fi на роутере
В интерфейсе роутера необходимо выбрать вкладку слева «Wireless», в открывшемся списке выбираем «Basic». Выставляем параметры следующим образом:
- Параметр «Wireless»: ставим точку «Enabled»
- Поле «SSID»: вводим название беспроводной сети. Значение в этом поле можно не менять.
- Нажимаем ниже кнопку «Apply»
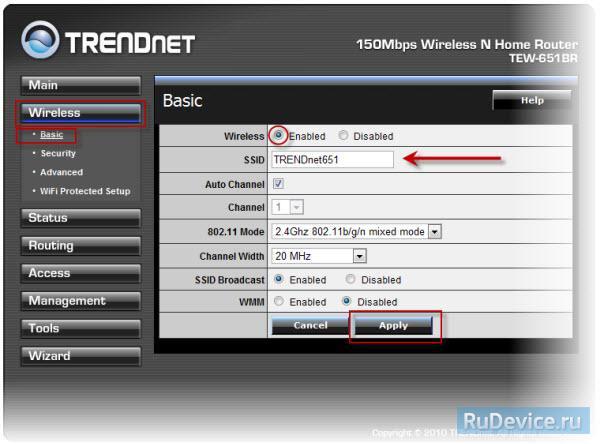
- Слева в меню выбираем «Security»
- Authentication Type: WPA
- PSK/EAP: PSK
- Cipher Type: TKIP
- Passphrase: вы должны ввести любой набор цифр, длиной от 8 до 63. Их также необходимо запомнить, чтобы Вы могли указать их при подключении к сети
- Confirmed Passphrase: повторите предыдущий пункт
- Нажимаем ниже кнопку «Apply»
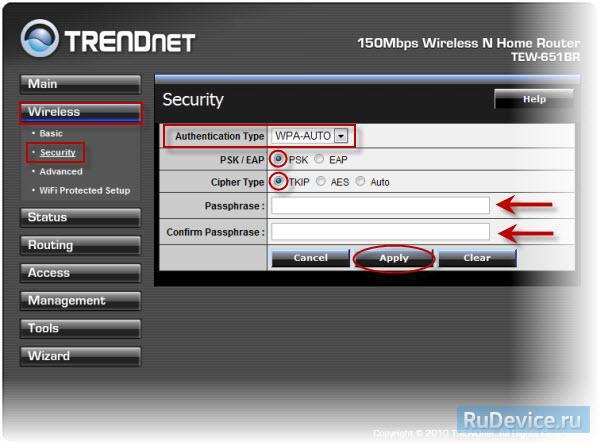
Настройка подключения к Интернет
В интерфейсе роутера необходимо выбрать вкладку слева «Main», в открывшемся списке выбираем «WAN».
Настройка PPPoE подключения
- Connection type: PPPoE (либо Russian PPPoE (Dual Access))
- User Name: Ваш логин из договора
- Password: Ваш пароль из договора
- Retype Password: повтор пароля
- Auto-reconnect – режим установки соединения «Always-on» для постоянного подключения
- MTU: 1472
- Сохраняем настройки кнопкой «Apply».
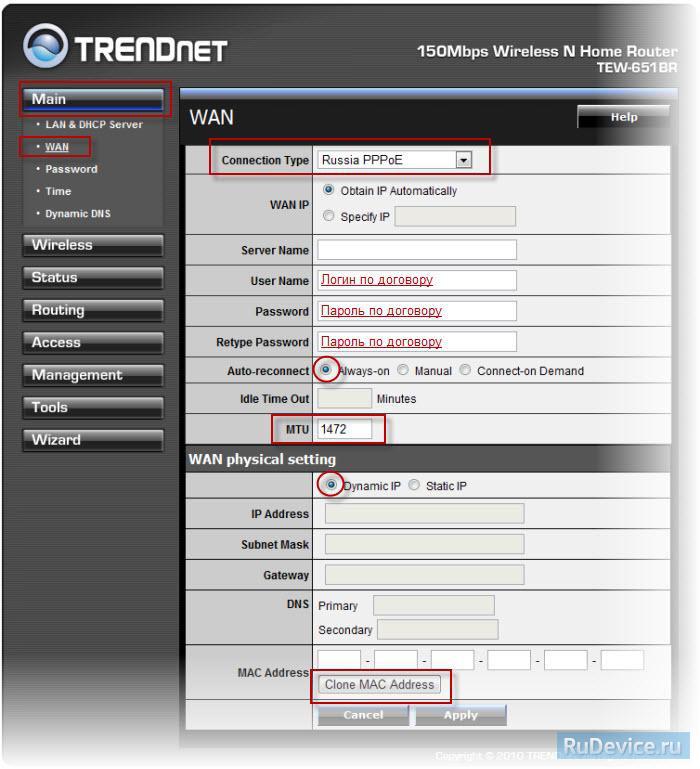
Настройка PPTP (VPN) при автоматическом получении локального IP адреса
- Connection type: PPTP
- Ставим точку напротив Dynamic IP
- DNS: вводите сервера вашего провайдера
- Server IP/Name: ppp.lan (либо 10.10.3.36)
- PPTP Account: Ваш логин из договора
- PPTP Password: Ваш пароль из договора
- PPTP Retype password: Ваш пароль из договора
- Auto-reconnect: Always-on
- MTU: 1372
- Сохраняем настройки кнопкой «Apply».
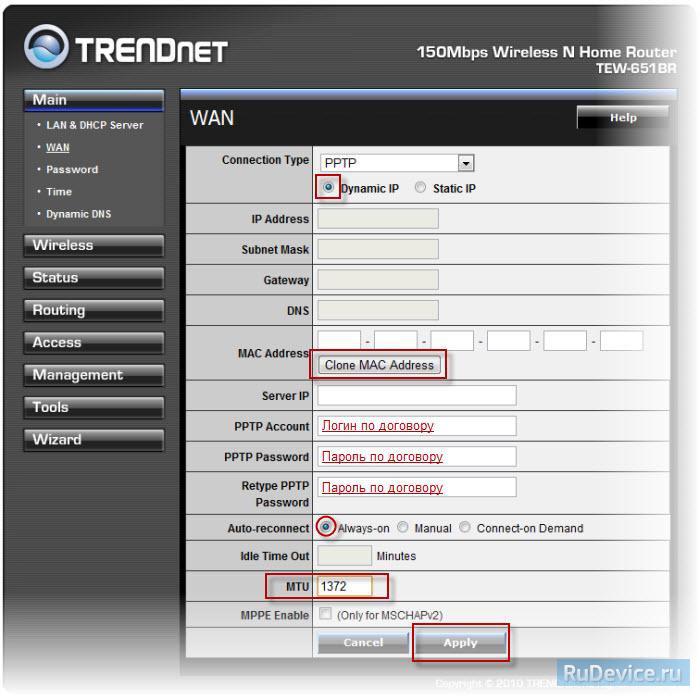
Настройка PPTP (VPN) при статическом локальном IP адресе
- Connection type: PPTP
- Ставим точку напротив Static IP
- IP Address: Вбиваем ваш IP адрес по договору
- Subnet Mask: Вбиваем маску по договору
- Gateway: Вбиваем шлюз по договору
- DNS: вводите сервера вашего провайдера
- Server IP/Name: ppp.lan (либо 10.10.3.36)
- PPTP Account: Ваш логин из договора
- PPTP Password: Ваш пароль из договора
- PPTP Retype password: Ваш пароль из договора
- Auto-reconnect: Always-on
- MTU: 1372
- Сохраняем настройки кнопкой «Apply».
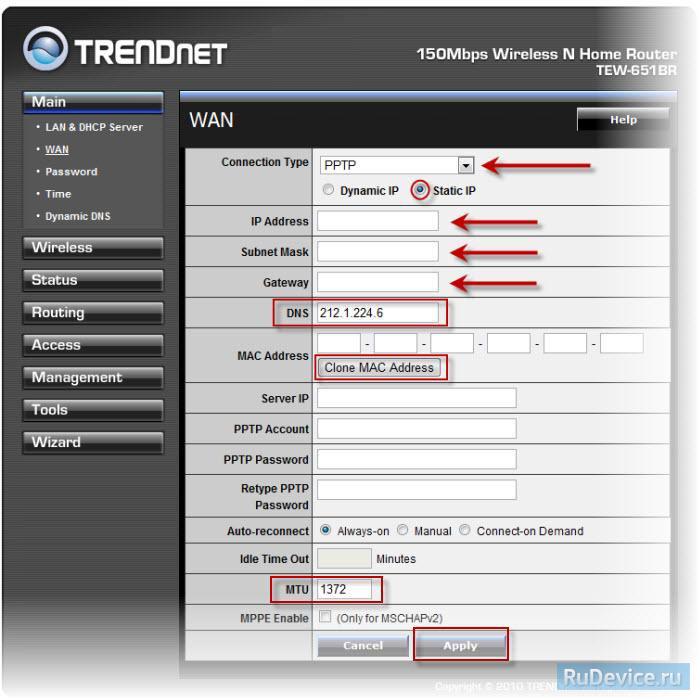
NAT при автоматическом получении IP адреса (DHCP)
- Connection type: DHCP Client or Fixed IP
- Ставим точку напротив Obtain IP Automatically
- DNS сервер 1: и DNS сервер 2: вводите сервера вашего провайдера
- Нажимаем кнопку «Clone MAC Address»
- Сохраняем настройки кнопкой «Apply».
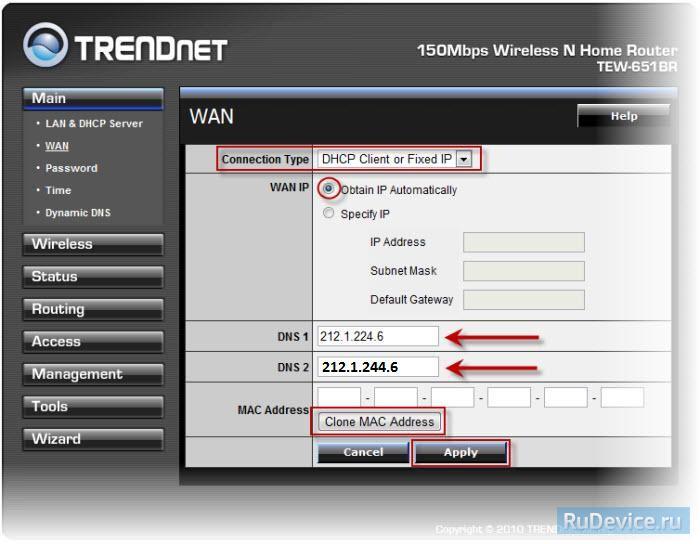
Сохранение/восстановление настроек роутера
После проведения настройки, рекомендуется сохранить их, чтобы в случае возникновения проблем, можно было их восстановить. Для этого необходимо зайти во вкладку Tools, меню Settings. - Для сохранения текущих настроек роутера необходимо нажать кнопку Save. Файл с настройками будет сохранен в указанное место на жёстком диске. - Для восстановления настроек настроек из файла, необходимо нажать кнопку выбора файла, указать путь к файлу с настройками, затем нажать кнопку Load. Внимание! Нажатие кнопки Restore приведет к восстановлению заводских настроек!

Справочник абонента
Интернет
Телефония
Телевидение
Топ статей
- Настройка IP-TV(ПК)
- Tp Link
- Настройка WiFi маршрутизатора TP Link
- Инструкция по проверке скорости
- Настройки маршрутизаторов
- Настройки локальной сети
- Настройка WiFi маршрутизатора TP-Link
Настройка Wi-Fi на TRENDnet TEW
Откройте отдельную вкладку в браузере, в адресной строке введите адрес 192.168.10.1 и нажмите клавишу Enter на клавиатуре. Зайдя на этот адреc, видим окно для ввода логина и пароля на авторизацию при входе в веб-интерфейс роутера. В поле «User Name» вводим «admin». В строку «Password» - также, «admin» латинскими (английскими) маленькими (прописными) буквами без кавычек. Затем нажимаем «Log In» на экране, либо на клавишу Enter на клавиатуре.
После этого перед Вами отобразится окно веб-интерфейса с настройками роутера.
Для настройки беспроводного подключения на роутере необходимо зайти в меню «Wireless», а там выбрать - «Basic». Поле «SSID» – это название Вашей беспроводной сети, здесь могут быть указаны строчные и прописные символы латинского алфавита и/или арабские цифры. Все остальные настройки можно оставить по умолчанию. Для сохранения нажмите «Apply».
Для установки пароля на беспроводную сеть в меню «Wireless» выберете пункт «Security». В поле «Authentication type» выберете «WPA2».
После этого необходимо установить пароль на wi-fi сеть. Он вводится в поле «Passphrase» и должен быть повторен в поле «Confirmed passphrase». Пароль должен состоять только из латинских символов и/или арабских цифр. Для сохранения настроек нажмите на кнопку «Apply».

После совершения покупки Wi-Fi роутера начинается самый ответственный этап – его настройка. В данной статье мы поговорим о процессе настройки роутеров производства TrendNet.
Сразу следует отметить, что для разных моделей роутеров TrendNet процесс настройки может отличаться. Данная статья достаточно общая, поэтому в вашем случае настройка через веб-интерфейс может отличаться в зависимости от модели роутера и вашего провайдера.
Этап 1: подключение роутера TrendNet
Прежде всего, роутер необходимо правильно подключить. Поскольку на самом роутере отсутствуют какие-либо механизмы для настройки, весь процесс налаживания доступа в интернет будет осуществляться через компьютер, а значит, первая наша задача состоит в том, чтобы правильно подключить роутер.

-
Прежде всего, вам потребуется обеспечить роутеру доступ к сети. Сделать это можно, если подключить блок питания, входящий в комплект, к самому модему, а затем и в розетку.
На этом подключение роутера можно считать завершенным.
Этап 2: настройка роутера
-
Теперь переходим к основному этапу нашей работы, который заключается в настройке интернета через веб-интерфейс роутера. Для это запустите на компьютере абсолютно любой браузер и в адресной строке перейдите по следующей ссылке:


Вариант 1: настройка NAT подключения
-
«Connection Type» – выставляем параметр «DHCP Client or Fixed IP»;
После внесения данных изменений потребуется сохранить настройки нажатием по кнопке «Apply».
Вариант 2: настройка PPPoE подключения
-
Около пункта «Connection Type» поставьте параметр «PPPoE»;
Как только все настройки будут указаны, щелкните по кнопке «Apply» для их сохранения.
Вариант 3: настройка PPtP и автоматического получения локального IP-адреса
-
«Connection Type» – ставим параметр «PPTP»;
-
Около параметра «Wireless» отметьте пункт «Enabled»;

-
«Authentication Type» – выберите параметр «WPA2»;

Собственно, на этом настройку роутера TrendNet можно считать завершенной. Еще раз напоминаем, что в случае возникновения любых проблем с настройкой модема, не стоит откладывать звонок вашему провайдеру.
Читайте также:





