Настройка модема казахтелеком tp link td w8968
Обновлено: 05.07.2024
Отключите питание на маршрутизаторе, модеме и компьютере. Подключите модем к порту WAN маршрутизатора TP-Link с помощью кабеля Ethernet, основной компьютер подключите к LAN порту маршрутизатора с помощью кабеля Ethernet. Последовательно включите питание на маршрутизаторе, затем на модеме и компьютере.
Как настроить модем TP-Link через телефон?
Настройка Wi-Fi на роутере с телефона или планшета
- Перейдите в раздел Беспроводной режим.
- Измените имя Wi-Fi сети на свое.
- Нажмите Сохранить.
- Подключитесь к сети с новым именем, но используя старый пароль (в нашем случае пароль с наклейки).
- Зайдите в настройки снова на тот же адрес (например, 192.168.0.1).
Подключение
Если с настройкой роутеров можно «схалявить» на этом пункте, то с ADSL-модемами никак. Приходится объяснять подробно. Что делаем:
На сплиттере обычно есть 1 вход (LINE) и 2 выхода (MODEM и PHONE). К LINE подключаем шнур провайдера. С выхода MODEM подключаемся к порту DSL нашего модема. Если у вас нет дома телефона, порт PHONE можно оставить свободным, иначе телефон подключаем именно сюда.
Подготовка ПК к настройкам
После подключения нужно зайти в настройки сетевого подключения на компьютере. Рассмотрим процедуру, которая подходит для всех версий Windows:
-
Одновременно нажмите на две кнопки на клавиатуре — Windows (с логотипом ОС) и R. В окошке впишите слово control — щёлкните по ОК.
Выполните команду control в строке «Открыть»
Перейдите в центр управления сетями и общим доступом
Щёлкните по «Изменение параметров адаптера»
Зайдите в свойства локального подключения
Откройте свойства протокола IPv4
Компьютер должен получать данные IP и DNS автоматически
Для тех, кто подключается через 3G модем или использует его в качестве резервной линии:
На что обращаем внимание:
Как настроить беспроводную сеть
В левом боковом меню есть раздел Wireless («Беспроводная сеть», Wi-Fi и другие названия). Нам туда.
Раздел базовых параметров беспроводной сети
Базовые беспроводные параметры роутера ТП-Линк:
· Enable Wireless: включение беспроводной сети. Должна стоять галочка.
· Country (страна): необязательный параметр. Для работы роутера TP- настройка страны не требуется. Можно выбрать свой регион, можно забыть.
Редко используемые настройки
Настройка VPN на роутере: возможна не на всех моделях. Это более продвинутая функция.
Примечание: для использования функции 3G, вам необходимо сначала подключить ваш 3G USB-модем в USB-порт маршрутизатора.
Шаг 1
Откройте веб-браузер и введите IP-адрес устройства в адресной строке (по умолчанию 192.168.1.1, проверить это можно на нижней панели устройства). Нажмите Enter.
.jpg)
Шаг 2
Введите имя пользователя и пароль на странице входа, имя пользователя и пароль по умолчанию admin. Нажмите OK для входа в систему устройства.
Шаг 3
Нажмите Quick Setup (Быстрая настройка) с левой стороны:
.jpg)
Шаг 4
Маршрутизатор поддерживает три режима: режим маршрутизатора ADSL, режим 3G-маршрутизатора и режим беспроводного маршрутизатора. Выберите режим 3G-маршрутизатора (3G Router Mode) и нажмите кнопку Далее (Next).
.jpg)
Шаг 5
Выберите местоположение и интернет-провайдера. Вы можете поставить галочку «Set the Dial Number and APN manually» ("Установить номер набора и APN вручную"), чтобы вручную установить их в соответствии с информацией, предоставленной вашим провайдером 3G. Нажмите Next (Далее).
.jpg)
Шаг 6
Если вы хотите подключиться к нему по беспроводной сети, выберите Enable wireless (Включить беспроводной режим) и настройте беспроводную сеть:
.jpg)
SSID: создайте имя беспроводной сети.
Wireless Security (Безопасность беспроводной сети): выберите Disable Security (Отключить защиту), чтобы оставить ее незащищенной, или WPA-PSK/WPA2-PSK(рекомендуется), чтобы защитить беспроводную сеть и создать пароль в поле Password (Пароль).
Шаг 7
.jpg)
Шаг 8
Нажмите Reboot (Перезагрузить).
.jpg)
Если вы хотите узнать подробнее про каждую функцию и её настройки, пожалуйста, перейдите в раздел Загрузки и загрузите руководство пользователя для вашего устройства.
Более трудоемкий процесс в отличии от настройки через Quick Setup, но бывает более действенный и точный.
Слева в меню выбираем Advanced Setup->WAN Service нажимаем кнопку Remove All (Удалить все), после удаления таблица должна стать пустой:

ПРИМЕЧАНИЕ: Если интерфейс роутера отличается от этого значит это V2. Cм. Настройка на V2.
Переходим выше WAN сервиса в Layer2 Interface (Интерфейс второго уровня) нажимаем так же кнопку Remove All (Удалить все):

Таблица должна стать пустой, после чего нажимайте кнопку Add (Добавить):

Заполняем данные VPI/VCI предоставленные интернет провайдеров для доступа к интернету нажимаем Save(Сохранить):

В таблице Layer2 Interface (Интерфейс второго уровня) должна появиться строка, которую мы создали, после необходимо перейти в WAN Service и нажать кнопку Add(Добавить):

Роутер предложит выбрать интерфейс, который мы создавали в Layer2 Interface с описанием VPI/VCI. Нажимайте кнопку Next(Далее):

Тип соединения должен быть установлен PPP over Ethernet. Нажимайте Next:

В поле PPP Username необходимо указать Логин учетных данных от провайдера, в поле Password соответственно пароль. После этого нажимайте Next:
В поле с левой стороны должен находится интерфейс ppp1.1 либо ppp0.1, если с левой стороны есть еще какие-либо интерфейсы, то их необходимо перенести в правую сторону:

Аналогично верхнему изображению:

Нажимаем кнопку Save/Apply(Сохранить/Подтвердить):

На этом настройка интернет соединения окончена, необходимо подождать некоторое время чтобы роутер вышел в интернет, если интернет не появляется необходимо так же проверить правильность ввода учетных данных. Что бы внести изменения в Логине или Пароле достаточно нажать кнопку Edit(Изменить/Редактировать) в строке, которая появилась после настройки:

Настройка PPPoE на v2:
Выбираем слева в меню пункт Network->WAN Settings, удаляем все строки в таблице кнопкой Delete в каждой строке, после этого нажимаем Add(Добавить):

Выбираем модуляцию ADSL(на некоторых моделях может отсутствовать), далее указываем VPI/VCI предоставленные провайдером. Connection Type(Тип подключения) ставим PPPoE, ниже вводим учетные данные Логин и Пароль с подтверждением пароля. После этого нажимаем Save(Сохранить):

На этом настройка интернет соединения окончена. При отсутствии доступа в интернет необходимо проверить правильность введенных учетных данных.
Настройка IPTV:
ПРИМЕЧАНИЕ: В некоторых версиях прошивки слевой стороны есть отдельный пункт IPTV.
Переходим в данный раздел, ставим галку на Enable IPTV(Включить IPTV), далее выбираем порт куда подключена ТВ-приставка в роутер, ниже указываем VPI/VCI, предоставленные провайдером для услуги телевидения. Нажимаем Save/Apply(Сохранить/Применить):

Если пункт IPTV в меню роутера отсутствует, необходимо перейти в пункт Advanced Setup(Расширенные настройки) и добавить кнопкой Add(Добавить) новый интерфейс:

Необходимо указать VPI/VCI для IPTV, нажать Save/Apply(Сохранить/Применить), затем перейти в WAN Service и добавить новое соединение кнопкой Add(Добавить):

Роутер предложит выбрать Интерфейс второго уровня (Layer2 Interface), нужно выбрать тот, который Вы создали для услуги IPTV. Нажимайте кнопку Next(Далее):

В данном окне точку необходимо поставить на Bridging(Мост). Нажимайте кнопку Next(Далее):

Нажимаем кнопку Save/Apply(Сохранить/Применить):

В меню выбираем пункт Interface Grouping(Группировка интерфейсов), нажимаем кнопку Add(Добавить):

На этом настройка ТВ окончена. Перезапускаем приставку. Если не заработала, проверяем в какой разъем подключена приставка на роутере, сверяем данные VPI/VCI.
Настройка Wi-fi:
Для настройки Wi-fi необходимо перейти слева в меню в Wireless(Беспроводная сеть). В поле Wireless Network Name(Имя беспроводной сети) указано название точки доступа, если стандартное имя Вам не нравится, можете его поменять и нажать Save/Apply(Сохранить/Применить):

ПРИМЕЧАНИЕ: Если вы настраиваете роутер по беспроводной сети, то произойдет отключение Вашего устройства от роутера, необходимо заново подключиться к сети с новым названием.
Для смены пароля необходимо в меню выбрать Security(Защита/Безопасность), в поле Wireless Network Key указан пароль, стандартный, который указан на корпусе роутера. Если есть необходимость замены пароля, стираете точки и пишите свой пароль. Пароль должен содержать не менее 8 символов, латинскими буквами или цифрами. После ввода пароля необходимо нажать кнопку Save/Apply(Применить/Сохранить):

ПРИМЕЧАНИЕ: Если вы настраваете роутер по беспроводной сети, то произойдет отключение Вашего устройства от роутера, необходимо заново подключиться к Вашей сети, указав другой пароль.

Какой производитель роутеров пользуется огромной популярностью в домашнем использовании? TP-Link! А какой провайдер продолжает занимать лидирующие позиции в России? «Ростелеком»! Поэтому сегодня мы затронем актуальную тему — а именно настройку TD-W8968 для использования под «Ростелекомом».
TP-LINK TD-W8968 — краткое описание
TD-W8968 — это устройство, отличающееся высокой универсальностью применения. Это и роутер, и ADSL2-модем, и точка беспроводного доступа.
Скорость передачи данных по беспроводному доступу отличная — до 300 Мбит/с. Устройство поддерживает стандарты IEEE802.11b/g/n, а передача данных осуществляется на частоте 2,4 ГГц. Так что маршрутизатор отлично подходит для организации локальной сети, к которой без проводов подключено несколько устройств, регулярно и активно использующих доступ в сеть. Например, для дома, в котором есть два ноутбука, с которых домочадцы играют в онлайн-игры (иногда одновременно), TD-W8968 подойдёт отлично.
Роутер поддерживает современный протокол IPv6. Он ещё не применяется повсеместно, но ведь всегда лучше иметь оборудование, которое уже готово к техническим переворотам в будущем. Этот роутер сможет служить вам более пяти лет и не устареть.
Стоимость устройства начинается от 1 500 рублей — вполне демократичная цена за отличные технические характеристики.
Среди минусов модели пользователи отмечают:
- плохую работу ADSL-линии. Подключение идёт долго и периодически сбивается;
- проблемы с торрент-закачками. Судя по отзывам, маршрутизатор зависает, если начать скачивать что-либо через торрент-клиент. Проблема частично решается установкой свежей прошивки. О том, как обновить прошивку, мы расскажем ниже;
- плохая техническая поддержка. TP-Link не особо активно отвечают на запросы пользователей, поэтому ответа на вопрос технического характера можно и не дождаться.
Внешний вид и интерфейсы
TP-Link решили сделать оригинальный дизайн корпуса, поэтому на его верхней стороне можно увидеть абстрактный геометрический узор.

Спереди расположены индикаторы состояния
На задней стороне расположены:
- WLAN-порт;
- три LAN-порта;
- гнездо для ADSL2;
- кнопка включения;
- кнопка сброса;
- две несъёмные антенны;
- USB-порт.
Наличие USB позволяет:
- подключать жёсткие диски или флешку, открывая на них общий доступ всем участникам сети;
- создавать FTP-сервер;
- использовать 3G/4G-модем и раздавать его интернет всем участникам локалки. Но прежде чем покупать USB-модем, ознакомьтесь со списком поддерживаемых устройств на официальном сайте.

Все порты расположены на задней стороне корпуса
Подготовка к настройке
Итак, вы купили новое устройство, достали его из коробки вместе со всеми комплектующими (а именно Ethernet-кабелем и шнуром питания). Как теперь настроить сетевое подключение?
Для начала осуществим физическое подключение:
- Блок питания подсоедините к порту POWER на задней стороне корпуса. Вставив вилку от него в розетку, нажмите на кнопку питания — индикаторы должны загореться и начать мигать.
- Теперь подключим роутер к интернету. Возьмите шнур, который тянется из подъезда, и подключите его в порт WLAN (крайний жёлтый, расположенный ближе к белому порту ADSL).
Вы можете также подключиться к интернету через USB-модем, но, поскольку в этой статье речь идёт о настройке «Ростелекома», рассматривать такую возможность сейчас мы не будем.
Как автоматически получить сетевой адрес
Чтобы роутер под «Ростелекомом» работал исправно и мы смогли его настроить, нужно, чтобы он автоматически получал свой сетевой адрес. Поэтому давайте проверим, что это так:
- Включите компьютер и нажмите правой кнопкой мыши на кнопку «Пуск».
- Выберите из выпадающего списка пункт «Панель управления».
- Затем найдите раздел «Сеть».
- В нём будет пункт «Сетевые подключения». Кликните по нему.
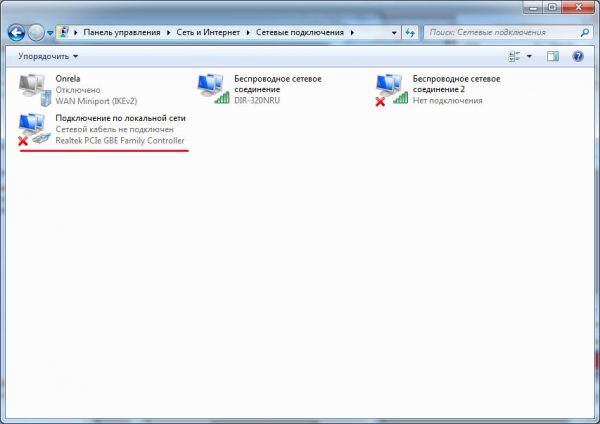
Нужное нам окно выглядит таким образом

Здесь мы настроим протокол IPv4
Теперь, когда мы произвели все приготовления, можно заняться непосредственной настройкой сети. Для этого:
- Откройте браузер.
- Введите в адресной строке 192.168.1.1.
- Введите в открывшемся окне в обоих полях admin.

Так выглядит окно входа в настройки TP-Link
Можно ли поменять пароль
Можно, и даже рекомендуется для улучшения безопасности. Для этого:
- В настройках откройте пункт «Управление» (Management) — «Контроль доступа» (Access Control) — «Пароли» (Passwords).
- Выберите учётную запись admin.
- Введите старый пароль и дважды — новый.

Если вы сделали несколько пользователей, то для смены пароля у них нужно выбирать их логины в выпадающем списке
Обязательно запомните, а лучше запишите новый пароль. Если вы его забудете, то попасть в настройки можно будет только после сброса до заводских (процедура описана ниже). В этом случае вы потеряете все настроенные конфигурации.
Настройка PPPoE-подключения
«Ростелеком» в качестве защищённого соединения обычно предлагает пользователям протокол PPPoE. При этом в договоре указываются логин и пароль пользователя. Все эти данные должны у вас быть под рукой, чтобы настроить PPPoE-соединение:
- В веб-интерфейсе выберите «Расширенные настройки» — «WAN» (Advanced Settings — WAN Service).
- Поставьте флажок напротив PPPoE.
- В поле «Введите описание» (Enter Description) введите произвольное описание подключения. Можете оставить поле пустым.
- В нижней строке выберите протокол IPv4.

Остальные поля не нужно трогать — оставьте установленные значения

Учтите, что вводить данные нужно в точности как в договоре — соблюдая строчные и прописные буквы

Настройка PPPoE завершена — можно проверить конфигурацию и принять её
Куда вводить статический IP
Если вы приобрели у «Ростелекома» также статический адрес, то его нужно вводить в процессе настройки протокола. В окне, где вам нужно вводить логин и пароль, найдите строку «Использовать статический IPv4 адрес» (Use Static IPv4 Address) и поставьте напротив неё галочку. Ниже появится поле, в котором вы сможете ввести статический IP от провайдера.

Эта галочка есть и при настройке PPPoE, и при настройке PPTP
Настройка Wi-Fi
Беспроводную точку доступа тоже можно настроить в веб-интерфейсе:
- Откройте меню Wireless — Basic.
- Убедитесь, что стоит первая галочка Enabled.
- В поле SSID1 можно ввести любое имя сети.

В базовых настройках вы можете моментально включить или отключить точку доступа

Вы можете менять пароль от Wi-Fi, даже не зная предыдущий
Настройка IPTV
Если у вас есть телевизионная приставка, её можно подключить к этому роутеру:
- Подключите приставку к маршрутизатору с помощью Ethernet-кабеля в любое свободное гнездо LAN. Запомните номер гнезда (все они пронумерованы снизу).
- Зайдите в веб-интерфейс.
- Откройте пункт IPTV.
- Установите галочку Enable IPTV.
- Чуть ниже поставьте флажок напротив порта, в который вы подключили приставку — LAN1, LAN2 или LAN3.

Включение IPTV не займёт много времени
LAN и DHCP
В веб-конфигураторе вы также сможете настроить домашнюю сеть LAN/DHCP:
- Выберите пункт LAN.
- В основном окне сразу представлены все настройки.
- В первых двух строках введите IP-адрес роутера (по умолчанию 192.168.1.1) и маску подсети (255.255.255.0).
- Если вы хотите организовать DHCP-сервер, то ниже поставьте флажок напротив Enable DHCP Server.
- Укажите начальный и конечный адреса. Они должны быть одинаковыми до последней запятой. Число после неё должно быть меньше у начального и больше у конечного адреса. Начальный адрес по умолчанию — 192.168.1.2, но вы можете установить любой больший.

В этом меню вы будете видеть все подключённые к серверу устройства
Сброс настроек до заводских
Чтобы сбросить настройки, подготовьте скрепку или ручку для письма:
- Зажмите утопленную в корпусе кнопку RESET.
- Держите её до тех пор, пока индикаторы на роутере не мигнут. Это около 10–15 секунд.
- После этого отпустите кнопку. Роутер мигнёт ещё раз, а затем будет готов к работе.
Обновление прошивки роутера TP-LINK TD-W8968
Перед тем, как обновлять прошивку, уточните аппаратную версию вашего маршрутизатора. Вы сможете найти её номер на наклейке, которая расположена на дне корпуса. Модель TD-W8968 имеет пять версий: V1, V2, V3, V4, V5. Название версии должно быть указано после символов H/W. Иногда версия указывается после букв Ver.
Аппаратная версия — это вариант «железа», расположенного внутри корпуса
Теперь приступим к обновлению:
- Зайдите на официальный сайт поддержки модели и перейдите на вкладку «Встроенное ПО».
- Из выпадающего списка в верхней части экрана выберите вашу аппаратную версию.

Если вы случайно выберете не ту версию, то прошивка может не подойти вашему роутеру

Если в таблице несколько версий прошивок, то сверху расположены более новые

В остальном обновление будет проведено автоматически
Как перезагрузить роутер
Если маршрутизатор завис или начал сильно тормозить, можно попробовать его перезагрузить. В большинстве случаев это решает проблему.
Если роутер подвисает систематически, стоит проверить прошивку. Возможно, он стал зависать после обновления? В этом случае скачайте более старую версию и поставьте её вместо новой. Если же роутер начал виснуть без перепрошивки, то, напротив, попробуйте обновить её.
Чтобы перезагрузить TD-W8968:
- Зажмите кнопку питания на задней стороне корпуса.
- Дождитесь, когда все индикаторы на передней панели погаснут. Отпустите кнопку.
- Подождите три секунды и снова нажмите кнопку питания.
- Дождитесь, когда индикаторы перестанут мигать и будут гореть ровным светом. Роутер готов продолжить работу!
Отзывы о TP-LINK TD-W8968
TD-W8968 предоставляет мощные инструменты для организации домашней сети. Современный и функциональный веб-интерфейс позволяет подстроить подключение под свои нужды.
Читайте также:

