Настройка на моноблоке экрана
Обновлено: 05.07.2024
Можно ли использовать моноблок в качестве монитора?
Как включить компьютер моноблок?
Как использовать ноутбук в качестве монитора для компьютера?
Использовать ноутбук как монитор можно через HDMI разъем или посредством VGA выхода. Если системный блок содержит только HDMI гнездо, а портативный ПК оснащен VGA входом, то для их совместной работы понадобится специальный переходник.
Как подключить монитор и системный блок?
Итак, для подключения монитора к системному блоку воспользуйтесь соответствующим кабелем (с разъемами D-Sub или DVI). Один конец кабеля подключается к монитору, второй к разъему на видеокарте. Для предотвращения случайного отсоединения кабеля разъемы часто имеют винты, которыми можно его зафиксировать.
Можно ли использовать моноблок как телевизор?
Можно ли использовать монитор как телевизор?
Ненужный монитор можно использоваться в качестве телевизора. Есть один нюанс — монитор должен иметь встроенные колонки. Подключение и использование монитора в качестве телевизора не займет много времени и сил.
Почему не включается моноблок?
Проблема может быть заключена в поломке материнской платы. Происходит это, чаще всего, из-за игнорирования требований по периодической чистке моноблока от пыли. Пыль накапливается, снижает эффективность работы системы охлаждения, приводит к перегреву северного моста.
Как включить Моноблок Lenovo?
Под дисплеем, в правой части нижней панели находятся четыре кнопки. Справа налево: кнопка включения/выключения моноблока, кнопка отключения дисплея и две кнопки регулировки яркости экрана.
Как перезагрузить моноблок?
Выполните следующие действия для аппаратного сброса настроек.
- Выключите компьютер.
- Отсоедините все периферийные устройства, извлеките все устройства USB и медианосители.
- Отключите адаптер питания.
- Нажмите и удерживайте кнопку питания не менее 15 секунд.
- Отключите и подключите адаптер питания.
- Включите компьютер.
Как использовать ноутбук как монитор Windows 10?
На Windows 10 существует более простой и доступный способ — с помощью параметра «Проецирование на этот компьютер» вкладки «Параметры» окна свойств экрана. Правда, работать он будет, только если ноутбук снабжен адаптером Wi-Fi с поддержкой Miracast (стандарт беспроводной передачи мультимедиа-сигнала).
Как подключить ноутбук в качестве монитора Windows 10?
На своём основном компьютере нажмите клавишу Windows + P и выберете «Подключиться к беспроводному дисплею» в самом низу. Ваш компьютер начнёт искать доступные дисплеи, и как только второй экран будет найден, у вас появится возможность Расширить и Дублировать.
Как использовать ноутбук в качестве монитора и клавиатуры?
Если подмена монитора вам требуется часто, приобретите плату видеозахвата с USB. Такое приобретение позволит использовать не только дисплей ноутбука, но и его клавиатуру. Одной стороной подключаете плату к лэптопу, а другой – к компьютеру. Драйвера идут в комплекте, так что проблем с загрузкой не возникнет.
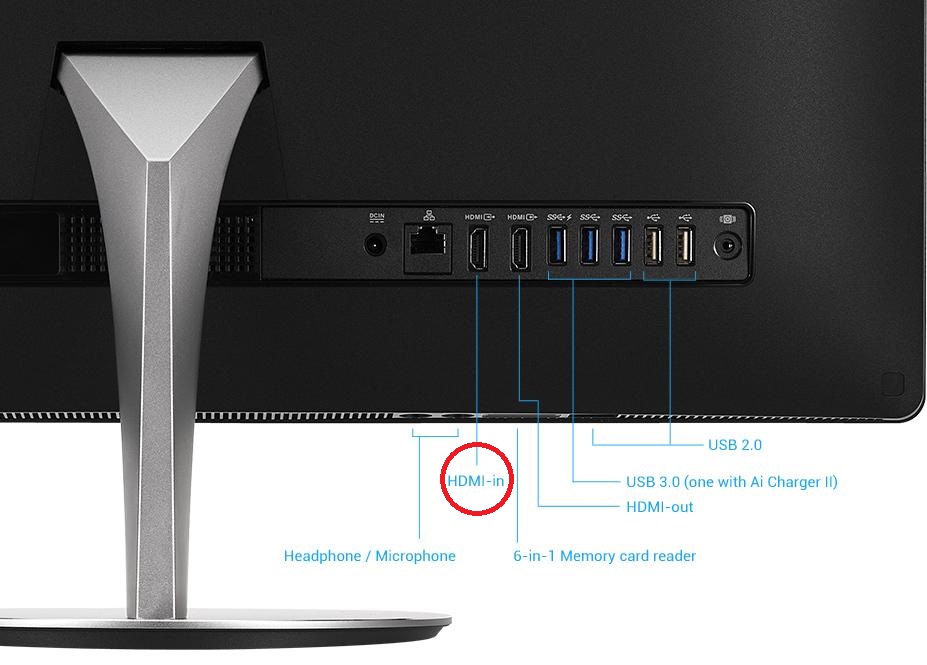
Что бы соединить системный блок компьютера с моноблоком, у последнего должен быть порт HDMI-ВХОД

MSI AG270 Gaming All-in-One, на задней стенке 2 порта HDMI вход и выход, кнопка переключения в режим приема сигнала
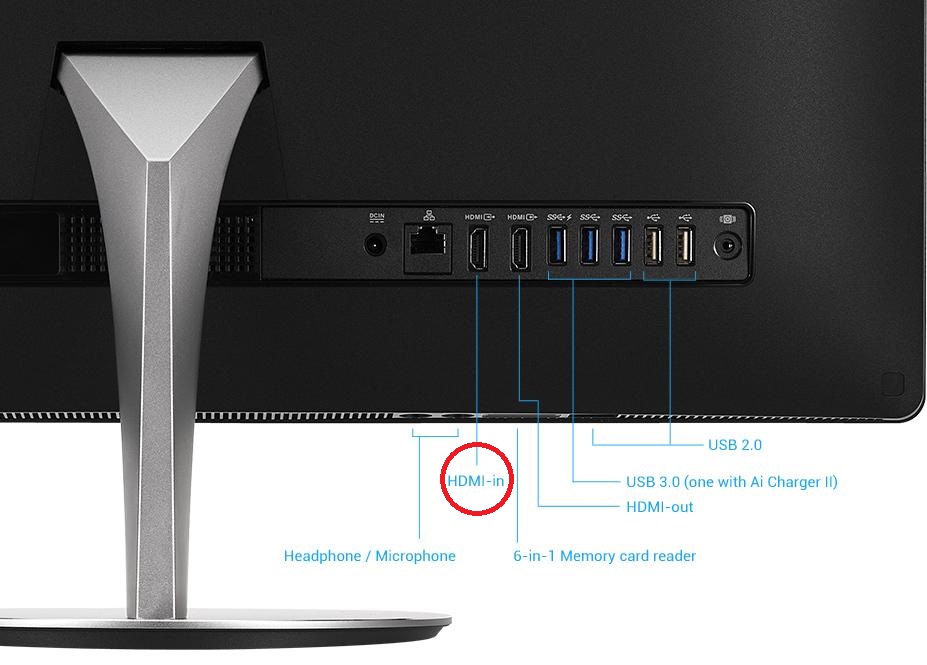
Что бы соединить системный блок компьютера с моноблоком, у последнего должен быть порт HDMI-ВХОД

MSI AG270 Gaming All-in-One, на задней стенке 2 порта HDMI вход и выход, кнопка переключения в режим приема сигнала

Первые персональные компьютеры имели огромные размеры и совмещали в себе как дисплей, так и аппаратные комплектующие. С развитием цифровых технологий, их размер постепенно уменьшился, а мониторы стали изготовляться отдельно от системного блока.
Однако, сама технология совместного производства дисплея и процессора не канула в Лету. Самыми первыми их начала выпускать Apple и достаточно быстро к ней присоединились другие производители компьютерной техники. И сейчас на прилавках магазинов можно встретить достаточно большой выбор компактных моноблоков.
Что такое моноблок
Простыми словами, это системный блок и монитор, собранные в один корпус. Выглядит он как обычный жидкокристаллический экран, однако несколько толще. Также на нём располагаются различные элементы управления.

Такая разновидность персонального компьютера имеет ряд преимуществ. Это:
- Компактный размер. Можно сказать, главное его достоинство. По размерам он не особо отличается от телевизоров средних диагоналей. При этом имеет полноценную начинку, как у полноценного ПК. Благодаря этому он занимает минимум места на рабочем столе, а при необходимости, специальный компьютерный стол покупать вообще не придётся. Компактный ПК легко разместить на любой поверхности.
- Удобство. Устройство самодостаточно. Не требуется подключать процессор к монитору, потому сокращается количество используемых проводов. Ведь для работы достаточно мышки и клавиатуры. При желании можно подключить динамики, однако штатная акустика у моноблоков обычно качественная.
- Некоторые модели имеют очень удобный сенсорный экран.
- Почти бесшумная работа.
К недостаткам можно отнести:
Минус всего один, зато большой. По своим характеристикам они близки к ноутбукам со средними параметрами. Так как конструкция довольно компактная, это не позволяет разместить обычные комплектующие, а из-за близкого расположения матрицы, требования к ним довольно жёсткие. Всё должно быть небольшого размера и иметь низкую температуру при работе. Самостоятельно же улучшить их невозможно.
Обычно такие устройства используют для работы профессиональные фотографы и дизайнеры. Высокие характеристики дисплея и довольно мощный процессор, позволяют работать со специальными программами, которые довольно «тяжеловесны».
Можно ли использовать моноблок в качестве монитора
Иногда человек какое-то время пользуется моноблоком, а потом покупает процессор. И тогда у него возникает вопрос: « Можно ли использовать его в качестве экрана или требуется покупать монитор?».

ВНИМАНИЕ! Выполнить подключение возможно только в том случае, если на моноблоке имеется ВХОД HDMI, то есть он способен принимать входящий сигнал.
Как подключить моноблок к компьютеру
Чтобы выполнить подключение понадобиться кабель HDMI — HDMI. Один конец провода необходимо подключить к соответствующему разъёму на процессоре. Второй конец присоединяется к моноблоку. Подключение осуществляется именно к разъёму HDMI — Выход.
Далее, необходимо перевести устройство в режим, в котором оно осуществляет приём входящего сигнала. Как правило, на его корпусе присутствует соответствующая кнопка.
Путём несложных манипуляций из моноблока можно сделать полноценный компьютерный монитор.
Регулирование яркости стандартными средствами Windows 7
Чтобы выставить яркость ноутбука или моноблока стандартными средствами семерки, первым делом следует перейти к Панели управления. Перейти к Панели управления можно через меню «Пуск» или набрать в программе «Выполнить» команду control
После запуска Панели управления необходимо перейти в раздел «Система и безопасность».

Далее переходим в раздел «Электропитание».

Теперь можно увеличить или уменьшить подсветку экрана. Для этого поставьте ползунок «Яркость экрана» в положение, которое соответствует вашим предпочтениям подсветки монитора.

Также вы можете зайти в настройки плана электропитания и выставить яркость, при которой портативный компьютер будет работать от батареи или от сети.

Изменение параметров освещения экрана с помощью драйвера видеокарты
Еще одним интересным способом изменения освещения дисплея является регулировка с помощью драйвера видеокарты. Для нашего примера будет рассматриваться driver от компании Nvidia. Чтобы открыть параметры драйвера видеокарты, нужно кликнуть правой кнопкой мыши на пустом месте Рабочего стола. Должно появиться контекстное меню.
В этом меню выберем пункт «Панель управления NVIDIA» (для другой видеокарты может быть по-другому), после чего откроется панель параметров драйвера видеокарты.

Теперь в этой панели нужно перейти к меню «Видео \ Регулировка параметров цвета для видео».

В меню регулировки цвета нужно перейти к графе «2. Как выполнить настройки цвета» и поставить переключатель «С настройками NVIDIA». Выбрав данные параметры, у вас появится возможность регулировки четырех свойств, среди которых яркость дисплея. Чтобы увеличить или уменьшить яркость дисплея, перетяните ползунок к плюсу или к минусу и вы увидите, как меняется подсветка экрана.
Такие программы, которые регулируют освещение экрана с помощью драйвера видеоадаптера, также есть у производителей видеокарт Intel и AMD.
Также в просторах сети вы можете найти множество программ, которые регулируют подсветку дисплея. Все подобные программы работают через обращение к драйверу видеоадаптера. То есть, по сути, они делают то, что вы можете сделать в панели управления видеокарты (в нашем случае Nvidia). Наиболее интересной из всех подобных программ является F.lux. Ее главной особенностью является автоматическая регулировка подсветки дисплея, которая зависит от времени суток.
Пример регулировки подсветки ноутбука с помощью клавиши Fn
Для примера будем использовать нетбук Lenovo s110 с операционной системой Windows 7.
Для регулировки подсветки в нем используется клавиша-модификатор Fn в сочетании с клавишами управления курсором ← и → . Чтобы увеличить подсветку ноутбука Lenovo s110, необходимо использовать комбинацию клавиш Fn + → . Для понижения подсветки нужно использовать комбинацию Fn + ← .

Как видите, увеличить или уменьшить параметры освещения экрана ноутбука с помощью клавиши «Fn», довольно просто. Использовать этот пример можно и на других ноутбуках, поскольку принципы использования клавиш-модификаторов у них одинаковые.
В частности, на ноутбуках SAMSUNG NP350 сочетания клавиш:
- для увеличения яркости — Fn + F3 ;
- для уменьшения — Fn + F2 .
Ручная настройка подсветки монитора
У пользователей стационарных компьютеров параметры освещения экрана можно регулировать на самом дисплее. Для примера будем использовать монитор LG Flatron W1943SS. Чтобы отрегулировать освещение, необходимо перейти в его меню. Для этого на панели управления монитора нажмите клавишу MENU .

После этого нажмите клавишу AUTO/SET . Должно открыться окно регулировки яркости, в котором можно ее изменить.

Также хочется отметить, что настройки монитора не зависят от того, какая установлена ОС или driver. Они регулируются исключительно в мониторе. Каждый монитор от разного производителя имеет свои параметры ручной настройки. Узнать подробности регулировки параметров освещения экрана того или иного монитора можно в мануале, который комплектуется при продаже или может быть скачан в электронном виде на сайте производителя.
Подводим итог
В данном материале видно, что увеличить и уменьшить яркость дисплея в Windows 7, способен даже начинающий пользователь ПК. А мы надеемся, что наш материал поможет вам научиться менять яркость монитора компьютера.
С ростом числа производителей компьютерной техники на рынке возросло разнообразие моделей. Каждая торговая марка, помимо технических нововведений, пытается привлечь клиентов необычным и уникальным дизайном. В такой «гонке вооружений» родился уникальный в своем роде вид компьютерной техники – моноблок. В этой статье познакомимся с его особенностями и тонкостями выбора.

Что это такое?
Под моноблоком в глобальном плане подразумевается техника, в которой несколько различных устройств соединены в одном корпусе, что позволяет минимизировать занимаемое пространство, количество кабелей и улучшить эстетические характеристики. Примеры таких устройств в разных отраслях техники – это магнитолы, холодильники, МФУ, смартфоны и прочее.
Для работы или для развлечения

Для какой же цели чаще всего используются моноблоки? Разобраться с этим будет проще, если учитывать конструктивные особенности этих устройств. Технически у них много схожего с ноутбуками, поскольку два типа техники объединяют ограниченные размеры корпуса. Исходя из этого, часто на моноблоки даже не устанавливают дискретную видеокарту, поскольку она требует много места и отдельного охлаждения. Во многом технические характеристики подобных устройств ограничены технологиями нашего времени. Поскольку пока что в наличии не так много способов охлаждать вычислительные элементы. Более того, большой размер экрана с Full HD разрешением требует значительных ресурсов графического ядра, из-за чего технические возможности моноблоков остаются ограниченными.
Второе предназначение устройства – это развлекательный монитор. Хотя технические характеристики могут быть ограничены, основное преимущество – это экран, превосходящий ноутбучный. При желании можно даже найти моноблок с ТВ тюнером, что позволяет просматривать телевизионные программы. А также фильмы и видео с максимальным комфортом. Моноблок для дома будет предназначен для веб-серфинга и просмотра видео, а с такими задачами он справится без особого труда.
Удобен ли тачскрин у моноблока

Ряд моноблоков обладает сенсорным экраном, поэтому возникает вопрос о его целесообразности. Удобно ли управлять большим экраном с помощью касаний и жестов. Прежде чем определиться, стоит ли тратить дополнительные деньги за наличие сенсорного экрана, стоит учесть следующие факторы:
- Диагональ экрана и разрешение. Чем больше диагональ, тем больше по размеру элементы на дисплее, и, соответственно, легче попасть по ним пальцем. В то же время большое разрешение делает эти элементы мельче (например, гиперссылки).
- Операционная система. В большинстве своем ОС не сильно оптимизированы под тачскрины. Однако можно подумать о том, насколько реально будет настроить элементы ОС, чтобы было удобнее ими управлять. К примеру, моноблок Windows будет куда комфортнее, если на нем стоит хотя бы версия 8.1, а лучше «десятка».
- Параметры рабочего места. Где будет расположен монитор? Если стоит кронштейн для моноблока, который будет крепиться к стене или панели офисного «аквариума», тянуться рукой к экрану будет явно неудобно.
Итак, учитывая перечисленные факторы, приобретение моноблока с тачскрином будет целесообразным при соблюдении нескольких факторов. Экран должен быть достаточно большим, элементы интерфейса – достаточно крупными, а расстояние от пользователя до монитора – не длиннее слегка согнутой руки.
Какие характеристики важны при выборе моноблока
Разобравшись с предназначением этого типа устройств, перейдем к их техническим параметрам. Узнаем, на что следует обращать внимание при выборе моноблока и на какие технические решения можно рассчитывать, чтобы учесть возможные плюсы и минусы.
Экран

Дисплей моноблока следует выбирать как можно тщательнее. После покупки не получится просто сменить неудачный монитор, как в случае с компьютером. Монитор должен иметь диагональ более 21” и разрешение не менее чем Full HD. Встречаются даже модели с дисплеем Ultra HD 4K, однако решение о необходимости такого разрешения каждый должен принять сам. Углы обзора в мониторе должны быть максимальными (178 градусов по вертикали и горизонтали), время отклика – не более 5 мс. А яркость и контрастность – не уступающими обычным мониторам в том же классе.
Сюда же относится тип корпуса устройства. Все элементы должны быть размещены рационально, без люфтов. Отдельно стоит обратить внимание на охлаждение системы, особенно если планируется использовать моноблок для игр. Перегрев наносит серьезный ущерб не только системному блоку, но и матрице, что повлечет за собой дорогостоящий ремонт. Поэтому стоит выбирать модели, в которых установлены подходящие кулеры и имеется достаточно технологических отверстий для охлаждения.
Процессор

Второй параметр, который ни в коем случае нельзя оставлять без внимания. Как и в случае с ноутбуками вряд ли получится без проблем сменить процессор, который не отвечает потребностям пользователя. Если планируется использование в качестве офисного ПК, то хватит и двух ядер со средними показателями частоты (2-2,5 ГГц). Если планируется нагружать «железо» играми или требовательными программами, возьмите камень посерьезнее. Вообще, стоит придерживаться основных правил выбора процессора для персонального компьютера, однако с одной оговоркой. Процессор – надежный компонент и редко выходит из строя, а вот технически устареть вполне может, учитывая прогресс технологий. Поэтому рекомендуем брать моноблок или компьютер с процессором немного мощнее, чем требуется. Тогда с возрастанием системных требований программ не придется бежать в магазин за новым устройством.
В зависимости от производителя процессора, он может содержать графическое ядро. Насколько это важный элемент и как он влияет на выбор видеокарты, будет рассмотрено далее.
Видеокарта

В зависимости от класса моноблока, он может содержать дискретную видеокарту, или же только графический чип. Бюджетные модели, обладающие исключительно чипом в процессоре, подойдут для офиса или домашнего использования. Кроме того, интегрированная видеокарта – это не всегда плохо. Так, набравшие в свое время популярность процессоры AMD с чипом Vega 8 давали производительность, ничуть не уступавшую видеокартам GeForce GTX 750 Ti и GT 1030, а то и превосходящую их. И это все при значительно большей компактности. Так что, если моноблок предназначен для фотографа, любителя «легких» игр или пользователя PhotoShop и подобных программ, то стоит присмотреться к устройству с качественным графическим чипом, а наличие видеокарты не будет обязательным.
Если же устройство планируется использовать для дизайнера, или геймера, который любит нагружать видеокарту, тогда не обойтись без дискретного графического процессора. Желательно следовать тем же советам, что и при выборе процессора – к оптимальным характеристикам добавляется небольшой «запас», поскольку апгрейд моноблока через замену видеокарты также крайне проблематичен.
Оперативная память

Оперативная память – параметр, который не настолько критичен, как вышеперечисленные. Дело в том, что моноблок или ноутбук позволяет без труда заменить планку памяти в случае возросших потребностей, или же добавить вторую. Поэтому в этом пункте наличие «запаса» вовсе не обязательно – исключительно на усмотрение пользователя.
HDD или SSD

Вот мы и подобрались к выбору жесткого диска. Как известно, на рынке можно найти два типа накопителей:
- HDD – жесткий диск, покрытый ферромагнитным материалом. Информация хранится и изменяется с помощью магнитной записи. Очень недорогой и может хранить много информации, однако имеет чувствительные ограничения в скорости.
- SSD – твердотельный накопитель, не имеющий подвижных частей. Нет механически подвижных конструкций, а потому скорость записи и чтения информации значительно выше. Из минусов – высокая стоимость единицы информации в хранилище.
Исходя из описания типов жесткого диска, можно определить, какой из них лучше подойдет для тех или иных задач. Для домашнего компьютера хватит HDD подходящей вместимости, для офисного (если не нужно загружать много информации) – моноблок с SSD до 200 Гб. Если же на устройстве планируется выполнение сложных задач, рекомендуется выбрать моноблок, на котором будут оба типа хранилищ. На SSD устанавливается ОС и ключевые программы, а остальная информация хранится на жестком диске.
Набор интерфейсов

- USB. Именно через него подключается большинство устройств. Количество зависит от условий, в которых будет использоваться моноблок, однако минимальное количество – 4.
- 3,5 Jack. Или же другой аудиовыход. Компьютер без звука – это и не компьютер вовсе.
- Ethernet. Доступ к интернету через кабель куда стабильнее Wi-Fi подключения, а потому стоит озаботиться наличием проводного подключения к сети.
- Видеовыход. Может быть HDMI, DisplayPort или другие. Пригодится, если захотите обзавестись вторым монитором или подключить внешнее устройство для вывода информации на большой экран.
- Кардридер. Не обязателен, но пригодится, если у вас есть устройства, использующие SD-хранилища. А также если вы не любите возиться с переходниками.
Периферийные устройства

Два однозначно необходимых устройства – это клавиатура и мышь. В остальном же в этом разделе все зависит исключительно от того, для каких целей используется моноблок. Приводим перечень таких устройств, которые могут сослужить хорошую службу:
- Дополнительные мониторы;
- Наушники, гарнитура или колонки;
- Принтеры и МФУ;
- Графические планшеты;
- Web-камеры;
- Геймпады и прочие игровые контроллеры.
Особенности эргономики

Как и любая другая техника, моноблок должен быть в первую очередь удобен в использовании. Позаботьтесь о высоте расположения устройства, чтобы избежать болей в шейном отделе. Если же моноблок обладает тачскрином, рассчитайте удаление от сидячего места, чтобы не приходилось далеко тянуться к экрану. Еще один важный параметр для удобства сенсорного экрана – это рамки. Предпочтение отдавайте безрамочным дисплеям. Поскольку рамки, выступающие за экран даже на пару миллиметров, могут внести существенное неудобство в навигацию жестами.
Естественно, устройство должно вписываться в интерьер дома или офиса. Подберите оптимальную расцветку, высоту и тип надежной подставки. Отдайте предпочтение матовому экрану. А также учтите, что к кнопкам управления на корпусе должен быть хороший доступ. Если планируете пользоваться встроенной акустикой, убедитесь, что ее мощности будет хватать, а расположение удобно для получения качественного звука.
Плюсы и минусы моноблока

Разобравшись с техническими характеристиками, постараемся определиться, в каких случаях покупка моноблока будет оптимальной. А когда лучше остановиться на «классических» видах компьютерной техники. Окончательно выбрать моноблок помогут плюсы и минусы, рассмотренные в этом подзаголовке.
Среди преимуществ моноблоков можно выделить:
- Компактность. Место на столе занимает только ножка подставки, все остальное пространство свободно.
- Эстетика и эргономика. Моноблок не связан проводами, а потому выглядит элегантно и позволяет перемещать себя, как будет удобно.
- Возможности ноутбука при большем экране. Конструктивно, с точки зрения размещения «железа», эти два устройства сходны, однако дисплей моноблока куда больше.
- Возможность автономной работы. Если выбрать моноблок с аккумулятором, то будет возможно некоторое время работать без сети.
Не обошлось и без ряда недостатков, которые не возможно оставить без внимания. Вот они:
- Ограниченность в апгрейде. Компактное размещение элементов влечет за собой большие сложности в замене устаревших модулей. Некоторые улучшить попросту невозможно, поэтому настройка моноблока усложняется.
- Стоимость. Моноблок будет стоить дороже, чем настольный ПК с аналогичными характеристиками. Впрочем, невелика плата за эстетику.
- Ограниченность технических характеристик. Необходимость охлаждать ограниченное пространство борется с желанием сделать корпус для моноблока меньше. Поэтому большинство моделей отличается скромными характеристиками.
- Сложность в обслуживании. Неискушенному пользователю диагностика моноблока вряд ли покорится, придется тратиться на сервисные центры.
Моноблок или компьютер с системным блоком
Итак, моноблок или компьютер? Не станем говорить что-либо категорично. Это, по сути, два разных устройства, которые годятся для разных целей и для разных типов пользователей.
Исходя из вышеперечисленных пунктов, можно сделать вывод, что моноблок – идеальный выбор для тех, кто ценит красоту и свободное пространство. Офисные и домашние компьютеры – это идеальное предназначение такой техники. Классический же ПК подойдет для тех, кому важны технические характеристики. Для тех, кто готов апгрейдить устройство по мере выхода технических новинок, чтобы идти в ногу со временем. К тому же для геймеров и дизайнеров более желателен именно компьютер. Однако может подойти и один из флагманских моноблоков.
Что лучше, моноблок или ноутбук
Проще всего сказать, что ничего. Эти устройства так же отличаются друг от друга, как и от обычного ПК. Если коротко, то ноутбук – выбор тех, кто ценит мобильность. А также возможность посидеть с компом на диване или увезти его за тридевять земель. Моноблок же – выбор человека, которому нужна компактность, но в пределах рабочего стола. И к тому же не нужно никуда таскать устройство. Как говорится, каждому свое.
Вывод
Итак, моноблок – это компактное устройство, нечто среднее между ноутбуком и ПК. Основная сфера применения – это офисы и дома (в условиях экономии пространства). Надеемся, теперь, после полученной информации, ваш выбор будет легким!
Читайте также:

