Настройка physical material 3ds max
Обновлено: 02.07.2024
3D Studio Max содержит отдельный модуль для работы с материалами, который называется Material Editor. Материалом называется набор настроек, описывающий свойства поверхности - материал можно назначить на любой объект, но нельзя использовать как задний фон.
Окно Material Editor (Редактор материалов) вызывается при помощи команды Rendering -> Material Editor (Визуализация -> Редактор материалов) или клавишей M (рис. 1, рис. 2).
Рисунок 1. Окно Material Editor.
Рисунок 2. Окно Material Editor. Настройки параметров стандартного материала.
Таблица 1: Назначение инструментов Material Editor (Редактор материалов):
Три основные настройки цвета материала:
Ambient - оттенок материала при слабом освещении.
Diffuse - основной цвет материала, имеет решающее значение.
Specular - цвет блика.
Дополнительные настройки поверхности материала:
Specular Level - яркость блика.
Glossiness - гладкость поверхности, глянцевость.
Soften - смягчение края блика.
Установка режимов для материала:
Wire - режим сетки (отображение в виде полигонального каркаса).
2-Sided - режим двухстороннего материала.
Face Map (карта грани) - обеспечивает проецирование материала на каждую из граней материала.
Faceted (огранка) - обеспечивает постоянную закраску каждой отдельной грани с учетом эффекта зеркального блика.
Свиток Shader Basic Parameters содержит разные режимы тонирования. По умолчанию выбран метод тонирования Blinn. От метода тонирования зависит близость к физическим свойствам создаваемого объекта.
Свиток Shader Basic Parameters содержит и другие режимы тонирования, которые используются гораздо реже:
- Blinn - основной способ тонирования, с помощью которого можно создать практически любую поверхность;
- Oren-Nayar-Blinn - шейдер для имитации матовых, шероховатых поверхностей;
- Metal - шейдер для имитации металлических материалов, у которых вся поверхность, кроме блика, выглядит темной из-за низкого уровня диффузного рассеивания;
- Strauss - самый примитивный тип для создания металлических поверхностей;
- Anisotropic - метод тонирования, позволяющий создавать анизотропные блики и поворачивать их на поверхности;
- Multi-Layer - метод тонирования, аналогичный предыдущему, но позволяющий создавать два анизотропных блика разных цветов;
- Translucent Shader - шейдер, позволяющий создать материал со спаданием самосвечения относительно удаленности от источника света.
Сначала задается цвет материала. Для этого щелкните по серому прямоугольнику около слова Diffuse. Откроется диалоговое окно Color Selection (Выбор цвета). В этом окне можно задать любой цвет. В дальнейших примерах, чтобы точно передавать вам цвет, будет использована цветовая модель RGB (рис. 3).
Рисунок 3. Установка основного цвета материала.
Помимо стандартного типа материала существуют и другие. Чтобы увидеть их, достаточно щелкнуть по кнопке 21 (по умолчанию на ней написано - Standart), после чего откроется окно выбора типа материала (рис. 4).
Рисунок 4. Выбор типа материала. Таблица 2: Список типов материалов
Урок по практическому использованию модели подслойного рассеивания света (SSS) в mental ray. Проводится на базе 3D Max. Желательно использовать 3D Max 2009 и выше. Будет разобран материал SSS Physical Material (mi) и возможности его применения, создание материалов с эффектом SSS и общие принципы их настройки, предложены табличные данные с коэффициентами.
Вступление
В компьютерной графике наиболее широко используется модель двунаправленной функции распределения рассеивания (BSDF), которая включает поверхностное рассеивание (BRDF) и сильно упрощенное подповерхностное (BTDF). Такая модель не совсем корректно учитывает прохождение света в толще материала, но вполне подходит для быстрой имитации эффекта.
В 2001 году Henrik Wann Jensen, представил новую модель освещения BSSRDF ( двунаправленная функция распределения поверхностного рассеивания ). Суть новой модели заключается в том, что падающий на поверхность свет может выйти из модели претерпев преломление (однократное рассеивание) и может выйти из модели со смещением претерпев ряд переотражений и отклонений.
Такая модель из-за своей ресурсоемкости пока применяется довольно редко, в основном для точной передачи оптических свойств объекта переднего плана, но производительность техники растет и актуальность использования эффекта тоже возрастает.
В mental ray (рассматриваем с точки зрения работы в 3D MAX ) функция BSSRDF реализована в группе материалов SSS ( Subsurface Scattering in Surfaces ) которые можно разделить на группу нефизических (SSS Fast…) и физического SSS Physical Material (mi).
Первые обсчитываются быстрее, но менее точны, а второй максимально физически корректен. Он и будет рассмотрен.
Наглядно продемонстрирую эффект, который мы будем добиваться в нашем уроке:
Посмотрите на место падения луча на гранит:

Кроме ярко-освещенной точки никаких других световых эффектов не наблюдаем, про такой материал можно сказать что у него нет подслойного рассеивания в том виде, который бы нас интересовал и создать такой материал труда не составит.
Теперь фото падения луча на мрамор и кальцит:

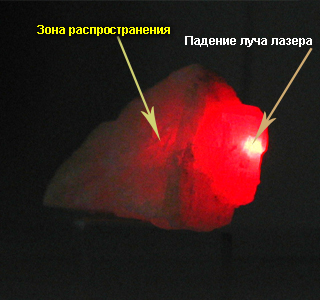
Теперь явно видно прохождение света в объеме минерала с отклонением от изначального направления. Это и есть эффект подслойного рассеивания и этот эффект будет создан с помощью SSS Physical Material mi.
Physical Material mi
Свойства материала SSS Physical Material удобнее будет понять на практическом примере. Смоделируем светильник, у которого источник света будет геометрически изолирован, а свет будет выходить наружу по световодам из материала на основе SSS.
Светильник типа ночник:
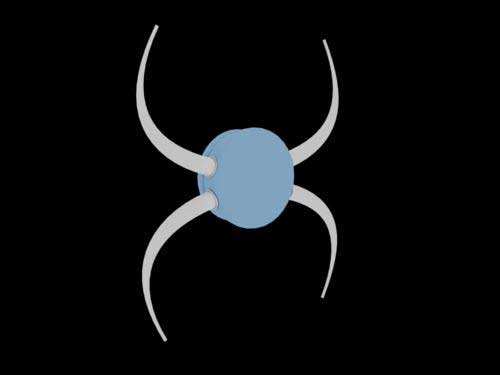
Источник света помещен в герметично закрытый корпус, из которого выходят четыре световода (рожки), которые будут выводить свет наружу, рожки сделаем загнутыми, чтобы максимально осложнить распространение света.
На корпус назначаем любой непрозрачный материал. А рожкам-световодам SSS Physical Material (mi)
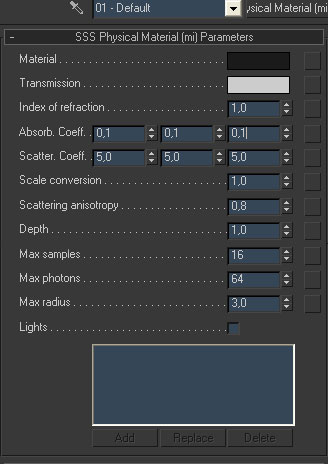
Первый слот Material – сюда назначается материал который будет отвечать за функцию BRDF, проще говоря, внешней оболочки материала, на которую потом будет добавляться эффект SSS.
Я назначил в этот слот стекло, так как световоды в основе своей прозрачны.
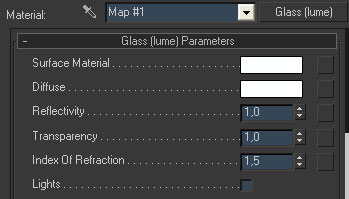
Использовался специализированный шейдер стекла Glass(lume).
Если нет шейдера подходящего для конкретной ситуации, то можно создать материал на основе любого другого материала и установить его сюда через Material to Shader.
Transmission – фильтр и яркость для SSS эффекта. Значение 0,5 по всем трем составляющим цветов не оказывает влияние на результат , уменьшение или увеличение веса составляющих делает эффект ярче или темнее, но в любом случае на рассеивание и поглощение не влияет.
Index of refraction – коф преломления материала.
Ближе к концу урока я дам табличку со значениями четырех основных параметров подслойного рассеивания для самых распространенных материалов
Absord. Coeff - Коэффициент поглощения света, величина обратно пропорциональная пробегу фотона в толще материала до полного поглощения. Чем меньше величина, тем дальше свет проникнет в материал.
Scatter. Coeff. – Коэффициент рассеивания света в материале. Чем больше значение, тем сильнее материал рассеивает свет внутри себя.
Нужно не путать эти понятия, поглощение снижает интенсивность света с расстоянием, а рассеивание, не снижая интенсивности распределяет свет внутри объема материала, при этом подсвечивание объекта изнутри возрастает. Оба коэффициента даны в трех значениях для каждой составляющей цвета – R G B.
Scattering anisotropy – Анизотропия рассеивания, принимает значения от -1 до 1. При положительных значениях рассеивание происходит вперед ( по ходу движения фотона), то есть у фотона больше шансов выйти с противоположной освещенной стороне материала и «подсветить» теневую сторону объекта (Рис №1). При отрицательных значениях происходит обратное рассеивание, то есть дополнительно подсветиться область рядом с местом падения света(Рис №2). Анизотропия равная нулю, равномерно распределит рассеивание во все стороны (Рис №3)
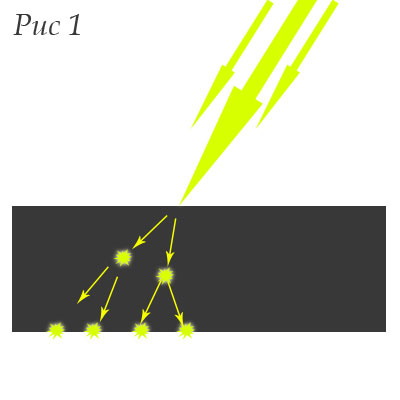
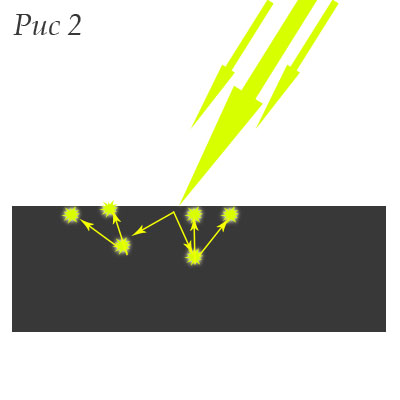
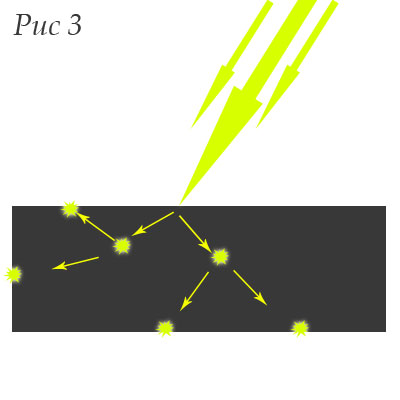
Далее в настройке материала идут вспомогательные параметры, о них позже, а пока заставим работать ночник.
Для работы физического SSS материала необходимо включить непрямое освещение, удобнее использовать Каустику.
- В свойствах объекта (рожки) ставим галку для участия в расчете каустики
- Включаем каустику в настройках рендера
Все параметры, кроме слота для материала оставляем без изменения, так как предлагается редактором по-умолчанию. Но для наглядности картины уменьшим коэф. рассеивания до 0,01
Свет от источника света (ИС) я умышленно сделал светло-голубым.
Можно делать первую визуализацию
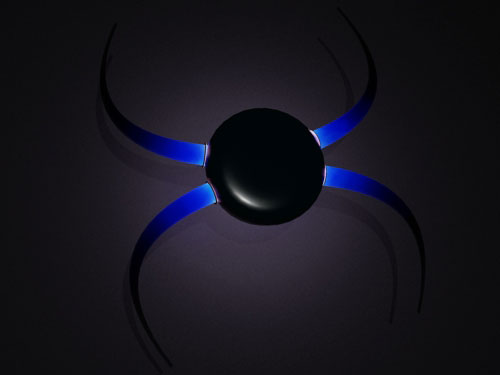
Уже сейчас видна работа материала подслойного рассеивания, рожки проводят свет, но пока не в той мере, как хотелось бы.
Очевидно, что нужно уменьшить коэф поглощения. Ставим минимальное значение (Absord. Coeff = 0.001 0.001 0.001 ) это означает что свет в полном спектре будет распространяться с минимальным поглощением:

Свет закономерно распространился дальше.
Сравните изменение цвета излучаемого света. Во втором случае у нас явно начала пропадать синяя составляющая спектра. Происходит это из-за того, что учитывается поглощение света по составляющим цветам – синий поглощается больше, красный меньше. Чем больше пройденное расстояние в материале, тем это больше заметно. При настройке материала, нужно учитывать этот факт и корректировать значения с учетом цвета.
Продолжим улучшать результат.
Поглощение сделали минимальным, а свет пока не хочет бежать по всему объему рожек. Все дело в том, что рожки светильника кривые, и чтобы заставить свет «завернуть за угол» нужно повысить его рассеивание в материале. Увеличиваем параметр рассеивания до 0,5 (Scatter. Coeff = 0.5 0.5 0.5 )
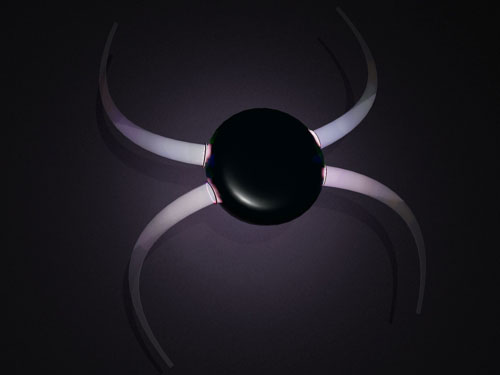
Почти совсем хорошо, но слишком хорошо видна граница между светом по линии распространения и боковому рассеиванию.
Посмотрите на коэф анизотропии, по-умолчанию он равен 0,8, грубо говоря 80% света проходит в материале прямо и только 20% отклоняется «за угол». Очевидно что нужно уменьшить анизотропию рассеивания, я уменьшил до 0,4
В результате получился материал с минимальным поглощением света и сильным равномерным рассеиванием.
После небольшой доводки получилось следующее:
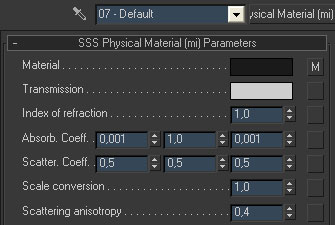
Коэф. Поглощения для зеленой составляющей цвета Absord. Coeff (G) выше, чем для красной и синей составляющей, сделано это для поглощения зеленого и пропускания фиолетового спектра.

Освещение стенки под светильником и окружающих предметов в идеале происходит за счет фотонов и за счет Final Gather. Но в старых версиях 3d max есть определенные проблемы с настройкой фотонов непрямого освещения (неустранимый цветной шум), в этом случае необходимо отключать прием каустики на предметах вблизи работы sss материала. Проблема в max 2010 устранена.

скачать сцену для 3d max 9 и выше.
В перечислении параметров я перепрыгнул через параметр Scale conversion, он служит для адаптации значений под единицы измерения сцены. Все коэффициенты рассчитываются на миллиметры и если сцена выполнена в других единицах, то здесь необходимо указать размер масштабирования:
Единица измер
Scale conversion
Также этот параметр можно изменять для достижения результатов, выходящих за рамки физически корректных, получения сверхпроводящих (свет) и сверхрассеивающих материалов, для этого достаточно увеличивать масштаб. Правда установив Scale conversion = 10, не нужно ожидать что материал в 10 раз дальше проведет свет, расчеты не линейные.
Depth – глубина проникновения. Объем объекта, к которому применен SSS Physical Material делиться на внутренний и внешний. Внешний объем начинается от внешней кромки объекта и на глубину Depth. Рассеивание здесь происходит максимально точно. В остальном объеме рассеивание рассчитывается по упрощенной схеме. На практике чем прозрачнее объект, тем желательнее увеличивать этот параметр. Цветные или отдельно висящие «шарики» внутри прозрачного объекта, явный признак недостаточной глубины.
Max samples – величина показывающая максимальное количество отклонений, отражений или преломлений фотона, после чего он перестанет учитываться. Чем больше это значение, тем более точным будет эффект, но потребуется больше места для карты фотонов и дольше будет производиться расчет.
Max photons – максимальное количество фотонов для расчета эффекта, увеличение количества сделает результат более качественным, но ресурсов будет расходоваться больше. Как правило, для окончательной визуализации нужно использовать значение от 3000 и выше.
Max radius – радиус семпла (площадки сбора фотонов) уменьшение делает расчет точнее, но требует повышения количества фотонов.
Lights – активация данной опции с указанием источника света (источников), привязывает эффект к выбранным ИС и не учитывает для остальных.
Все параметры рассмотрены.
Далее приведу табличку с параметрами для некоторых распространенных материалов. Рассеивание и поглощение даны общей цифрой для всех цветовых составляющих. В хелпе к 3d max есть подробные значения для четырех материалов, полученных опытном путем разработчиками. Но найти такие значения для любого материала проблематично. Поэтому для трех цветов пишется одинаковый параметр, а более точно выравнивается после предварительной визуализации в зависимости от потребностей и взаимодействием с диффузной составляющей объекта.

психанул, переделал все маты заново, но я думаю это полезная инфа для тех кто столкнется. я решения не нашел.
пробовал в старом все шейдера в матэдиторе сохранить в библ и открыть их через библ в новом?
и вообще в настройках рендера что стоит в графе assign render
пробовал в старом все шейдера в матэдиторе сохранить в библ и открыть их через библ в новом?
и вообще в настройках рендера что стоит в графе assign render
да, все перепробовал, думаю совет выше может помочь.
да само не могло конвертанутся, скорее случайно нажали на кнопку, иногда при импорте вылезает окно стандартного конвертера, нужно снять галку, чтобы не вылезало вообще, там можно случайно конвертануть.Здравствуйте. помогите пожалуйста. Столкнулась с подобной проблемой и не могу разобраться третий день. Перешла с 2016 макса в 2021 и началась эпопея с Physical Materials(( При конвертации материалы, которые имеют прозрачность просто слетели и стали кирпичного цвета, посмотрела уроки по физ материалам, делаю свое стекло и как только ввожу значение 1 в Transparency , материал становится таким цветом. Кидаю новые скачанные файлы в сцену, сначала все нормально, а потом, когда повторно загружаю сцену у меня все преобразуется опять с физикал и слетает. Может кто сталкивался? А еще при рендере ругается на дрова NVIDIA , но я обновилась(


vertja зачем вам физический шейдер? работайте с короновским шейдером. у вас SSS включен он и дает оранжевый цвет. максовский конвертер отключите когда его диалог вылезает просто галку поставьте больше не спрашивать. зачем вы жмете конвертировать.
русские пути не используйте
Спасибо за ответ. Вы про Sub Surface Scattering?Вот он выключен и все равно нет прозрачности (

Мне этот физ материал не нужен, я жму конвектировать только выделенный объект, а материалы с прозрачностью слетают при следующей перезагрузке (
И про карту, может подскажете где прочитать как докачать файлы ?)
В короне когда работает SSS видно на превью сетку на шарике, значит он не выключен у вас, я с физическим шейдером почти не работал наверное также как в короне глубину на ноль поставьте, тогда должен выключится.
где жмете конвертировать? вы понимаете, что в короне свой конвертер - на правой кнопке в меню, а родной конвертер макса(который сам вылазеет без спроса) не надо трогать он не под корону работает, а под другие движки. Шейдер меняйте на короновский, конвертером короновским либо руками.здесь про денойзер

Предметам при визуализации можно назначить определенный материал, столу - дерево, мышке - пластмассу, гире - металл.
Создавать, а точнее имитировать все эти материалы в 3D Max позволяет Material Editor.
Material Editor имеет два вида: компактный и расширенный (имеет те же функции, но более удобен визуально). Для знакомства будем использовать компактный вид.

Для того, что бы выбрать вид, нажимаем Modes и выбираем Compact Material Editor:

В первом окне находится список материалов в виде таблицы сфер, нажимая на одну из них мы переходим к редактированию материала.
В первую очередь нужно выбрать тип материала, изначально выбрано Standart, далее присвоить материалу имя.

Основные типы материалов:
- Standard (Стандартный) — Обычный материал.
- Architectural (Архитектурный) — Материал с расширенными настройками.
- Blend (Смешиваемый) — Состоит из двух материалов, которые смешиваются друг с другом по определенной маске.
- Composite (Составной) — Похоже на Blend, позволяет смешивать до 9 материалов с основным.
- Double Sided (Двухсторонний) — Два материала, один - для передней стороны, другой - для задней
- Ink 'n Paint (Нефотореалистичный) — очень интересный материал, имитирует 2D, эффект рисованности.
- Matte/Shadow (Матовое покрытие/Тень) — Принимает только тени, сам материал прозрачен.
- Mutti/Sub-Object (Многокомпонентный) — состоит из двух и более материалов, каждый материал соответствует своему ID и будет отображаться на полигонах с таким же ID.
1. Для начала выберите первый слот, тип оставим Standart.
2. Назовите материал (например Mat_1).
3. Во вкладке Blinn Basic Parameters:
Diffuse - основной цвет материала.
Specular - цвет блика (оставляем белым)
Specular Level - уровень блеска.
Glossiness - Глянец
Self Illumination - самосвечение (от 0 до 100, color - цвет света)
Opacity - прозрачность (100 - полностью видим, 0 - невидим)

Для примера можно создать такой вот простой глянцевый материал синего цвета. Что бы применить его к объекту можно:
1. Просто перетащить материал на нужные вам объекты.

2. Нажать на кнопку "Assign Material to Selection" (применить материал к выделенному)

Итак, вы научились создавать простейшие материалы, изменяя их цвет, глянцевость\матовость, прозрачность и самосвечение. Теперь поговорим о вкладке Maps. Это текстурные карты - основа текстурирования в 3D max.

Diffuse Color, Specular Color, Specular Level, Glossiness, Self Illumination, Opacity - уже знакомые вам параметры. Но тут их можно задать с помощью текстурных карт.
Filter Color - цвет, в который будет окрашиваться свет, проходящий через объект.
Bump - карта неровностей(выпуклостей или впадин) на объекте.
Reflection - отражения.
Refraction - преломления.
Displacement - схоже с Bump, выдавливание гораздо сильнее.
Перейдя во вкладку Maps, вы увидите данный список. None означает что никакой текстурной карты пока нет. Кликнув напротив Diffuse Color на None, вы увидете ещё один список, выберите Bitmap (растровое изображение)

После этого вам предложится выбрать любое изображение, например, можно скачать изображение 100 долларовой купюры и выбрать её:

Теперь создайте Plane (проскость) с соотношением сторон примерно как у 100 долларовой купюры и примените материал к плоскости:

Если плоскость не окрасилась в цвета купюры, нажмите на кнопку Show Standart Map in Viewpotr (кнопка выделена на скриншоте сверху).
Теперь можете раскидать свои сотни баксов по всему столу:

В 3D max конечно же предусмотрена небольшая библиотека готовых материалов (например материал дерева для стола на верхнем скриншоте).
Для того что бы открыть библиотеку выберите свободный материал, кликните на Standart, далее найдите пункт меню Open Material Library ( в 11 версии меню открывается небольшой стелочкой в верхнем левом углу).
Далее нужно просто найти нужную библиотеку. Она скорее всего находится по адресу C:/Program Files/Autodesk/3ds Max/materiallibraries/ или же в папке Мои Документы.
После добавления библиотеки вам остается просто выбрать понравившийся материал и применить его к объекту.

О том как быстро сохранить получившеюся картинку читайте в статье простейший рендеринг.

Материалы – это одна из основ визуализации. Материалы превращают пустые серые объекты в реальные предметы. Материалы предают пустому объекту цвет, текстуру, возможность отражать свет. Использовать мы будем материал CoronaMtl, который появляется после установки Corona Renderer. Выбран он за более понятную структуру настроек и отличный результат при их изменении. Чтобы начать работу с материалом, нужно открыть редактор материалов Material Editor клавишей «М» или из панели Main Toolbar. Затем перетащите материал в рабочую область. Разберем раздел Basic options.

1. Diffuse
Diffuse отвечает за базовый цвет материала.
- Level является множителем цвета и регулирует его интенсивность. То есть цвет считается как параметры цвета RGB (значения от 0 до 255), умноженные на Level. Если Level = 0, то любой цвет, например белый (255, 255, 255) станет черным (0, 0, 0).
- Color позволяет настроить цвет из палитры вручную. С его помощью можно задавать цвет новым материалам и изменять его на существующих.
- Translucency позволяет задать уровень пропускания света. Это не столько прозрачность, сколько мнимая толщина. Она позволяет повторить свойства бумаги или ткани. Чем выше Fraction, тем больше света пропускается. Color в подразделе меняет цвет в местах пропускания света.

Ко всем параметрам, рядом с которыми находится квадрат, можно назначить карту. Карта может быть из готового набора или загруженной картинкой. Для этого нужно нажать на квадратик и выбрать в открывшемся меню карту из раздела Maps. Если нужно загрузить свою текстуру, то выберете Bitmap и найдите картинку на компьютере. Чаще всего стоит использовать ч/б картинки, кроме текстур в Diffuse Color и некоторых других случаев.

2. Reflection
Reflection позволяет создать отражения на объекте.
- Level меняет интенсивность отражений.
- Color отвечает за свет отражения.
- Glossiness регулирует матовость. Чем ниже значение, тем более матовый объект.
- Fresnel IOR изменяет зеркальность (металличность). Усиливает отражение при прямом взгляде.
- Anisotropy добавляет объекту эффект шлифовки, размывает блик. Amount отвечает за степень шлифовки. Rotation позволяет выбрать угол, на который повернется размытый блик. Иначе поворот можно назвать направлением шлифования.

3. Refraction
Refraction добавляет объекту прозрачности. Изменяя этот параметр, можно создать стекла.
Прозрачные объекты сложнее рендерить. Хотя матовые стекла немного ускоряют процесс.
- Level изменяет степень прозрачности объекта.
- Color устанавливает цвет стекла. Стоит быть внимательным, потому что он может смешаться с Diffuse Collor.
- Glossiness меняет уровень матовости. Чем ниже, тем более мутное стекло.
- Fresnel IOR меняет преломление света при прохождении через прозрачный объект. Более наглядно эффект заметен на граненых поверхностях.
- Dispersion Enabled добавляет эффект дисперсии света. Говоря проще, внутри объекта происходит разделение света на составляющие цвета (цвета радуги). Abbe number определяют силу дисперсии, но наиболее реалистично получается при значениях 30-60.
- Thin (no refraction) игнорирует часть настроек раздела Refraction. При этом объект становится прозрачным, но перестает преломлять свет.
- Caustics (slow) включает физически правильный расчет пропускания света. К сожалению, функция очень замедляет рендеринг.

4. Opacity
Opacity делает объект прозрачным. Отличие от Refraction в отсутствии преломления. Такой эффект больше подходит для тонкой прозрачной пленки или тюли.
-Level при уменьшении делает объект более прозрачным.
-Color меняет цвет прозрачного объекта. Выбор цвета в Diffuse Color смешивается с Opacity Сolor. Так смешение красного и синего создает желтый. Это работает даже без изменения Opacity Level.

С помощью Opacity очень удобно делать объект частично прозрачным. Как это сделать вы узнаете в статье 10 самых нужных процедурных карт 3ds Max.
- Clip работает только при подключении карты к Opacity Color. Он убирает серый цвет, разделяя карту только на черный и белый. Благодаря этому объект становится либо прозрачным, либо непрозрачным, без плавных переходов.

5. Displacement и Bump
Displacement – создает текстуру на объекте смещением геометрии. Для этого необходимо назначить ч/б текстуру в соответствующем разделе Texture.
- Min level и Max level показывают, на какое расстояние должна выдавливаться текстура с карты. Min смещает геометрию по черному цвету текстуры, а Max по белому цвету.
- Water lvl. обрезает геометрию, которая находится ниже установленного значения.

Bump не имеет своего собственного раздела, но есть место для подключения. Bump выполняет примерно ту же функцию, что и Displacement, но используется для более мелкого рельефа. Силу выдавливания Bump можно регулировать в разделе Maps. Там же можно управлять и всеми другими свойствами.

Это были самые базовые настройки. Благодаря им вы сможете создать широкий выбор материалов для своих визуализаций. Много готовых материалов можно найти в виде карт, которые останется только правильно подключить и, возможно, подкорректировать.
Читайте также:

