Настройка pidgin через тор
Обновлено: 03.07.2024

Выбор приватных мессенджеров велик, но о безопасности некоторых из них говорить не приходится. Сразу отсекаем WhatsApp, Viber, Skype и социальные сети. Чем они это заслужили? Наверное, лучшим ответом будет твит создателя Telegram Павла Дурова.

Почему Telegram частично или целиком запрещен в странах вроде Китая, Саудовской Аравии или Ирана, а WhatsApp — нет
Остается вот такой список наиболее известных мессенджеров, которые считаются надежными:
- Telegram;
- Signal;
- Threema;
- Wickr.
Есть еще и менее известные, но у всех них один общий минус — привязка к номеру телефона. Конечно, можно запариться и приобрести виртуальную симку, но делать неудобно, к тому же об анонимности платежа в таком случае тоже неплохо бы позаботиться.
Справочник анонима
Статьи из этого цикла публикуются бесплатно и доступны всем. Мы убеждены, что каждый имеет право на базовые знания о защите своих данных.
Другие статьи цикла:
Если для тебя эти материалы тривиальны — отлично! Но ты сделаешь доброе дело, отправив ссылку на них своим друзьям, знакомым и родственникам, менее подкованным в технических вопросах.
Давай прикинем, какие критерии должны соблюдаться мессенджером, чтобы он был действительно анонимным. У меня вышел вот такой список.
- Не требует ввода номера телефона.
- Не требует никаких личных данных.
- Нельзя пренебрегать шифрованием и общаться в незащищенных чатах.
- Должны быть хоть какие-то подтверждения приватности. Хотя бы в виде блокировок в разных странах.
Так как почти все новомодные мессенджеры не подходят по одному из пунктов, то лучшим вариантом для безопасного общения остается Jabber — известно, что даже специалисты АНБ используют его для переписки.
Пара слов о приватности
Под словом «приватность» обычно подразумевают две довольно разные по своей сути вещи. Первая — защита твоих данных от мониторинга государством и извлечения из них выгоды корпорациями. Вторая — защищенность от целенаправленной прослушки третьими лицами (к примеру, ради шантажа или промышленного шпионажа). Для нас важны оба этих аспекта, но нужно понимать, что во втором случае абсолютных гарантий не бывает. Можно предвидеть технические способы деанона (к примеру, от MitM защитит любой мессенджер с шифрованием), но существуют и другие. Опытный специалист постарается использовать для поиска любую выданную тобой крупицу информации, не говоря уже про методы социальной инженерии.
Но чтобы Jabber стал по-настоящему безопасным, его нужно правильно настроить, чем мы сейчас и займемся. Я для наглядности разделил этот процесс на несколько шагов.
Шаг 1. Качаем софт
Для начала нам необходимо скачать сам клиент. Я для примера возьму Pidgin — он кросс-платформенный и прост в настройке.
Также нам необходим плагин OTR (Off-the-Record Messaging), который обеспечивает шифрование. Инсталлятор для виндовой версии Pidgin или исходники для сборки в Linux можешь скачать с сайта проекта.
При первом запуске Pidgin предложит войти под учетной записью, но мы пока что это отложим. Дело в том, что регистрация будет происходить с нашего реального IP-адреса, а нам хорошо бы позаботиться о том, чтобы IP оказался скрыт даже от владельцев сервиса (вдруг они решат радостно предоставить эту информацию любому, кто попросит!). Для этого можно использовать любой вид прокси, но мы для пущей надежности выберем Tor.
Шаг 2. Пробрасываем трафик через Tor
Если у тебя установлен Tor Browser, то настроить проброс трафика можешь прямо из окна регистрации во вкладке «Прокси».
После запуска Tor Browser и нашего клиента Jabber нужно открыть вкладку «Средства» и выбрать там пункт «Настройки», а в настройках открыть пункт «Прокси». Ставь галочку в чекбоксе «Использовать удаленный DNS с прокси SOCKS4», а в пункте «Тип прокси» выбирай «Tor/Конфиденциальность (SOCKS5)»
В пункте «Узел» указывай 127.0.0.1 и выбирай порт 9150. Это стандартный порт Tor, хотя иногда встречается вариация 9050.

Как ты уже мог догадаться, Tor Browser должен быть запущен и слушать свой порт все время, пока ты будешь вести беседу. Включай его до запуска Pidgin — тогда тот не будет ругаться на отсутствие соединения с сервером.

Теперь трафик Pidgin идет через Tor, и мы можем приступать к регистрации. Для начала нам необходимо определиться с сервером, на котором мы хотим завести учетку. Конечно, можно развернуть свой сервер, но тогда сохранить анонимность станет еще сложнее.
Шаг 3. Выбираем сервер
Серверов существует огромное количество, владельцы многих из них заявляют, что не ведут логов. Но проверить это невозможно. Как будет выглядеть слитый лог, можешь полюбоваться на картинке.

При выборе сервера в первую очередь стоит смотреть, в какой стране он находится. ЕС, США и страна, в которой ты живешь, — это заведомо неудачный вариант. Идеально, если сервер находится там, где законодательно запрещено собирать логи. Вот небольшой список серверов, которым доверяют многие хакеры, как в СНГ, так и за рубежом. Но обрати внимание, что некоторые из серверов находятся в США.
Мелочи имеют значение
Возьмем для примера выбор никнейма. Казалось бы, элементарный пункт, но многие палятся именно на нем. Ты можешь не помнить, что уже использовал его где-то еще, а вот Google помнит все.
Второй тонкий момент заключается в том, что хорошо бы не использовать никнеймы с символами, у которых есть кириллический аналог. Не на всех серверах настроены фильтры, которые запрещают такие трюки, так что у тебя в какой-то момент может появиться близнец, буквы имени которого не отличаются на вид, но имеют другие коды.
Шаг 4. Регистрируемся на сервере
Определившись с логином и паролем, можешь приступать к регистрации на сервере. Открывай клиент и выбирай вкладку «Учетные записи», а в ней пункт «Управление учетными записями» (или просто нажми Ctrl + A).

В появившемся окне жми «Добавить», откроется окно регистрации и авторизации.

Тут нам необходимо сделать следующее:
- Выбрать из выпадающего списка протокол XMPP.
- Ввести желаемое имя пользователя.
- Ввести домен сервера, на котором ты собираешься завести учетную запись.
- Ресурс можно пропустить, так как на регистрацию он не влияет (по сути, это просто указание того, к какому девайсу привязан данный вход на сервер, — в ростере у твоих собеседников будет написано, с какого ресурса ты зашел).
- Ввести желаемый пароль.
- Поставить (или не поставить) галочку для запоминания пароля (рекомендую не ставить ее и не хранить пароль нигде, кроме своей головы, — ведь если кто-то получит доступ к твоему компьютеру, то пароль будет уже введен).
- Обязательно поставить галочку в чекбоксе «Создать новую учетную запись на сервере» (если, конечно, ты уже не регистрировался раньше).
После ввода всех данных может появиться отдельное окно для регистрации пользователя. Придется все ввести еще разок и нажать ОK.

Шаг 5. Включаем OTR

Поскольку плагин мы уже скачали и установили, его можно активировать из клиента. Открываем Pidgin, жмем «Средства» и выбираем пункт «Модули».

Активируем плагин Off-the-Record (OTR).

Далее нам необходимо настроить этот модуль. Для этого в самом низу списка модулей нажимаем «Настроить модуль».

В окне настройки модуля нам первым делом надо сгенерировать ключ для своего аккаунта. Выбираем аккаунт, для которого нужно создать ключ, и жмем «Создать». Появится окно генерации ключа.

Ключи создаются быстро, однако на этом шаге иногда происходит небольшое подвисание. Не пугайся! Pidgin не завис, он просто немного занят. Когда работа закончится, жми Ok и увидишь свой «отпечаток» из сорока символов (пять групп по восемь знаков).

Теперь отмечай галочками следующие пункты:
- «Использовать защищенные разговоры»;
- «Автоматически начинать защищенный разговор»;
- «Требовать защиту разговора»;
- «Не записывать разговоры через OTR в журнал».
Ведение журнала — дело исключительно добровольное. Если он пригодится, то включай, если нет, то помни, что его сможет прочитать любой, кому удастся получить доступ к твоему компьютеру — удаленный или совершенно непосредственный.
Ну и последняя галочка — это Show Otr button in toolbar. Она просто добавляет в интерфейс кнопку защиты чата и аутентификации собеседника.

Шаг 6. Аутентифицируем собеседника и защищаем чат
По сути, защищенный канал связи у тебя уже есть. Для добавления собеседника нужно нажать «Собеседники» и выбрать «Добавить собеседника».


И жмем «Добавить».
Теперь собеседнику придет запрос, и, когда он его подтвердит, можете начинать чат. Статус защищенности можно посмотреть прямо в окне чата. Если шифрование не включено, то там так и будет написано: «Не защищено». Нажав на него, ты увидишь меню.

Если же начать защищенный разговор, то надпись сменится на «Не идентиф.» — это значит, что чат защищен, но нужно аутентифицировать собеседника, чтобы быть уверенным, что он именно тот, за кого себя выдает.
Аутентифицировать собеседника можно тремя способами.
Вопрос и ответ на него. Ты задаешь вопрос собеседнику, а он должен дать правильный ответ.
Общий секрет.
Ручная сверка ключа. Это вариант на тот случай, если ключ нужно передать не через Jabber, а каким-то иным способом.
После того как собеседник будет аутентифицирован, на кнопке наконец появится зеленая надпись «Защищено».
Шаг 7. Настраиваем мобильный клиент
Клиенты Jabber с поддержкой шифрования есть и на мобильных устройствах. Например, ChatSecure для iOS и для Android. На всякий случай предупреждаю, что приложение для Android не указано на официальном сайте и для мессенджера требует многовато привилегий, так что используй на свой страх и риск.

Далее выбирай XMPP.

И вводи свои данные.

Если хочешь завести новый аккаунт, то нажимай «Создать новую учетную запись» и заполняй все данные. Большой плюс ChatSecure заключается в том, что он умеет пускать трафик через Tor без дополнительных ухищрений.

В ChatSecure заложен и список приватных серверов — выбирай, какой нравится, или, если уже выбрал раньше, вводи адрес в поле Custom в самом низу.

В конце тебе предложат сохранить сертификат. Сохраняй и дождись, пока закончится регистрация.


Вводи адрес контакта.

И аутентифицируй его одним из тех методов, которые мы уже перечисляли.
U’r awesome and private 🙂
Поздравляю, теперь ты знаешь, как настроить канал связи, который будет неплохо защищен от отслеживания и перехвата! Однако, чтобы достичь приватности наивысшего уровня, придется пойти дальше — все же заморочиться и развернуть собственный сервер, а также заменить OTR на PGP. Но об этом как-нибудь в другой раз.
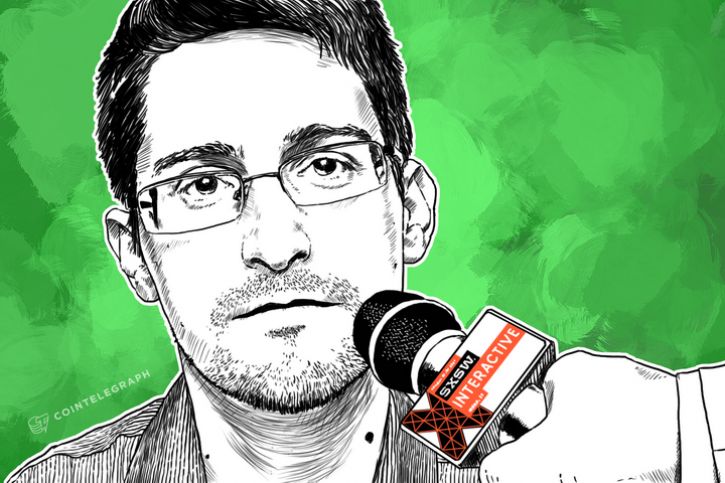
Если вы еще не создали новую учетную запись в Jabber с помощью браузера Tor, создайте ее в соответствии с инструкциями в разделе «Выбираем сервер Jabber», расположенном в Части 1. Убедитесь, что вы знаете, на каком сервере вы создали свой аккаунт, а также свои логин и пароль.
Инструкции для Windows и Linux находятся в одном разделе, так как в них используется одна программа – Pidgin. Почти все этапы для обеих операционных систем совпадают, но я расскажу и об их отличиях.
Установка Pidgin и настройка анонимной учетной записи через Tor
Если вы пользуетесь Windows, скачайте и установите Pidgin, а затем скачайте и установите OTR-плагин для Pidgin. Убедитесь, что браузер Tor открыт. Пока он открыт, сервис Tor будет работать на вашем компьютере в фоновом режиме. Когда вы закроете браузер Tor, сервис Tor также прекратит свою работу. Это значит, что каждый раз, когда вы хотите воспользоваться своим скрытым аккаунтом в Jabber, ваш браузер Tor должен быть запущен в фоновом режиме, иначе Pidgin просто не сможет выполнить подключение. Итак, откройте браузер Tor и не закрывайте его, пока не выполните все инструкции.
Если вы пользуетесь Linux, установите пакеты pidgin, pidgin-otr и tor. В операционных системах Ubuntu и Debian вы можете ввести строку «sudo apt-get install pidgin pidgin-otr tor» в терминале или обратиться в Центр приложений Ubuntu. Если вы устанавливаете Tor на Linux, вам не нужно беспокоиться о том, чтобы браузер Tor был всегда открыт в фоновом режиме, как в случае с Windows или Mac OS X.

Должно появиться окно «Добавить учетную запись» (Add Account). Перед тем, как перейти к следующему этапу, перейдите на вкладку «Прокси-сервер» (Proxy). Установите тип прокси-сервера «Tor/Privacy (SOCKS5)». В поле «Хост» (Host) введите «127.0.0.1», а в поле «Порт» (Port) введите «9150», если вы пользуетесь Windows, и «9050», если пользуетесь Linux.
Придумайте уникальные логин и пароль для этой учетной записи и введите их в соответствующие поля. Данные настройки гарантируют, что Pidgin будет подключаться к этой учетной записи через Tor. Вводить имя пользователя и пароль не обязательно, но если вы будете ими пользоваться, то Tor будет подбирать для этой учетной записи отличные от других каналы связи, что увеличит степень вашей анонимности.


Если все выполнено верно, вы должны увидеть окно «Список собеседников» со статусом «Доступен» (Available).

Ключи шифрования и отпечатки
Попробуем создать свой ключ с шифрованием по OTR. В окне «Список собеседников» (Buddy List) нажмите на меню «Инструменты» (Tools) и выберите «Плагины» (Plugins). Вы должны увидеть надпись «Off-the-Record Messaging», которая указывает на один из плагинов. Убедитесь, что слева от нее стоит галочка.

После того как вы выбрали «Off-the-Record Messaging», нажмите на кнопку «Настроить плагин» (Configure Plugin). Выберите свою скрытую учетную запись и кликните по кнопке «Сгенерировать» (Generate), чтобы сгенерировать новый ключ. После завершения процедуры у вас появится новый отпечаток с шифрованием по OTR. В том же окне поставьте галочку напротив надписи «Требовать защиту разговора» (Require private messaging).

Этот этап несколько запутан, но очень важен. Если отпечатки ключа не совпадают, это значит, что на вас направлена атака посредника. В этом случае не отмечайте контакт как надежный, а попытайтесь повторить процедуру чуть позже.
Добавление контактов и личная переписка

После того, как вы добавили контакт в Jabber, вы не можете сразу определить, находится он в сети или нет. Сначала нужно получить согласие пользователя на просмотр его статуса. Так что теперь мне нужно подождать, пока 0060e404a9 войдет в свою учетную запись и подтвердит мой запрос на добавление в список контактов.
Итак, 0060e404a9 разрешил мне видеть, когда он находится в сети, и он отправляет запрос на то, чтобы я разрешил ему видеть, когда я нахожусь в сети. Я нажимаю на кнопку «Разрешить добавить меня в список ваших контактов» (Authorize).

Теперь я впервые добавил пользователя 0060e404a9 как свой контакт, и он будет отображаться в моем списке контактов, когда будет находиться в сети. Затем все, что мне нужно сделать для начала общения с ним, это щелкнуть два раза на его имени. Я кликнул два раза на контакт 0060e404a9 и написал «привет».

Нажмите на ссылку «Не подтверждено» и выберите «Аутентифицировать собеседника» (Authenticate buddy). В окне «Аутентифицировать собеседника» предлагается три варианта аутентификации: «Вопрос и ответ», «Секретное слово» и «Подтверждение отпечатка вручную» (Manual fingerprint verification). Чтобы просмотреть отпечатки обеих сторон разговора, выберите последний.

Хотя способы «Вопрос и ответ» и «Секретное слово» отлично справляются со своей задачей, я не буду рассказывать, как они работают.
OTR-отпечаток этого контакта – 6F3D8148 DA029CDA 23C92CF7 45DA09C5 ED537DC4. Перед тем, как продолжить, я хочу убедиться в том, что это именно его отпечаток, поэтому спрашиваю его об этом по внешнему каналу (не в этом чате, так как я не знаю, насколько он надежен).
Итак, собеседник сообщил мне данные своего отпечатка, и, сравнив каждый из его символов с символами отпечатка, который отображается в Pidgin, можно убедиться в том, что эти отпечатки совпадают. Это значит, что на шифрование не совершается никакой атаки, и я могу спокойно сменить надпись с «Я не проверил» (I have not) на «Я проверил» (I have) и нажать кнопку «Аутентифицировать» (Authenticate). Теперь статус беседы сменится с «Не подтверждено» (Unverified) на «Защищено» (Private).


Установка ChatSecure и настройка анонимной учетной записи через Tor
Откройте приложение Google Play и установите Orbot – тот же Tor, только для Android. Запустите приложение и удерживайте большую кнопку в центре экрана, чтобы подключиться к сети Tor. Чтобы настроить свою учетную запись в Jabber, сначала вы должны подключиться к Tor.

Теперь откройте приложение Google Play и установите ChatSecure – приложение Jabber с поддержкой OTR-шифрования. Как только вы запустите ChatSecure, вам будет предложено установить мастер-пароль. Он может оказаться довольно полезным, если вы не знаете, что делать дальше. Этот мастер-пароль будет нужен вам каждый раз, когда вы запускаете приложение ChatSecure и подключаетесь к своей анонимной учетной записи. Если вам нужна дополнительная защита, попробуйте воспользоваться парольной фразой с высокой энтропией для вашего мастер-пароля.

Теперь смахните вправо несколько раз, пока не дойдете до страницы «Secret Identity!», и затем нажмите на кнопку «Добавить учетную запись» (Add Account).


Нажмите на кнопку «Расширенные настройки учетной записи» (Advanced Account Options) и измените шифрование разговора (Chat Encryption) на «Принудительное / Требуется» (Force / Require).

Теперь вы анонимно вошли в свою скрытую учетную запись через Tor.
Ключи шифрования и отпечатки
Теперь по внешнему каналу – то есть, переписываясь не в чате, а по другому каналу связи – сообщите своему собеседнику свой OTR-отпечаток и попросите его передать вам свой OTR-отпечаток.
Если отпечаток, который вам передали, совпадает с отпечатком, который отображается в ChatSecure, то этот контакт можно отметить как надежный. Если отпечаток, который передали вы, совпадает с отпечатком, который отображается в программе, используемой вашим собеседником, то ваш контакт также могут отметить как надежный.
Этот этап несколько запутан, но очень важен. Если отпечатки ключа не совпадают, это значит, что на вас направлена атака посредника. В этом случае не отмечайте контакт как надежный, а попытайтесь повторить процедуру чуть позже.
Добавление контактов и личная переписка

После того, как вы добавили контакт в Jabber, вы не можете сразу определить, находится он в сети или нет. Сначала нужно получить согласие пользователя на просмотр его статуса. Так что теперь мне нужно подождать, пока pluto3 войдет в свою учетную запись и подтвердит мой запрос на добавление в список контактов.
Итак, pluto3 разрешил мне видеть, когда он находится в сети, и он отправляет запрос на то, чтобы я разрешил ему видеть, когда я нахожусь в сети. Я нажимаю на кнопку «Да» (Yes).


Обратите внимание, что теперь замок замкнулся, и на нем появился знак вопроса. Мне нужно снова нажать на значок замка и выбрать опцию «Провести верификацию контакта» (Verify Contact).

На своем экране я сравниваю OTR-отпечаток pluto3 с тем, что мой собеседник передал мне изначально, и вижу, что они совпадают. Это значит, что на вас не направлено атаки посредника.
Здесь также указан мой OTR-отпечаток. Теперь мне нужно сообщить собеседнику по внешнему каналу свой отпечаток, чтобы он мог его проверить.
Я нажимаю на кнопку «Вручную» (Manual), чтобы вручную подтвердить совпадение отпечатков, после чего знак вопроса на иконке замка сменяется зеленой галочкой.


Примечание: в первоначальном варианте этой статьи было сказано, что Jabber и OTR для Tor на iOS использовать нельзя. На самом же деле в ChatSecure для iOS имеется экспериментальная поддержка Tor.
В этом небольшом мануале, я расскажу вам, как создать учётную запись Jabber, а так же как скрывать свой ip адрес в жаббере.
1. Для начала нам необходимо скачать и установить Pidgin *Войдите на форум для просмотра ссылок.*
2. Затем, необходимо скачать TOR Browser *Войдите на форум для просмотра ссылок.*
3. Далее, нам необходимо скачать плагин OTR(off-the-record messaging) *Войдите на форум для просмотра ссылок.* (прямая ссылка на скачивание)
Затем устанавливаем Pidgin и TOR browser, в папку с Pidgin устанавливаем плагин OTR.
Теперь по пунктам:
1. Запускаем Pidgin.

2. Открываем "Средства">"Настройки". В меню слева, открываем пункт "Прокси", и заполняем поля в точности так же, как я указал в скриншоте.

Жмём закрыть, после чего траффик Pidgin будет идти через сеть TOR.
Теперь дело осталось за созданием Вашего аккаунта Jabber.
3. Жмём "Учётные записи">"Управление учётными записями"

4. Жмём "Добавить", затем заполняем поля в соответствии со скрином, а именно:

Разберём каждый пункт:
>Выбираем протокол XMPP
>В поле "Логин", указываем Ваш логин, который Вы хотели бы задействовать.
>В поле "Домен", указываем адрес жаббер сервера, который Вы хотели бы задействовать.(По умолачиню это darkjabber.cc)
>Ставим галку в пункте меню "сохранить пароль" (В случае, если не хотите вводить свой пароль, при каждом входе в jabber.
>Если у Вас ранее не было учётных записей, так же ставим галочку в пункте меню "Создать новую учётную запись на этом сервере"
p.s. Пустые поля заполнять не обязательно.
После того как все данные введены, жмём "Добавить", затем подключаем аккаунт, после чего всплывает окно регистрации аккаунта.

Вот и всё. Вы подтвердили регистрацию, теперь Ваш jabber работает через сеть TOR.
Затем, нам необходимо настроить модуль OTR (off-the-record), для шифрования переписки.
Для этого, переходим в раздел "Инструменты">"Модули", нажимаем галочку в поле "Off-The-Record Messaging"

Дважды щёлкаем по модулю, всплывает окно настройки.
В настройках генерируем Ваш отпечаток, галочки расставляем в соответствии со скрином:

После этого ряда небольших манипуляций с Pidgin, Вы сможете самостоятельно начинать OTR переписку с собеседниками.
Теперь начинаем защищённый диалог с собеседником, для этого необходимо нажать "Начать защищённый разговор", и если у Вашего оппонента установлен плагин OTR, Ваша переписка будет шифроваться.

Так же, хотел бы заметить, что Вы можете аутентифицировать любого собеседника установившего плагин OTR.
Для тех, кто не знаком с OTR, и не знает что это такое, оставляю тут информацию: *Войдите на форум для просмотра ссылок.*
Некоторые моменты, которые необходимо знать:
1. Жаббер через TOR будет работать только при включенном TOR Browser(ЭТО ВАЖНО!)
2. Pidgin так же поддерживает icq, если Вы захотите подключить аську к пиджину, будет необходимо выбрать протокол "ICQ" вместо "XMPP", и Ваш траффик будет идти так же через TOR-браузер.
3. Обязательно в диалогах с собеседниками используйте плагин OTR ! Без OTR, Ваш Jabber на одном уровне безопасности с аськой и скайпом!
- Open with Desktop
- View raw
- Copy raw contents Copy raw contents Loading
Copy raw contents
Copy raw contents
Использование Jabber (XMPP) и плагина для шифрования OTR с помощью клиента Pidgin
Что такое, для чего и альтернатива чему
Мы рассмотрим свободный клиент Pidgin для использования Jabber вместе с плагином OTR.
Debian и основанные на нем (Ubuntu, Linux Mint)
В данных системах Pidgin может быть уже установлен. Если приложение не установлено, открываем Terminal и устанавливаем его с помощью команды:

Запускаем программу установки приложения pidgin-2.10.9.exe (версия программы может быть более поздней). Выбираем язык.

В следующих окнах жмем "Далее" и переходим в окно выбора компонентов устанавливаемой программы. Здесь в случае необходимости можно добавить нужный язык в компоненте "Поддержка проверки орфографии".

Выбираем папку установки.

Нажимаем "Установить" и ждем завершения процесса установки.
Где создать аккаунт
Либертарные технические коллективы
Мы рекомендуем пользоваться сервисами, которые предоставляют либертарные технические коллективы. Они заботятся о безопасности предоставляемых сервисов, не связаны с государством и коммерческими структурами, а также имеют определенную репутацию и доверие среди множества активистов со всего мира.
Ниже приведена таблица коллективов, предоставляющих jabber-аккаунт, с указанием доменов для выбора и описанием как создать аккаунт.
Публичные серверы XMPP
Создание и использование аккаунта
При первом запуске Pidgin мы увидим окно приветствия.
Жмем "Добавить. " и переходим в окно добавления учетной записи.

На вкладке "Основные" заполняем поля следующим образом:
- Протокол: XMPP
- Имя пользователя: уникальное имя пользователя вашего аккаунта (до символа @); мы напоминаем, что оно не должно содержать ваших реальных данных (имя, фамилия, дата рождения и т.д.)
- Домен: название домена сервера XMPP (см. Публичные серверы XMPP или таблицу с информацией о вариантах доменов различных либертарных технических коллективов)
- Ресурс: необязательное поле; в случае использования jabber-аккаунта в различных местах или с помощью различных устройств, можно указать в этом поле к примеру work , home , android и т.д.
- Пароль / Запомнить пароль: пароль от вашего аккаунта; мы рекомендуем не вводить здесь пароль и не указывать, чтобы клиент его запоминал, т.к. если злоумышленник получит доступ к вашей системе, то он не сможет автоматически зайти под вашим jabber-аккаунтом
При создании нового аккаунта с помощью самого клиента (напр., в случае dukgo.com или draugr.de), нужно выбрать "Создать эту новую учетную запись на сервере".
Заполнение остальных параметров пользователя остается на ваше усмотрение.

Перейдя на вкладку "Дополнительно" приступим в настройке параметров безопасности:
Использование поля "Соединяться с сервером", а также настройки вкладки "Прокси" будут рассмотрены чуть позже в разделе Анонимизация через TOR. А пока жмем на кнопку "Добавить".

Если аккаунт был создан с помощью клиента, то должно появиться окно для регистрации новой учетной записи, в котором нужно указать имя пользователя и пароль для вашего аккаунта и нажать "Зарегистрировать".

В случае успешной регистрации появится подтверждение.
Если регистрацию выполнить не удалось, то появится уведомление с пояснением причины: напр., имя пользователя может быть уже занято (конфликт имен) или сервер в данный момент может быть перегружен.


Чтобы начать пользоваться новым аккаунтом, в появившемся окне учетных записей выбираем аккаунт, вводим пароль и жмем "OK".

Теперь, когда статус аккаунта изменился на "Доступен", можно добавить собеседника или чат в список собеседников, сгруппировать их (добавить группу) или сказать вашим собеседникам, чтобы добавили вас. Можно указать, чтобы в списке отображались собеседники не в сети, пустые группы и прочее.


Установка плагина OTR для Pidgin
Debian и основанные на нем (Ubuntu, Linux Mint)
Вводим в Terminal'е следующую команду:
Скачиваем плагин OTR с сайта разработчиков (на данный момент это файл pidgin-otr-4.0.0-1.exe).

Процесс установки предельно простой, просто проходимся по всем шагам установки и жмем "Далее".
Настройка плагина OTR
Чтобы активизировать плагин OTR проходим в меню "Средства -> Модули", выбираем "Off-the-Record (OTR)" и нажимаем "Настроить модуль".

В настройках модуля нажимаем "Создать" в блоке "Мои закрытые ключи". После этого будет сгенерирован криптографический ключ для безопасного общения. Создание закрытого ключа может занять продолжительное время в зависимости от ресурсов вашего компьютера, поэтому не спешите закрывать Pidgin даже если вам показалось, что он завис.


Чтобы подтвердить личность собеседника выбираем в меню окна "OTR -> Аутентифицированный контакт". Существует 3 способа подтвердить личность собеседника:
- Вопрос и ответ
Вы задаете вашему собеседнику такой вопрос, на который знаете ответ только вы и ваш собеседник. Только в случае ввода правильного ответа на ваш вопрос ваш собеседник подтвердит свою личность (однако это не означает, что вы подтвердите свою личность для вашего собеседника).

- Общий секрет
Вам и вашему собеседнику нужно ввести общий секретный ключ, известный только вам. В этом случае либо оба собеседника подтвердят личности друг друга, либо оба не подтвердят.

- Самостоятельная проверка отпечатка
Вы можете связаться с вашим собеседником по другому конфиденциальному каналу (напр., по почте с использованием GPG или предварительно при личной встрече) и сообщить ему свой отпечаток / полное имя вашего аккаунта. Если отпечаток / аккаунт совпадает, выберите "Я проверил(а)" и нажмите "Authenticate".

Когда личность вашего собеседника будет подтвеждена, статус изменится на "Защищено". Теперь вы точно знаете, что общаетесь не с самозванцем.

Отключение журналирования переписки
Несмотря на то, что вся переписка сейчас будет передаваться по сети в зашифрованном виде, в Pidgin по умолчанию включено журналирование вашей переписки со всеми собеседниками, т.е. она хранится на вашем компьютере в файлах журнала в незашифрованном виде. Получив доступ к вашему компьютеру, злоумышленник сможет ее прочесть. Мы настоятельно рекомендуем отключить ведение журналов вашей переписки в Pidgin. Для этого выбираем в меню "Средства -> Настройки", переходим на закладку "Журналы" и снимаем все галочки.

Начиная разговор с вашим собеседником, убедитесь также, что журнал для этого конкретного разговора не ведется (для этого в меню окна "Параметры -> Вести журнал" не должно быть галочки).

Проверить наличие журналов переписки (и при желании удалить их) можно в папке:
- C:\Users\<username>\AppData\Roaming\ в Windows 7
- /home/<username>/.purple в Debian и основанных на нем
Протокол Jabber позволяет создавать чат-комнаты (конференции) для одновременного общения множества собеседников. Чтобы создать новый чат или присоединиться к уже существующему, нужно выбрать в меню "Собеседники -> Присоединиться к чату. ". В появившемся окне вводим название чата (поле "Комната"), сервер, где будет распологаться чат, ваш псевдоним в чате (поле "Имя") и пароль для входа в чат. Как правило, поле "Сервер" заполняется автоматически, но вы также можете выбрать любой севрер для чата, который предпочитаете. Ниже в качестве рекомендации приведен небольшой список серверов либертарных коллективов:

После нажатия на "Присоединиться" вы попадете в чат. Сообщите конфиденциально остальным собеседникам название комнаты, сервер и пароль, чтобы они тоже присоединились к беседе.


Помните, что переписка в чате плагином OTR не шифруется!
Чтобы обезопасить свое общение в чате:
- убедитесь, что каждый собеседник чата при настройке своего аккаунта установил значение поля "Безопасность соединения" в Требовать шифрование
- настройте анонимизацию через TOR
- пользуйтесь VPN
Анонимизация через TOR
Для анонимизации (т.е. сокрытия вашего реального IP-адреса) Tor должен быть включен все время работы Pidgin.
Запускаем Tor Browser, нажимаем на кнопку с луковицей, выбираем "Настройки" и смотрим параметры прокси.

Данные параметры прокси нужно ввести в настройках учетной записи на вкладке "Прокси" и перезайти в аккаунт.
Читайте также:

