Настройка ридера нет связи
Обновлено: 07.07.2024
Система Freestyle Libre 2 может автоматически сообщать об опасных уровнях глюкозы в крови. Сенсор Libre2 каждую минуту отправляет текущие значения гликемии на принимающее устройство (ридер или смартфон). При необходимости приемник инициирует оповещение. С помощью модифицированного приложения LibreLink и приложения xDrip+ можно непрерывно получать данные ГК на смартфон.
Сенсор может быть откалиброван в диапазоне от -40 мг/дл до +20 мг/дл (-2,2 ммоль/л до +1,1 ммоль/л) для корректировки различий между замерами глюкометра и показаниями с сенсора.
Показания ГК можно также получать с помощью трансмиттера BT, как, например для Libre1.
Важное примечание: Не работает с американской версией сенсоров Freestyle 2! Версия США подключается только к ридеру, а не к телефону.
Шаг 1: Создайте собственное модифицированное приложение Librelink¶
По юридическим причинам установка так называемого патча должна быть произведена самостоятельно. Используйте поисковые системы для поиска соответствующих ссылок. Есть в основном два варианта: рекомендуемое оригинальное исправленное приложение блокирует любой интернет-трафик, чтобы избежать отслеживания. Другой вариант поддерживает LibreView, который может понадобиться вашему врачу.
Вместо оригинального приложения следует установить модифицированное. Следующий сенсор, запущенный с его помощью, будет передавать по Bluetooth текущие значения гликемии в приложение xDrip +, работающее на смартфоне.
Важно: чтобы избежать возможных проблем, при первой установке/деинсталляции оригинального приложения может помочь использование смартфона с поддержкой NFC. NFC должен быть включен. Это не требует дополнительной энергии. Затем установите модифицированное приложение.
Исправленное приложение можно определить с помощью уведомления об авторизации в основном режиме. Служба проверки прав доступа в основном режиме повышает стабильность соединения по сравнению с исходным приложением, которое не использует эту службу.

Другими индикаторами может быть логотип Linux penguin с тремя точками меню-> Info или шрифт модифицированного приложения. Эти критерии являются необязательными в зависимости от того, какой источник приложения вы выбрали.
Убедитесь, что активирована NFC, включите разрешение на память и геолокацию для модифицированного приложения, включите автоматическое время и часовой пояс и задайте хотя бы одно оповещение в этом приложении.
Теперь запустите датчик Libre2 при помощи модифицированного приложения, просто сканируя сенсор. Убедитесь, что заданы все параметры.
Обязательные параметры для успешного запуска сенсора:
- NFC включен/BT включен
- включено разрешение на память и геолокацию
- Включена служба определения местоположения
- автоматическое определение времени и часового пояса
- задать хотя бы одно оповещение в модифицированном приложении
Обратите внимание, что служба определения расположения является центральным параметром. Это не разрешение на доступ к геолокации в приложении, которое также должно быть активировано!
Сенсор запоминает устройство, с которого он был запущен. Только это устройство может получать оповещения в будущем.
Первая установка соединения с сенсором имеет решающее значение. Приложение LibreLink пытается установить беспроводное соединение с сенсором каждые 30 секунд. Если один или несколько обязательных параметров отсутствуют, их надо скорректировать. У вас нет ограничений по времени для этого. Сенсор постоянно пытается установить соединение. Даже если это длится несколько часов. Будьте терпеливы и попробуйте разные настройки, прежде чем даже подумать о замене сенсора.
- Служба определения местоположения Android не предоставлена - включите ее в системных настройках
- автоматическое время и часовой пояс не заданы - измените настройки
-активировать сигналы -по крайней мере однин из трех сигналов в LibreLink - Bluetooth выключен - включите - звук заблокирован - уведомления приложений заблокированы - неактивные уведомления на экране заблокированы - у вас неисправный сенсор Libre 2 из партии K + 8 цифр. Вы найдете этот номер на желтой упаковке Эти сенсоры должны быть заменены, поскольку они не работают с bluetooth.
Перезапуск телефона помогает, возможно, придется перезапустить несколько раз. Как только соединение будет установлено, красный восклицательный знак исчезнет и самый важный этап - сопряжение - пройден. Может случиться так, что в зависимости от системных настроек восклицательный знак остается, но данные идут. В обоих случаях нет причин беспокоиться. Сенсор и телефон теперь сопряжены, каждую минуту передаются данные ГК.
Иногда может помочь очистка кэша bluetooth и/или сброс всех сетевых соединений через меню системы. Это удалит все подключенные устройства и возможно восстановит правильное соединение. Эта процедура безопасна, так как запущенный сенсор запоминается модифицированным приложением LibreLink. Ничего дополнительного не нужно делать. Просто подождите подключения к сенсору.
После успешного подключения при необходимости можно изменить настройки смартфона. Это не рекомендуется, но вы можете захотеть экономить энергию. Служба определения местоположения может быть отключена, громкость установлена на ноль, сигналы снова отключены. Данные сахара крови в любом случае передаются.
Однако, при запуске следующего сенсора, все параметры должны быть установлены снова!
Замечание: чтобы включить соединение, приложению требуются обязательные настройки, установленные в течение часа после разогрева,. В течение 14-дневного периода работы они не нужны. В большинстве случаев при проблемах с запуском сенсора было выключена служба определения местоположения. На Android это необходимо для правильной работы Bluetooth. См. документацию Google Android.
В течение 14 дней для сканирования при работе с приложением LibreLink можно использовать параллельно один или несколько смартфонов с NFC (не ридер!). Для этого действия нет ограничений по времени. Можно начать работу еще с одним телефоном, например, на пятый или любой другой день. Второй телефон (телефоны) может передавать значения сахара крови в Abbott Cloud (LibreView). LibreView может генерировать отчеты для специалистов. Есть много родителей, которым это необходимо.
Обратите внимание, что оригинальное модифицированное приложение не имеет никакого подключения к Интернету, чтобы избежать отслеживания.
Однако существует вариант этого приложения с включенным доступом в Интернет для поддержки LibreView. Имейте в виду, что в этом случае ваши данные передаются в облако. Но ваша цепочка отчетов и diadoc полностью поддерживается. С помощью этого варианта можно также перенести оповещения сенсора на другое устройство, которое не запускало сенсор. Подробно о том, как это сделать, можно найти поиском google на немецких диабетических форумах.
Шаг 2: Установите и настройте приложение xDrip+¶
Значения гликемии передаются на смартфон приложением xDrip+.
Шаг 3: Запустить сенсор¶
На самом деле это физически не запустит сенсор Libre2 и не начнет взаимодействие с ним. Это просто для того, чтобы указать xDrip+, что новый сенсор начал передавать уровень ГК. Если доступно, введите два замера крови для начальной калибровки. Теперь значения глюкозы крови должны отображаться в xDrip+ каждые 5 минут. Пропущенные значения, например из-за того, что вы были слишком далеко от вашего телефона, не будут восстановлены.
После смены сенсора xDrip+ автоматически определит новый и удалит все данные калибровки. После активации измерьте ГК и сделайте первоначальную калибровку.
Шаг 4: Настройка AndroidAPS (для работы в замкнутом/незамкнутом цикле)¶
Если AAPS не получает значения ГК с телефона в режиме авиаперелета пользуйтесь функцией Идентифицировать приемник на странице настроек xDrip+.
До настоящего времени, используя Libre 2 в качестве источника данных ГК, невозможно активировать «Включить SMB всегда» и «Включить SMB после углеводов» в алгоритме SMB. Значения BG Libre 2 недостаточно ровные, чтобы использовать их безопасно. Подробнее см. в Выравнивание данных мониторинга <../Usage/Smoothing-Blood-Glucose-Data-in-xDrip.md> .
Опыт и устранение неполадок¶
Связь¶
Способность к сопряжению исключительная. За исключением мобильных телефонов Huawei, все современные смартфоны, по-видимому, работают хорошо. Повторное подключение в случае потери связи проходит отлично. Связь может прерваться, если мобильный телефон находится в кармане напротив сенсора или на улице. Когда я работаю в саду, я ношу телефон на одной стороне тела с датчиком. В помещениях, где активно присутствуют устройства Bluettooth, нет никаких проблем. Если возникают проблемы с подключением, проверьте другой телефон. Также может помочь установка сенсора антенной BT вниз. При установке сенсора прорезь на аппликаторе должна быть направлена вниз.
Сглаживание данных и необработанные данные¶
Необработанные данные очень полезны при быстрых изменениях ГК. Даже если точки идут вразброс, для принятия решений по терапии тенденция видна гораздо лучше, чем при сглаживании.
Время работы сенсора¶
Новый сенсор¶
Замена сенсора происходит на лету: установите новый сенсор незадолго до активации. Как только xDrip + перестает получать больше данных от старого сенсора, запустите новый при помощи модифицированного приложения. Через час новые значения должны автоматически отображаться в xDrip+.
В противном случае проверьте настройки телефона и перейдите к первоначальному запуску. У вас нет ограничения по времени. Постарайтесь найти правильные настройки. Нет необходимости сразу же менять сенсор пока не перепробованы разные комбинации. Датчики надежны, постарайтесь установить надежное соединение. Не торопитесь. В большинстве случаев вы можете случайно изменить один параметр, который вызывет новые проблемы.
Калибровка¶
Plausibility checks¶
Сенсоры Libre2 способны выполнять самопроверку для обнаружения неверных значений. Как только сенсор смещается на руке или слегка приподнимается, данные могут начать колебаться. После этого датчик Libre2 отключится по соображениям безопасности. К сожалению, при сканировании при помощи приложения, проводятся дополнительные проверки. Приложение может отключить сенсор, даже если он исправен. Currently the internal test is too strict. Я полностью прекратил сканирование и с тех пор сбоев не было.
Time zone travelling¶
In other time zones there are two strategies for looping:
- оставить время смартфона без изменений и сдвинуть базальный профиль (смартфон в режиме полета) или
- удалить историю помпы и изменить время смартфона на местное время.
Метод 1. очень хорош, если вам не нужно тут же устанавливать новый датчик Libre2. При наличии сомнений выберите метод 2, особенно если поездка занимает больше времени. Если вы запускаете новый сенсор, часовой пояс должен быть установлен на автоматическую смену, поэтому метод 1. будет нарушен. Пожалуйста, проверьте это заранее, вы можете столкнуться с проблемами.
Experiences¶
В целом это одна из самых маленьких систем мониторинга ГК на рынке. Маленькая, не нуждается в трансмиттере, выдает очень точные значения без колебаний. After approx. 12 hours running-in phase with deviations of up to 30 mg/dl (1,7 mmol/l)the deviations are typical smaller than 10 mg/dl (0,6 mmol/l). Наилучшие результаты на внутренней части верха руки, другие места применяйте с осторожностью! Нет необходимости устанавливать новый сенсор заранее для привыкания. That would disturb the internal levelling mechanism.
В ремя от времени случаются плохие сенсоры, у которых имеются расхождения с показаниями ГК. Они не изменяются. Их следует немедленно заменить.
Если датчик сдвинется немного на коже или каким-то образом поднимется это может привести к плохим результатам. Если нить сенсора немного вышла из ткани, это приведет к неверным результатам. Mostly probably you will see jumping values in xDrip+. Или к изменению значений ГК. В этом случае немедленно замените сенсор! Т.к. результаты неточны.
Using bluetooth transmitter and OOP¶
Bluetooth transmitter can be used with the Libre2 with the latest xDrip+ nightlys and the Libre2 OOP app. You can receive blood sugar readings every 5 minutes as well as with the Libre1. Please refer to the miaomiao website to find a description. This will also work with the Bubble device and in the future with other transmitter devices. The blucon should work but has not been tested yet.
Old Libre1 transmitter devices cannot be used with the Libre2 OOP. They need to be replaced with a newer version or have a firmware upgrade for proper operation. MM1 with newest firmware is unfortunately not working yet - searching for root cause is currently ongoing.
The Droplet transmitter is working with Libre2 also but uses an internet service instead. Please refer to FB or a search engine to get further information. The MM2 with the tomato app also seems to use an internet service. For both devices you have to take care to have a proper internet connection to get your BG readings.
Even if the patched LibreLink app approach is smart there may be some reasons to use a bluetooth transmitter:
- the BG readings are identical to the reader results
- the Libre2 sensor can be used 14.5 days as with the Libre1 before
- 8 hours Backfilling is fully supported.
- get BG readings during the one hour startup time of a new sensor

Современные электронные книги в глазах почитателей литературы становятся всё более привлекательной альтернативой бумажным изданиям. С течением времени, в процессе совершенствования, они приобретают всё большее количество полезных функций и оснащаются более современным ПО. Однако, как и любая другая техника, электронная книга не застрахована от мелких неполадок в работе. Иногда их владельцы встречаются с проблемой, когда компьютер, к которому подключается устройство, не распознаёт его. В этой статье будут рассмотрены основные причины подобных неполадок, а также приведены советы по самостоятельному их устранению.
Почему компьютер может не видеть электронную книгу
Существует целый ряд причин, по которым может отсутствовать соединение между компьютером и электронной книгой, и экспертами принято разделять их на две большие группы:
- аппаратные, когда причина неполадок кроется непосредственно в «начинке» того или иного устройства;
- программные, когда неполадки происходят из-за проблем с программным обеспечением ноутбука, компьютера, планшета или самого прибора.
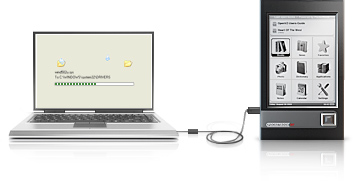
В первую очередь стоит проверить состояние кабеля, посредством которого электронная книга подключается к устройству. Большинство современных ридеров оснащается кабелем mini-USB и, если в доме найдётся ещё один подобный кабель, необходимо попробовать подключить книгу через него. Кроме того, нелишним будет проверить и входы для кабеля как на компьютере, так и на самом устройстве.
СПРАВКА! Если есть сомнения в исправности порта, можно выбрать вход, который точно является рабочим (например, тот, от которого работает клавиатура) и попытаться произвести подключение через него.
Бывает компьютер «не видит» книгу просто потому, что она полностью разряжена. Решение в этом случае простое – зарядка ридера. Кроме того, многие компьютеры могут не увидеть электронную книгу оттого, что одновременно задействовано под разные устройства слишком много портов. Большинство современных клавиатур, мышек и прочих устройств работают именно через USB-входы, порой «перегружая» собой систему.
СПРАВКА! Если компьютер оснащён большим количеством портов, это не значит, что все они могут работать одновременно.
Что делать, если компьютер не видит электронную книгу
Для пользователей, не обладающих глубоким опытом в ремонте компьютерной техники, доступны всего несколько операций по самостоятельному устранению неполадок с ридером. Кроме вышеописанных методов, пользователь может:
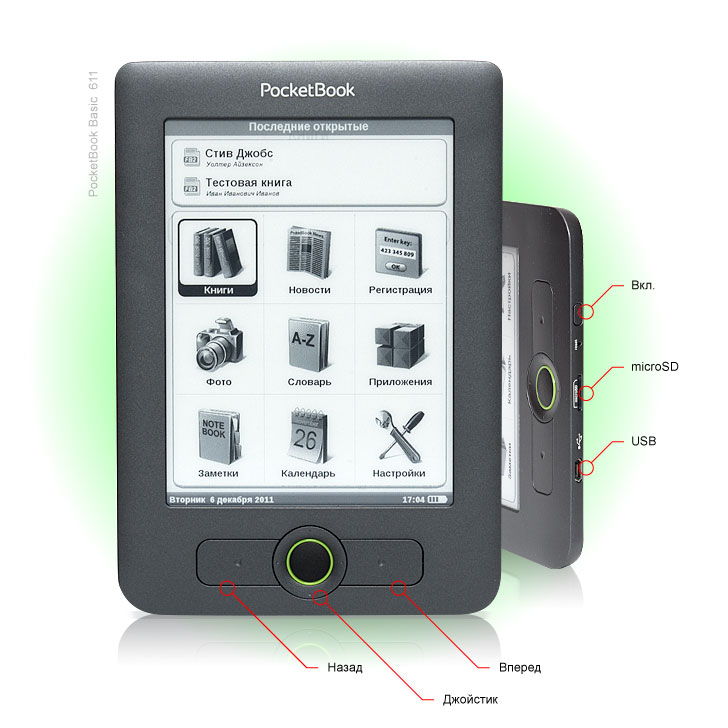
- Перезагрузить устройство. Предварительно следует вытащить из него USB-шнур. Это может помочь избавиться от мелких программных ошибок, неизбежно возникающих во время работы. На некоторых моделях кнопки перезагрузки разработчиком не предусмотрено, и перезапустить их можно, нажав и удерживая клавишу включения.
- Обновить драйвера. Для того чтобы это сделать, необходимо на рабочем столе вызвать панель управления и перейти в «Диспетчер устройств». Среди предложенного списка устройств необходимо отыскать электронную книгу, после чего щёлкнуть по ней правой клавишей мыши и выбрать функцию «Обновить драйверы». Если это не поможет, стоит выбрать пункт «Удалить», затем отключить прибор и перезагрузить всю технику.
- Попробовать подключиться к другому устройству. Это простое действие поможет понять, в чём кроется причина неполадок. Зачастую оказывается так, что ридер не может видеть только один компьютер, а на остальных данные об устройстве считываются нормально.
Нередко возникает неприятная ситуация во время работы на современных ПК, когда не работает картридер. Как показывает практика, подобную проблему можно с легкостью решить независимо от уровня подготовки пользователя. Достаточно просто выполнить определенный набор действий, по результатам которых можно определить причину неработоспособности. Если дело в программном обеспечении, то в большинстве случаев все легко устраняется. А вот если аппаратная неисправность в устройстве, то проще купить новое и не ремонтировать.

Программная проверка
Если не работает картридер, а до этого он превосходно функционировал, то диагностику начинаем с программного обеспечения. Для этого заходим по адресу «Пуск/Панель управления/Диспетчер устройств». Напротив группы устройств «Контроллеры USB» не должно быть никаких знаков (например, восклицательный в желтом треугольнике). Если это так, то нужно всю группу удалить и поставить заново драйвера. Обычно они есть на компакт-диске, который шел в комплекте с материнской платой. Также при этом рекомендуется удалить программное обеспечение самого устройства для чтения флеш-накопителей и аналогичным образом его подготовить. В некоторых случаях, когда картридер является Plug&Play, драйвера на него встроены в операционную систему, и они будут потом автоматически установлены, когда она его «увидит». После этого нужно почистить систему при помощи специализированных утилит (например, CCleaner) и лишь только затем делать инсталляцию. На следующем этапе проверяем работоспособность и, если не работает картридер, переходим к следующему этапу.

Проверка конфликтов
Аппаратное тестирование

Заключение
Если не работает картридер, то ничего страшного не произошло. Достаточно выполнить указания, ранее изложенные, и причину неисправности можно определить. В случае программных проблем вернуть к жизни неисправное приспособление можно легко и просто. Нужно только обновить программное обеспечение. А вот при аппаратной поломке нужно разбирать и смотреть, в чем причина. Если при визуальном осмотре не удалось выявить источник неисправности, то восстановить его работоспособность проблематично. Лучше просто заменить устройство новым. Это можно сделать только на стационарных ПК. Для мобильных ПК рекомендация будет следующая – обратиться в сервисный центр.
Измените способ передачи данных в разделе «Параметры сканера»: вместо значения «Режим памяти» выберите «Собственный режим». В режиме памяти используется один и тот же способ передачи данных, как в предыдущих версиях Acrobat, в результате которого отсканированные материалы отправляются непосредственно в память компьютера. В собственном режиме сканирование выполняется прямо в файл, и этот способ считается более совместимым с большинством сканеров.
Общие задачи поиска и устранения неполадок
Выполните следующие действия, чтобы определить, что вызывает проблему — неполадки сканера, системные настройки или ошибки драйвера.
1. Убедитесь в том, что сканер работает, выполнив сканирование в другом приложении.
Убедитесь в том, что сканер работает правильно, выполнив сканирование в другое приложение (например, Microsoft Word), используя те же настройки, с которыми возникает проблема в Acrobat.
Примечание. Photoshop и Photoshop Elements не всегда дают хорошие результаты при тестировании. Производители сканеров разрабатывают программное обеспечение специально для определенных продуктов, чтобы снизить вероятность возникновения проблем.
Если проблема при сканировании в другое приложение все же возникает, свяжитесь с производителем сканера.
2. Выполните сканирование с помощью Службы загрузки изображений Windows (WIA) вместо TWAIN (только для Windows XP).
Acrobat поддерживает драйверы Службы загрузки изображений Windows (WIA). Если сканер поддерживает оба драйвера, выберите драйвер WIA в меню устройства в диалоговом окне «Создать PDF-файл из сканера». Отсканируйте документ.
3. Установите самый последний драйвер сканера.
Для получения последней версии драйвера свяжитесь с поставщиком оборудования. Чтобы переустановить драйвер, удалите все файлы и папки, имена которых начинаются с Twain (например, «Twain_32.dll») в папке Windows или Winnt. Затем перезапустите Windows и установите последний драйвер сканера с соблюдением инструкций разработчика.
4. Перезагрузите компьютер с отключенными элементами автозагрузки.
Некоторые программы при одновременной работе с Adobe Acrobat могут вызывать системные ошибки или зависания. Перед запуском Acrobat отключите другие приложения, включая элементы автозагрузки (которые загружаются автоматически вместе с Windows).
Чтобы отключить элементы автозагрузки в Windows XP, выполните следующие действия:
Читайте также:

