Настройка тачпада через реестр
Обновлено: 07.07.2024
Одной из самых распространенных проблем с ноутбуками с Windows 10, безусловно, является не работающая сенсорная панель.
Вероятно, вы используете сенсорную панель Synaptics, потому что Synaptics является самым известным производителем решений для интерфейса пользователя в мире, но даже сенсорные панели Synaptics имеют свою проблему.
Эти проблемы могут быть вызваны различными факторами, такими как устаревшие драйверы и конфликты с другим программным обеспечением, и в этой статье мы предлагаем решения для большинства из них.
Что я могу сделать, если моя сенсорная панель Synaptics отключена при запуске?
Проблемы с драйвером тачпада Synaptics могут помешать вам использовать ноутбук, и, говоря о проблемах тачпада, пользователи также сообщили о следующих проблемах:
Решение 1. Отключите мышь в диспетчере устройств.
Иногда ваша мышь препятствует работе сенсорной панели. Отключите мышь и посмотрите, работает ли тачпад. Вот как отключить мышь из диспетчера устройств:
- Нажмите клавиши Логотип Windows и X на клавиатуре. Нажмите Диспетчер устройств .
- Найдите устройство мыши в списке устройств, щелкните его правой кнопкой мыши и выберите Отключить .
- Проверьте, работает ли ваше устройство с сенсорной панелью.
Если проблема не в мыши, попробуйте очистить загрузку и проверьте, есть ли на вашем компьютере программное обеспечение, конфликтующее с устройством с сенсорной панелью.
Решение 2. Выполните чистую загрузку.
Чистая загрузка помогает вам определить, существует ли какое-либо программное обеспечение, конфликтующее с работой некоторых ваших устройств. Вот как выполнить чистую загрузку:
- Введите msconfig в поле поиска, а затем нажмите или нажмите Конфигурация системы .
- На вкладке Службы диалогового окна Конфигурация системы нажмите или нажмите, чтобы установить флажок Скрыть все службы Microsoft , а затем нажмите или нажмите Отключить все .
- На вкладке Запуск диалогового окна Конфигурация системы нажмите или нажмите Открыть диспетчер задач .
- Появится список запускаемых приложений. Нажмите правой кнопкой мыши каждый элемент в списке и выберите Отключить . Повторяйте этот шаг, пока не отключите все автозагрузки приложений.
- Закройте Диспетчер задач и вернитесь в окно Конфигурация системы . Нажмите Применить и ОК и перезагрузите компьютер. Чистая загрузка помогает устранить конфликты программного обеспечения и определить причину проблемы.
После выполнения чистой загрузки проверьте, правильно ли работает устройство с сенсорной панелью.
Если он работает нормально и без каких-либо отвлекающих факторов, проблема, вероятно, была вызвана конфликтом между драйверами мыши и драйверами сенсорной панели или конфликтом с некоторым другим программным обеспечением.
Чтобы разрешить эти конфликты, необходимо обновить драйверы для обоих устройств и проверить, помогает ли это. Для этого выполните следующие шаги.
Если вы хотите узнать, как добавлять или удалять загрузочные приложения в Windows 10, ознакомьтесь с этим простым руководством.
Не удается открыть диспетчер задач? Не волнуйтесь, у нас есть правильное решение для вас.
Способ 3. Обновите драйверы для устройства с сенсорной панелью.
Проверьте обновления Windows на наличие последних обновлений драйверов.
Проверьте обновления Windows, если есть какие-либо обновления драйверов. Если так, установите то же самое и проверьте, помогает ли это.
- Откройте приложение Настройки и перейдите в раздел Обновление и безопасность .
- В окне Центра обновления Windows нажмите Проверить наличие обновлений .
- Вы получите список всех последних обновлений, проверьте и установите их все.
Если у вас возникли проблемы с открытием приложения Настройка, обратитесь к этой статье, чтобы решить эту проблему.
Не можете обновить Windows 10? Ознакомьтесь с этим руководством, которое поможет вам быстро их решить.
Попробуйте обновить драйверы из диспетчера устройств.

- Откройте Диспетчер устройств .
- Найдите устройство с сенсорной панелью в списке устройств, щелкните его правой кнопкой мыши и выберите Обновить драйвер .
- Следуйте инструкциям на экране и завершите установку последней версии драйвера.
- Если обновления драйверов недоступны, вы также можете выполнить поиск обновленных драйверов устройств сенсорной панели в папках Драйверы и DriverStore в расположении C:/Windows/System32 , выбрав параметр Просмотреть мой компьютер для ПО с драйверами .
Если вы не можете найти какие-либо последние версии драйверов на своем компьютере, перейдите на веб-сайт Synaptics и проверьте, есть ли там последние версии драйверов для сенсорной панели. Если они доступны, загрузите и установите их на свой компьютер.
Знаете ли вы, что большинство пользователей Windows 10 имеют устаревшие драйверы? Будьте на шаг впереди, используя это руководство.
Обновлять драйверы автоматически
Если этот метод не работает или у вас нет необходимых навыков работы с компьютером для обновления/исправления драйверов вручную, мы настоятельно рекомендуем сделать это автоматически с помощью инструмента Tweakbit Driver Updater.
Этот инструмент одобрен Microsoft и Norton Antivirus. После нескольких испытаний наша команда пришла к выводу, что это лучшее автоматизированное решение. Ниже вы можете найти краткое руководство, как это сделать.
- Загрузите и установите средство обновления драйверов TweakBit
- После установки программа начнет сканирование вашего компьютера на наличие устаревших драйверов автоматически. Driver Updater проверит установленные вами версии драйверов по своей облачной базе данных последних версий и порекомендует правильные обновления. Все, что вам нужно сделать, это дождаться завершения сканирования.
- По завершении сканирования вы получите отчет обо всех проблемных драйверах, найденных на вашем ПК. Просмотрите список и посмотрите, хотите ли вы обновить каждый драйвер по отдельности или все сразу. Чтобы обновить один драйвер за раз, нажмите ссылку «Обновить драйвер» рядом с именем драйвера. Или просто нажмите кнопку «Обновить все» внизу, чтобы автоматически установить все рекомендуемые обновления.
Примечание.Некоторые драйверы необходимо установить в несколько этапов, поэтому вам придется нажмите кнопку «Обновить» несколько раз, пока все его компоненты не будут установлены.
Решение 4. Убедитесь, что вы не отключили сенсорную панель
Большинство ноутбуков оснащены специальной кнопкой, которая может отключить сенсорную панель. Чтобы отключить сенсорную панель, необходимо нажать определенную клавишу клавиатуры, например, F5 .
Если ваша сенсорная панель часто отключается, убедитесь, что вы не отключаете ее с помощью этой клавиши. Кроме того, вы можете попробовать включить его, нажав эту клавишу.
Многие пользователи сообщили, что это решение решило их проблему, поэтому обязательно попробуйте.
Если ваша сенсорная панель отключена на экране входа в Windows 10, быстро устраните проблему, выполнив простые шаги в этом руководстве.
По словам пользователей, иногда настройки сенсорной панели могут привести к отключению сенсорной панели Synaptics. По их словам, эта сенсорная панель поддерживает жест касания, который может включать или отключать сенсорную панель.
Этот жест является причиной этой проблемы, но вы можете отключить его, выполнив следующие действия:
- Нажмите Windows Key + S и войдите в панель управления . Выберите Панель управления из списка.
- Когда откроется Панель управления , перейдите в раздел Мышь .
- Теперь перейдите на вкладку Настройки устройства .
- Выберите сенсорную панель из списка и нажмите кнопку Настройки .
- Теперь найдите раздел Касание и убедитесь, что вы отключили Двойное нажатие, чтобы включить или отключить сенсорную панель .
После этого сохраните изменения и проверьте, решает ли это вашу проблему. Многие пользователи утверждают, что это решение работает для них, поэтому не стесняйтесь попробовать его.
Не удается открыть панель управления в Windows 10? Ознакомьтесь с этим пошаговым руководством, чтобы найти решение.
Если у вас есть проблемы с сенсорной панелью Synaptics в Windows 10, проблема может быть связана с вашими драйверами. Хотя рекомендуется установить последние версии драйверов, иногда эта проблема может возникнуть, даже если вы используете последние версии драйверов.
Тем не менее, пользователи предлагают попробовать откатить ваши драйверы и посмотреть, поможет ли это. Откатить драйверы просто, и вы можете сделать это, выполнив следующие действия:

- Откройте Диспетчер устройств .
- Теперь найдите драйвер сенсорной панели и дважды щелкните его, чтобы открыть его свойства.
- Перейдите на вкладку «Драйвер» и нажмите кнопку Откатить драйвер .
Имейте в виду, что эта опция может быть недоступна. Если нет, вам нужно удалить драйвер и попробовать вместо него использовать драйвер по умолчанию. Чтобы удалить драйвер, сделайте следующее:
- В Диспетчере устройств найдите драйвер сенсорной панели, щелкните его правой кнопкой мыши и выберите Удалить устройство .
- Установите флажок Удалить программное обеспечение драйвера для этого устройства и нажмите кнопку Удалить .
- После удаления драйвера нажмите значок Сканировать на наличие изменений оборудования .
Теперь Windows установит драйвер по умолчанию.
Windows не может автоматически найти и загрузить новые драйверы? Не волнуйтесь, мы вас обеспечим.
Если драйвер по умолчанию работает, вы должны запретить Windows автоматически обновлять его. Мы уже написали руководство о том, как запретить Windows обновлять определенные драйверы, поэтому обязательно попробуйте это.
Если драйвер по умолчанию не работает, перейдите на веб-сайт производителя сенсорной панели и загрузите более старый драйвер. После установки более старого драйвера проверьте, сохраняется ли проблема.

- Нажмите Windows Key + R , чтобы открыть диалоговое окно Выполнить . Введите regedit и нажмите Enter или нажмите ОК .
- На левой панели перейдите к клавише HKEY_LOCAL_MACHINESOFTWARESynTPInstall .
- На правой панели дважды щелкните DWORD DeleteUserSettingOnUpgrade и измените его значение на 0.
Если у вас возникли проблемы с редактированием реестра, вы можете взглянуть на это удивительное руководство, которое покажет вам, как их обойти.
Не можете получить доступ к редактору реестра? Все не так страшно, как кажется. Ознакомьтесь с этим руководством и быстро решите проблему.
После сохранения изменений перезагрузите компьютер и проверьте, не появляется ли проблема снова.
Я надеюсь, что эта статья помогла вам решить ваши проблемы с устройством Synaptics с сенсорной панелью или любым другим устройством с сенсорной панелью.
Но если что-то не сработало или у вас есть альтернативные решения, мы хотели бы услышать о них, поэтому запишите их в разделе комментариев ниже.
Анализ поисковых интернет-запросов показывает, что очень многие интересуются, каким образом отключается тачпад на ноутбуке и особенно в среде Windows 10. Этот вопрос и будет подробно рассмотрен в этой статье.

Немного фактов
Слово тачпад происходит из сочетания двух английских слов: touch — касаться и pad — подушечка.
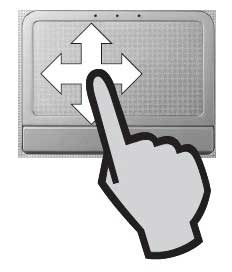
Устройство представляет собой чувствительную панель, через которую посредством прикосновения пальцами производится управление курсором и подача команд на ноутбуке.
Работающие на несложном техническом принципе (на контроле электроёмкости между пальцем и датчиками-измерителями) они появились ещё в начале далёких восьмидесятых годов прошлого века (1982г.).

Представляете? Многих фирм, выпускающих ноутбуки (не говоря о них самих), ещё не было (Asus, например — 1989г.). Windows ещё не придумали (Windows 1 — 1985г.).
А тачпад уже был. И в настоящее время ими оснащаются все ноут-, нет- и ультрабуки.
Интересно Будучи одним из основных производителей этого устройства, компания Synaptics (англ.) зафиксировала слово Тачпад (TouchPad) в качестве торговой марки.аСпособы блокировки
При полноценном использовании на ноутбуке клавиатуры нередко случается так, что тачпад, реагируя на ваше непроизвольное прикосновение, вносит свои ненужные правки в текст.
В принципе, если вы тачпад не используете, то логично его отключить. Сделать это можно по-разному в зависимости от конкретной ситуации.
Windows 7
Диспетчер устройств
Поместив мышку на иконку «Мой компьютер» рабочего стола и щёлкнув по ней правой кнопкой, вы откроете контекстное меню. В нём нужно выбрать команду «Управление», затем «Диспетчер устройств».

Вызвав правой мышкой его свойства, несложно отключить гаджет.

Настройки мыши
Если на вашем ноутбуке встроен гаджет фирмы Synaptics, то можно легко настроить его автоотключение по подсоединению мыши. Регулировка этих характеристик находится в «Панели управления Windows»/ «Мышь»:
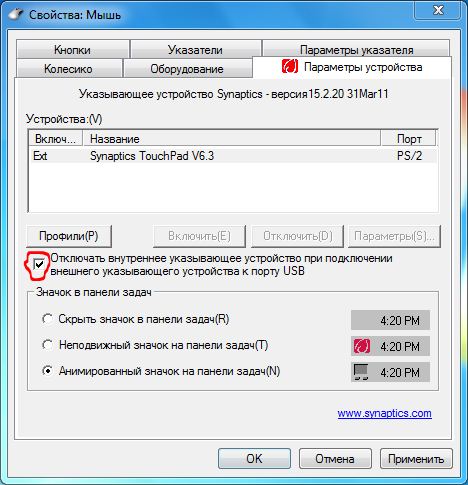
Реестр
Иногда в тачпадовских утилитах отсутствует возможность её отключения через Диспетчер устройств и установки мыши (нет такого чекбокса).
В таком случае нужно корректировать реестр (не забыв сначала сделать копию).

Сначала добираемся до нужного раздела — через HKEY_LOKAL_MACHINE попадаем в Software. Затем, через Synaptics попав в SynTPEnh, создаём ключ с названием DisableIntPDFeature.

Активируем его изменения правой мышкой, присваиваем значение 33 для шестнадцатеричной системы или 51 для десятичной.
Аналогичные шаги повторяем для ветки HKU реестра.
После это нужный чекбокс должен появиться.
Windows 10
Большой интерес вызывает отключение сенсора в Windows 10, так как обращение со средой Windows 10 несколько отличается от семёрки и восьмёрки. Рассмотрим,как отключить тачпад на некоторых ноутбуках с установленной ОС Windows 10. На устройствах других изготовителей ситуации будут схожими.
Lenovo
Сначала запускаются «Параметры» ОС Windows 10 из «Пуск»:
Потом активируется окно «Устройств», а в нём страница для «Мыши и сенсорной панели»:

На вкладке «ELAN» нужно активировать галочку, как показано на рисунке, и затем нажать «Применить»:
Если на вашем ноутбуке Asus развёрнут Windows 10 и присутствует сенсор Synaptics с родным драйвером, то отключение производится со страницы Synaptics на вкладке «Мыши» из панели управления Windows 10 (см. предыдущий пример) путём активирования кнопки отключения.
Если этой кнопки нет или она недоступна, то нужно скачать и установить правильный драйвер (доступен и на сайте Asus).

В случае если изготовитель тачпада другой, то нужно через «Панель управления» Windows 10 отключить драйвер.
Для владельцев техники марки Dell существует следующий алгоритм:

Большинство моделей от HP не могут порадовать своих пользователей определённым сочетанием клавиш для того, чтобы отключить сенсор, в отличие от других производителей. Решить эту проблему можно другим методом, сделав двойное нажатие в левом верхнем углу тачпада или удерживать палец в течение пяти секунд на той же области.
Кнопки на ноутбуках
На разных моделях тачпад может останавливаться различными «горячими» (быстрыми) клавишами. Часто именно для сенсора есть отдельная клавиша, которой нужно воспользоваться для отключения.
Если же говорить о ноутбуке Asus, то отключение может быть осуществлено клавишами «Fn + F9», возможно «Fn + F7». Некоторые модели Asus оснащены специальной кнопкой, на которой изображён зачёркнутый тачпад. Тогда нужно использовать кнопку «Fn» в сочетании с ней.
Если проблему никак нельзя решить и тачпад не отключается нужно с официального сайта Asus скачать и установить драйвер.

На модели Sony Vaio наличие родной утилиты Sony даст вам возможность отключить тачпад в категории «Клавиатура и мышь». Можно воспользоваться на ноутбуке SonyVaio и горячими клавишами — «Fn + F1»
Центр мобильности Windows

Через настройки BIOS
Отключать тачпад через BIOS нужно путём установки положения «Disable» в объекте «Internal Pointing Device». Искать его нужно в разделе «Advanced».
Но это бывает легче сказать, чем сделать. Для многих трудность составляет вход в BIOS.
Для входа в Windows 10 в UEFI нужно удерживать нажатой кнопку F2 при системной загрузке.
Варианты кнопок для входа в BIOS, в зависимости от производителя, приведены на картинке ниже. В ней не указаны клавиши для производителя Asus. Для ноутбуков Asus чаще всего употребляется клавиша «F2», в некоторых моделях — в сочетании с «Ctrl».
Установка специальной программы
Наверное, самым остроумным решением отключения тачпада является установка специальной программы TachpadPal, которая блокирует сенсор во время набора текста.
Подумать только — и с Windows 10 не надо разбираться, не придётся искать и устанавливать истинные драйвера, не понадобится искать путь в BIOS ни на Asus, ни на Sony Vaio, ни на другой экзотике.
Может быть, это и было подлинной целью написания программы?
TouchPad Blocker. — ещё одно достаточно популярное приложение для принудительной остановки работы сенсора. Если предыдущие методы не привели к желаемому результату, эта утилита точно не подведёт. Она имеет широкий набор довольно интересных функций для работы с тачпадом, помимо его полной блокировки. Среди них временное отключение поинтера, мультитача и прокрутки, а также возможность самостоятельного назначения удобных клавиш для быстрого включения и выключения. Программа не будет мешать назойливыми уведомлениями или выскакивающими окнами, она располагается в трее, благодаря чему вас ничто не будет отвлекать и беспокоить.

Настройка утилиты не отличается повышенной сложностью и включает в себя следующие параметры:
- Автозапуск при старте системы.
- Регулировка оповещений (в том числе звуковых).
- Главная опция — блокировка сенсорного ввода.
- Установка горячих клавиш.
Физическое отключение шлейфа сенсорной панели
Наверное, самая радикальная, но в то же время стопроцентная мера, о которой невозможно не рассказать в рамках данной статьи. Процедура заключается в отсоединении контактов тач-панели от разъёма материнской платы. Плюсом этого метода является отсутствие привязанности к какой-либо определённой ОС.

До этого редко доходит, так как один из вышеописанных вариантов обязательно должен сработать. Процесс крайне трудоёмкий, поэтому прибегать к нему следует только в крайних случаях.
В этой статье были рассмотрены все возможные способы отключения сенсорной панели на ноутбуках. И в зависимости от операционной среды, и в зависимости от различия в моделях устройств.
Надеемся, что с нашей помощью вопрос отключения тачпада больше не будет вас тяготить и будет решён.
Тачпад представляет собой сенсорную панель, которая работает как мышь в настольном компьютере. Поначалу многие пользователи с недоверием относятся к этой части ноутбука, так как она кажется неудобной. На самом деле, всё это просто дело времени — при длительном пользовании тачпад становится не менее комфортным, чем мышь.

При работе портативного компьютера не всегда есть возможность использовать внешнюю мышь
Другое дело, что не всегда при включении сенсорная панель работает и реагирует на касания, поэтому следует знать, как её включить и если настроить для наиболее удобного пользования. Давайте разберёмся, как включить тачпад на ноутбуке и менять его настройки.
Как включить тачпад
Есть несколько таких способов включения сенсорной панели:
- На многих современных ноутбуках есть небольшое углубление непосредственно возле сенсорной панели — используйте его для включения или выключения тачпада. Если у вас нет такой углублённой кнопки, воспользуйтесь следующим способом.

- На каждом лэптопе есть функциональная клавиша Fn, которая служит для выполнения разных задач при нажатии её с кнопками ряда от F1 до F12 Одна из них специально отведена для запуска работы тачпада и чаще всего на ней имеется соответствующая отметка. Поэтому попробуйте нажать Fn с одной из клавиш этого ряда, или воспользуйтесь поочерёдно каждой из них.

- Возможно, тачпад выключен в самой системе, и его нужно активировать через BIOS — зайдите в меню при запуске ноутбука или его перезагрузке, найдите раздел Pointing Device, где будет указано устройство. Чтобы включить его, нужно выбрать вариант Enable, выключить — Disable. Не забудьте сохранить изменения, выбрав комбинацию F10 или другую, напротив которой значится вариант Save and Exit.

Если все вышеприведённые действия не дали результата, стоит проверить, всё ли в порядке с драйверами — возможно, они устарели. Чтобы сделать это, выполните следующее:
- Через Пуск зайдите в меню Панель управления и выберите пункт Диспетчер устройств.
- Найдите раздел Мышь, строку тачпада и просмотрите свойства оборудования — если драйвера устарели или не работают (так бывает после замены операционной системы), об этом будет сказано в появившемся окне.
- Если с драйверами что-то не так и их нужно обновить или переустановить, компьютер сделает это самостоятельно, или вы можете необходимые файлы в интернете и указать к ним путь в свойствах оборудования.

Если вы не можете включить тачпад через операционную систему, комбинации клавиш, BIOS, скорее всего, дело в неисправности оборудования — в такой ситуации вам придётся нести ноутбук в ремонт.
Настройка тачпада
Помимо того, что эту деталь можно включать или отключать, тачпад можно настроить так, чтобы вам было максимально удобно пользоваться им в работе или на досуге. Давайте разберёмся, как можно поменять его настройки.
Итак, чтобы менять параметры работы тачпада, следует выполнить такие действия:
- Зайдите через Пуск в Панель управления.
- Выберите диспетчер устройств и раздел Мышь.
- Откройте строку с названием тачпада, выберите свойства и в появившемся окне под именем оборудования нажмите на параметры.

Какие настройки могут быть полезны для вас? Обратите внимание на следующие параметры:
- Вы можете включить или отключить прокрутку, активировать функцию ChiralMotion, которая позволяет пролистывать страницы не только сверху вниз, но и круговым движением — это удобно, если вы делаете прокрутку длинного документа или сайта.

- Современные модели ноутбуков поддерживают мультитач, которая позволяет работать с тачпадом не одним, а несколькими касаниями, что расширяет его функциональность — активировать этот инструмент тоже можно здесь, в параметрах устройства.
- Одним из самых важных инструментов является чувствительность, её можно отрегулировать по таким критериям, как касания случайные и при наборе пальцами. К примеру, если вы постоянно задеваете тачпад при печати, и он реагирует, стоит снизить шкалу в параметре Контроль касания ладонью. Если же вы хотите, чтобы сенсорная панель меньше или больше откликалась на действия пальцами, выберите пункт Чувствительность касания.

- В некоторых случаях, если вы всё равно постоянно задеваете тачпад при печати, можно активировать его блокировку при пользовании клавиатурой — так вы будете наверняка уверенны, что курсор останется на своём месте, и не будет делать прокрутку страницы до тех пор, пока вы вводите текст или жмёте на отдельные кнопки.
- Дополнительно настраиваются быстрота перемещения курсора, область давления на разные части сенсорной панели и скорость прокрутки.
Как видите, тачпад хоть и отличается от привычной для пользователей стационарных компьютеров мышки, может быть хорошо приспособленным для ваших потребностей. Теперь вы знаете, как включить сенсорную панель при помощи нескольких способов и настроить её параметры.
Тачпад (сенсорная панель) — специальная панель на корпусе ноутбука рядом с клавиатурой, представляющая собой компактный аналог мыши. Реагирует на движение по ней пальца, как правило, там же присутствуют две кнопки (как и в мыши), а справа полоса прокрутки. Поскольку ноутбук задуман, как переносной компактный компьютер, то разработчики решили избавить его от лишнего веса и проводов, придумав вот такое интересное решение.

Проблема в том, что разработчики операционных систем, особенно Windows, не склонны продумывать детали и различия в оборудовании разных производителей. Плюс в нашей стране популярно использование нелицензионных копий, всякого рода репаков, кряков, модифицированных релизов. Всё это и многие другие факторы приводят к тому, что оборудование ноутбука начинает работать неправильно или просто перестаёт это делать.
Наиболее часто проблемы возникают с сенсорными панелями, поскольку это специфическое устройство характерно только для ноутбуков. При любых неполадках мы в первую очередь обращаемся к Панели управления, где часто обнаруживается, что тачпад не отображается в диспетчере устройств.
Диспетчер устройств
Диспетчер устройств — это раздел панели управления, который отображает всё подключённое оборудование и предлагает возможности по его настройке. В разделе можно сделать следующее:
- просмотреть свойства оборудования и провести его диагностику;
- обновить, откатить или удалить драйверы;
- включать и отключать оборудование;
- просмотреть технические характеристики.
Обращение к диспетчеру устройств является первым шагом при неполадках какого-либо девайса, и сенсорная панель не исключение:

- Включите ноутбук и запустите Диспетчер устройств из меню Пуск (Для Windows 10) или из раздела Панели управления для более старых версий.
- Оборудование должно отображаться в разделе «Мыши и иные указывающие устройства».
- Если его там нет, посмотрите в разделе «Неизвестное оборудование».
- Если и такого раздела нет, в меню «Вид» нажмите «Показать скрытые устройства».
- В случае, когда оборудование не работает или работает неправильно, возле его значка стоит жёлтый восклицательный знак. Причём название девайса при ошибке в его работе может отображаться совершенно не похожим на реальное.
Далее возможны разные варианты действий:
- Если вы нашли оборудование с восклицательным знаком, значит, возникли проблемы с драйвером.
- Если его, вообще, там нет, то, вероятно,тачпад просто отключён.
Такие проблемы обычно возникают при установке на ноутбук новой ОС либо после обновления до последних версий. Бывает так, что производители ноутбука ещё не успели создать драйвер под новую версию ОС, а стандартный Windows работает некорректно. В этом случае у вас всегда есть вариант отката системы. Но помните, что удалятся не только обновления, поставленные на ноутбук, но и все изменения, произошедшие после точки восстановления.
Включение сенсорной панели
Если в Диспетчере нет сенсорной панели, то, возможно, при установке ПО система по какой-то причине просто выключила её. Есть несколько вариантов его простого включения:
Если всё вышеописанное не помогло, можно попробовать включить сенсорную панель через BIOS:
- Перезагрузите ноутбук и до запуска ОС зайдите в BIOS. Возможно, на экране будет подсказка, как это сделать. Если нет, определите это или из руководства к вашему ноутбуку или экспериментальным путём. Это чаще всего клавиша F2 или F1, но может быть и Del, Esc, F10 или какие-то комбинации.
- Когда запуститься Bios, перейдите вправо во вкладку «Advanced», затем вниз до пункта «Internal Pointing Device».
- Нажмите Enter и выберите значение «Enabled».
- Перейдите во вкладку «Save&Exit» и выйдите из BIOS с сохранением изменений.
После этого загрузится Windows и ноутбук должен увидеть тачпад. Если же его по-прежнему нет, значит, возникла проблема с драйвером.
Обновление драйвера
Если после включения тачпад появился в Диспетчере устройств, но с восклицательным знаком и по-прежнему не работает, нужно переустановить драйвер. Для начала попробуйте использовать те, что уже есть в системе:

- Зайдите в Диспетчер устройств.
- Найдите тачпад и вызовите свойства правой кнопкой мыши.
- Нажмите «Обновить» во вкладке «Драйверы».
- Попробуйте выполнить поиск автоматически, но вряд ли это даст результат.
- Если не получилось, зайдите в свойства ещё раз и выберите Поиск вручную из списка уже установленных.
- Из предложенных вариантов найдите нужный драйвер вашего производителя.
- Запустите установку.
Проверьте, отображается ли тачпад в Диспетчере правильно. Если нет, то нужно самим скачать драйвер с сайта производителя. Как правило, на таких сайтах происходит автоматическое определение вашей версии Windows, и будет предложен нужный драйвер. В противном случае сами найдите драйвер на ноутбук вашей модели и нужной версии ОС. Заходить лучше на сайт производителя ноутбука, а не самого тачпада, там будет проще найти.
Скачайте установочный пакет к себе на ноутбук, запустите его и выполните инструкции программы по установке. Если вы скачали не установщик, а лишь архив с разными файлами драйверов, то выполните описанные выше шаги по обновлению драйвера, указав местом поиска на компьютере скачанную папку.
После проведения всех действий не забывайте нажать «Обновить конфигурацию оборудования», если всё это время было открыто окно Диспетчера устройств. Таким образом, проблемы работы тачпада обычно связаны либо с отказом драйверов, либо просто с его выключением системой. Однако, если все способы не помогли, и ноутбук по-прежнему не видит устройство, то причиной могут быть неполадки в самом оборудовании ноутбука и лучше обратиться в сервисный центр.
Читайте также:

