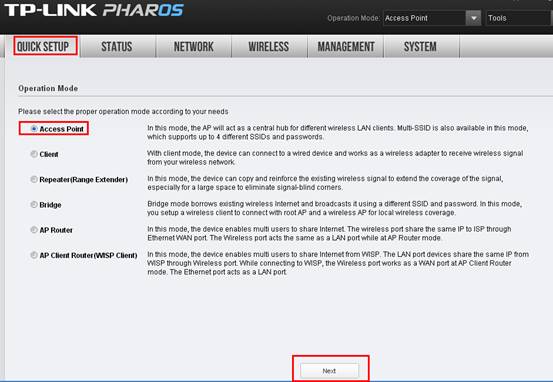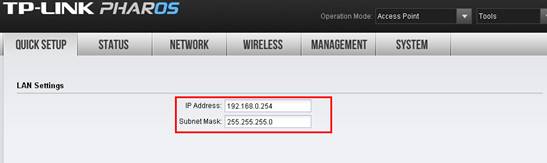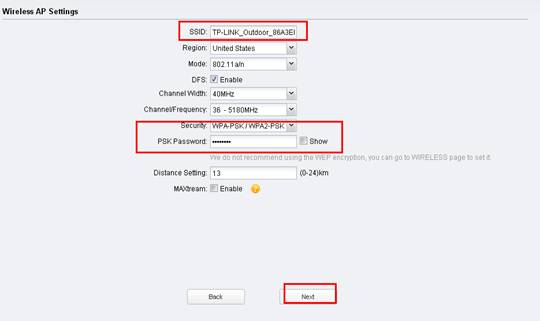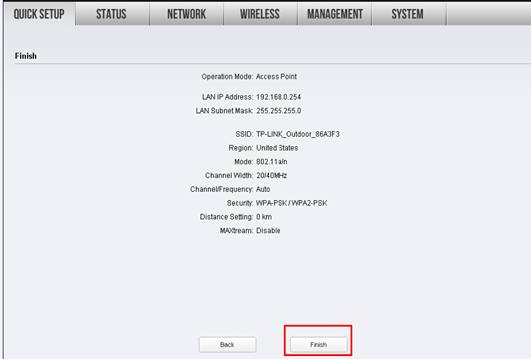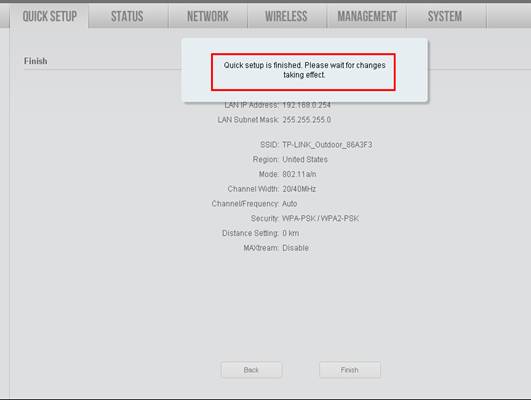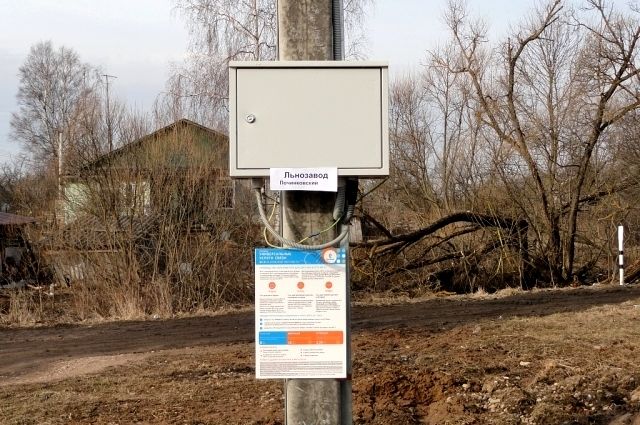Настройка tp link cpe210 под ростелеком
Обновлено: 03.07.2024
Если вы начинающий пользователь провайдера Ростелеком, то наверняка с оформлением договора обслуживания вам предложили арендовать или приобрести дополнительное оборудование, такое как, например, роутер TP Link.
Практически все модели устройств от этого производителя идеально адаптируются под раздачу интернет сигнала на все домашние устройства. С чего же начать, как настроить роутер для раздачи интернета и пользоваться Всемирной паутиной в домашних условиях на разных девайсах?
- 1 Общие сведения
- 2 Основы подключения и настройки
- 2.1 Автоматический способ
- 2.2 Ручной способ
Общие сведения
Как и другие виды маршрутизаторов, так и TP Link, предназначены для обмена получаемого пакета сетевого трафика между всеми подключаемыми к нему устройствами. То есть получать доступ к интернету может все домашнее оборудование через технологию беспроводного соединения Wi-Fi, при условии, что конкретное оборудование его поддерживает. Но пользователь обязательно должен уяснить, что скорость будет снижаться пропорционально количеству подключенных единиц других устройств.
Любой маршрутизатор имеет порты для получения и раздачи принимаемого сигнала. На корпусе обязательно присутствует разъем с наименованием WANЯ, через который оборудование подключается к интернет сети Ростелеком, и несколько LAN разъемов для присоединения другого домашнего оборудования. А если роутер снабжен адаптером беспроводных сетей, то соединение может быть установлено сразу по Wi-Fi технологии.
Большинство своих моделей производитель оснастил защитным программным обеспечением, то есть трафик фильтруется, и блокируются нежелательные атаки злоумышленников.
Основы подключения и настройки
Чтобы все работало, и можно было с любого устройства войти в интернет, необходима правильная настройка роутера TP Link Ростелеком. Здесь есть два варианта – получение автоматических настроек или ручной способ.
Автоматический способ
![Самостоятельная настройка роутера TP Link под провайдера Ростелеком]()
Это мы рассмотрели автоматический способ настроек. Если после всех манипуляций интернет-страницы не открываются, то можно задать настройки в ручном режиме, о чем идет речь далее.
Ручной способ
Теперь ваша личная беспроводная сеть имеет защиту, строенное программное обеспечение будет отфильтровывать нежелательные запросы злоумышленников.
Подключение IP TV через роутер
Важно! Порой случается так, что все сделанные вами настройки пропадают, это может произойти, если, например, отключили общую подачу электричества или домашнего интернета.
Описание: в режиме AP (точки доступа) устройство работает в качестве концентратора и предоставляет доступ к сети Wi-Fi для беспроводных клиентов.
Для примера возьмем точку доступа серии CPE.
Доступ в веб-интерфейс точки доступа
Пожалуйста, перейдите по этой ссылке, чтобы прочитать, как получить доступ в веб-интерфейс точки доступа CPE.
Примечание: CPE210 может вещать только Wi-Fi на 2,4 ГГц; CPE510 может вещать Wi-Fi только на 5 ГГц. В этой статье для примера мы взяли CPE510.
Запустите быструю настройку (Quick Setup).
Шаг 1:
Нажмите Quick Setup -> Выберите Access Point -> Нажмите Next
![]()
Шаг 2:
Стандартный IP адрес точки доступа CPE – 192.168.0.254, мы можем изменить его на другой IP-адрес в сети основного роутера. Например, если IP-адрес основного модема или роутера 192.168.1.1, то для CPE510 мы можем использовать IP-адрес 192.168.1.* (*=2
254), маска подсети (Subnet Mask) – 255.255.255.0
Если вы не уверены в IP-адресе основного роутера, то значение IP-адреса точки доступа можно оставить стандартным. Затем, нажмите Next (Далее).
![]()
Шаг 3.
Измените название вашей Wi-Fi сети (SSID) и пароль (password).
SSID: (переименуйте название вашей Wi-Fi сети)
Security: WPA-PSK/WPA2-PSK
PSK Password: (создайте персональный пароль)
![]()
Шаг 4.
Нажмите Finish (Завершить) и ожидайте, пока настройки вступят в силу. Это займёт около минуты.
![]()
![]()
Переместите точку доступа CPE.
Теперь вы можете отключить компьютер от LAN порта PoE-адаптера и подключить проводную сеть (интернет модем/роутер) в порт LAN.
Восстановление настроек компьютера (для ОС Windows).
После настройки нам нужно вернуть обратно автоматическое получение IP-адреса.
Пожалуйста, найдите Подключение по локальной сети/Ethernet на вашем компьютере. Если вы не помните порядок, пожалуйста, обратитесь к данному FAQ.
Выберите Свойства →Протокол интернета версии 4 (TCP/IP)→ Выберите “Получать IP-адрес автоматически” и “Получить адрес DNS сервера автоматически”
Нажмите OK для выхода
Нажмите опять OK для применения настроек.
![]()
Восстановление настроек компьютера (для MAC OS X).
Нажмите Apple -> Системные настройки -> Сеть -> Выберите Ethernet -> Конфигурация IPv4: Используя DHCP.
Нажмите Применить.
![]()
![]()
![]()
Узнайте больше о каждой функции и конфигурации, перейдите в раздел Загрузки, чтобы загрузить руководство по вашему продукту.
Если в предыдущей статье мы рассматривали больше внешний вид, характеристики и возможности наружных точек доступа TP-Link CPE510, то в этой статье поговорим о их настройках. Это профессиональные устройства, и желательно, чтобы их настраивали профессионалы. Нужно соблюдать порядок установки и подключения для сохранения гарантии, так же необходимо соблюдать местные правила в отношении использования радиочастот, каналов, мощности сигнала. Так как в зависимости от региона, могут быть установлены разные ограничения. Об этом написано сразу при входе в настройки TP-Link CPE510.
Поэтому, если вы хотите построить сеть из нескольких наружных точек доступа, на большое расстояние, то лучше обратится к специалистам. В этой статье я просто ознакомлю вас с некоторыми возможностями этих наружных точек доступа. Покажу, как выполнить вход в панель управления TP-Link CPE510, и настроить эти устройства в двух режимах "Точка доступа" и "Клиент". Именно в этих режимах чаще всего настраивают данные устройства. В том числе для установки Wi-Fi соединения на большом расстоянии (до 15 километров) .
Так как это наружные точки доступа, и они будут установлены с наружной стороны здания, то желательно заранее продумать схему подключения и проложить все необходимые кабеля. Так же изготовить кронштейн для крепления самого устройства. Сделать заземление.
В большинстве случаев, к TP-Link CPE510 будет идти один сетевой кабель. От маршрутизатора (провайдера) , или к маршрутизатору, компьютеру, или другому устройству. Питание по PoE (по сетевому кабелю) . Это сильно упрощает процесс монтажа.
Как настроить Wi-Fi соединение на большое расстояние?
Если рассматривать конкретно модель CPE510, то их можно соединить на расстоянии до 15 километров.
Как зайти в настройки наружной точки доступа TP-Link?
Чтобы выполнить вход в настройки TP-Link CPE510, нужно сначала настроить параметры сетевой карты компьютера. Но перед этим можете подключить устройство к компьютеру. Нужно два сетевых кабеля. Первый подключаем на адаптере в порт POE, и в порт LAN0 (POE IN) на точке доступа. А второй кабель подключаем на адаптере в порт LAN и к компьютеру, или ноутбуку.
![]()
В свойствах сетевого адаптера (Ethernet), для протокола IPv4 нужно прописать статические адреса. IP-адрес прописываем например 192.168.0.2, маска подсети будет выставлена автоматически, а в поле основной шлюз указываем 192.168.0.254.
Дальше устройство предложит изменить заводской пароль admin на более сложный. Указываем два раза новый пароль и нажимаем на кнопку "Завершить".
Откроется панель управления PHAR OS.
Дальше просто меняем режим работы точки доступа и настраиваем ее.
Настройка TP-Link CPE510 в режиме "Точка доступа"
В панели управления, в разделе "Мастер" выбрав режим "Точка доступа" нажимаем на кнопку "Далее".
В настройках LAN ничего не меняем, просто нажимаем "Далее".
На следующем этапе нужно настроить беспроводную точку доступа. Сменить имя сети и другие параметры. Установить пароль, если необходимо.
Проверяем все параметры и нажимаем на кнопку "Завершить".
После сохранения настроек эту точку доступа можно отключить от компьютера. Установить ее на кронштейн (если она еще не установлена) . Так как это точка доступа, то она будет передавать интернет. Значит его нужно подключить. Интернет подключаем от маршрутизатора (или другого устройства) в LAN порт на адаптере.
Получится примерно такая схема:
![]()
В настройках, в разделе "Wi-Fi" можно изменить разные параметры беспроводной сети. В том числе канал, мощность передатчика и т. д. Настроек там много. Так же советую поставить галочку возле пункта "Автоматически (Применить в 0-27.9км)".
Не забудьте сохранить настройки.
Режим работы "Клиент" (прием сигнала)
Меняем последнюю цифру IP-адреса. Чтобы он отличался от IP-адреса точки доступа.
В следующем окне нажимаем на кнопку "Поиск". Из списка выбираем нашу точку доступа.
Если она защищена паролем, то вводим его и сохраняем настройки. Наша точка доступа в режиме клиента подключится к главной Wi-Fi сети. От клиента можно кабелем подключить интернет к маршрутизатору, или напрямую к компьютеру.
![]()
![]()
![]()
CPE210 2,4 ГГц 300 Мбит/с
CPE510 5 ГГц 300 Мбит/с
Предназначение устройства
Наружные беспроводные точки доступа TP-LINK являются недорогим и качественным решением для обеспечения беспроводного сетевого подключения вне помещения. Благодаря централизованному ПО для управления сетью данные устройства идеально подходят для подключения по схеме "точка-точка", "точка-многоточка", а также для создания беспроводного подключения вне помещения. Превосходные показатели производительности, а также современный дизайн делают беспроводные точки доступа CPE510 и CPE210 идеальным выбором как для предприятий, так и для конечных пользователей.
Описание режимов работы:
В данном режиме точка доступа будет выполнять роль центрального концентратора для различных беспроводных клиентов LAN. Multi-SSID также доступна в данном режиме и поддерживает до 4-х различных SSID и паролей.
В режиме клиента точка доступа может быть подключена к проводному устройству, чтобы функционировать в качестве беспроводного адаптера для получения сигнала от вашей беспроводной сети.
В данном режиме устройство может копировать и усиливать существующий беспроводной сигнал, увеличивать зону покрытия сети, особенно в больших помещениях во избежание образования "мёртвых зон".
Режим моста заимствует текущее беспроводное соединение к Интернет и транслирует его, используя другое имя сети SSID и пароль. В данном режиме вы настраиваете беспроводной клиент на подключение к корневой точке доступа и настраиваете беспроводную точку доступа на локальное беспроводное вещание.
В данном режиме устройство позволяет множеству пользователей иметь совместный доступ к Интернет. Беспроводной порт использует IP-адрес, предоставленный поставщиком Интернет-услуг через Ethernet порт WAN. Беспроводной порт функционирует в качестве порта LAN в режиме точки доступа с маршрутизатором.
- Точка доступа и клиент-маршрутизатор (Беспроводной клиент (WISP))
В данном режиме устройство позволяет множеству пользователей иметь совместный доступ к Интернет через беспроводной клиент (WISP). Устройства, подключённые к портам LAN, используют IP-адрес беспроводного клиента WISP, полученный через беспроводной порт. При подключении к беспроводному клиенту WISP беспроводной порт функциониурет как порт WAN в режиме точки доступа с маршрутизатором.
Технология TP-LINK MAXtream TDMA
При увеличении масштабов сети увеличивается возможность конфликтов беспроводных точек доступа и базовых
станций, что может выражаться в уменьшении пропускной способности сети и негативным образом влиять на конечном качестве связи.
Для уменьшения данного эффекта в наружных беспроводных точках доступа TP-LINK используется технология MAXtream TDMA.Что выбрать, точку 2,4 или 5 ГГц?
В российских городах и мегаполисах у граждан нет проблем с качеством интернет-соединения. Достаточно лишь вовремя вносить абонентскую плату в полном размере. В небольших населенных пунктах, например деревнях, порой возникают проблемы с интернетом. У провайдера «Ростелеком» есть решение проблемы. Предусмотрен специальный интернет для жителей поселков. В провинции можно обеспечить себя стабильным и именно беспроводным Wi-Fi доступом к Глобальной сети.
Почему нет интернет-провайдеров в поселках и деревнях
Можно поставить вопрос иначе — почему в провинции малое количество провайдеров? Поскольку там проживает небольшое количество жителей. Многим компаниям с экономической точки зрения невыгодно приходить в малые населенные пункты. Поэтому в поселках многие полагаются только на возможности сотовых операторов. Не всегда спасают и они. Так как:
- как правило, скорость не превышает 3G. Даже если показывает 4G (LTE), это не гарантия высокой скорости;
- тарифы ограничивают интернет-трафик. Стоимость тарифных планов может быть выше, чем в крупных городах;
- многие операторы не предлагают тарифы, включающие в себя безлимитный скоростной интернет.
Технология ADSL сегодня доступна практически везде. Однако она уже уходит в прошлое и теряет свою актуальность. Если говорить о высокоскоростных оптических сетях, в деревнях доступ к ним не предоставляют. Ростелеком расширяет зону покрытия. Да, до сих пор в определенных населенных пунктах у Ростелекома есть трудности. Но уже действует программа устранения цифрового неравенства (в дальнейшем аббревиатура «УЦН»). Поэтому в ближайшие годы Wi-Fi сеть станет нормальным явлением, а не подарком для жителей всех деревень и поселков.
Что такое программа «Устранение цифрового неравенства»
![Как подключить беспроводной интернет Wi-Fi в селе от Ростелеком?]()
Введена программа по той причине, что жители деревень и других населенных пунктов (с населением до 500-1000 человек) лишены «нормального» интернета. За 10 лет провайдер планирует обеспечить им свыше 13 000 населенных пунктов, даже если в них проживает, например, 300 человек.
Как все это будет реализовано? С помощью современных коммутаторов и точек доступа, отличающихся высокой мощностью. Используется антенна для кругового покрытия. Подключение коммутаторов к Глобальной сети происходит современным образом — с помощью оптоволоконного кабеля.
Когда оборудование установлено, житель деревни или поселка просто пишет соответствующее заявление с просьбой провести интернет, выбирает тариф и специалист провайдера производит подключение.
Недостаток у программы, к сожалению, есть. В УЦН не попадут населенные пункты, у которых число населения «слишком большое» согласно рамкам программы. Хотя в этих «слишком больших» поселках может напрочь отсутствовать высокоскоростной интернет.
Внимание! Если вы хотите более детально узнать о программе УЦН, познакомиться со списком регионов, поселков, которые в нее попали, изучайте только официальную информацию на сайте Ростелекома.
Высокоскоростной Wi-Fi интернет от Ростелеком в деревнях и поселках
![Как подключить беспроводной интернет Wi-Fi в селе от Ростелеком?]()
Для провинции с небольшим количеством жителей провайдер реализовал 3 точки доступа:
- RTFree — возможности интернета ограничены. Абонент может посещать только официальные государственные сайты. Доступ будет предоставлен к более чем 2 тысячам интернет-ресурсов;
- RTOpen — для новых абонентов, которым необходимо зарегистрироваться в личном кабинете, предоставляемом провайдером;
- RTWi-Fi — для действующих абонентов Ростелекома, которые оплатили интернет, выбрали подходящий тариф. Полноценный доступ к Мировой паутине без ограничений. Максимальная скорость интернет-соединения — 10 Мб/сек.
Таким образом, сформировалась так называемая деревенская Wi-Fi сеть от Ростелекома. Как получить доступ к ней? Нужно пройти регистрацию. Полагайтесь на данную инструкцию:
Просим вас не отключаться от точки RTOpen. Благодаря ей вы сможете зайти в личный кабинет (используется логин и пароль, предоставленный вам после регистрации). Как только вы окажетесь в личном кабинете (в дальнейшем ЛК), руководствуйтесь данной инструкцией:
- Перейдите в категорию «Универсальная услуга связи».
- Укажите свой номер телефона (тот же, что привязан к вашему ЛК).
- Ознакомьтесь с условиями оказания услуг Ростелекомом и поставьте галочку, подтверждающую, что вы с ними согласны.
- Кликните по кнопке подключения услуги.
Откроется новая страница. Ростелеком предоставит вам важную информацию: логин и пароль. Теперь с помощью этих данных вы подключаетесь к точке доступа RTWi-Fi (ее описание присутствует выше). Информацию с ключевыми данными провайдер пришлет вам на номер телефона (именно для этого вы указывали его ранее).
Как подключиться к Wi-Fi от Ростелеком в деревне и поселке
Вы должны понимать, что такие технологии сегодня находятся в фазе бета-тестирования, то есть услуга только формируется. Поэтому иногда граждане сталкиваются с ошибками связи. Порой ошибка длится даже неделю. Это нормально, так как идут технические работы, делающие интернет-соединение более стабильными.
Настоятельно рекомендуем не отказываться от приобретения домашней точки доступа, роутера. Если не вдаваться в технические подробности, то интернет-соединение просто станет лучше. Общая антенна будет давать более качественный сигнал.
Тем не менее нельзя всегда винить провайдера в отсутствующем интернете в провинции. Порой пользователи допускают ошибки на этапе подсоединения устройства к Сети. Чтобы не приходилось несколько раз выполнять подключение, предлагаем вам развернутую инструкцию, позволяющую подключиться к RTWiFi как с компьютера, так и смартфона, планшетного компьютера.
Как подключиться к RTWiFi со смартфона или планшета
На данную процедуру вам придется потратить буквально 1 минуту времени:
- В каждом современном мобильном девайсе есть раздел «Настройки». Через него вам нужно открыть категорию с Wi-Fi точками доступа. Категория может называться WLAN или конкретно Wi-Fi. Все зависит от модели девайса.
- В открывшемся списке точек выберите RTWiFi.
- Появятся две графы. В одной указываем логин, в другой — пароль. Где получить эти данные, мы рассказали выше.
- Подтвердите, что вы принимаете сертификат (это формальность).
- В верхней части дисплея, где обычно указываются время, уровень заряда устройства, появится иконка Wi-Fi, подтверждающая, что вы подключены к интернету.
Теперь вы можете пользоваться интернетом не только через встроенный браузер смартфона или планшета, но и в приложениях социальных сетей и т.д.
Как подключиться к RTWiFi с компьютера Windows
В данном случае подключению нужно уделить немного больше времени. Но если вы умеете пользоваться персональным компьютером, инструкция покажется вам элементарной:
Многие провайдеры, кроме предоставления услуг связи, обеспечивают своих абонентов брендированным оборудованием. В этой статье речь пойдет об одном из таких устройств, а именно о настройке роутера TP-Link для Ростелеком.
![Настройка роутера ТП-Линк для провайдера Ростелеком]()
Рекомендации, приведенные ниже, будут актуальны для следующих моделей:
Список не является полным и включает в себя наиболее распространенные устройства компании ТП-Линк.
Подключение оборудования
Сначала сбросим конфигурацию маршрутизатора к заводскому состоянию. Это необходимо чтобы исключить непредвиденные ситуации в процессе настройки. Данная процедура может несколько отличатся в зависимости от модели. В большинстве случаев сброс производится посредством нажатия тонким предметом на потайную кнопку. Этот способ подходит, например, для 8961n.
![Сброс настрое до заводских значений на модели 8961n]()
На других моделях (wr841n) нужно нажать и удерживать кнопку WPS/RESET на задней панели.
![Сброс настрое до заводских значений на модели wr841n]()
После выполнения одного из вышеописанных действий параметры устройства будут приведены к заводскому состоянию. Это позволит использовать стандартные данные для входа в интерфейс управления.
Установку конфигурации можно проводить как в беспроводном режиме, так и через кабельное соединение. Для этого подойдет патч-корд, поставляемый производителем в комплекте с устройством. Использование кабеля более надежно. К тому же некоторые манипуляции, такие как перепрошивка, вообще нельзя делать по беспроводной связи.
Один коннектор Ethernet-кабеля вставляем в порт LAN на маршрутизаторе (желтого цвета), другой – в такой же порт сетевой карты ПК или ноутбука. На Windows-устройствах в обязательном порядке должны быть установлены драйвера сетевого адаптера. Кроме того, в свойствах IPv4 необходимо настроить автоматическое определение адресов и DNS-серверов.
![Подключам роутер к компьютеру посредством патч-корда]()
Если нет кабеля или отсутствует устройство с сетевым разъемом, в панель управления модемом можно войти по Wi-Fi. Этот способ подойдет для установки любых параметров, кроме обновления микропрограммы. После сброса настроек доступ к беспроводной сети возможен без ввода пароля, что облегчает процесс входа в интерфейс управления.
Для продолжения настройки, ПК и точка доступа должны быть соединены сетевым кабелем и запущены. В случае сопряжения по Wi-Fi провод не понадобится, но необходимо убедиться, что беспроводной режим активен на обеих устройствах. А также на компьютере нужно удалить все подключения, которые запускались вручную. Если их нет или вход в сеть осуществлялся по технологии ADSL, никаких дополнительных действий по настройке предпринимать не нужно.
Настройка маршрутизатора
Откроется страница авторизации, на ней вводим логин и пароль (admin по умолчанию). Если введенные данные верны, будет осуществлен переход на главную страницу админ-панели.
![Главная страница админ-панели роутера где указано состояние подключения]()
Для обеспечения доступа абонентов в сеть, провайдер Ростелеком чаще всего использует стандарт PPPoE. Его параметры устанавливаются в разделе WAN меню «Сеть».
![Настройка типа подключения от провайдера Ростелеком]()
На странице нужно указать тип подключения (PPPoE), заполнить поля «Имя пользователя» и «Пароль». Эти данные для соединения с интернетом, предоставляет провайдер. Чтобы соединение с сетью происходило в автоматическом режиме нужно включить соответствующий переключатель. Затем подтверждаем изменения последовательным нажатием «Сохранить» и «Соединение». После обновления страницы статус должен изменится на «Подключено».
Параметры безопасности беспроводной сети
Как уже говорилось выше, после сброса параметров к заводскому состоянию доступ к вновь созданной Wi-Fi сети возможен без ввода пароля. Если не стоит задача безвозмездно раздавать интернет всем желающим, нужно изменить параметры защиты беспроводного соединения. Сделать это можно через админ-панель как по проводу, так и через Вай-Фай.
Настроить безопасность Wi-Fi соединения можно в разделе «Защита беспроводного режима». На изображении снизу указаны оптимальные параметры, за исключением значения password в поле «Пароль PSK». Пароль должен быть не менее 8 символов и включать в себя цифры (в обязательном порядке), буквы разного регистра, знаки (типа @&$).
![Настройка защиты беспроводного режима]()
Чтобы поменять название и другие опции сети нужно перейти в раздел «Беспроводной режим», где в соответствующем поле надо вписать любое имя латиницей (также можно использовать цифры).
![При необходимости можно поменять название Вай-Фая в настройках беспроводной сети]()
От выбора региона зависит количество поддерживаемых каналов передачи данных. Если выбрать «Россия», будет доступно 13 каналов, что вполне достаточно для стабильной работы маршрутизатора. Все остальные параметры можно оставлять по умолчанию или установить, как на изображении выше.
Обновление системы
Многие производители сетевого оборудования устанавливают на свои устройства старые версии встроенного ПО. В большинстве случаев заводская прошивка работает достаточно стабильно и не требует переустановки. Но бывают ситуации, когда переустановка необходима, например, если микропрограмма повреждена вирусом или пользователем.
Чтобы перепрошить роутер ТП-Линк нужно сначала скачать файл с прошивкой с официального сайта и сохранить, например, на рабочем столе. Затем переходим в системные инструменты -> обновление встроенного ПО. На открывшейся странице выбираем бинарный файл, скачанный ранее, и жмем «Обновить».
![При необходимости обновляем прошивку роутера до самой последней версии]()
Важно. Данная процедура проводится исключительно через провод. В противном случае возможен выход из строя точки доступа и утеря гарантии. Также следует избегать отключение оборудования от электросети.
Настройка интерактивного телевидения
Параметры iptv также задаются через интерфейс управления. Для их изменения нужно перейти на страницу IPTV в разделе «Сеть». Затем необходимо выбрать порт для подключения. Имеется в виду Ethernet-порт, к которому планируется подключать ТВ-приставку. LAN-разъемы на задней панели роутера пронумерованы от 1 до 4 и в выпадающем списке будут отображаться все порты, к которым на данный момент ничего не подключено.
Для подтверждения изменений нужно нажать «Сохранить».
Видео по подключению и настройке IPTV:
На этом настройку роутера TP-Link для провайдера Ростелеком можно считать завершенной. Используя приведенные выше рекомендации можно сконфигурировать большинство моделей компании TP-Link, представленных на современном рынке.
Читайте также: