Настройка тв для ps4
Обновлено: 07.07.2024
Вариантов подключения не так уж много – вам лишь понадобится интерфейс HDMI, который есть на любом современном телевизоре или проекторе. Благо, HDMI-кабель поставляется в комплекте приставки, и дополнительно докупать его не придется. Других вариантов подключения, увы, не предусмотрено – только цифровой выход по HDMI. После соединения приставки с телевизором на экране появится изображение, и с большой вероятностью оптимальное разрешение и параметры сигнала будут установлены автоматически.
Не помешает знать, что именно означает каждый пункт настроек. В некоторых случаях может понадобиться изменить что-либо в настройках, установленных по умолчанию.
Интересующие настройки скрываются в меню PS4 в разделе «Звук и экран» в пункте «Настройки вывода видео».
- Разрешение – 480p, 576p, 720p, 1080p или «Автоматически»
Позволяет принудительно выставить необходимое разрешение видеосигнала. Чем ближе оно к физическому разрешению вашего монитора, телевизора или проектора, тем лучше.
Этот параметр появляется только при подключении к 3D-телевизору – здесь нужно выбрать диагональ вашего ТВ. Она не всегда корректно определяется по умолчанию. Это будет влиять на глубину 3D-эффекта, которая достигается на данной диагонали телевизора.
Эта настройка затрагивает главное меню приставки, приложения и игры. Если наблюдаются проблемы с яркостью изображения или пропадающими деталями в тенях, вам — сюда.
Попробуйте переключаться между «Ограниченным» и «Полным» диапазоном RGB и выберите тот вариант, в котором не теряются детали. Помните, что наиболее универсальной настройкой для телевизоров является «Ограниченный» диапазон RGB.
Эта настройка затрагивает, в основном, воспроизведение видеозаписей с дисков DVD и Blu-Ray. Логика настройки здесь точно такая же, как в предыдущем пункте.
Функция Deep Colour позволяет выводить видеосигнал с дискретизацией выше 8 бит (24 бит RGB). Но это происходит только в том случае, если ваша цепочка оборудования (телевизор, ресивер) это поддерживает, а приставка воспроизводит соответствующий контент. Поскольку таковой контент практически отсутствует, за исключением некоторых видеокамер и других специфичных устройств, то функцию Deep Colour можно смело выключить. Заодно это поможет решить проблему, если с цветами явно что-то не так, либо подключение по HDMI периодически «сбивается».
Далее не помешает заглянуть в раздел «Настройки области отображения». Если на вашем телевизоре срезаются края изображения, то настройте рамку таким образом, чтобы область отображения совпала с видимыми границами экрана.
Мое полноценное возвращение в сей блог в ближайшее время не планируется, но так уж получилось, что мой друг купил себе PlayStation 4 и поинтересовался, как настроить ее картинку для наиболее лучшего отображения на телевизоре Samsung. Так как я являюсь владельцем и того, и другого да еще и играю на консолях с 2008 года, почему бы не поделиться собственным опытом? Так что давайте по шагам.
Все картинки кликабельны.
1. Прежде чем что-то настраивать, нам понадобится PS4, подсоединенная к ТВ с помощью кабеля HDMI и уже готовая к игре (то есть включенная, с последней версией прошивки и т.д.).
2. Сначала заходим в настройки консоли, переходим в "Звук и экран" (рис. 1) и выбираем пункт меню "Настройки вывода видео".
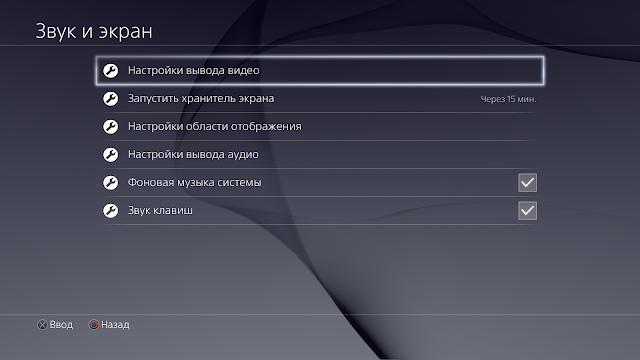
3. В появившемся окне выставляем все параметры, как на рисунке 2. То есть разрешение 1080р (при желании можно оставить автоматическое, но смысла в этом нет), полный диапазон RGB и автоматический вывод Deep Colour.
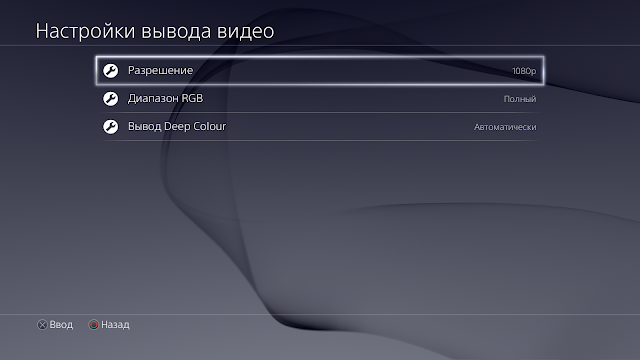
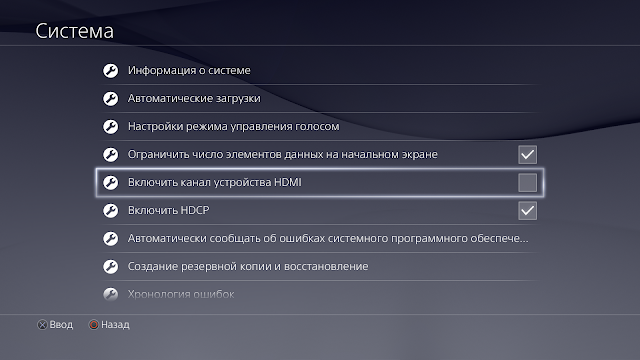
А теперь самое время заняться настройкой самого телевизора. Приведенные ниже настройки не являются истиной в последней инстанции, но, поверьте, они подобраны для максимально комфортной игры. Также учтите, что на разных моделях телевизоров они могут различаться, однако к большинству Samsung подойдут с очень большой вероятностью. И помните: эти настройки привяжутся только к конкретному выходу HDMI, то есть не повлияют на другие режимы телевизора.
5. Находим настройки изображения в телевизоре и первым делом обязательно включаем игровой режим (рис. 4). Во-первых, если вы включите его позже, все остальные опции выставятся по дефолту, и все придется перенастраивать заново, во-вторых, он позволяет добиться минимального времени отклика, что важно для динамичной картинки. Не брезгуйте игровым режимом.
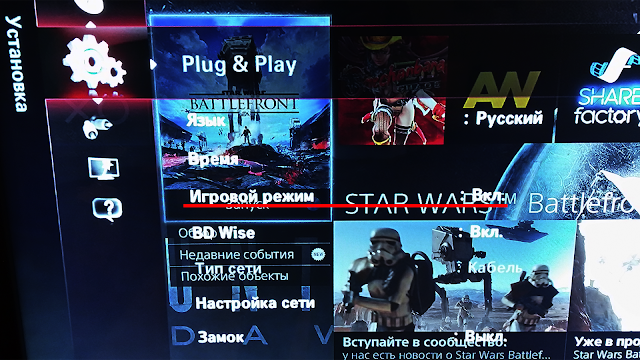
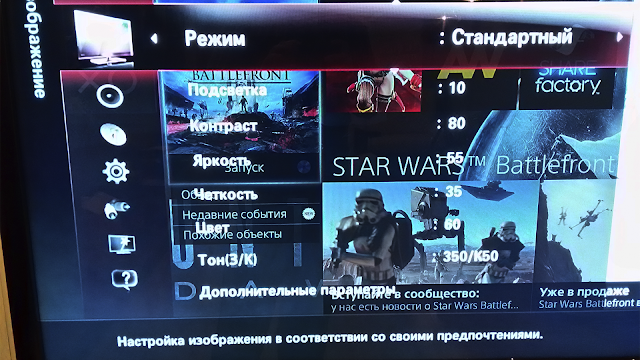
7. Далее ищем в телевизоре дополнительные параметры изображения (рис. 6, 7 и 8) и обращаем особое внимание на следующие:
Проверить, правильно ли вы настроили соотношение сторон можно с помощью встроенной утилиты PS4. Заходим в "Звук и экран" (рис. 1) и выбираем "Настройки области отображения". Если все настроено правильно, вы увидите картинку как на рисунке 9 с белыми рамками по углам и заблокированной кнопкой "увеличить". Если рамки находятся не у краев экрана, а ближе к его центру, воспользуйтесь вышеназванной кнопкой, пока она не потускнеет. Если же вы вообще не видите никаких рамок, значит выставлено неправильное соотношение сторон в настройках телевизора.
Бронзовый охотник за трофеями





Настройки телевизора под ps4
Давно не играл на приставке, и, включив вчера, заметил, что с настройками экрана на hdmi выходе что-то не так (слетели видимо или сам менял для чего-то). Помню что изначально долго мучался, как лучше выставить ползунки яркости, цветности, четкости, контраста и тому подобное для наиболее комфортной игры, прям паранойя какая-то была. Сейчас пытаюсь вспомнить, как все было установлено, но не могу найти оптимальный вариант. Поделитесь, какие настройки стоят у вас? Может быть есть какие-то рекомендуемые настройки? Заранее спасибо!OffLine игрок






В общем то нет конечно, если для этого в ПО телевизора не присутствует специального приложения, как у LG к примеру. Всё делается так, чтобы было более менее приятно глазу и со временем всплывёт средний более менее приятный вариант при не больших корректировках на нескольких каких то играх!Металлический охотник за трофеями





Давно не играл на приставке, и, включив вчера, заметил, что с настройками экрана на hdmi выходе что-то не так (слетели видимо или сам менял для чего-то). Помню что изначально долго мучался, как лучше выставить ползунки яркости, цветности, четкости, контраста и тому подобное для наиболее комфортной игры, прям паранойя какая-то была. Сейчас пытаюсь вспомнить, как все было установлено, но не могу найти оптимальный вариант. Поделитесь, какие настройки стоят у вас? Может быть есть какие-то рекомендуемые настройки? Заранее спасибо!
на это невозможно ответить. Потому что у каждой модели, производителя - эти параметры будут отличаться.
Настраивать только под себя или использовать ПО для калибровки, если хочешь чтобы было "идеально".
Я на мониторе играю, но вариант калибровки меня не устраивает. по этому докручивал до того как стало мне комфортно.





У меня телевизор LG. Поставил в настройках предустановку "Игра" - все замечательно. dark side crew





Я по началу особо сильно не заморачивался, купил себе LG настроил его на "яркую картинку", а остальное настраивал в самой игре уже по вкусу, но потом прикупил себе Sony KDL-42W807A и в нём есть шикарные настройки при подключении HDMI брать "автонастройки изображение с приставки" и изображение в корне поменялось по сравнению с LG 42LA860V и выглядит на порядок лучше. сугубо личное мнение.
При моём восприятии цветовых политр у Sony более естественная картинка + Sony гаджеты очень хорошо дружат друг с другом.
Последний раз редактировалось t_too; 06.07.2015 в 18:19 .





У меня тоже сони, только автонастройки не выскакивали, поставил режим игра-оригинальный но картинка какая то бесцветная, вы сначала консоль включили потом хдми воткнули?В режиме Read-only



Подключение игровой консоли к телевизору – стандартная процедура, но иногда пользователи сталкиваются с определенными трудностями. С чем это связано? Далеко не всегда используемый ТВ, монитор или ноутбук, оснащен необходимыми разъемами. Поэтому приходится покупать переходники или использовать непопулярные сегодня интерфейсы. Как подключить PS4 к телевизору? Максимально развернуто ответим на этот вопрос, а также проанализируем тонкости подсоединения приставки к компьютерному монитору и ноутбуку.

Как подключить PS4 к телевизору
Стартовый этап настройки – подключение PS4 к TV. В принципе ничего сложного в этом нет. Достаточно придерживаться пошаговой инструкции:
- Подключите к телевизору кабель HDMI в соответствующий разъем, который находится сбоку или на задней панели.
- Вставьте второй штекер кабеля в разъем HDMI игровой консоли Sony PlayStation.
- Включите в розетку кабель питания, а его второй конец подсоедините к разъему приставки.
- Если не планируете подключаться к интернету по Wi-Fi, то подключите сетевой кабель.
- Вставьте маленький конец кабеля microUSB к джойстику DualShock, а второй к входу USB игровой консоли.
Чтобы запустить приставку, нажмите на кнопку питания на передней панели консоли или удерживайте клавишу PS4 на джойстике. Настройка соединения PS4 и телевизора – это только половина дела. Для корректной работы приставки нужно подключить ее к интернету. Сейчас рассмотрим, как это делается.

Проводное интернет-соединение считается более надежным. Поэтому если есть возможность, тогда подсоедините игровую консоль к Wi-Fi роутеру с помощью Ethernet кабеля, который нужно вставить в LAN разъем.
Для чего вообще нужно интернет-соединение? Вы сможете заходить в многопользовательский режим, а также загружать видеоигры с PlayStation Store. Конечно, кабельное подключение является более безопасным, но менее практичным. Поэтому пользователи отдают предпочтение беспроводному соединению. Инструкция по настройке Wi-Fi подключения на игровой консоли:
- Откройте верхнюю навигационную панель. Для этого возьмите джойстик, а потом нажмите на кнопку «Вверх». Выберите раздел «Настройки».
- Перейдите во вкладку «Сеть», а потом выберите параметр «Настройка интернет-соединения». Пользователю предложено два варианта – «LAN» и «Wi-Fi». Выбираем второй.
- На экране появится список доступных сетей, выберите домашнюю. Введите пароль. Когда появится запрос об использовании прокси-сервера, нажмите на «Не использовать».
- Чтобы протестировать корректность интернет-соединения, выберите параметр «Проверить подключение к интернету».
Когда подключение завершено, зарегистрируйте новую или войдите в уже существующую учетную запись. Подберите надежный пароль, желательно его записать, чтобы не забыть в дальнейшем.
Если ранее у вас была игровая консоль PS3, то совершенно необязательно создавать новую учетную запись. Можно авторизоваться в системе, используя старую комбинацию логин-пароль.
Подключение PS4 к монитору
Если у вас нет телевизора, то тогда можно подключить Сони Плейстейшен к монитору компьютера. Подчеркнем, что настройка соединения потребует намного больше сил и времени, нежели стандартное подключение к ТВ. Многие пользователи полагают, что если подсоединить игровую консоль к ПК, то изображение сразу же появится на экране монитора. Это не так.
Видеокарты компьютеров, поддерживающие HDMI интерфейс или любые другие порты для передачи видеосигнала, имеют только выход. Это означает, что они предназначены в первую очередь для передачи изображения, а не приема.
С помощью программного обеспечения Remote Play пользователи смогут транслировать картинку с игровой консоли на монитор компьютера. Однако если нет доступа к ТВ, то настроить корректную работу всех устройств все равно не получится.
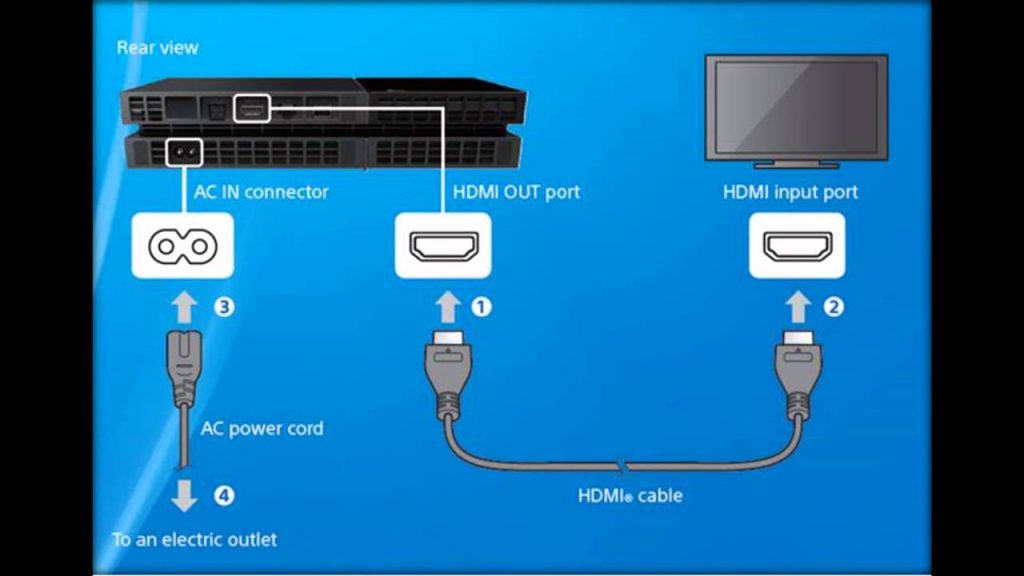
Практически все компьютерные мониторы оснащены интерфейсом DVI. Вам стоит копить переходник или провод HDMI-DVI, чтобы с его помощью подключить приставку. Не забывайте о том, что существует несколько версий этого интерфейса: I, A, D. Прежде, чем приобрести переходник, проверьте, каким именно разъемом оборудован компьютерный монитор. В противном случае с настройкой подключения могут возникнуть серьезные проблемы.
Для соединения монитора PC и консоли ПС4 можно также использовать интерфейс VGA. Им также оборудованы практически все компьютерные дисплеи. С покупкой переходника HDMI-VGA проблем возникнуть не должно. Если по какой-то причине переходник не подошел, тогда можно использовать конвертер HDMI-VGA, оснащенный системой дополнительного питания. Он будет преобразовывать изображение в нужный поток. Не исключено, что придется немного уменьшить разрешение. Стоимость подобного устройства варьируется в диапазоне от 600 до 1200 рублей.

Визуально конвертер напоминает небольшую коробочку, в которой находятся три входа:
- аудио разъем для подключения наушников или колонок;
- HDMI;
- VGA или DVI.
Такой вариант абсолютно точно позволит решить проблему. Конвертеры без системы дополнительного питания не позволят настроить синхронизацию с игровой консолью PlayStation 4. Аудио разъем в этом блоке тоже находится не просто так. Дело в том, что интерфейсы DVI и VGA предназначены для передачи исключительно видеосигнала. Поэтому переходник позволит также передавать звук.
Подключение PS4 к ноутбуку
Конечно, все современные лэптопы оснащены интерфейсом HDMI, но подключить таким образом консоль PS4 у пользователей не получится. Проблема в том, что эти разъемы работают на вывод информации. Поэтому возникает вполне логичный вопрос, как подключить PlayStation 4 к ноутбуку? Необходимо обзавестись специальными переходниками и старым кабелем RCA. Чтобы корректно настроить подключение следуйте простой пошаговой инструкции:
- В специальный переходник вставляем штекер, который отвечает за передачу видеосигнала, а потом подключаем адаптер к ноутбуку.
- Сбросьте пользовательские настройки консоли. Чтобы сделать это, нажмите и удерживайте кнопку включения. Как только приставка издаст соответствующий звуковой сигнал, можно отпустить кнопку.
- Белый и красный штекеры кабеля RCA вставляем аудио разъем, используя специальный переходник av-jack.

Пожалуй, это наиболее простой и эффективный способ подключения игровой консоли к лэптопу. Обязательно переключите аудио и видео режимы непосредственно на приставке. Для этого откройте настройки PS4, а потом выберите иконку «тюльпаны».
Если на телевизоре нет HDMI
Можно ли подключить PS4 к старому телевизору? Да, сделать это реально. Главная проблема заключается в том, что старые версии ТВ-техники выпускались без HDMI. Поэтому для настройки подключения придется использовать специальные переходники на другие разъемы. Самый распространенный вариант – «тюльпаны».

Sony Playstation 4 к телевизору легко подключается через переходник на «тюльпаны». Главный недостаток этого способа подключения – низкое качество изображения. Впрочем, если другого выхода нет, то тогда воспользуйтесь этим вариантом. Подключение осуществляется по такому же принципу, как и в случае с лэптопом. Проблем с синхронизацией возникнуть не должно. Просто вставьте переходники в соответствующие разъемы. После включения ТВ, выберите необходимый источник сигнала с помощью пульта дистанционного управления.
Читайте также:

