Настройка виртуальных bssid ростелеком
Обновлено: 04.07.2024
Cодержание
Функциональность
Вместе с идентификатором набора услуг, известным как SSID, они сканируют скрытую точку доступа. Когда оба сервисных набора не имеют нуля, он не будет передавать SSID и широковещательный запрос зонда. При наличии указанного SSID, запрос зонда будет содержать указанный набор услуг. В противном случае, если указан BSSID, запрос зонда будет одноадресным и будет являться адресом назначения. Если BSSID имеет значение всего 1 с, это означает, что BSSID подстановочный символ, который будет использоваться во время запроса зонда или во время связи, которая происходит вне контекста набора базовых услуг.
Существует несколько типов наборов базовых услуг, таких как следующие:
Идентификатор набора услуг (SSID)
Этот набор услуг, как правило, настраиваемый и более удобный, так как в большинстве случаев он использует естественный английский язык. SSID рассматривается как уникальное имя для WLAN, поскольку существует несколько WLAN, которые могут сосуществовать. Если содержимое SSID произвольное, поле SSID также будет установлено на ноль. Этот нулевой SSID называется wildcard SSID, который рассматривается как SSID без трансляции или скрытый SSID. Поскольку существует несколько WLAN, которые могут сосуществовать. Если нажать на значок беспроводной связи, появится список SSID, который распознается устройством.
Идентификаторы базовых наборов услуг (BSSID)
Идентификатор расширенного набора услуг (ESSID)
То же самое происходит и с идентификатором набора услуг (SSID), но этот идентификатор набора услуг используется в нескольких точках доступа как часть WLAN. Это электронный маркер или идентификатор, который служит для идентификации и адреса компьютеров или сетевых устройств и подключается к беспроводному маршрутизатору или точкам доступа, которые затем подключаются к Интернету. При этом настройки могут быть либо включены и открыты для трансляции, либо отключены и закрыты для трансляции. [3] В отличие от SSID, большинство устройств Wi-Fi используют термин SSID, а не ESSID.
Набор независимых базовых услуг
Это проще всего, потому что сетевая инфраструктура не требуется. Он состоит из одной или нескольких станций, которые помогают напрямую общаться друг с другом. [4] Эта сеть рассматривается как сеть ad-hoc и не содержит точек доступа, поэтому этот набор базовых услуг не может подключаться к какому-либо другому набору базовых услуг.
Инфраструктура Набор базовых услуг
Этот набор базовых услуг может взаимодействовать с другими станциями, но не в том же наборе базовых услуг посредством связи друг с другом через точки доступа.
Как независимые наборы базовых сервисов, так и наборы базовых сервисов инфраструктуры имеют логический идентификатор сетевых наборов. Эти два элемента, по сути, не могут быть различимы на уровне логического звена управления. Кроме того, все термины Базовый идентификатор набора услуг (BSSID), идентификатор набора услуг (SSID) и идентификатор набора расширенных услуг (ESSID) используются для описания участков беспроводной сети (WLAN).
Общий вопрос
Если вы являетесь пользователем, наиболее распространенной проблемой является то, что вы совершенно не знаете, к какому базовому набору услуг вы принадлежите. Если вы перемещаете свой ноутбук из одного места в другое, базовый набор услуг, который вы также используете, также изменится, поскольку вы перемещаетесь в другую область, которая покрыта другой точкой доступа, но это не окажет существенного влияния на подключение ноутбука. [5] Пользователю также необходимо знать, какие действия выполняются в рамках каждого набора базовых услуг. С его помощью вы узнаете, какие области сети могут быть перегружены, и это поможет вам определить местонахождение конкретного клиента. Следовательно, если вы знаете MAC-адрес, вы также будете знать идентификатор набора базовых услуг (BSSID) и сможете отследить пакет.
Руководство пользователя для вашей модели маршрутизатора. Документ входит в комплектацию — также его можно найти на официальном сайте производителя маршрутизатора.
Если интернет подключен по телефонной линии (технология xDSL) — в ходе настройки маршрутизатора понадобится заполнить поля «VPI» и «VCI». Эти данные зависят от региона, в котором подключен интернет.
- Ваш регион VPI VCI Нижегородская область 0 33 Республика Чувашия 0 33 Ульяновская область 0 33 Пензенская область 0 33 Республика Мордовия 0 33 Республика Марий Эл 0 33 Кировская область 0 33 Оренбургская область 0 33 Республика Татарстан 8 35 Республика Удмуртия 0 33 Самарская область 0 33 Саратовская область 0 33
Подключите оборудование
Роутер можно подключить двумя способами — по беспроводной сети или с помощью кабеля.

Подключите к порту маршрутизатора интернет-кабель, заведенный провайдером в квартиру. В зависимости от модели маршрутизатора, порт может называться «WAN», «DSL», «PON» или «Internet». На некоторых моделях для подключения интернет-кабеля используется один из «LAN/ETTH» портов. Название порта можно посмотреть в руководстве пользователя.




Соедините компьютер с маршрутизатором Ethernet-кабелем, который входит в комплектацию маршрутизатора. Кабель на маршрутизаторе подключается в один из LAN/ETTH портов. Рекомендации по номеру порта вы также найдете в руководстве пользователя.

На системном блоке компьютера кабель подключается к Ethernet-порту.

Для подключения к беспроводной сети вам понадобится имя сети (SSID) и пароль (Password, Key). Настройки по умолчанию указаны на наклейке с обратной стороны маршрутизатора:

После подключения к беспроводной сети появится значок Wi-Fi с восклицательным знаком — «Подключено без доступа к интернету».
Адрес и логин для доступа к веб-интерфейсу указаны на наклейке с обратной стороны маршрутизатора.


Также эту информацию можно найти в руководстве пользователя.
Чтобы попасть в веб-интерфейс управления маршрутизатором, введите его адрес в адресной строке браузера.

При входе вас попросят ввести логин и пароль — возьмите эти данные с наклейки на маршрутизаторе или создайте новый пароль.
Для подключения к интернету необходимо настроить интернет-соединение (WAN) в соответствующем разделе веб-интерфейса маршрутизатора. Порядок настройки на этом этапе зависит от модели роутера, поэтому детали следует уточнять в руководстве пользователя.
В ходе настройки укажите:
- Тип соединения: PPPoE,
- Логин (имя пользователя) и пароль с карты доступа к интернету.
При подключении по телефонной линии (технология xDSL) — заполните поля «VPI» и «VCI».



На некоторых маршрутизаторах Wi-Fi соединение настроено сразу. В этом случае для доступа в интернет достаточно подключиться к сети — имя Wi-Fi сети и пароль указаны на наклейке.

Настроить Wi-Fi можно в веб-интерфейсе маршрутизатора. Раздел будет называться «WLAN», «Беспроводная сеть», «Wireless» или «Wi-Fi».
Wi-Fi сеть можно сделать открытой (без запроса пароля при подключении к сети) или защищенной (Wi-Fi будет запрашивать пароль при подключении). Лучше использовать защищенную сеть, чтобы к ней не подключались сторонние пользователи. Как правило, устройства запоминают пароль после первого подключения к Wi-Fi, поэтому каждый раз пароль вводить не придется.
Для настройки защищенной сети выберите шифрование «WPA/WPA2».
На некоторых моделях маршрутизаторов можно использовать несколько частот Wi-Fi сети:
- 2.4 GHz — скорость ниже, но дальность действия больше
- 5 GHz — скорость выше, но дальность действия меньше



Порядок настройки зависит от модели маршрутизатора, поэтому на данном этапе необходимо следовать инструкциям из руководства пользователя.
Скорость открытия страницы по доменному имени зависит от географического расположения DNS-сервера, поэтому основным DNS-сервером рекомендуем указать региональный DNS-сервер Ростелекома. В качестве альтернативного DNS-сервера укажите открытый надежный DNS-сервер Google. К нему будет обращаться маршрутизатор, если возникнут проблемы с доступом к ближайшему DNS-серверу.
Для подключения домашнего интернета требуется роутер или модем. В случае с ПАО «Ростелеком» абоненты могут арендовать или приобрести оборудование, однако оно требует правильного соединения и настройки.
Обычно этим занимаются технические специалисты при оформлении договора нового абонента. Однако это можно сделать и самостоятельно, следуя подробной инструкции в нашей статье.
Подготовка
Для начала нужно подготовить все необходимое:
- логин и пароль для авторизации интернет-подключения через веб-интерфейс устройства. Эти данные можно найти в вашем договоре об оказании услуг;
- инструкция по использованию конкретной модели роутера, поскольку она может отличаться для разных видов;
- значение VPI/VCI для вашего региона в случае, если планируется использовать модем с технологией ADSL.
Таблица VPI/VCI
Найдите в таблице значение кодов VPI и VCI, подходящих для вашего региона, если собираетесь подключаться по телефонной линии. Они потребуются на одном из следующих этапов:
| Регион | Параметры для интернета | Параметры для телевидения |
|---|---|---|
| Москва | 0 и 35 | 0 и 91 |
| Иваново | 0 и 33 | 0 и 35 |
| Белгород | 0 и 35 | 0 и 34 |
| Калуга | 0 и 67 | 0 и 34 |
| Брянск | 0 и 35 | 0 и 34 |
| Тверь | 8 и 83 | 8 и 81 |
| Рязань | 0 и 33 | 0 и 34 |
| Липецк | 35 и 33 | 8 и 35 |
| Владимир | 0 и 35 | 8 и 35 |
| Курск | 0 и 35 | 0 и 37 |
| Смоленск | 0 и 100 | 8 и 35 |
| Кострома | 8 и 35 | 8 и 40 или 8 и 45 |
| Воронеж | 10 и 40 | 8 и 35 |
| Тамбов | 0 и 33 | 8 и 35 |
| Тула, поселок Грицовский | 1 и 32 | 7 и 89 |
| Ярославль | 0 и 33 | 8 и 40 или 8 и 41 |
| Ярославль, город Рыбинск | 8 и 35 | 8 и 40 или 8 и 41 |
| Орел | 8 и 35 | 0 и 35 |
| Тверь | 8 и 81 | 8 и 81 |
Как подключить роутер Ростелеком
Если устройство уже на руках, можно приступать к его подключению. Для этого предусмотрено два способа. Рассмотрим инструкцию для каждого из них более подробно.
Проводное подключение
- Подключите кабель питания к роутеру и к розетке.
- Теперь нужно подключить к роутеру кабель, идущий из подъезда или улицы. Он проводится техническим специалистом при подключении вашей квартиры или дома. Обычно порт для этого размещается на задней панели устройства и в зависимости от технологии и модели роутера может называться DSL, Ethernet, WAN, PON и так далее.
- На следующем этапе протягивается интернет-кабель от роутера до компьютера. На материнской плате должна быть установлена сетевая карта. Подключите провод к одному из портов LAN на задней панели устройства и к такому же разъему на задней панели ПК. Рекомендуется сделать это так, как показано на изображениях ниже.
Подключение по Wi-Fi

- С Wi-Fi подключением проще, поскольку не требуются провода. Однако роутер все равно нужно подключить к интернет-сети, как это было сделано во 2 пункте предыдущей инструкции.
- Найдите на роутере заводскую наклейку со штрих-кодами и другой информацией. В поле SSID вы найдете название Wi-Fi сети. Пароль печатается напротив слова Pass, Password или Key. Удостоверьтесь, что индикатор беспроводной сети горит на передней панели устройства.
- Если все сделано правильно, подключение от компьютера до роутера будет установлено. Теперь можно переходить к настройке.
Как настроить роутер Ростелеком
Настройка роутера зависит от того, какую модель вы подключили. Большинство моделей от Ростелекома имеют одинаковый интерфейс. Однако сами действия практически не различаются. Рекомендуется придерживаться следующего алгоритма:
- Найдите локальный адрес роутера для управления веб-интерфейсом. Его можно найти в руководстве пользователя или на той же наклейке на обратной стороне гаджета.
- Откройте браузер и введите подходящую комбинацию в адресной строке, как показано на скриншоте.
- Теперь нужно авторизоваться. Имя пользователя и пароль можно найти там же. Чаще всего используются комбинация admin. Позднее ее можно сменить на любую другую.
- Задействуйте ссылку «Мастер настройки». Основные параметры роутер определит автоматически. Вам нужно лишь указать следующую информацию:
- тип соединения — PPPoE;
- логин и пароль, указанные в договоре об оказании услуг;
- VPI и VCI, если это подключение по технологии ADSL.
- Осталось лишь сохранить настройки и перезагрузить устройство. Если все сделано правильно, то у вас появится доступ к Всемирной паутине.
Если вы используете роутеры других моделей, то алгоритм будет отличаться. Список популярных веб-интерфейсов:
Как настроить Wi-Fi на роутере Ростелеком
Следующая инструкция позволит установить собственные настройки для беспроводной сети в вашей квартире или доме. Последовательно выполните следующие действия:

- Войдите в сетевой интерфейс роутера.
- Откройте категорию «Сеть» в боковом навигационном меню и выберите одну из частот Wi-Fi, которую собираетесь настроить: 2,4 или 5 ГГц.
- Здесь можно установить следующие параметры:
- название сети (SSID Настройки);
- установить, изменить пароль или сделать сеть открытой («Настройки безопасности»);
- управление правами для конкретных устройств. Например, можно заблокировать смартфон соседа («Список контроля доступа»);
- отслеживание подключенных устройств.
Инструкция для других моделей:
Вызов мастера
Если не получается самостоятельно произвести подключение и настройку роутера, то рекомендуется предоставить это дело профессионалам. Для этого свяжитесь с представителями Ростелекома и закажите приезд мастера. Эта услуга бесплатна.
Данная статья предназначена для ознакомления читателя с технологией перенаправления ассоциации, а также тем, как с ее помощью можно реализовать некий аналог сетей VLAN с применением проводных технологий и стандарта IEEE 802.11.
Краткий обзор: Данная статья предназначена для ознакомления читателя с технологией перенаправления ассоциации, а также тем, как с ее помощью можно реализовать некий аналог сетей VLAN с применением проводных технологий и стандарта IEEE 802.11. Данная технология интересна тем, что она может быть реализована на стороне клиента без нарушения стандарта IEEE 802.11, необходимы лишь незначительные изменения в точке доступа (Access Point, AP). В МАС 802.11 изменения не вносятся. Автор статьи надеется, что после ее прочтения читатель не только поймет особенности конкретной технологии, описанной ниже, но также впредь будет рассматривать особенности протоколов в новом ракурсе.
2) Общая информация
Спецификация стандарта IEEE 802.11 определяет иерархию трех состояний, в которых может находиться клиент. При подключении к точке доступа клиент переходит из состояния 1 в состояние 2, а затем в состояние 3. Изначально переход клиента из состояния 1 в состояние 2 происходит после успешной аутентификации (аутентификация происходит даже в том случае, когда проверка на безопасность отключена). Сходным образом клиент переходит из состояния 2 в состояние 3 с помощью ассоциации: как только процедура ассоциирования завершается, клиент входит в состояние 3 и получает возможность передавать данные через точку доступа.
В отличие от заголовков канального уровня стандартов Ethernet, 802.3 и других, заголовки стандарта 802.11 содержат, по меньшей мере, 3 адреса: источник, место назначения и Basic Service Set ID (BSSID). BSSID лучше представить как свободное поле. Значения полей BSSID и место назначения пакетов данных, предназначенных для интерфейса точек доступа, устанавливаются одинаковыми. Однако значение BSSID пакета данных, предназначенного для другого хоста в пределах той же сети WLAN, устанавливается соответственно точке доступа, а значение места назначения - соответственно хосту.
Диаграмма смены состояний в стандарте предусматривает, что если клиент при установлении ассоциации получает отклик со значением BSSID, отличным от того, с которым этот клиент изначально ассоциировался, в этом случае клиент должен ассоциироваться с этим новым значением BSSID. Технология отправления ассоциированного ответа с другим значением BSSID в заголовке также известна как перенаправление ассоциации. В то время как мотивация этой особенности не ясна, она может быть использована для динамического создания так называемой персональной виртуальной сети LAN с мостами (PVLAN).
Самым неопровержимым доводом в пользу виртуализации точек доступа является вопрос безопасности. В данный момент существует две возможные технологии для ее реализации, хотя только одна из них приобрела массовый характер. Наиболее распространенная технология была реализована компанией Colubris в технологии виртуальной точки доступа.
Другая технология - коллективная точка доступа (public access point, PAP) и персональные виртуальные сети LAN с мостами (PVLANs), которая описана в данной статье, была подтверждена патентом США № 20040141617.
3.1) Современный уровень развития технологии
Технология виртуальной точки доступа компании Colubris представляет собой физическое устройство, на котором реализуется полностью независимый уровень протокола MAC (включая уникальный BSSID) стандарта 802.11 для каждой виртуальной точки доступа. Единственным общим, что есть между индивидуальными виртуальными точками доступа, является оборудование, на котором они функционируют. На таком устройстве применяются даже виртуальные базы управляющей информации (Management Information Bases, MIB) для каждой точки доступа. Решение компании Colubris подходит для статического окружения, требующего постоянного управления, в котором четко определены пользователи и группы, к которым они принадлежат. Его применение требует, чтобы каждый пользователь заранее знал, с каким SSID необходимо ассоциироваться в первую очередь, равно как и с любыми другими учетными данными для аутентификации. Технология виртуальной точки доступа способна преобразовать их в виртуальные точки доступа сети VLAN стандарта 802.1q.
Решение коллективной точки доступа подходит для сетей, не требующих постоянного управления. В коллективных точках доступа используется технология, которая описана в данной статье. Одна коллективная точка доступа передает единичный сигнал (beacon) остальным точкам доступа (Public Access Point, PAP). Если клиент пытается создать ассоциацию, эта PAP перенаправляет его на динамически сформированный VBSSID, размещая клиента в собственной PVLAN. Эта технология подходит для условий использования, сходных с условиями в публичных точках предоставления доступа в Интернет (hotspots), где абсолютные доверительные отношения между пользователями не предусмотрены, и количество клиентов заранее неизвестно. Данная технология может также использоваться совместно с традиционными сетями VLAN стандарта 802.1q, однако, ее стойкость – не самое главное требование. Данная технология предназначена для работы в условиях, сходных с условиями публичных точек предоставления доступа (hotspots), когда у администраторов имеется незначительная сетевая инфраструктура, и существует только один исходящий канал.
4) Сети PVLAN и виртуальные BSSID
Сети PVLAN называют персональными сетями VLAN с мостами, поскольку сеть создается для клиента динамическим образом. VLAN контролируется главным образом клиентом, поскольку он управляет процессом ее создания и циклом существования. Наиболее распространен случай, когда на каждую сеть PVLAN приходится по одному клиенту.
Точка доступа, в которой реализуется принцип PAP, намеренно перенаправляет клиентов, пытающихся установить ассоциацию, на их персональные, динамически сформированные BSSID (виртуальные BSSID, или VBSSID).
В примере, приведенном ниже, точка доступа передает общий BSSID со значением 00:11:22:33:44:55 и перенаправляет клиента к его персональному VBSSID со значением 00:22:22:22:22:22.
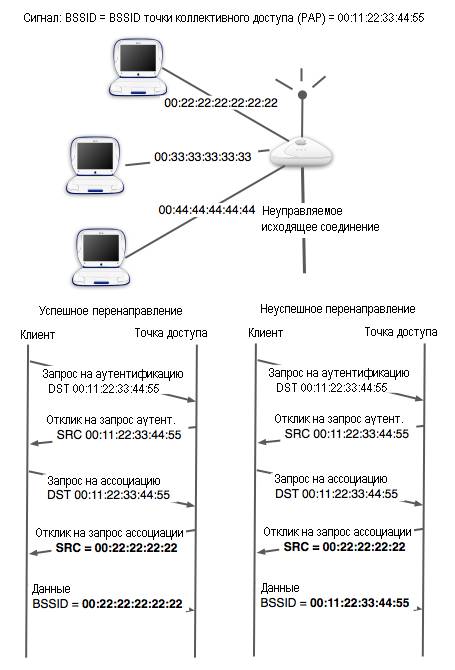
Проведенный эксперимент не предполагал полноценного применения принципа PAP. Эксперимент проводился с целью проверки различных микросхем, карт и драйверов на совместимость со стандартом и на возможность перенаправления ассоциации. С этой целью все устройства прошли проверку с применением всех обоснованных интерпретаций стандарта.
Эксперимент осуществлялся путем внесения незначительных изменений в драйвер host-up на базе Linux. Host-up может работать в режиме точки доступа (Access Point mode) и в режиме клиента. Все изменения осуществлялись в режиме точки доступа (Access Point mode). Изменения, произведенные в целях эксперимента, не влияют на работу host-up на стороне клиента.
Эксперимент проводился в два этапа. Во-первых, в host-up были внесены такие изменения, чтобы во всех управляющих фреймах изменялись адреса источника, BSSID, а также источника и самого BSSID (одновременно). Результаты приведены в таблице № 1.
После завершения этой стадии host-up модифицировалась таким образом, чтобы возвращать отклики на запросы аутентификации без искажений. Это было сделано ввиду того, что некоторые карты просто игнорировали искаженные отклики на запросы аутентификации. Результаты этого эксперимента представлены в таблице № 2.
Читайте также:

