Настройка vpn на модеме h208n
Обновлено: 01.07.2024
Всем добра! В этой статье хочется затронуть такую интересную и в то же время простую тему, как настройка VPN на роутере от белорусского оператора Белтелеком. Но эта инструкция может быть полезна и абонентам других провайдеров, поскольку все делается по аналогии.
Также надо сказать, что такой принцип подключения часто используется в различных государственных конторах для функционирования, например, систем межведомственного документооборота и прочих служебных программ, требующих выделенного канала связи.
Содержание статьи:
Где брать данные для создания VPN-подключения
Как быстро настроить роутер для VPN-соединения
Личный опыт по настройке VPN в локальной сети
Сразу стоит сказать, что в рамках этой статьи будут рассматриваться только технические вопросы. Я не буду здесь заострять внимание на том, как правильно писать заявление в абонентский отдел БТК для получения договора с данными CE и PE, которые нам так необходимы для настройки VPN-cоединения на модеме. Кстати, вот так выглядит данный документ:
Оперативная настройка VPN на роутере. Как всегда, терзаем оборудование БТКЗдесь для нас важны следующие значения:
CE: IP-адрес модема, расположенного на территории абонента;
PE: IP-адрес оборудования, расположенного на стороне провайдера;
Режим работы CE устройства. Если нет выделенного IP, то будет NAT;
Битность маски сети. Важный параметр, суть которого обсудим позже.
То есть принцип действия всей схемы заключается в том, что CE подключается к PE с определенной маской сети, образуя виртуальную локальную сеть между собой. Ну что же, теперь давайте переходить к непосредственной настройке.
В качестве примера возьмем довольно популярный ADSL-роутер ZTE ZXHN H208N . Думаю, что многие белорусские пользователи видели эту коробочку у себя дома либо на работе:
Оперативная настройка VPN на роутере. Как всегда, терзаем оборудование БТКНо опять же повторюсь, даже на новом оборудовании для оптоволоконных линий, принцип действия остается тем же самым. Поэтому тема остается актуальной и по сей день. В общем, давайте входить в админку нашей коробочки. Как это сделать очень подробно было рассказано в этом материале .
Для тех кто подзабыл напомню, что стандартные данные для входа будут такими:
Затем сразу следуем по пути "Network-WAN-WAN Connection" и в графе "Connection Name" выбираем соединение под названием "PVC0". На скриншоте ниже я уже переименовал его в более понятное "VPN". Далее сверяем значения следующих параметров:
Оперативная настройка VPN на роутере. Как всегда, терзаем оборудование БТКVPI/VCI: 0/33;
Type: Route;
Link Type: IP;
IP Type: Static.
А вот и пришла пора воспользоваться техническими данными из приложения к договору, который был заранее получен в абонентском отделе провайдера:
Оперативная настройка VPN на роутере. Как всегда, терзаем оборудование БТКEnable NAT: ставим галку;
IP Address: вбиваем значение CE;
Gateway: указываем значение PE;
Subnet Mask: нужно рассчитать;
Modify: жмем для сохранения.
Давайте подробнее рассмотрим принцип расчета параметра "Subnet Mask". Смотрите, у нас в документах вместе со значениями CE и PE указана битность маски сети вида "/29". Что с этим делать?
Оперативная настройка VPN на роутере. Как всегда, терзаем оборудование БТКЕсли кто не знает, то именно битность маски определяет возможное количество IP-адресов (хостов) в заданном диапазоне. При желании можете погуглить, чтобы разобраться в этой теме более глубоко и детально. Мы же идем дальше.
Теперь переходим в раздел "Port Mapping" и в строке "WAN Connection" выбираем то соединение, на котором только что настраивали VPN-подключение. После этого галочками отмечаем порты, которые будут им пользоваться в дальнейшем:
Оперативная настройка VPN на роутере. Как всегда, терзаем оборудование БТКТо есть смотрите, если компьютер, который будет использовать VPN, подключен в первый порт роутера (LAN 1), значит, следует активировать соответствующий пункт в этом разделе.
Как видно на картинке выше, таким образом, можно даже беспроводную раздачу организовать. После того как указали нужную конфигурацию, не забываем сохранять настройки кнопкой "Submit".
Следующий шаг нужно сделать тем пользователям, у которых VPN-модем будет подключен к общей локальной сети , в которой уже имеются другие модемы и роутеры. Например, те, которые предоставляют обычный доступ в интернет.
В таком случае необходимо сменить стандартный IP-адрес настраиваемого нами устройства, чтобы не произошло конфликта адресов. Делается это на вкладке "LAN-DHCP Server":
Оперативная настройка VPN на роутере. Как всегда, терзаем оборудование БТКLAN IP Address: любой свободный в рабочем диапазоне;
Default Gateway: IP-адрес роутера раздающего интернет.
Заметьте, второй пункт стоит настраивать лишь в том случае, если вы хотите использовать роутер с VPN еще и в качестве свитча, подключая к нему другие компы локальной сети, тем самым давая им доступ в интернет.
Ну что же, друзья, потихоньку мы подбираемся к финалу. Осталось дело за малым. Дополнительно рекомендуется зайти в подраздел "Security-Firewall" и установить значение параметра "Firewall Level" в значение "Low". Картинка ниже в помощь: Ну что же, друзья, потихоньку мы подбираемся к финалу. Осталось дело за малым. Дополнительно рекомендуется зайти в подраздел "Security-Firewall" и установить значение параметра "Firewall Level" в значение "Low". Картинка ниже в помощь:Вот и все, настройка VPN на роутере ZTE ZXHN H208N завершена в полном объеме. Осталось только перезагрузить аппарат нажатием кнопки на задней панели для принятия всех изменений. Но тем не менее рано расслабляться, нужно еще должным образом настроить сетевую карту на ПК. Об этом поговорим в ближайших выпусках .
А напоследок хочется немножко поделиться личным опытом. Разговор опять будет вестись про локальную сеть. Смотрите, сейчас мы настроили VPN-соединение в режиме "Router".
Считаю, что это самое правильное решение, поскольку при одновременно присутствии в локалке двух и более модемов, работающих в разных режимах, например, "Bridge" и "Router", на бридже, скорее всего, выбьет ADSL-порт (погаснет лампочка на модеме) и возможно появление в сети избыточного мусорного трафика, который может и всю сеть положить.

Открываем браузер Internet Explorer, в адресной строке вводим адрес «192.168.1.1» (без кавычек).
![]()
Рисунок 1 - В браузере Internet Explorer переходим в настройку модема по адресу «192.168.1.1»
Шаг 2
Появится окно авторизации, в поле «имя пользователя» вводим «admin», в поле «пароль» вводим «admin» (без кавычек) и нажимаем кнопку «Login».

Рисунок 2 - Окно авторизации
Шаг 3
После того как Вы нажмете кнопку Login, попадете в настройки модема. Далее Вам нужно перейти во вкладку Network, далее во вкладку WAN Connection. Во вкладе WAN Connection в поле Connection Name Вам будет нужно выбрать подключение «PVC0», с параметрами VPI/VCI равными 0/33. Для удобства можно PVC0 переименовать в VPN. В поле Type выбрать режим Route, в поле Link Type выбираем IP, далее в поле IP Type выбираем Static и снимаем галочку в поле Enable NAT. Ниже в поле IP Address вводим значение CE, PE вводим в поле Gateway, так же нужно ввести маску и нажать Modify как показано ни рисунке ниже.

Рисунок 3 - Настройка VPN
Шаг 4
Теперь переходим во вкладку Port mapping и из выпадающего списка выбираем наше подключение PVC0 или если Вы его переименовали в VPN, отмечаем галочками необходимые порты LAN1, LAN2, LAN3 и нажимаем Submit.

Рисунок 4 - Настройка Port Mapping
Шаг 5
Если требуется замена IP адреса, то нужно перейти во вкладку LAN, отключить DHCP Server и в поле LAN IP Address ввести необходимый IP.
Шаг 6
Далее нужно перейти во вкладку Security - Firewall и в выпадающем списке Firewall level выбрать low.

Рисунок 6 - Отключение фаервола

Модель ZTE ZXHN H208N — универсальное устройство. Оно может работать как модем ADSL, точка доступа «Вай-Фай», а также как маршрутизатор или клиент SIP-телефонии. Как на нём настроить интернет и поставить пароль на точку «Вай-Фай»?
Описание ZTE ZXHN H208N: внешний вид, комплектация
ZTE ZXHN H208N имеет несколько светодиодов на лицевой панеле. Каждый из них отвечает за работу определённой функции или выхода модема. К счастью пользователей, все они подписаны.

На передней панеле расположены все индикаторы состояния кнопок и функций
Сзади на модеме несколько разъёмов и кнопок:
- DSL — для интернета;
- Phone — для подключения SIP-телефонии;
- 4 LAN-порта — для подключения устройств в доме (ПК, телевизор, принтер и т. д.);
- выход для адаптера питания;
- 4 кнопки: WPS (быстрое подключение устройств к «Вай-Фаю» без пароля), WLAN (включение/отключение беспроводной сети), Reset (сброс настроек до заводских), On/Off (включение/отключение модема).
На одной из боковых панелей находится выход USB. К нему можно подключать флешки и модемы USB.
В комплектацию входит также адаптер питания, руководство по настройке, 2 кабеля (телефонный и сетевой для соединения с устройствами в доме).
Таблица: технические характеристики
| Тип | DSL/IMS-модем |
| LAN-порты | 4 |
| WAN-порты | Нет |
| Порты RJ-11 | 2, 1 — для подключения в телефонную линию, 2 — для подключения телефонного аппарата |
| Порты USB | 1 |
| Наличие Wi-Fi | Да |
| Антенна Wi-Fi | Внутренняя |
| Блок питания | 12 В, 1 А |
Подключение модема к линии провайдера и подготовка сетевой карты ПК
Кабель, который идёт у вас от сплиттера (небольшая коробочка, которая разъединяет сигнал для телефона и интернета), подключите к серому выходу DSL (крайний слева). Жёлтым проводом из комплекта соедините модем с компьютером. Один конец вставляем в один из первых трёх жёлтых портов — номер 4 предназначен для IPTV, а второй — в порт сетевой карты на ПК (он будет такой же формы, как и гнёзда на модеме).
Подключите также модем к электрической сети с помощью крайнего правого круглого выхода

В порт DSL вставьте кабель провайдера
Теперь приступим к настройке сетевой карты компьютера на «Виндовс»:
- Нажмите на «Виндовс» и R. В строчку введите ncpa.cpl и кликните по ОК.
- Выберите сетевое подключение по локальной сети либо Ethernet правой клавишей мышки — щёлкните по «Свойства».
- Перейдите в новом окне в свойства протокола IPv4.
- Задайте автоматическое получение данных от модема. Сохраните изменения.

Укажите автоматическое получение IP и DNS в настройках протокола
Заходим в веб-интерфейс модема
Берём классический браузер «Виндовс» Internet Explorer. В верхней строчке для адресов пишем или вставляем код 192.168.1.1 и щёлкаем по Enter — окажетесь на странице для входа. Изначально на модеме стоит слово admin в качестве и логина, и пароля. Пишем это слово в двух строчках и кликаем по Login.
Войдите в веб-оболочку с настройками
Настройка в режиме Router
Как настроить модем ZTE в режиме роутера (чтобы тот раздавал интернет на несколько устройств, а не на одно — как в режиме моста), рассмотрим на примере интерфейса, который предлагает провайдер «Промсвязь»:
- Раскрываем в столбце слева пункт Network, а затем WAN и WAN Connection.
- В самом первом меню ставим значение PVC0. То же самое делаем и для второго выпадающего меню.
- В параметре Type ставим режим Route.
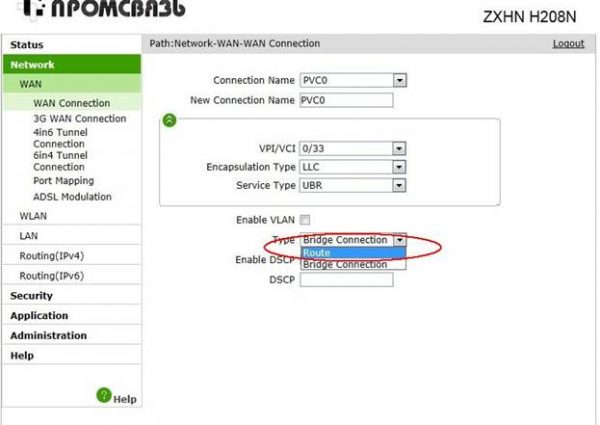
Выберите режим роутера
Напишите данные для входа в сеть провайдера из договора
Настройка в режиме Bridge (моста)
Если вам нужно настроить соединение в режиме моста, сделайте вот что:
- Перейдите в пункт Network, а дальше в WAN Connection.
- В первом меню укажите значение Create WAN. Во втором меню оставьте PVC0.
- В VPI/VCI поставьте числа 0/33.

Создайте новый WAN Connection с помощью первого меню

Отметьте галочками три пункта
Настройка «Вай-Фая» на ZTE ZXHN H208N
Когда интернет уже в принципе настроен, можно поменять некоторые параметры беспроводной сети, к примеру, пароль от неё:
- В разделе Network кликаем по второму пункту WLAN. Переходим в SSID Settings. Чтобы включить беспроводную сеть, отметьте строчку Enable SSID.
- В SSID Name поставьте какое-либо имя для своего «Вай-Фая». Щёлкните по Submit.

Напишите название для своей сети
Придумайте сложный пароль на Wi-Fi
Видео: настройка модема ZTE ZXHN H208N
Отзывы о модели
Устройство ZTE ZXHN H208N можно настроить в веб-оболочке в браузере Internet Explorer — в режиме моста или роутера. После настройки интернета поставьте на сеть «Вай-Фай» длинный сложный пароль, чтобы обезопасить свою сеть от потери трафика — никто не сможет войти в вашу точку доступа и тратить ваш оплаченный интернет.

Всем добра! В этой статье хочется затронуть такую интересную и в то же время простую тему, как настройка VPN на роутере от белорусского оператора Белтелеком . Но эта инструкция может быть полезна и абонентам других провайдеров, поскольку все делается по аналогии.
Также надо сказать, что такой принцип подключения часто используется в различных государственных конторах для функционирования, например, систем межведомственного документооборота и прочих служебных программ, требующих выделенного канала связи.
Содержание статьи:

Сразу стоит сказать, что в рамках этой статьи будут рассматриваться только технические вопросы. Я не буду здесь заострять внимание на том, как правильно писать заявление в абонентский отдел БТК для получения договора с данными CE и PE, которые нам так необходимы для настройки VPN-cоединения на модеме. Кстати, вот так выглядит данный документ:
Здесь для нас важны следующие значения:
- CE: IP-адрес модема, расположенного на территории абонента ;
- PE: IP-адрес оборудования, расположенного на стороне провайдера ;
- Режим работы CE устройства. Если нет выделенного IP, то будет NAT ;
- Битность маски сети. Важный параметр, суть которого обсудим позже.
То есть принцип действия всей схемы заключается в том, что CE подключается к PE с определенной маской сети, образуя виртуальную локальную сеть между собой. Ну что же, теперь давайте переходить к непосредственной настройке.
В качестве примера возьмем довольно популярный ADSL-роутер ZTE ZXHN H208N. Думаю, что многие белорусские пользователи видели эту коробочку у себя дома либо на работе:

Но опять же повторюсь, даже на новом оборудовании для оптоволоконных линий, принцип действия остается тем же самым. Поэтому тема остается актуальной и по сей день. В общем, давайте входить в админку нашей коробочки. Как это сделать очень подробно было рассказано в этом материале.
Для тех кто подзабыл напомню, что стандартные данные для входа будут такими:
- IP-адрес: 192.168.1.1 ;
- Логин и пароль: admin.
Затем сразу следуем по пути " Network-WAN-WAN Connection " и в графе " Connection Name " выбираем соединение под названием " PVC 0 " . На скриншоте ниже я уже переименовал его в более понятное " VPN " . Далее сверяем значения следующих параметров:

- VPI/VCI: 0/33 ;
- Type: Route ;
- Link Type: IP ;
- IP Type: Static.
А вот и пришла пора воспользоваться техническими данными из приложения к договору, который был заранее получен в абонентском отделе провайдера:

- Enable NAT: ставим галку ;
- IP Address: вбиваем значение CE ;
- Gateway: указываем значение PE ;
- Subnet Mask: нужно рассчитать ;
- Modify: жмем для сохранения.
Давайте подробнее рассмотрим принцип расчета параметра " Subnet Mask " . Смотрите, у нас в документах вместе со значениями CE и PE указана битность маски сети вида " /29 " . Что с этим делать?
Да все просто. Следуем по адресу ip-calculator.ru и в графе " Маска " ищем соответствующее число. В результате получаем нужную маску, которую и вписываем в роутер:

Если кто не знает, то именно битность маски определяет возможное количество IP-адресов (хостов) в заданном диапазоне. При желании можете погуглить , чтобы разобраться в этой теме более глубоко и детально. Мы же идем дальше.
Теперь переходим в раздел " Port Mapping " и в строке " WAN Connection " выбираем то соединение, на котором только что настраивали VPN-подключение. После этого галочками отмечаем порты, которые будут им пользоваться в дальнейшем:

То есть смотрите, если компьютер, который будет использовать VPN, подключен в первый порт роутера (LAN 1), значит, следует активировать соответствующий пункт в этом разделе.
Как видно на картинке выше, таким образом, можно даже беспроводную раздачу организовать. После того как указали нужную конфигурацию, не забываем сохранять настройки кнопкой " Submit " .
Следующий шаг нужно сделать тем пользователям, у которых VPN-модем будет подключен к общей локальной сети, в которой уже имеются другие модемы и роутеры. Например, те, которые предоставляют обычный доступ в интернет.
В таком случае необходимо сменить стандартный IP-адрес настраиваемого нами устройства, чтобы не произошло конфликта адресов. Делается это на вкладке " LAN-DHCP Server " :

- LAN IP Address: любой свободный в рабочем диапазоне ;
- Default Gateway: IP-адрес роутера раздающего интернет.
Заметьте, второй пункт стоит настраивать лишь в том случае, если вы хотите использовать роутер с VPN еще и в качестве свитча, подключая к нему другие компы локальной сети, тем самым давая им доступ в интернет.
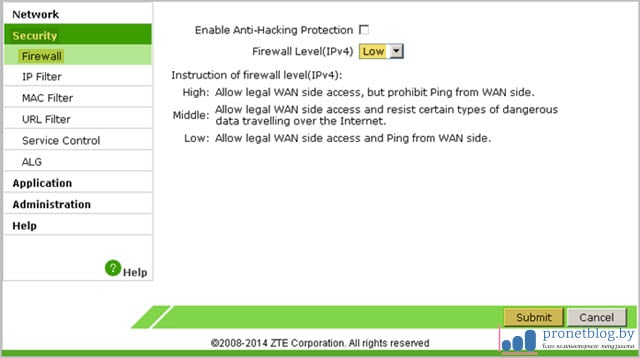
Ну что же, друзья, потихоньку мы подбираемся к финалу. Осталось дело за малым. Дополнительно рекомендуется зайти в подраздел " Security-Firewall " и установить значение параметра " Firewall Level " в значение " Low " . Картинка ниже в помощь:
Вот и все, настройка VPN на роутере ZTE ZXHN H208N завершена в полном объеме . Осталось только перезагрузить аппарат нажатием кнопки на задней панели для принятия всех изменений. Но тем не менее рано расслабляться, нужно еще должным образом настроить сетевую карту на ПК. Об этом поговорим в ближайших выпусках.
А напоследок хочется немножко поделиться личным опытом. Разговор опять будет вестись про локальную сеть. Смотрите, сейчас мы настроили VPN-соединение в режиме " Router " .
Считаю, что это самое правильное решение, поскольку при одновременно присутствии в локалке двух и более модемов, работающих в разных режимах, например, " Bridge " и " Router " , на бридже, скорее всего, выбьет ADSL-порт (погаснет лампочка на модеме) и возможно появление в сети избыточного мусорного трафика, который может и всю сеть положить.
А напоследок, друзья, хочу предложить вашему вниманию развлекательное видео, за просмотром которого можно немножко расслабиться и разгрузить голову от только что полученных знаний.

Первый этап данного процесса – подготовительный. Следуйте расписанным ниже шагам.

- Разместить роутер в подходящем месте. Руководствоваться при этом нужно такими критериями:
- Предполагаемая зона покрытия. Устройство желательно разместить в приблизительном центре области, в которой планируется использовать беспроводную сеть;
- Быстрый доступ для подключения провайдерского кабеля и соединения с компьютером;
- Отсутствие источников помех в виде металлических преград, устройств Bluetooth или беспроводной радиопериферии.
- Соединить роутер с WAN-шнуром от поставщика интернета, а затем подключить устройство к компьютеру. Нужные порты находятся на задней части корпуса девайса и отмечены для удобства пользователей.
После этого маршрутизатор следует подключить к электропитанию и включить. - Подготовить компьютер, для чего требуется установить автоматическое получение адресов TCP/IPv4.

На этом этап предподготовки окончен – приступаем к настройке.
Конфигурирование ZTE ZXHN H208N
Для доступа к утилите настройки девайса запустите интернет-обозреватель, перейдите по адресу 192.168.1.1 , и введите слово admin в обе графы аутентификационных данных. Рассматриваемый модем является достаточно старым и уже не выпускается под этой маркой, однако модель лицензирована в Беларуси под брендом «Промсвязь», поэтому и веб-интерфейс, и метод настройки идентичны указанному устройству. Режим автоматической настройки на рассматриваемом модеме отсутствует, в связи с чем доступен только ручной вариант конфигурации как соединения с интернетом, так и беспроводной сети. Разберем обе возможности поподробней.
Настройка интернета
Данное устройство поддерживает напрямую только PPPoE-соединение, для использования которого необходимо проделать следующие действия:
-
Раскройте раздел «Network», пункт «WAN Connection».




Основная настройка интернета на этом завершена, и можно переходить к конфигурации беспроводной сети.
Настройка WI-Fi
Беспроводная сеть на рассматриваемом роутере настраивается по такому алгоритму:
-
В главном меню веб-интерфейса раскройте раздел «Network» и перейдите к пункту «WLAN».



Конфигурация Wi-Fi завершена, и можно подключаться к беспроводной сети.
Настройка IPTV
Данные роутеры часто используются для подключения приставок интернет-телевидения и кабельного ТВ. Для обоих типов понадобится создать отдельное подключение – следуйте такому порядку действий:



После данной манипуляции приставку интернет-телевидения или кабель следует подсоединять к выбранному порту – в противном случае IPTV работать не будет.
Заключение
Как видим, настроить модем ZTE ZXHN H208N довольно просто. Несмотря на отсутствие многих дополнительных функций, это решение остаётся надежным и доступным для всех категорий пользователей.

Отблагодарите автора, поделитесь статьей в социальных сетях.

Читайте также:

