Настройки блокировки файлов в центре управления безопасностью
Обновлено: 07.07.2024
Центр безопасности Защитника Windows - это новое приложения для управления встроенным системным антивирусом Защитник Windows и другими функциями безопасности в Windows 10 Fall Creators Update и Windows 10 Creators Update. Microsoft интегрировала в приложение различные защитные функции, в частности проверку работоспособности устройства, Брандмауэр Windows, Контролируемый доступ к папкам, Защита от эксплойтов, управление контент-фильтром SmartScreen и родительским контролем.
Содержание
Общая информация
Старое настольное приложение под названием Защитник Windows по-прежнему осталось в системе, но его устаревший интерфейс остается скрытым большую часть времени.
Пользователи Windows 8/8.1 и старых версий Windows 10 (до 2017 года) должны ознакомиться со старым руководством по настройке Защитника Windows.
На вкладке “Защитник Windows” секции “Обновление и безопасность” приложения “Параметры” отображаются только сведения о версии приложения и кнопка для запуска нового Центра безопасности Защитника Windows. В старых версиях Windows данная страница контролировала большинство настроек Защитника Windows.
Защитник Windows использует Центр обновления Windows для загрузки и установки новых антивирусных определений. Новые сигнатурные определения доступны несколько раз в день, а для ускорения и усиления обнаружения системный антивирус использует облачную защиту.
Если вы столкнулись с проблемами при обновлении сигнатур Защитника Windows, используйте инструкцию для устранения проблем с Центром обновления Windows
Используем Центр безопасности Защитника Windows в Windows 10 Creators Update и выше
Откройте меню Пуск, нажав клавиатурное сочетание Windows + S , введите Защитник и выберите ссылку Центр безопасности Защитника Windows.


Обратите внимание, Центр безопасности Защитника Windows также проверяет состояние установленных драйверов. Некоторые старые устройства могут вызывать отображение желтой метки в секции “Работоспособность устройства” по причине отсутствия совместимых драйверов. В этом случае нужно проигнорировать предупреждение.
Настройка компонента “Защита от вирусов и угроз” в Центре безопасности Защитника Windows
Для настройки самой важной секции приложения, нажмите кнопку Защита от вирусов и угроз. Аналогичные кнопки доступны в левой части окна Центра безопасности Защитника Windows.
Нажмите ссылку Параметры защиты от вирусов и других угроз .

В первую очередь нужно включить параметр Защита в режиме реального времени . Если переключатель данной функции отключен, то другие параметры могут быть недоступны для изменения (выделены серым цветом).
Облачная защита безопасна для большинства пользователей. Если вы сильно озабочены конфиденциальностью, можете отключить данный компонент.
Параметр Автоматическая отправка образцов схож с предыдущими настройками, следует оставить его включенным. Данная опция влияет на надежность облачной защиты.
Если вы не являетесь опытным пользователем компьютера, следует оставить настройки исключений по умолчанию. Изменяйте эти параметры только, если вы четко понимаете последствия выполняемых действий.
Функция Уведомления (ранее известная как “Расширенные уведомления”) позволяет пользователям изучать данные последних сканирований и показывает недельные сводки активности. Во включенном состоянии данная опция увеличивает количество уведомлений в Центре действия, поэтому многие пользователи захотят ее отключить.

Имейте в виду, что Защитник Windows будет всегда предупреждать о вредоносных заражениях и критических ошибках.
Нажмите ссылку Изменение параметров уведомлений и включите или отключите переключатель Получить последние действия и результаты сканирования по вашему желанию.

Строго рекомендуется оставить активными уведомления Брандмауэра Windows для максимальной защиты.
Если на вашем компьютере Windows 10 Creators Update установлен сторонний антивирус, то вы можете включить функцию периодического сканирования (известная как “Ограниченное периодическое сканирование”). После включения данной функции, иконка Защитника Windows появится в области уведомления панели задач (системном трее), и в периоды, когда вы активно не используете компьютер, будет проводиться сканирование системы. Центр действия может напоминать, если вы еще провели сканирование - в этом случае иконка в системном трее будет иметь желтую метку.
Данный тип сканирования может быть очень полезным, если сторонний антивирус не получает регулярные сигнатурные определения.

Для включения дополнительного сканирования нажмите кнопку Защита от вирусов и угроз на главном экране Центра Безопасности Защитника Windows. Затем раскройте секцию Настройки антивирусной программы “Защитника Windows” и включите переключатель Периодическая проверка .
Вы по-прежнему сможете управлять настройками Защитника Windows, кроме параметра “Защита в режиме реального времени”, когда включена периодическая проверка.
Если вы ранее устанавливали сторонний антивирус (Avast, BitDefender, Norton/Symantec, McAfee или др.), то в Центре действия можете увидеть уведомление: “ Защита от вирусов отключена. Чтобы включить Защитник Windows щелкните или коснитесь здесь ”. Просто нажмите на оповещения, и все требуемые операции выполняться в автоматическом режиме. Это один из тех редких случаев, когда вы можете видеть предупреждение настольного приложения “Защитник Windows” в Windows 10 Creators Update.
История сканирования и угрозы, добавленные в карантин
По умолчанию многие зараженные объекты перемещаются в карантин - защищенную папку, угрозы в которой не могут нанести вред системе. Защитник Windows автоматически удаляет обнаруженные файлы из карантина после трех месяцев.
Откройте меню Пуск, нажав клавиатурное сочетание Windows + S , введите Защитник и выберите ссылку Центр безопасности Защитника Windows.

Если на устройстве остаются обнаруженные угрозы нажмите кнопку Запуск действий , чтобы добавить опасные объекты в карантин. Потом нажмите ссылку Посмотреть журнал полностью .
В противном случае (если в системе не обнаружены угрозы) сразу нажмите ссылку Посмотреть журнал полностью .


Если вы хотите узнать, какие файлы были добавлены в карантин, вы можете нажать по элементу списка или использовать ссылку Показать подробности . Кнопка Очистить журнал применяется ко всем секциям Журнала сканирования - она очищает список угроз в карантине и список разрешенных угроз навсегда.
Как изменить настройки облачной защиты
Вы можете усилить уровень облачной защиты в системном антивирусе "Защитник Windows", присоединившись к программе сообщества Microsoft MAPS.
В инструкции ниже мы рассмотрим шаги по изменению уровня защиты от угроз Защитника Windows с помощью локальных групповых политик и системного реестра.
Работоспособность устройства
Секция Работоспособность устройства показывает информацию о Центре обновления Windows, емкости хранилища, драйверах устройств и о состоянии батареи (только на ноутбуках и планшетах). После запуска устройства сканирование работоспособности может занять некоторое время, поэтому актуальная информация может быть недоступна сразу же.

Если в одной из областей диагностики обнаружены ошибки, пользователь может либо открыть страницу Microsoft с инструкциями по устранению неполадки, либо нажать ссылку для быстрого устранения. Все это представлены в виде рекомендаций.
Как упоминалось выше, не все старые комплектующие имеют совместимые с Windows 10 драйвера - в таких случаях следует проигнорировать предупреждение. Имейте в виду, что в этом случае иконка системного трея также будет иметь желтую предупреждающую метку.
Чуть ниже на странице Работоспособность устройства расположена секция Начать заново . Данная опция является автоматизированной версий функция сброса системы с сохранением персональных файлов. Это не новая функция, но вы можете использовать Центр безопасности Защитника Windows для переустановки Windows с сохранением личных данных (при этом вы потеряете установленные программы и дополнительно установленные драйвера).
Данная функция будет целесообразной, если вы получили новое устройство с большим количество предустановленных производителем приложений.
Если на компьютере установлены важные настольные приложения и драйвера, которые нужно сохранить попробуйте использовать диск восстановления системы для переустановки системы Windows.
Чтобы выполнить сброс системы, нажмите ссылку Дополнительные сведения . Затем нажмите кнопку Начало работы и следуйте экранным подсказкам. Процесс переустановки системы займет минимум 20 минут.
Брандмауэр и безопасность сети
В данной секции представлена краткая сводка о состоянии Брандмауэра Windows и о типе сетевых подключений (Частное или Общедоступная сети).

При нажатии по отдельному типу сети вы можете включать или отключать Брандмауэр и блокировать все входящие соединения, включая запросы от разрешенных приложений.

Ссылки в нижней части страницы открывают страницу Брандмауэр в классической панели управления.
Управление приложениями и браузером
Данная секция позволяет управлять поведением модуля Защитника Windows под названием SmartScreen.

Секция Управление приложениями и файлами позволяет настроить обработку неопознанных приложений и файлов из Интернета. По умолчанию выбрана опция Предупреждать , которая будет оптимальной для большинства пользователей. Для усиленной защиты от 0-day угроз нужно установить значение Блокировать .
Раздел SmartScreen для Microsoft Edge позволяет управлять тем самым контент-фильтром, который мы помним по Internet Explorer. Данный модуль защищает компьютер от вредоносных сайтов и загрузок. По умолчанию выставлено значение Предупреждать , но для усиленной защиты рекомендуется выбрать опцию Блокировать .
Секция SmartScreen для приложений магазина Windows предназначена для управления функцией проверки содержимого, которое используется в приложениях Магазина Windows. Здесь доступны всего две опции: Предупредить и Выключить . Если вы заботитесь о безопасности, остановите выбор на значении Предупредить .
Параметры для семьи
Данная секция Центра безопасности Защитника Windows содержит всего две ссылки, которые ведут в веб-консоль управления учетной записью Microsoft.

1. Опция Просмотр параметров для семьи показывает членов семьи, которые были добавлены в Windows 10. Вы можете посмотреть недавнюю активность детей, их заказы, время, проведенное за компьютером, историю браузерной активности, статистику использования приложений, игр и мультимедийного контента и даже определить местоположение человека, если его устройство поддерживает данную функцию.
Чтобы добавить аккаунт ребенка (или временно заблокировать текущий аккаунт) в Windows 10, откройте приложение Параметры перейдите в раздел “ Учетные записи ”, выберите секцию “ Семья и другие люди ” и нажмите кнопку “ Добавить члена семьи ”. Вы должны добавить всех детей и других членов семьи, используя одну учетную запись Microsoft. Убедитесь, что учетные записи детей имеют стандартные, а не административные права.
2. Опция Просмотр устройств показывает список всех семейных устройств - компьютеров, ноутбуков, планшетов и смартфонов. Вы можете определить местоположение устройства, посмотреть их недавние локации и удалять старые устройства.
Как включить принудительное сканирование съемных дисков в Windows 10 Creators Update и выше
По непонятным причинам, Защитник Windows в Windows 10 не сканирует съемные носители, например, USB-устройства флеш-памяти или внешние диски. Это может привести к вредоносным заражениям или запуску потенциально нежелательных программ.
Для исправления этой проблемы, откройте меню Пуск, введите powershell и щелкните правой кнопкой мыши по ссылке классического приложений “Windows PowerShell” и выберите опцию “Запустить от имени администратора”.
В качестве альтернативы можно использовать сочетание Windows + X для открытия меню быстрых ссылок (или щелкнуть правой кнопкой мыши по меню Пуск) и выберите опцию “Windows PowerShell (администратор)”.
В интерфейсе Windows PowerShell вставьте следующую команду: Set-MpPreference -DisableRemovableDriveScanning $False
Нажмите Enter, после этого Защитник Windows в Windows 10 станет сканировать съемные диски.
Настройка иконки Центра безопасности Защитника Windows в Windows 10 Creators Update и выше
Иконка Центра безопасности Защитника Windows показывается в области уведомлений панели задач (системном трее). В любой версии Windows вы можете настроить отображение иконки, чтобы она была видима все время. Нажмите правой кнопкой мыши по свободному месту на панели задач и выберите опцию “Параметры панели задач”. Прокрутите страницу до раздела “Область уведомлений” и кликните по ссылке “Выберите значки, отображаемые в панели задач”. Около пункта “Windows Defender notification icon” переведите положение переключателя в положение “Вкл”.

Если иконка имеет зеленый круг с белой галочкой, но никаких действий предпринимать не следует.
Нужно загрузиться в безопасном режиме. После загрузки системы введите regedit, щелкните правой кнопкой мыши по результату и выберите “Запустить от имени администратора”.
Перейдите в раздел реестра HKEY_LOCAL_MACHINE\System\CurrentControlSet\Services и нажмите по каталогу WinDefend. Найдите запись реестра “Start” в правой панели. Если установлено значение 0x00000004 (4) , значит служба была отключена. Щелкните дважды по записи “Start”.

Введите значение “2” (проверьте, что установлена шестнадцатеричная система исчисления) и нажмите ОК. В результате служба Защитника Windows будет запущена автоматически.
Затем повторите те же действия для службы WdNisSvc (Windows Defender Antivirus Network Inspection Service) и SecurityHealthService (Службы Центра безопасности защитника Windows). Убедитесь, что не редактируете только нужные значения. Редактор реестра является очень мощным инструментом, который может привести к проблемам загрузки Windows.
Закройте редактор реестра и перезапустите редактор реестра для проверки, что Центр безопасности Защитника Windows теперь работает корректно.
Если Защитник Windows или Центр безопасности Защитника Windows по-прежнему не запускаются, то попробуйте выполнить полное сканирование системы без перезагрузки с помощью специализированного инструмента очистки, например, Malwarebytes.
Настройка проверки по расписанию для Защитника Windows в Windows 10 Creators Update и выше
В отличие от Microsoft Security Essentials, Защитник Windows не имеет настроек сканирования по расписанию в графическом интерфейсе программы, но у пользователя все равно остается возможность автоматизации быстрой или полной проверки системы.
В Windows 10 Creators Update быстрая проверка выполняется ежедневно (по умолчанию в 3 часа ночи) совместно с обновлениями компонентов Windows и другими задачами. Если операция была пропущена или отменена из-за завершения работы или перезагрузки компьютера, сканирование запускается в следующий раз после включения или перезагрузки компьютера.

Откройте меню Пуск, введите Планировщик и выберите самый верхний результат "Планировщик заданий".
Встроенная система блокировки Windows препятствует просмотру файлов и документов скачанных из интернета? Ниже мы приведем основные способы отключения подобных блокировок.
Содержание:
Встроенные функции безопасности Windows, вроде блокировок скачанных файлов, предупреждений и других достаточно навязчивых уведомлений, требующих постоянного подтверждения от пользователя, сильно мешают комфорту использования системой, а также банально тратят на себя лишнее время.
Стоит отметить, что подобная система безопасности позволяет избегать заражения компьютера вредоносными программами, но актуальность такой защиты сразу вызывает сомнения после установки качественного антивирусного софта. Это обусловлено тем, что антивирусные программы проверяют данные при скачивании или при запуске, минимизируя шансы на заражение системы. В то же время функция блокировки файлов будет постоянно выдавать окна с предупреждениями, которые требуют подтверждения при помощи специальной кнопки.
Типичным примером навязчивой блокировки является «Защищенный просмотр» , который автоматически активируется для всех офисных документов и файлов, скачанных из сети.
Окно блокировки выглядит следующим образом:
Важно! Защищенный просмотр является встроенной мерой безопасности, которая позволяет просматривать потенциально вредоносные файлы, но в то же время предотвращает распространение заражения по другим данным. Отключать данные функции рекомендуется если Вы точно уверены в безопасности скачанных файлов или в своем антивирусном ПО.
К счастью, любой пользователь Windows может выполнить ручное отключение некоторых назойливых функций системы защиты.
Блокировка скачанных файлов является одной из функций, которые можно отключить в Windows. Помимо неё, присутствует еще большой набор подобных функций, отключение которых поможет ускорить работу и повысить удобство использования Windows. Чтобы ознакомиться с этим, рекомендуем прочитать статью «Функции, которые можно отключить в Windows 10».
Отключение защищенного просмотра в Microsoft Office
Функционал Microsoft Office позволяет оставить общую блокировку для скачанных файлов из интернета, но в то же время отключить режим защищенного просмотра при помощи внутренних настроек компонентов офисного пакета.
Ниже будет продемонстрировано отключение функции через внутренние настройки безопасности MS Office.
Шаг 1. В открытом MS Word или любой другой программе офисного пакета, выбираем пункт «Файл» (находится в левом верхнем углу) и в открывшемся меню переходим в «Параметры» .
Офисные программы с годами приобрели большое значение, принимая в качестве одной из ссылок на Microsoft Слово. Это текстовый редактор, который наверняка будет хорошо знаком большинству из вас, поэтому давайте посмотрим, что такое ваш Центр управления безопасностью.
На самом деле большая часть его успеха связана с огромным количеством функций, которые он предоставляет нам. Следовательно, приложение адаптируется ко всем видам использования и режимам работы. Имейте в виду, что когда мы говорим о программах, которые действуют как текстовые редакторы, это решения, которые предлагают нам огромную полезность. Они больше не фокусируются только на том, чтобы позволить нам писать или редактировать текст, они идут намного дальше. Кроме того, несмотря на огромную доступность, которую мы можем использовать, программное обеспечение в основном в этом секторе является Microsoft Word .

Это решение для этих нужд, интегрированное в Офисы люкс фирмы из Редмонда. Как мы уже говорили ранее, с годами этот инструмент набирает все большее количество пользователей. Во многом благодаря возможностям, которые он предлагает нам на всех уровнях, как на внутренний и бизнес-уровень. Можно сказать, что это решение для автоматизации офиса, которое адаптируется ко всем типам пользователей. И дело в том, что программа способна предложить услуги тем, кому не нужно больше, чем писать тексты, или тем, кто ищет максимум в редакторе.
Менее известные функции Word
Как могло быть иначе, программа предлагает нам все необходимое для обработки текстов. При этом он предоставляет в наше распоряжение огромное количество функций, некоторые из которых более популярны, чем другие. Фактически, можно сказать, что существует множество из них, о существовании которых мы даже не подозреваем. Однако они есть среди их меню. Более того, Word предоставляет нам большое количество настраиваемых параметров, многие из которых находятся в разделе «Файл / Параметры».
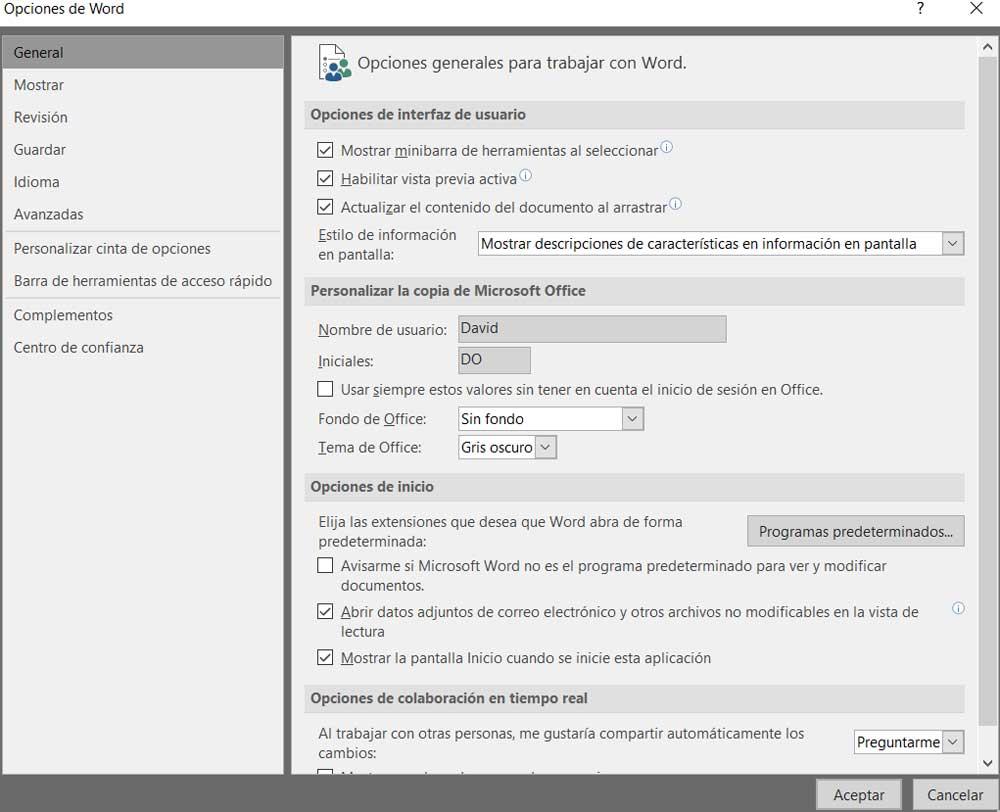
Здесь мы находим большое количество функций и параметров программы, которые позволяют нам настраивать ее работу. Это то, что, например, происходит в случае, о котором мы собираемся говорить в тех же строках. При этом мы хотим сказать вам, что среди бесконечных меню программы мы можем найти множество функций, которые относятся ко всем типам разделов. Некоторые напрямую связаны с Автоматизация делопроизводства , в то время как другие пытаются улучшить наш пользовательский опыт.
Что такое Центр управления безопасностью Word
Мы вам все это рассказываем, потому что дальше мы поговорим о Центр управления что Microsoft Word реализует с самого начала среди своих опций. Более чем вероятно, что многие из вас никогда не слышали о том, о чем мы говорим. Что ж, для начала мы скажем вам, что на самом деле это часть программы, которая помогает нам гарантировать безопасность контента, который мы здесь создаем. Таким образом, можно сказать, что это система безопасности для тех, кто ищет максимум в Word.
Когда дело доходит до обеспечения безопасности этого контента, Центр управления безопасностью Word работает как индивидуально, так и в группе. Что ж, как только мы это узнаем, прежде всего мы скажем вам, что для доступа к этому разделу нам нужно будет щелкнуть меню «Файл» в Word. Затем в раскрывающемся списке, который появляется здесь, мы выбрали Параметры запись, о которой мы говорили ранее.
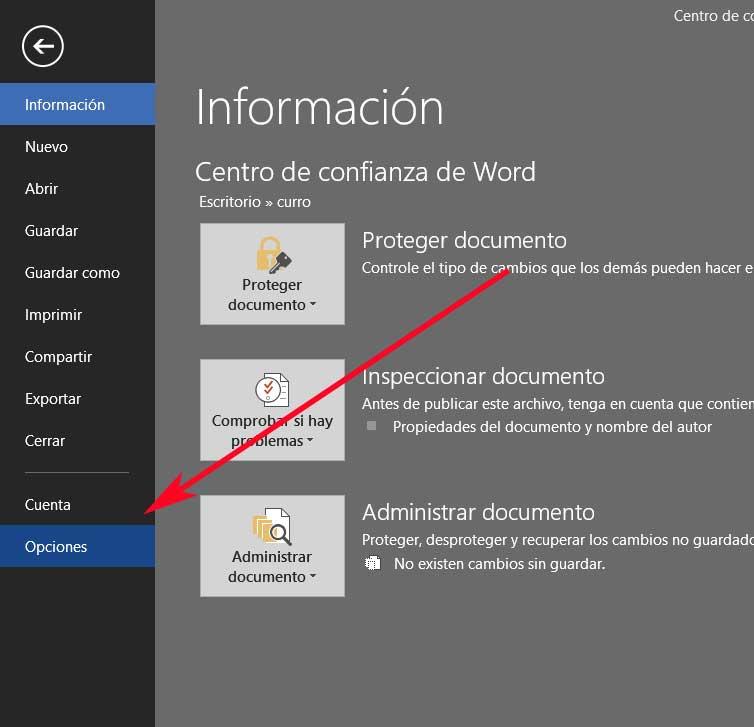
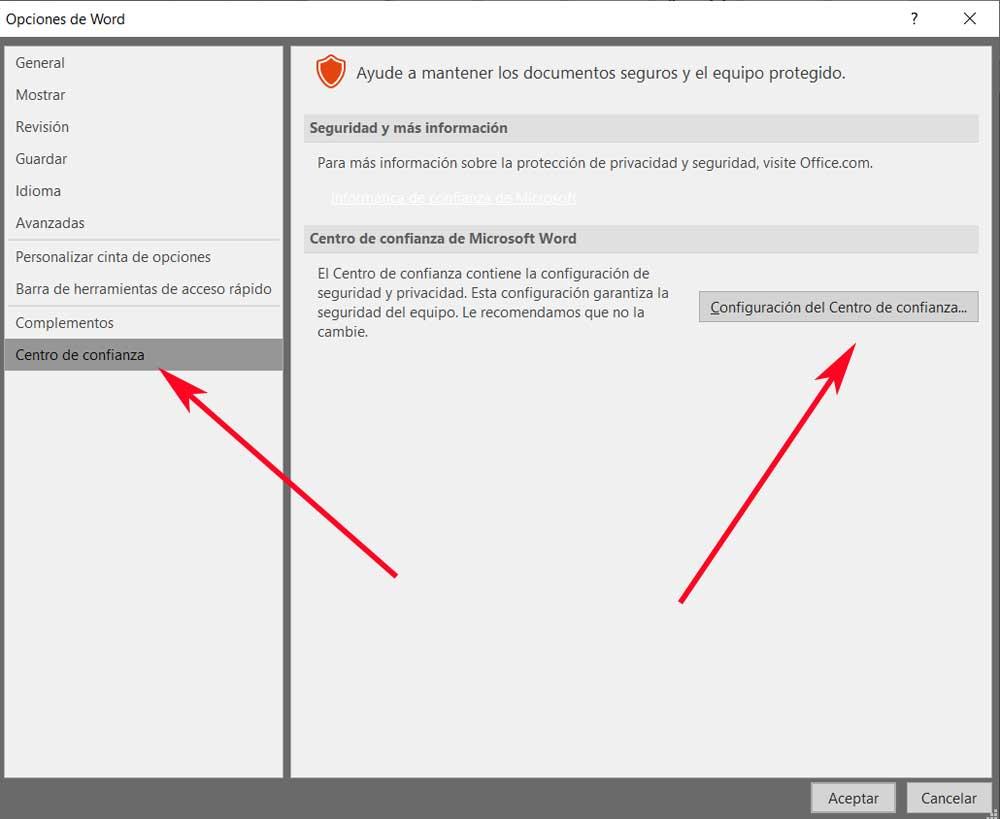
Как открыть и настроить Центр управления безопасностью Word
Что ж, как только мы это узнаем, при нажатии на Параметры центра кнопки, настраиваемые разделы появятся на экране. Стоит отметить, что они относятся к нескольким довольно деликатным аспектам самой программы. Как мы упоминали ранее, значительная часть из них относится к безопасности при работе с документами Microsoft Word.
Таким образом, из Word Trust Center у нас есть возможность адаптировать аспекты, связанные с расположением дисков, Макрос или ActiveX элементы, среди прочего, для наших нужд. В то же время мы можем ограничить использование плагины в текстовом редакторе или активировать блокировку определенных файлов.
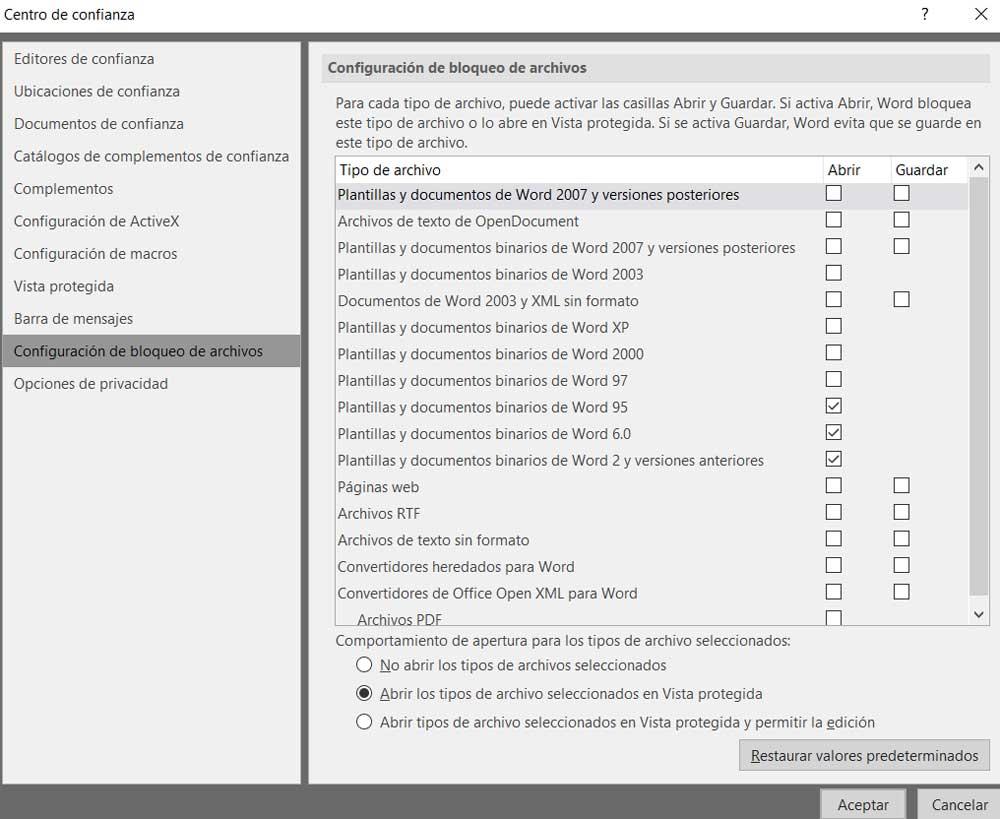
И мы должны иметь в виду, что есть много типов документов, с которыми мы имеем дело в этой программе. В то же время источники, из которых они могут до нас добраться, могут быть самыми разными. Вот почему Word Trust Center фактически позволяет нам устанавливать ряд ограничений. Например, из раздела блокировки файлов у нас есть возможность установить возможность открытия или сохранения Документация из старых версий программы.
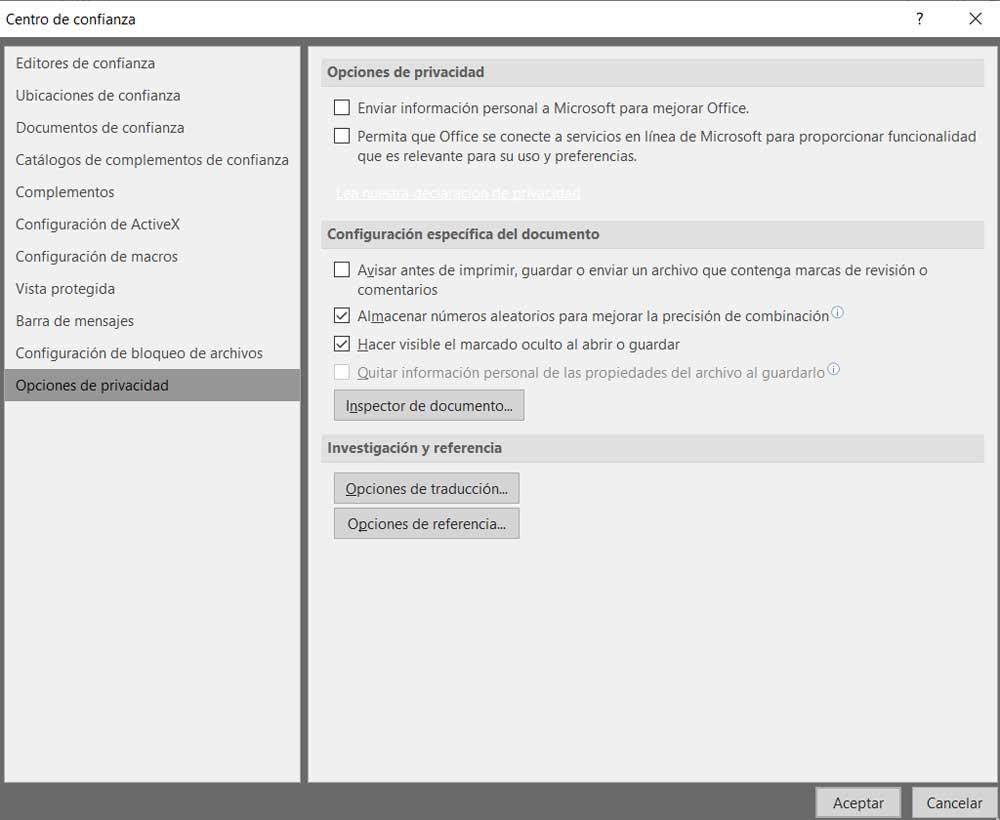
Это похоже на то, что мы можем сделать в Windows 10 , поскольку по умолчанию операционная система сама собирает данные об использовании и отправляет их фирме. Что ж, это то, что Word делает, пока мы работаем с текстовым редактором, то, что мы можем удалить одновременно, если захотим, все из Центра управления безопасностью Word.
Windows 10 по умолчанию блокирует выполнение загруженных с интернета файлов. Они могут таить угрозу безопасности компьютера. К таким относятся и офисные документы, полученные в виде вложений по почте, в мессенджере. Система безопасности ОС выводит предупреждение при попытке запустить или открыть подобный файл, что неудобно, особенно при регулярной работе с документом. Это оповещение убирается четырьмя способами.

Разблокировка файла
В Windows 10 можно разблокировать определённый объект или отключить проверку надёжности поставщика всех скачанных файлов.
Свойства объекта
Самое простое и шустрое решение проблемы.
- Кликните правой клавишей по файлу, выберите «Свойства» либо выделите его и зажмите Alt + Enter.
- Отметьте флажком опцию «Разблокировать», нажмите «ОК».

PowerShell
Инструмент вызывается через ярлык в Пуске.

Отключение механизма проверки
Для отключения блокировки подозрительных файлов в Windows 10 встроен Диспетчер (менеджер) вложений или Attachment Manager. Он анализирует содержимое загружаемых с интернета объектов и разрешает либо предотвращает их запуск в зависимости от результатов проверки. Отключается парой способов.
Системный реестр
Метод доступен из-под учётной записи с правами администратора:
- В командном интерпретаторе Win + R выполните «regedit».

- В ветке HKCU перейдите по пути Software\Microsoft\Windows\CurrentVersion\Policies.
- Если раздел «Attachments» есть, посетите его, нет – создайте через правый клик.


- Назовите его «ScanWithAntiVirus».

- Выполните двойной клик по записи, установите значение равное единице, нажмите «ОК».

- Перезапустите компьютер для применения настроек.
Редактор групповых политик
На Windows 10 Home метод не сработает из-за отсутствия нужного инструмента.
- Выполните команду «gpedit.msc» в окне Win + R.

- В разделе «Конфигурация пользователя» разверните «Административные шаблоны».
- В подразделе «Компоненты Windows» кликните по «Диспетчеру вложений».
- Выполните двойной щелчок по элементу «Не хранить сведения о зоне…».

- Переключатель перенесите в положение «Включено» и сохраняйте настройки.

Читайте также:

