Настройки цвета в lightroom
Обновлено: 04.07.2024
Можно настроить параметры для изменения пользовательского интерфейса Lightroom Classic.
- В Windows выберите «Редактирование» > «Настройки».
- В Mac OS выберите «Lightroom Classic» > «Настройки».
Чтобы восстановить настройки Lightroom Classic к настройкам по умолчанию, воспользуйтесь одним из следующих способов:
Способ 1: Использование сочетания клавиш
Выйдите из Lightroom Classic.
Нажмите и удерживайте клавиши Shift + Option + Delete.
Нажмите и удерживайте клавиши Shift + Alt.
Удерживая клавиши, запустите Lightroom Classic. Появится следующее диалоговое окно:


Нажмите Да (Win) или Сбросить настройки (Mac) для подтверждения.
Способ 2: Удаление файла установок вручную
(Mac OS): Файл «Библиотека» пользователя по умолчанию скрыт в Mac OS X 10.7 и более поздних версиях. Для временного доступа к файлу «Библиотека» пользователя нажмите клавишу Option и выберите в программе Finder пункт «Перейти» > «Библиотека».
(Windows): Папка AppData по умолчанию скрыта. Чтобы просмотреть ее, выберите «Пуск» > «Панель управления» > «Оформление и персонализация» > «Свойства папки». В области «Дополнительно» на вкладке «Вид» убедитесь, что выбран параметр «Отобразить скрытые файлы и папки». Затем нажмите кнопку «ОК».
Перетащите следующий файл в корзину (Windows или Mac OS):Lightroom Classic CC 7 Preferences.agprefs
Перезагрузите компьютер и запустите Lightroom Classic.
Дополнительные сведения о файлах Lightroom см. по следующим ссылкам:
По умолчанию стили и шаблоны, созданные в Lightroom Classic и каталоге, хранятся в разных местах в пути к папке учетной записи пользователя на компьютере. Чтобы узнать расположение по умолчанию в macOS и Windows, см. «Стили и шаблоны» и «Каталог» в разделе Расположение файла установок и других файлов | Lightroom Classic и Lightroom 6 и Расположение файла установок и других файлов | Lightroom 5.

При использовании определенного каталога на нескольких компьютерах можно сохранить стили и шаблоны в этом каталоге. Для этого:
- В строке меню выберите Lightroom Classic (Mac) / Редактировать (Win) > Настройки .
- В диалоговом окне Настройки перейдите на вкладку Стили и выберите Сохранить стили в этом каталоге .
При включении параметра Сохранить стили в этом каталоге Lightroom Classic не копирует и не перемещает существующие стили и шаблоны в связанную папку каталога. В папке «Настройки Lightroom Classic» в папке каталога сохраняются только новые стили и шаблоны, которые были впоследствии созданы. При нажатии Показать папку со стилями Lightroom Classic (диалоговое окно Настройки > вкладка Стили ) вы перейдете в папку каталога на жестком диске вместо папки по умолчанию.
Все новые стили или шаблоны, созданные после выбора параметра Сохранить стили в этом каталоге , будут сохранены в новой папке с именем «Настройки Lightroom Classic», созданной в соответствующей папке каталога.
Преимущество использования этого параметра заключается в том, что стили и шаблоны доступны в Lightroom Classic при запуске соответствующего каталога на другом компьютере. Эти стили и шаблоны включают в себя стили разработки, стили экспорта, стили внешнего редактора, стили имен файлов, стили фильтров, стили FTP, наборы ключевых слов, наборы меток, стили локальной коррекции, стили метаданных, шаблоны печати, текстовые шаблоны, водяные знаки и веб-шаблоны.
Для получения дополнительной информации см. статью в блоге Джулианны Кост о Сохранении стилей и шаблонов в каталоге.
Ни одно устройство в рабочем процессе цифровой фотографии не может воспроизвести весь спектр цветов, видимых человеческому глазу. Каждое устройство работает в определенном цветовом пространстве, которое просто описывает диапазон или гамму цветов, которые устройство может записывать, сохранять, редактировать или выводить. Некоторые цветовые пространства больше других. Например, пространство CIE Lab большое; пространство sRGB, используемое многими веб-браузерами, относительно мало.
Кроме того, каждое устройство описывает цвет либо аддитивно, используя цветовую модель RGB, либо субтрактивно, используя цветовую модель CMYK. Камеры и мониторы используют RGB; принтеры используют CMYK.

A. Цветовое пространство Lab B. Цветовые пространства изображения C. Цветовые пространства устройства
Из-за этих разных цветовых пространств цвета часто выглядят по-разному в зависимости от того, где вы их просматриваете. Системы управления цветом используют профили для согласования различий в цвете между устройствами, что позволяет уверенно прогнозировать цвет, который вы будете видеть при публикации или печати фотографий.

A. Профили описывают цветовые пространства камеры и изображения. B. Используя профили, система управления цветом определяет фактические цвета изображения. C. На основе данных из профиля монитора система управления цветом переводит цвета изображения в цветовое пространство монитора. D. С помощью профиля принтера система управления цветом переводит цвета изображения в цветовое пространство принтера, чтобы цвета отображались правильно при печати.
Lightroom Classic упрощает управление цветом, отображая цвета с помощью независимых от устройств цветовых пространств. Это означает, что перед началом работы в Lightroom Classic необходимо выполнить калибровку монитора. Затем, находясь в Lightroom Classic, выберите настройки цвета или цветовые профили, когда будете готовы к печати фотографий.
Lightroom Classic в основном использует цветовое пространство Adobe RGB для отображения цветов. Цветовая гамма Adobe RGB включает в себя большинство цветов, которые могут запечатлеть цифровые камеры, а также некоторые цвета для печати (в частности, голубой и синий), которые нельзя определить с помощью меньшего, удобного для использования в Интернете цветового пространства sRGB.
Lightroom Classic использует Adobe RGB:
В модуле «Разработка» по умолчанию Lightroom Classic CC отображает предварительный просмотр с использованием цветового пространства ProPhoto RGB. ProPhoto RGB содержит все цвета, которые могут запечатлеть цифровые камеры, что делает его отличным выбором для редактирования изображений. В модуле «Разработка» можно также использовать панель «Цветопробы» для предварительного просмотра цвета при различных условиях цветной печати.

A. Изображение редактируется в модуле «Разработка». B. Цветовые значения изображения преобразуются в цветовое пространство выбранных условий печати. C. Lightroom Classic отображает интерпретацию профиля цветопробы цветовых значений изображения.
При экспорте или печати фотографий из Lightroom Classic можно выбрать профиль или цветовое пространство, чтобы определить, как цвета, отображаемые в Lightroom Classic, будут отображаться на устройстве, на которое вы отправляете фотографию. Например, можно экспортировать фотографии с помощью sRGB, если вы собираетесь обмениваться фотографиями в Интернете. При печати (кроме черновой) можно выбрать пользовательский цветовой профиль для устройства.
Чтобы обеспечить надежную и согласованную цветопередачу в Lightroom Classic, откалибруйте монитор. Под калибровкой монитора понимают его настройку в соответствии с известной спецификацией. После калибровки монитора можно дополнительно сохранить настройки в виде цветового профиля для монитора.
Настройте освещение в комнате так, чтобы оно соответствовало яркости и цвету освещения, в которых вы обычно работаете.
Монитор должен работать в режиме отображения тысяч цветов или более. Лучше всего, если монитор отображает несколько миллионов цветов, то есть работает с 24-разрядной или большей глубиной цвета. На рабочем столе не должно быть цветных фоновых рисунков — только нейтральные оттенки серого. Пестрые узоры или яркие цвета вокруг документа мешают точному восприятию цветов.Для получения наилучших результатов выполните калибровку и профилирование монитора с помощью программного обеспечения и измерительных устройств сторонних производителей. Как правило, сочетание колориметра и специализированного ПО позволяет создавать более точные профили, поскольку прибор оценивает отображаемые на мониторе цвета гораздо точнее человеческого глаза.
В противном случае используйте инструменты калибровки монитора, которые поставляются с ОС Windows или Mac OS. Для калибровки монитора с помощью утилиты, установленной в операционной системе, см. следующие ресурсы:
-
(поддержка Apple) (поддержка Apple) (поддержка Microsoft) (поддержка Microsoft)
Качество работы монитора со временем изменяется и ухудшается, поэтому раз в месяц следует калибровать монитор и создавать его профиль. Если трудно или невозможно откалибровать монитор в соответствии со стандартом, то он, возможно, слишком стар и выцвел.
Большинство программ для создания профилей автоматически назначают новый профиль монитора как профиль по умолчанию. Инструкции по назначению профиля монитора вручную см. в справке операционной системы.
Цветовые профили часто устанавливаются при добавлении устройства в систему. Точность этих профилей (часто называемых стандартными профилями или вложенными профилями) у разных производителей оборудования различна. Кроме того, можно получить профили из службы пользовательских профилей, загрузить их из Интернета или создать пользовательские профили с помощью профессионального оборудования.
1. Чтобы установить цветовой профиль, скопируйте его в одно из следующих расположений:
- Windows 7, 8: \Windows\system32\spool\drivers\color
- Mac OS: /Library/ColorSync/Profiles или /Users/[имя пользователя]/Library/ColorSync/Profiles
Совет. По умолчанию в Mac OS 10.7 (Lion) папка «Библиотека» пользователя скрыта. Если вы не видите ее в Finder, нажмите клавишу Option и выберите меню «Перейти». Затем выберите «Библиотека». См. Доступ к скрытым файлам библиотеки пользователей | Mac OS 10.7 и более поздние версии.
Профили помогают управлять тем, как цвета и тона визуализируются на фотографиях. Профили, представленные в области Профиль на панели Основные , служат отправной точкой или базой для дальнейшего редактирования изображений.
При применении профиля к фотографии значения других инструментов редактирования не изменяются и не перезаписываются. Следовательно, можно сначала отредактировать фотографию, а затем применить профиль уже поверх внесенных изменений.
Поиск и применение профилей
На панели Основные модуля Разработка найдите область Профиль (под областью Разработка ) вверху.
Используйте всплывающее меню Профиль для быстрого доступа к профилям Adobe и профилям, которые вы отметили как избранные (см. Шаг 3 ниже).
Для просмотра и применения других творческих профилей на панели «Обозреватель профилей» выполните одно из следующих действий:


При импорте фотографий профили Adobe Цветной и Adobe Монохромный применяются по умолчанию к цветным и черно-белым фотографиям соответственно.
На панели Обозреватель профилей раскройте любую группу профилей для просмотра профилей, доступных в этой группе.
Чтобы развернуть все группы профилей на панели Обозреватель профилей , нажмите правой кнопкой мыши (Win) / нажмите, удерживая клавишу Control (Mac), на любую группу профилей и выберите в меню Развернуть все .
Чтобы свернуть все группы профилей на панели Обозреватель профилей , нажмите правой кнопкой мыши (Win) / нажмите, удерживая клавишу Control (Mac), на любую группу профилей и выберите в меню Свернуть все .
На панели Обозреватель профилей используйте всплывающее меню над группами профилей Избранное для просмотра профилей в виде Списка , в виде миниатюр представления Сетки , или Больших миниатюр. Можно также отфильтровать профили для отображения по типу — Цвет или Ч/б .
Избранное : Отображает профили, отмеченные как избранные. См. Добавление профилей в избранное.
Профили для фотографий Raw
При редактировании фотографии Raw доступны следующие группы профилей.
Adobe Raw . Профили Adobe Raw значительно улучшают цветопередачу и являются хорошей основой для дальнейшего редактирования изображений Raw. Профиль Adobe Цветной , предназначенный для обеспечения надлежащего цветового/тонального баланса любого изображения, применяется по умолчанию к необработанным фотографиям, импортируемым в Lightroom Classic.
Соответствие камере . Отображает профили в зависимости от производителя/модели камеры, на которую была сделана фотография Raw. Используйте профили «Соответствие камере», если вы хотите, чтобы цветопередача на фотографиях в формате RAW соответствовала тому, что вы видите на экране камеры.
Традиционный . Отображает старые профили из более ранних версий приложения Lightroom.

Креативные профили для фотографий Raw и не Raw
Креативные профили можно использовать с файлами любых типов, включая фотографии Raw, JPEG и TIFF. Эти профили предназначены для придания фотографиям особого стиля или эффекта.
Имитация . Используйте эти профили для создания резких, контрастных контуров на снимке с явно выраженным изменением цвета.
Ч/б . Эти профили позволяют добиться оптимального изменения тонов на черно-белых фотоработах.
Современный . С помощью этих профилей можно создать уникальные эффекты, которые подойдут фотографиям, выполненным в современном стиле.
Винтаж . Эти профили имитируют эффекты винтажных фотографий.

Примечание.
При применении любого из профилей Имитация , Ч/б , Современный и Винтаж в Lightroom Classic будет отображаться дополнительный ползунок Значение , с помощью которого можно отрегулировать интенсивность профиля. Для других профилей ползунок Значение недоступен.
Наведите курсор на любой профиль для предварительного просмотра эффекта, который будет применен к фотографии. Нажмите профиль, чтобы применить его к фотографии.
Для возврата на панель Основные нажмите Закрыть в правом верхнем углу панели Обозреватель профилей .
Импорт профилей
На панели Основные модуля Разработка найдите область Профиль (под областью Разработка ) вверху.
Выполните одно из следующих действий.
На панели Обозреватель профилей нажмите значок плюса (+) в левом верхнем углу и выберите в меню пункт Импорт профилей .

В появившемся диалоговом окне импорта выберите профили, которые требуется импортировать. Можно также импортировать файл в формате .zip , содержащий профили.
Примечание.
Стили и профили XMP, профили DCP и LCP можно импортировать как часть zip-файла. Однако стили .lrtemplate не могут быть импортированы как часть zip-файла.
Инструкции по установке или копированию профилей вручную см. в разделе Установка профилей вручную.
Добавление профиля в избранное
Чтобы добавить профиль в группу профилей Избранное , выполните следующие действия:
- При обзоре профилей в режиме просмотра Сетка или в виде Больших миниатюр наведите курсор на миниатюру профиля и нажмите значок звезды, появившийся в правом верхнем углу миниатюры.
- При обзоре профилей в режиме просмотра Список наведите курсор на профиль и нажмите значок звезды, который отображается рядом с названием профиля.
Доступ к избранным профилям также можно получить из всплывающего меню Профили .
Управление профилями
Реализовано в выпуске Lightroom Classic CC 7.4 (июнь 2018 г.)
С помощью параметра Управление профилями можно отобразить или скрыть различные группы профилей, которые отображаются на панели Обозреватель профилей: Базовый, Adobe Raw, Соответствие камере, Традиционный, Имитация, Ч/б, Современный, Винтаж или любые другие импортированные вами профили.
Чтобы отобразить/скрыть группы профилей, выполните следующие действия:
На панели Обозреватель профилей нажмите правой кнопкой мыши (Win) / нажмите, удерживая клавишу Control (Mac), на любую группу профилей и выберите в меню Управление профилями .
В диалоговом окне Управление профилями выберите группы профилей, которые необходимо отобразить на панели Обозреватель профилей . Отмените выбор групп профилей, которые требуется скрыть на панели Обозреватель профилей .

Теперь на панели Обозреватель профилей отображаются только те группы профилей, которые были выбраны в диалоговом окне Управление профилями .
Чтобы отобразить все скрытые группы профилей, можно нажать правой кнопкой мыши (Win) / нажать, удерживая клавишу Control (Mac), на любую группу профилей на панели Обозреватель профилей и выбрать в меню Сбросить скрытые профили .
Баланс белого отвечает за цвет на фотографии, который создается в зависимости от температуры источника света. Например, свет полуденного солнца сделает цвета на фотографии очень теплыми, желтыми, а некоторые лампы, наоборот, придадут цветам очень холодный, синий оттенок.
Можно настроить баланс белого фотографии в соответствии с условиями освещения, при которых она была сделана — дневной свет, лампа накаливания, вспышка и т. д.
Можно выбрать стиль баланса белого или выбрать область фотографии, которую вы хотите указать в качестве нейтрального цвета. Lightroom Classic корректирует баланс белого, а затем вы можете выполнить точную настройку с помощью ползунков.
Параметры стиля баланса белого доступны только для фотографий в формате RAW и DNG. Баланс белого для всех фотографий можно изменить с помощью ползунков.
Выбор стиля баланса белого
На панели «Основные» модуля «Разработка» выберите параметр во всплывающем меню «ББ». Для параметра «Как снято» используются настройки баланса белого камеры, если они являются доступными. Для параметра «Авто» баланс белого вычисляется на основе данных изображения.
Lightroom Classic применяет настройку баланса белого и соответствующим образом перемещает ползунки «Температура» и «Оттенок» на панели «Основные». Эти ползунки используются для точной настройки цветового баланса. См. Точная настройка баланса белого с помощью элементов управления «Температура» и «Оттенок».
Если настройки баланса белого камеры недоступны, по умолчанию используется параметр «Авто».
Выбор нейтральной области на фотографии
На панели «Основные» модуля «Разработка» нажмите на инструмент «Баланс белого» , чтобы выбрать его, или нажмите клавишу W. Переместите инструмент «Баланс белого» в область фотографии, которая должна быть нейтрального светло-серого цвета. Избегайте спектральных светлых областей или областей, которые на 100% белые. При необходимости установите параметры на панели инструментов.Настраивает автоматическое закрытие инструмента «Баланс белого» после однократного нажатия на фотографию.
Отображает крупный план и значения RGB выборки пикселей под инструментом «Баланс белого».
Изменяет масштаб изображения крупным планом в режиме «Лупа».
Закрывает инструмент «Баланс белого», и курсор по умолчанию меняется на инструмент «Рука» или «Увеличение».
Панель «Навигатор» отображает предварительный просмотр цветового баланса при перемещении инструмента «Баланс белого» на различные пиксели.
Когда вы найдете соответствующую область, нажмите на ее.Ползунки «Температура» и «Оттенок» на панели «Основные» автоматически преобразуют выбранный цвет в нейтральный, если это возможно.
На панели «Основные» модуля «Разработка» отрегулируйте ползунки «Температура» и «Оттенок».
С помощью температуры можно задать желтый/теплый или синий/холодный оттенок фотографии. Используйте инструмент Температура для точной настройки баланса белого с помощью цветовой температурной шкалы Кельвина. Переместите ползунок влево, чтобы сделать цвета фотографии более холодными, и вправо, чтобы сделать цвета более теплыми.
Можно также установить определенное значение Кельвина в текстовом поле «Температура» в соответствии с цветом освещения при съемке. Нажмите на текущее значение, чтобы выбрать текстовое поле и ввести новое значение. Например, лампы накаливания часто сбалансированы при 3200 К. При съемке с лампами накаливания и установке температуры изображения на 3200 фотографии должны выглядеть сбалансированными по цвету.
Одно из преимуществ работы с файлами в формате RAW заключается в том, что вы можете регулировать цветовую температуру, как если бы изменялись настройки камеры во время съемки, что позволяет использовать широкий диапазон настроек. При работе с файлами в формате JPEG, TIFF и PSD вы работаете в масштабе от –100 до 100, а не в диапазоне Кельвина. Файлы не в формате RAW, такие как JPEG или TIFF, содержат настройку температуры в файле, поэтому шкала температур более ограничена.
Инструмент «Оттенок» позволяет настроить зеленый и пурпурный оттенки. Используйте Оттенок, чтобы точно настроить баланс белого для зеленого или пурпурного оттенка. Сдвиньте ползунок влево (отрицательные значения) для добавления зеленого оттенка или вправо (положительные значения) для добавления пурпурного оттенка к фотографии.
Совет. Если после настройки температуры и оттенка в областях тени отображается оттенок зеленого или пурпурного цвета, попробуйте удалить его, отрегулировав ползунок «Оттенок теней» на панели «Калибровка камеры».
Общую тоновую шкалу изображения можно откорректировать с использованием элементов управления тоном на панели «Основные». Во время работы следите за конечными точками гистограммы или используйте изображения предварительного просмотра, на которых показаны участки потери теней и света.
(Дополнительно) В области «Тон» на панели «Основные» нажмите «Авто», чтобы задать общую тоновую шкалу. Lightroom Classic устанавливает ползунки, чтобы максимизировать тоновый масштаб и минимизировать потери теней и света.
Итак, переходим к практике. Рассмотрим алгоритмы выбора цветового пространства для фотокамеры и различных графических редакторов.
-
В фотокамерах Nikon настройки цветового пространства находятся в меню с пиктограммой фотоаппарата:
В Adobe Camera Raw (ACR) выбор цветового пространства происходит в меню, открывающемся по клику на «ссылку» под основным превью изображения:
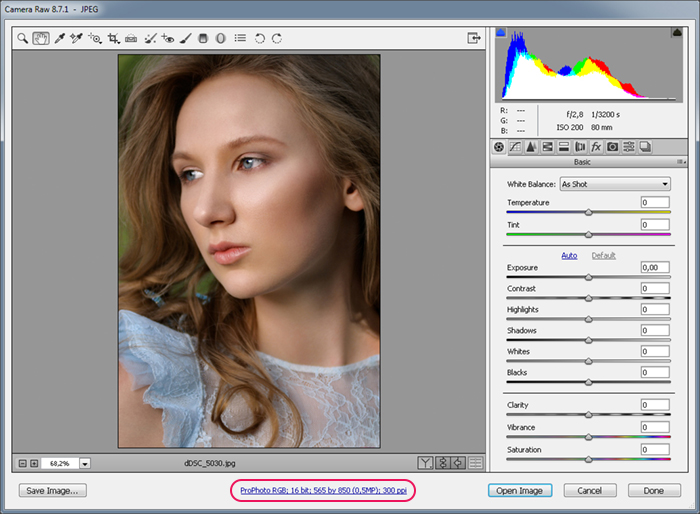
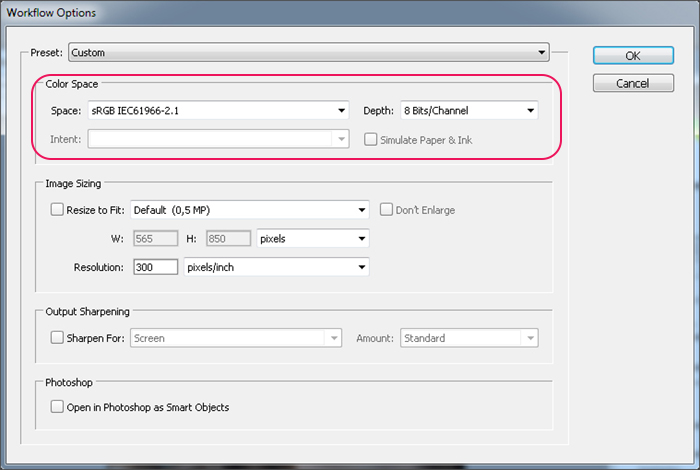
В Capture One выбор цветового пространства экспортируемого файла происходит в настройках «рецепта обработки» (Process Recipe):
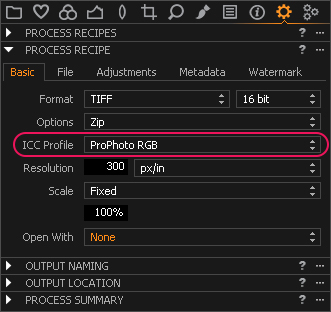
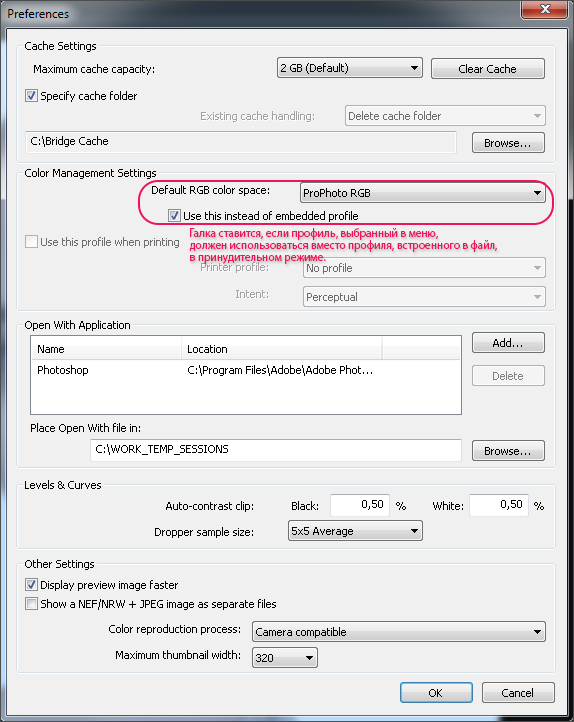
В Canon Digital Photo Professional (DPP) выбор рабочего цветового пространства находится в меню настроек:

А также в Палитре инструментов:
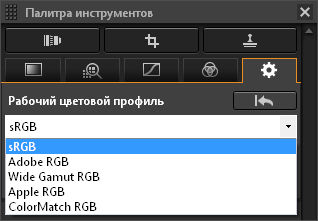
Стоит заметить, что в DPP отсутствует возможность работы в ProPhoto RGB, однако, вместо него есть возможность выбора также очень большого пространства Wide Gamut RGB.
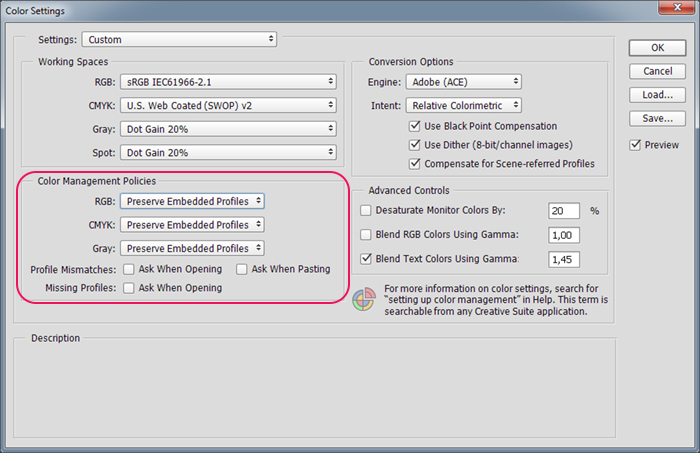
Конвертация из одного цветового пространства в другое
В случае обработки изображения в цветовом пространстве, отличном от того, в котором оно будет в дальнейшем использоваться, его необходимо перевести (конвертировать) в конечное цветовое пространство.
В случае использования изображения в сети Интернет или, если не известно, как в дальнейшем оно будет использоваться, его необходимо конвертировать в пространство sRGB.
При этом рекомендуется использовать движок (Engine) Adobe (ACE) и следить (при работе с фотографиями) за тем, чтобы были проставлены «галки» во всех активных опциях.
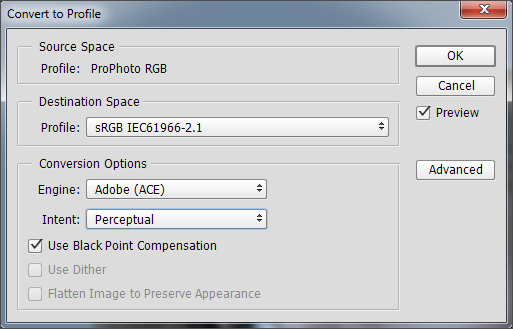
В качестве алгоритма пересчета цветов (Intent) необходимо (кроме как в крайне специфических случаях) выбирать Perceptual (для максимально возможного сохранения визуального соотношения между наиболее и наименее насыщенными цветами) или Relative Colorimetric (для того, чтобы сохранить цвета, умещающиеся в конечное цветовое пространство, без какого-либо визуального изменения и отказаться от цветов, не входящих в конечное цветовое пространство).
Режим Perceptual производит компрессию/сжатие цветов, для того, чтобы избежать постеризации «внеохватных» цветов и по возможности сохранить визуальное соотношение между сильнонасыщенными и малонасыщенными цветами.
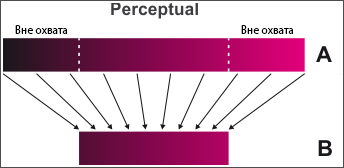
Режим Relative Colorimetric конвертирует изображение в другое цветовое пространство без визуального изменения цветов, входящих в конечное цветовое пространство и «отрезает» «внеохватные» цвета.
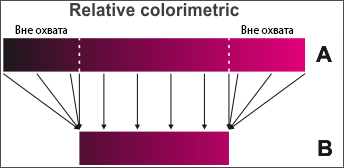
Выбор между опциями Perceptual и Relative Colorimetric обычно осуществляется пользователем визуально, по превью. Необходимо отметить, что если разница между результатами сильно видна, значит в каком-то участке изображения цвета выходят за пределы конечного цветового пространства. В этом случае при выборе опции Relative Colorimetric в данном участке произойдет постеризация изображения).
Если участок изображения с «внеохватными» цветами невелик, можно 1) локально его подкорректировать (уменьшить насыщенность в этом месте), либо согласиться на постеризацию изображения в этом участке и выбрать Relative Colorimetric для получения в целом наиболее визуально приятной картинки, 2) выбрать Perceptual, чтобы по возможности исключить постеризацию (однако общая насыщенность изображения при этом уменьшится).
Если же участки с «внеохватными» цветами занимают большую часть изображения, и при выборе опции Perceptual насыщенность сильно падает, необходимо задуматься об общей ручной коррекции изображения.
В случае, если вы не уверены, какой вариант выбрать и что делать дальше, рекомендуется выбирать опцию Perceptual, чтобы избежать постеризации изображения.
Пожалуй, это все, что фотографу нужно знать о цветовых пространствах RGB, чтобы избежать проблем с передачей цвета на своих фотоработах (в частности, портретных снимках). Надеюсь, чтение оказалось полезным :) (с) Стив Ласмин
Если Вам понравился этот материал, то мы будем рады, если Вы поделитесь им со своими друзьями в социальной сети:
Итак, вы делаете первые шаги в Adobe Lightroom. Кадры импортированы, настройки внесены. И на этом этапе появляется вопрос: как сохранить фотографии? Логика работы в других (например, офисных) программах и Adobe Photoshop подсказывает, что где-то в меню должен быть пункт для сохранения, заветная иконка с дискетой. Но в Adobe Lightroom другая механика работы с файлами. О ней и о том, как вывести готовые фото из Adobe Lightroom, пойдёт речь в этом уроке.

Особенности работы с форматом RAW и принципы недеструктивной обработки
Adobe Lightroom относится к классу RAW-конвертеров. В них можно открывать и редактировать изображения в привычном формате JPEG (TIFF, PSD), но предназначены они для работы с RAW-файлами. В камерах разных брендов такие файлы могут называться, например, NEF, CR2, ARW, RAF.
В чём особенность RAW? RAW с английского переводится как «сырой», «исходный». То есть перед нами ещё не изображение, а цифровые данные, полученные с матрицы камеры и записанные в файл. Теперь, чтобы из этой информации сделать фотографию, RAW надо сконвертировать. Этим и занимаются RAW-конвертеры. Давайте разберём, чем принципиально отличается работа с таким форматом.
В самом файле не происходит никаких изменений. Внесённые коррекции записываются отдельно и потом считываются конвертером.
Любая коррекция записывается в этот специальный файл. После правок можно смело закрывать RAW-конвертер, все настройки откроются при следующем запуске программы.

Почему перед началом работы с файлами их импортируют, а для получения конечного файла — экспортируют?
Перед стартом файлы нужно импортировать, то есть добавить в виртуальный каталог Adobe Lightroom. В нём содержатся записи о снимках, хранящихся на жёстком диске. С помощью каталога программа может «запомнить», какие настройки были применены к тому или иному файлу. Каталог позволяет сортировать файлы, добавлять их в виртуальные коллекции, присваивать метки — цветовые, рейтинги, флажки. Таким образом проще отобрать из большой фотосессии лучшие кадры или выбрать из разных папок снимки для портфолио.

А чтобы получить готовое изображение с внесёнными настройками, фото нужно экспортировать из этого каталога посредством функции Export.
Возможности пакетной обработки и конвертирования
Недеструктивный принцип внесения коррекций открывает ещё одну полезную возможность. Настройки, применённые к одному снимку, можно легко перенести на другой. Подробнее о пакетной обработке и пресетах мы поговорим в другом уроке, а сегодня заострим внимание на пакетном конвертировании. В пару кликов мыши можно сохранить в нужном формате сколько угодно снимков: Adobe Lightroom позволяет создавать пресеты для экспорта, что здорово экономит время фотографа.
Окно Export и его настройки
Если кликнуть правой кнопкой мыши на снимок или его превью, в контекстном меню появится пункт Export. Давайте запустим окно настройки экспорта.

Пройдём по списку предложенных пунктов.

Export Location. Здесь мы выбираем, куда будут экспортироваться файлы. Часто фотограф начинает хаотично создавать папки с фото, из-за чего велик риск потерять данные. Важно навести порядок и делать резервные копии фотоархива.

Лучший вариант — хранить фото на отдельном жёстком диске. Например, в ноутбуки линейки ConceptD от Acer можно установить два накопителя. На одном из них — операционная система, на другом — рабочие данные. Так мы точно не потеряем файлы при сбое ОС, да и работать система будет быстрее.

В нашем ConceptD 3 установлен SSD-диск под систему объёмом 512 ГБ и HDD для пользовательских данных объёмом 1 ТБ. Хорошие показатели для ноутбука, к тому же у нас сравнительно простая комплектация, в более продвинутых устройствах могут стоять ещё более объёмные накопители. А в версиях ConceptD 5, ConceptD 7 и ConceptD 9 используются два твердотельных накопителя — так система работает ещё быстрее.

Отдельного внимания заслуживает пункт Choose Folder Later («Выбрать папку позже»). Это очень удобная настройка, если вы хотите создать пресет для экспорта.
File Naming. Здесь задаются параметры автоматического переименования снимков при экспорте. Обычно название файла с фотографией содержит несколько букв (например, DSC) и номер. Рекомендую не трогать номер, чтобы упростить поиск.
В название можно добавить дополнительную информацию. Программа предлагает готовые варианты, но вполне допустимо добавить ключевые слова, имя фотографа.

Набор формул для переименования, доступный по умолчанию

При активации пункта Edit мы попадаем в настоящий конструктор имени файла. Здесь в название можно встроить почти любую информацию. Так, в нашем случае название начинается с даты, потом упоминается оригинальное название файла с номером и разрешение кадра.
Эта функция пригодится фотографам, работающим в компаниях, которые ведут свои фотоархивы и где есть требования к наименованию файлов.


Форматы, в которых можно экспортировать снимки из Adobe Lightroom
Кадр в формате JPEG имеет сравнительно малый объём, открывается на любом устройстве. Как правильно сохранять JPEG? Прежде всего, проверим, установлено ли цветовое пространство (Color Space) sRGB, ведь именно в нём отображается графика в интернете. После выбора формата JPEG необходимо настроить параметр Quality. Чем он ниже, тем меньше файл, но тем заметнее артефакты сжатия. Я использую Quality не ниже 90%, но для любительских фото и социальных сетей можно и 70%.
Другие цветовые пространства предназначены для специфических задач (например, для полиграфии). Кроме того, цветовое пространство Adobe RGB можно выбрать, если вы экспортируете файл для дальнейшей обработки в других графических программах, но тут нужно быть уверенным в своих действиях. Если не уверены, выбирайте sRGB как универсальный вариант.

В зелёной рамке пункт выбора цветового пространства, в красной — регулятор Quality, в синей — Limit File Size To.
Ещё один полезный параметр — Limit File Size To. Он пригодится, если вы готовите изображения для загрузки на сайт с лимитом на максимальный объём файлов. Так, некоторые сайты до сих пор не позволяют загрузить картинки тяжелее 500 Кбайт, некоторые фотостоки ограничивают максимальный объём файлов 30 МБ. Здесь задаётся желаемый размер: программа сама подберёт степень сжатия, чтобы «уложить» информацию.
Image Sizing. Этот пункт окна Export отвечает за ресайз, изменение размеров изображения. Для публикации в социальных сетях лучше использовать маленькие картинки разрешением порядка 1600 пикселей по длинной стороне, а вот при подготовке изображений для печати — в полном размере. Чтобы активировать функцию, необходимо поставить галочку напротив пункта Resize To Fit, иначе изображение будет сохраняться в исходном размере. Здесь предлагается выбор, как будут меняться размеры. Самый востребованный пункт — изменение размеров по длинной стороне (Long Edge).

Так все экспортируемые изображения будут подогнаны под один размер по длинной стороне, а вот величина короткой стороны изменится пропорционально.
Если вы экспортируете изображения, скажем, на фотостоки, пригодится пункт Megapixels. Здесь картинка будет уменьшаться до определённого количества мегапикселей. К примеру, есть стоки, которые не принимают картинки больше 99 Мп, однако некоторые мои панорамные кадры имеют разрешение 100–150 Мп. Поэтому я ставлю настройку, уменьшающую изображения до 99 Мп. Но поскольку далеко не все мои снимки имеют такое разрешение, а растягивать на 99 Мп картинки меньшего размера смысла нет, выставляю галочку в пункте Don’t Enlarge. Это запретит программе увеличивать изображения, имеющие меньший размер.
После настройки пунктов File Settings и Image Sizing мы уже готовы к экспорту фотографий. Далее идут настройки второстепенной важности, о них кратко.

Output Sharpening. Это повышение контурной резкости при экспорте фотографий. Часто рекомендуется дополнительно «шарпить» изображение при уменьшении его размеров. Если вы собираетесь экспортировать уменьшенные изображения, скажем, для публикации в интернете, можно включить Output Sharpening и выбрать параметр Screen.

Минус этого инструмента в отсутствии гибких настроек: варианты из трёх основных пресетов и их степень воздействия из трёх пунктов. При этом отсутствует функция превью: мы не увидим, как шарпенинг скажется на фотографиях, пока их не экспортируем. Функция подойдёт для быстрого экспорта большого количества фотографий. Но если нужно подготовить к публикации какое-то важное изображение, лучше делать это с помощью Adobe Photoshop, где больше возможностей для того же шарпенинга, однако работа в нём займёт больше времени.
Metadata. В этом пункте мы можем выбрать, какие метаданные оставить в файле с фотографией, а какие обрезать. Так, некоторые фотографы не любят, когда на опубликованных ими снимках можно увидеть параметры съёмки. В таком случае нужно выбрать пункт Copyright Only: обрезается вся EXIF-информация, кроме поля Copyright, которое можно заполнить в фотокамере или Adobe Lightroom.

Watermarking. Удобный инструмент для добавления водяных знаков. Надо ли ставить копирайты на собственные фотографии? Вопрос дискуссионный, ведь если кто-то захочет украсть ваш кадр, он найдёт способ скрыть любую отметку. А если кому-то понравится ваш снимок и он захочет с вами связаться, можно задействовать поиск по картинкам.

Для копирайта доступен выбор шрифта, размера и положения на фото. Можно пойти дальше и загрузить PNG-файл с прозрачным слоем, например, с рукописным копирайтом. Тогда получится быстро и просто расставить копирайты на все ваши снимки. Раньше для автоматической расстановки копирайтов требовались отдельные приложения, теперь же всё доступно в Adobe Lightroom.

Post-Processing. Последний пункт окна Export. Здесь определяем, что произойдёт с фотографиями после экспорта. Как правило, по умолчанию стоит пункт Do Nothing. Однако мы можем настроить это поле так, чтобы фото после экспорта открывались, например, в Adobe Photoshop.

Создание пресетов для экспорта
Как ускорить процесс экспорта и конвертации? Выше мы описали множество настроек, но их не придётся каждый раз вносить заново, если создать шаблон для экспорта фотографий.
В левой части окна Export есть панель с пресетами, в категории Lightroom Presets содержится несколько пресетов, доступных по умолчанию.
Но фотографу лучше создать пресеты под свои задачи. Пользовательские пресеты отображаются в категории User Presets. Важный момент: пресет создаётся из уже созданных настроек, поэтому сначала лучше настроить все параметры, описанные выше, а потом нажать кнопку Add. Откроется окно, где пресету можно задать название и даже выбрать для него папку.
Сделаем пресет, с помощью которого будем готовить фотографии к публикации в интернете.
В поле Export Folder можно задать конкретную папку, где у нас хранятся фото, готовые к публикации.
Переименование файлов не используем.
В пункте File Settings выберем формат JPEG и Quality 95% (при таком качестве удастся свести на нет артефакты сжатия). Можно задать и максимальный объём файла, но у меня он и так сравнительно компактный при правильной настройке разрешения снимка в пункте File Sizing.
В File Sizing зададим ресайз по длинной стороне (Long Edge) и определим её длину (1600 пикселей).
Всё готово! Теперь самое время сохранить настройки. Нажмём кнопку Add и дадим пресету название.

Создание нового пресета
Если в будущем понадобится изменить настройки в пресете, выделите его, внесите правки и, щёлкнув правой кнопкой мыши по названию пресета, выберите пункт Update with Current Settings.

Обновление уже созданного пресета на текущие настройки
Кстати, созданные пресеты сохраняются и как отдельные файлы для того, чтобы перенести их на другой компьютер. Для этого в контекстном меню есть опция Export, а также Import, чтобы добавить в Lightroom файлы с готовыми пресетами экспорта.
Теперь закроем окно Export, нажав Cancel.

После выделения файлов и нажатия на правую кнопку мыши в пункте контекстного меню Export появится наш пресет. Файлы можно экспортировать с нужными настройками в два клика.

При пакетном экспорте большого числа фотографий очевидны плюсы быстрого компьютера. Раньше такой процесс мог занимать часы, а ConсeptD 3 справляется за считанные минуты. Этому способствует шестиядерный процессор Intel Core i7-9750H с тактовой частотой 2,6 ГГц, мощная графическая видеокарта NVIDIA GTX 1650 (4 ГБ) и оперативная память DDR4 достаточного объёма (16 ГБ).
Мы начали описывать возможности Adobe Lightroom с экспорта, так как этот пример даёт хорошее представление о базовых особенностях работы с программой и RAW-файлами. До встречи на новых уроках по обработке изображений!
Читайте также:

