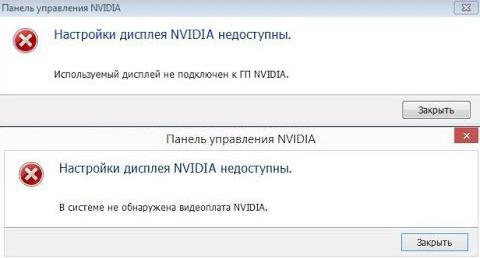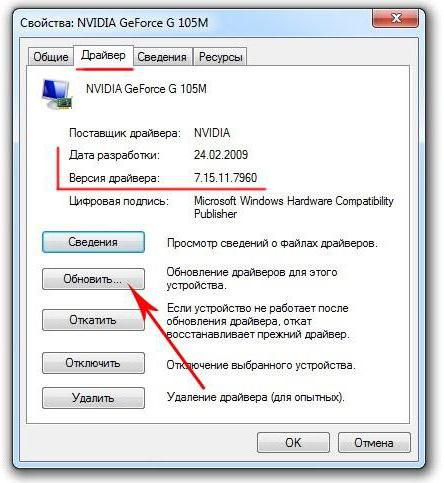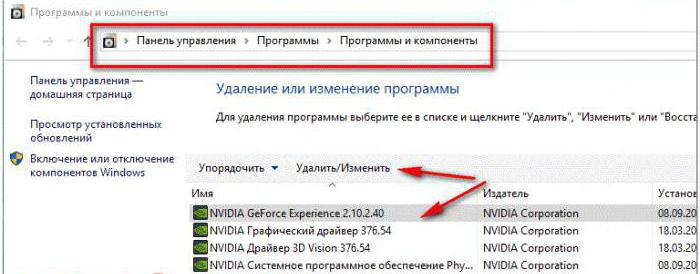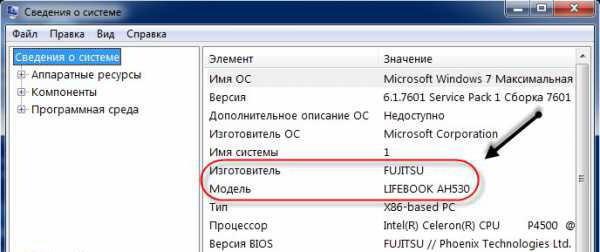Настройки дисплея nvidia недоступны в системе не обнаружена видеоплата nvidia
Обновлено: 03.07.2024
Снес Win8.1, поставил пиратскую Win 7.
Начал ставить дрова, все установил.
перезагружаю ноут, жму правой кнопкой мыши на Nvidia.
И выдает следующее "В системе не обнаружена видеоплата Nvidia"
Но "geforce experience" установился.
Помогите пожалуйста.
Сразу скажу винда хорошая, стоит так же стационарик и еще один ноутбук. На них эта винда, все летает и не 1 год!
пытался установить с офф. сайта НВИДИА, так же при установке драйвера пишет "В системе не обнаружена видеоплата Nvidia"
пираты плату унесли)
если есть интегрированная то может сначала на нее поставить дрова а потом на nvidia? потому что недавно столкнулась с таким капризом от ноута
На Intel hd grafic уже поставил дрова, все легло норм.
Спящий Просветленный (28970) попробуйте архивные драйвера. старые версии
"В системе не обнаружена видеоплата Nvidia" - потому что система не обнаружила нужные драйвера и не понимает как с этой картой работать, если конечно видеокарта у вас на 100% рабочая. Банальная несовместимость тоже может быть как на программном уровне так и на железном. Удачи!
Dark Orbit Просветленный (24948) Это не имеет значения новый или нет, без родных драйверов работать она не будет. Системе фиолетово новое или нет, она тупо ищет драйвер что бы понять как с устройством этим работать.
вытянуть видяху из слота и прочистить контакты ластиком или спиртом. Перепрошивать нет толку, ибо система не видит девайс. Если не поможет - проверить видяху на другом компьютере, если работает - проверить свою материнку заведомо рабочей видяхой
Алексей П Просветленный (26300) ответьте подробнее какой
Сначала нужно установить драйвера на интегрированную карту (на пример Интел) затем нужно установить драйвера на саму карту Н-Видия
Я не задавал вопроса " А на какую видюху 1 драйвер ставить"!
Не понимаю агра с Вашей стороны, сами спрашивали совета.
александр милютин Знаток (443) Так вы вопрос прочитайте. А не советуйте всякую ерунду.





Ошибка, при которой настройки дисплея NVIDIA недоступны, может возникнуть, если на ноутбуке используются две видеокарты: дискретная и интегрированная. В случае подобного сбоя панель управления NVIDIA просто не открывается. Чтобы решить проблему, необходимо проверить драйвера графического адаптера и его работоспособность. Рассмотрим способы, как устранить ошибку видеокарты NVIDIA.
- 1 Диспетчер устройств
- 2 Автоматическое обновление драйвера
- 3 Системная служба NVIDIA
- 4 Установка драйверов вручную
- 4.1 Шаг 1: скачивание драйверов
- 4.2 Шаг 2: удаление устаревшего ПО
- 4.3 Шаг 3: удаление адаптеров в диспетчере устройств
- 4.4 Шаг 4: установка актуальных драйверов
Диспетчер устройств
Самый быстрый способ решить проблему при возникновении ошибки настроек дисплея NVIDIA – это использовать Диспетчер устройств для проверки работы адаптера. Для этого нужно сделать следующее:
- Откройте системный поиск, который находится в нижней панели Windows 10. В поисковой строке введите «Диспетчер устройств».
- В окне появится результат поиска. Кликните по приложению.
![Запуск Диспетчера устройств в Windows 10]()
![Включить устройство в Диспетчере устройств]()
![Отключить устройство в Диспетчере устройств]()
Автоматическое обновление драйвера
Еще один быстрый способ решить проблему видеоадаптера. Системные средства Windows позволяют переустановить драйвера оборудования автоматически. В некоторых случаях проблемы с устройствами возникают из-за устаревшего ПО. Чтобы произвести обновление, действуйте следующим образом:
- Перейдите в «Диспетчер устройств» способом, который описан выше и найдите видеоадаптер NVIDIA.
- Кликните правой клавишей мыши по устройству и выберите пункт «Обновить драйвер».
![Обновить драйвер в Диспетчере устройств]()
![Автоматический поиск обновленных драйверов]()
То же самое можно проделать со встроенным графическим адаптером Intel. Система проверяет наличие актуального программного обеспечения на официальных ресурсах, поэтому способ является безопасным и надежным.
Системная служба NVIDIA
Иногда системная служба контейнера NVIDIA отключается в аварийном режиме. Неполадка устраняется через приложение Windows «Службы» следующим образом:
-
Через системную поисковую строку найдите утилиту «Службы» и запустите ее.
![Вызов Службы Windows 10]()
![Служба NVIDIA Display Container LS]()
После закройте приложение «Службы» и перезагрузите ноутбук.
Установка драйверов вручную
В том случае, если вышеприведенные способы не помогли устранить ошибку, из-за которой настройки параметров дисплея NVIDIA недоступны, рекомендуем полностью переустановить драйвера обоих графических адаптеров. Для этого следуйте шагам руководства ниже.
Шаг 1: скачивание драйверов
Сначала необходимо найти актуальное ПО на официальном сайте производителя. Для этого потребуется выяснить название ноутбука и его модель.
Обычно производитель указывает сведения о своем продукте на наклейке, которая находится на нижней части корпуса. Также существует альтернативный способ посмотреть это – через диалоговое окно «Выполнить».
Вызовите приложение комбинацией клавиш Win + R , затем пропишите команду msinfo32 . Для запуска утилиты нажмите на «ОК» или Enter .
В разделе «Сведения о системе» в списке сведений найдите пункты «Изготовитель» и «Модель». По ним нужно искать драйвера для ноутбука.
![Сведения о системе Windows 10]()
В приложении «Сведения о системе» в разделе «Компоненты» находятся сведения о графической подсистеме. По модели ноутбука найти драйвера для видеокарты не всегда есть возможность, поэтому нужно перейти в раздел «Дисплей», чтобы посмотреть название и модель видеоадаптера.
![Сведения о системе - Дисплей]()
- Перейдите в браузере на официальный сайт производителя NVIDIA чтобы скачать драйвера.
- На сайте NVIDIA будет предложено самостоятельно выбрать тип и серию установленной видеокарты, а также версию и разрядность операционной системы, язык. Кликните на кнопку Search, чтобы найти ПО на сайте.
![Поиск драйвера на сайте NVIDIA]()
![Скачивание драйвера на сайте NVIDIA]()
На сайте можно воспользоваться альтернативным поиском подходящего драйвера. Для этого нужно нажать на кнопку автоматического подбора ПО под формой заполнения параметров адаптера. Через некоторое время система будет проанализирована, и сайт предложит скачать нужный софт.
Шаг 2: удаление устаревшего ПО
Теперь необходимо удалить софт NVIDIA, который установлен на ноутбуке. Сделать это можно через раздел «Приложения и возможности» Параметров Windows 10 («Установка и удаление программ»):
- Одновременно зажмите клавиши Win + I , чтобы перейти в Параметры системы.
- Перейдите в раздел «Приложения».
![Параметры - Приложения]()
![Удаление приложений NVIDIA]()
Шаг 3: удаление адаптеров в диспетчере устройств
Чтобы избавиться от конфигурации устаревших видеоадаптеров, которые могут негативно влиять на последующую работу ноутбука, нужно снова перейти в диспетчер устройств и найти графические адаптеры. Щелкните правой кнопкой мыши по названию компонента и в появившемся меню выберите пункт «Удалить устройство».
![Удалить устройство в Диспетчере устройств]()
В следующем окне подтвердите действие. Проделайте данную операцию с обоими видеоадаптерами. После процедуры потребуется перезагрузка операционной системы.
Шаг 4: установка актуальных драйверов
Последним этапом станет установка скачанных на первом шаге драйверов. Найдите установочный файл программы и запустите его. Откроется мастер инсталляции и подробная инструкция: нужно действовать согласно подсказкам утилиты. Проделайте процедуру сначала с ПО от Intel, затем NVIDIA. После перезагрузите ноутбук, чтобы системные изменения вступили в силу.
![NVIDIA Geforce GTX]()
Если возникает ошибка «Используемый дисплей не подключен к ГП NVIDIA», то системные средства Windows позволяют решить проблему без использования сторонних утилит. Самая распространенная причина – это сбой в работе графического адаптера, поэтому его нужно перезапустить. Кроме того, устаревшие драйвера влияют на работоспособность ноутбука в целом. Обновить их можно автоматически или вручную. Также следует проверить службы ОС и перезапустить их при необходимости.
Панель управления NVIDIA: настройки дисплея NVIDIA недоступны. В чем причина?
Причиной возникновения такой ситуации большинство специалистов называет проблемы с драйверами видеокарты. Неудивительно, ведь именно такое управляющее ПО обеспечивает связь графического адаптера с компьютерным монитором или экраном ноутбука.
![настройка дисплея nvidia недоступны]()
Но почему настройки дисплея NVIDIA недоступны в каждом конкретном случае, иногда определить бывает достаточно сложно, несмотря на известную первопричину. Драйверы могут устареть, отсутствовать или даже быть повреждены. В зависимости от этого, можно применить несколько действенных решений, которые помогут устранить проблему. Способы достаточно просты, но в некоторых случаях необходимо учитывать специфику ситуации.
Что делать, если настройки дисплея NVIDIA недоступны?
То же самое касается и ситуации, когда выдается уведомление о том, что настройки дисплея NVIDIA недоступны в Windows 10 или любой другой версии ОС после установки обновлений. Вполне возможно, что некоторые из них инсталлировались некорректно или сами вызывают нарушения в работе операционной системы. В этом случае в разделе программ и компонентов необходимо удалить недавно установленные апдейты, отсортировав их по дате инсталляции. Но удалять их необходимо по одному, перезагружая систему и пробуя получить доступ к настройкам. Когда сбойное обновление будет найдено, следует задать ручной поиск, а затем исключить из списка сбойный пакет, предварительно запомнив или записав его номер.
![настройки дисплея nvidia недоступны windows 10]()
Точно такие же действия для случаев, когда настройки «Диспетчера устройств» эффекта не возымели, можно произвести в параметрах BIOS, где из списка установленных видеокарт выбирается задействование в качестве основной NVIDIA.
Переустановка и обновление драйверов
![что делать если настройки дисплея nvidia недоступны]()
Удаление старых драйверов
В этом случае нужно будет самостоятельно удалить все драйверы и сопутствующее программное обеспечение, используя для этого раздел программ и компонентов, находящийся в «Панели управления».
![почему настройки дисплея nvidia недоступны]()
Также для полной очистки системы от ненужных драйверов можно воспользоваться утилитой Display Driver Uninstaller (но она предназначена только для драйверов и не удаляет дополнительные программы).
После этого следует перезагрузить систему и установить все компоненты заново. Для инсталляции драйверов самых свежих версий лучше всего использовать автоматизированные утилиты вроде Driver Booster, которые обновят управляющее ПО абсолютно для всех устройств, имеющихся на компьютере.
Специализированные драйверы
Еще один вариант исправления проблемы того, что настройки дисплея NVIDIA недоступны, касается нестандартных моделей ноутбуков.
![панель управления nvidia настройки дисплея nvidia недоступны]()
Для начала вызовите меню «Выполнить» и введите команду msinfo32, после чего найдите точное название модели лэптопа. Затем обратитесь к официальному ресурсу производителя, задайте поиск драйверов по названию модели и загрузите соответствующий драйвер, после чего установите его самостоятельно.
Примечание: если инсталлятор представлен в виде EXE-файла, используйте обычный запуск от имени администратора. Если это файл INF, через ПКМ выберите строку «Установить». Если система сообщит, что таким образом драйвер установить невозможно, перейдите к «Диспетчеру устройств», выберите обновление драйвера и укажите путь к сохраненному INF-файлу.
Некоторые производители предлагают пользователям онлайн-проверку ноутбуков, после прохождения которой будет выдан список проблем, а также советы по их устранению. И драйвер графического адаптера можно не скачивать, а установить прямо с сайта производителя.
Послесловие
Вот и все, что можно сказать об устранении вышеописанной проблемы. Какое средство использовать? Вопрос риторический. В принципе, можно сразу установить автоматизированную программу обновления драйверов. Если проблема состоит не в драйверах, а в дополнительном ПО, от него придется избавиться, а затем установить заново, загрузив последнюю версию с сайта NVIDIA. Впрочем, те, кто имеет навыки работы с драйверами, могут выполнить все действия и в ручном режиме.
Ваша видеокарта является одним из наиболее важных компонентов оборудования на вашем компьютере. К сожалению, многие пользователи сообщили о проблемах со своей видеокартой, и по их мнению, их видеокарта Nvidia не обнаруживается в Windows 10.
Что я могу сделать, если видеокарта Nvidia не обнаружена в Windows 10?
Ваша видеокарта является одним из наиболее важных аппаратных компонентов вашего ПК, но многие пользователи сообщали о проблемах с их графикой Nvidia. Говоря о проблемах, пользователи сообщили о следующих проблемах:
Решение 1. Убедитесь, что ваша видеокарта не отключена
Иногда эта проблема может возникнуть, если ваша видеокарта отключена в диспетчере устройств. Чтобы узнать, отключена ли ваша карта, выполните следующие действия:
- Нажмите Клавиша Windows + X , чтобы открыть расширенное меню пользователя, и выберите Диспетчер устройств в списке результатов.
- Когда откроется Диспетчер устройств , найдите свою графическую карту и дважды щелкните по ней, чтобы увидеть ее свойства.
- Перейдите на вкладку Драйвер и нажмите кнопку Включить . Если кнопка отсутствует, это означает, что ваша видеокарта включена.
Обновление драйверов вручную
Если ваша видеокарта Nvidia не обнаружена в Windows 10, вы можете решить эту проблему, загрузив последние версии драйверов для вашего устройства. Перед этим обязательно удалите все предыдущие драйверы Nvidia, которые у вас есть. Для этого выполните следующие действия:
- Откройте Приложение настроек и перейдите в раздел Приложения .
- Найдите драйверы Nvidia и удалите все программы, связанные с Nvidia. Просто нажмите на программное обеспечение, которое хотите удалить, и выберите Удалить .
- Следуйте инструкциям на экране, чтобы удалить драйвер.
Если у вас возникли проблемы с открытием приложения Настройка, обратитесь к этой статье, чтобы решить эту проблему.
Хотите последние версии драйверов для графических процессоров? Добавьте эту страницу в закладки и всегда оставайтесь в курсе последних и самых лучших.
Кроме того, некоторые пользователи предлагают использовать средство удаления драйверов дисплея, чтобы полностью удалить драйвер Nvidia с вашего компьютера.
После удаления драйвера Nvidia посетите веб-сайт Nvidia и загрузите последние версии драйверов для вашей видеокарты. При установке драйверов обязательно выберите опцию Fresh install.
Обновлять драйверы автоматически
Чтобы предотвратить повреждение ПК при установке неправильных версий драйверов, мы предлагаем сделать это автоматически с помощью специального инструмента: DriverFix .
Этот инструмент предназначен для Windows 10, одобрен Microsoft и Norton Antivirus для обновления вашего ПК с правильными драйверами Windows. Вот краткое руководство о том, как это сделать.
- Загрузите и установите DriverFix
- После установки программа быстро выполнит сканирование и определит устаревшие или отсутствующие драйверы Windows.
DriverFix сравнивает ваш компьютер с базой данных Cloud, содержащей 18 миллионов драйверов Windows, и рекомендует соответствующие обновления. Все, что вам нужно сделать, это дождаться завершения сканирования. - По завершении сканирования вы получите полный отчет об устаревших драйверах, найденных на вашем ПК. Просмотрите список и посмотрите, хотите ли вы обновить каждый драйвер по отдельности или все сразу. Чтобы обновить один драйвер за раз, нажмите ссылку «Обновить» рядом с именем драйвера. Или просто нажмите кнопку «Обновить все», чтобы автоматически установить все рекомендуемые обновления.
Примечание. Некоторые драйверы необходимо устанавливать в несколько этапов, поэтому вам придется нажимать кнопку «Обновить» несколько раз, пока не будут установлены все его компоненты.
Отказ от ответственности : некоторые функции этого инструмента не являются бесплатными.
Хотя установка последних драйверов обычно является наилучшим решением, иногда последние версии драйверов могут иметь определенные проблемы, и в этом случае мы настоятельно рекомендуем установить более старую версию драйверов Nvidia для вашей видеокарты.
Если вы не можете загрузить драйверы Nvidia для Windows 10, ознакомьтесь с этим руководством, которое поможет вам легко решить проблему.
Решение 3. Убедитесь, что дискретный графический процессор включен в BIOS
Если у вас есть как встроенная, так и дискретная графика, ваша Windows может не обнаружить ее, если вы не включите ее непосредственно из BIOS. Для этого выполните следующие действия:
- Пока ваш компьютер загружается, нажимайте F2 или Del , чтобы войти в BIOS.
- При входе в BIOS необходимо найти функцию dGPU и установить для нее Включено . Эта функция должна находиться в разделе Набор микросхем> Конфигурация dGPU .
Пользователи сообщали, что после включения dGPU в BIOS проблема была полностью решена. Имейте в виду, что эту опцию иногда называют переключаемой графикой, поэтому следите за ней.
Для получения подробных инструкций о том, как получить доступ к BIOS и как включить dGPU/переключаемую графику, мы рекомендуем вам ознакомиться с руководством к материнской плате.
Доступ к BIOS кажется слишком сложной задачей? Давайте поможем вам с помощью этого удивительного руководства!
Несколько пользователей сообщили, что драйвер Nvidia не может обнаружить видеокарту, и вы можете решить эту проблему с помощью командной строки. Для этого выполните следующие действия:
- Откройте командную строку от имени администратора. Это можно сделать, нажав Ключ Windows + X и выбрав в меню Командная строка (Администратор) .
- Когда откроется командная строка, введите bcdedit/set pciexpress forceisable и нажмите Enter , чтобы запустить ее.
- Закройте командную строку и попробуйте установить драйверы снова.
Если у вас возникли проблемы с доступом к командной строке от имени администратора, вам лучше ознакомиться с этим руководством.
BIOS отвечает за ваше оборудование, и, обновляя BIOS, вы позволяете материнской плате работать с новым оборудованием. Пользователи сообщили, что после обновления их BIOS проблема с видеокартой Nvidia была исправлена.
Следует отметить, что обновление BIOS иногда может быть потенциально опасной процедурой, поэтому соблюдайте особую осторожность, чтобы избежать нанесения непоправимого ущерба.
Для получения подробных инструкций по обновлению BIOS обязательно ознакомьтесь с руководством по материнской плате.
Обновление BIOS кажется пугающим? С помощью этого удобного руководства упростите задачу.
Решение 6. Проверьте, правильно ли подключена ваша видеокарта
Иногда Windows 10 не может распознать вашу видеокарту, если она подключена неправильно. Чтобы решить эту проблему, проверьте, правильно ли установлена ваша видеокарта.
Вы можете даже удалить его и установить снова и проверить, устраняет ли это проблему.
Другие проблемы, связанные с видеокартами Nvidia
Есть много других проблем, возникающих при использовании графики Nvidia в качестве графического процессора. Возможно, вы уже сталкивались с ними при использовании Windows 10. Вы можете найти исправления, проверив их ниже:
- Звук пропал после установки графических драйверов Nvidia
- Проблемы с webhelper.exe, генерируемые графикой Nvidia
- Nvidia 3D vision не поддерживается основным адаптером дисплея
- Windows 10 не может обнаружить второй монитор
Следите за разделом «Исправления», чтобы найти самые последние исправления, связанные с возможными проблемами и ошибками графики Nvidia. Сообщите нам, если есть другие проблемы, неизвестные сообществу, чтобы мы могли помочь им решить их.
Несколько пользователей сообщили, что определенное обновление вызвало эту проблему на их ПК. Если эта проблема начала появляться после обновления Windows, вам нужно найти последние обновления и удалить их. Для этого выполните следующие действия:
Если удаление обновлений решает проблему, вам необходимо заблокировать повторную установку этих обновлений. Чтобы узнать, как это сделать, обязательно ознакомьтесь с нашим руководством о том, как запретить Windows устанавливать определенные обновления.
Как мы уже упоминали, ваша видеокарта является одним из наиболее важных аппаратных компонентов, и если Windows 10 не может ее распознать, обязательно попробуйте некоторые из наших решений.
Если у вас есть другие предложения или вопросы, не стесняйтесь размещать их в разделе комментариев ниже.
Читайте также: