Aomei partition assistant как пользоваться
Обновлено: 06.07.2024
Зачем вообще делить жесткий диск? Многие ноутбуки и компьютеры продаются с не разбитым жестким диском, т.е. на диске существует только один раздел C: для системы и данных и дополнительные служебные разделы для программ от производителей ноутбуков.
Есть такая поговорка: “Не храните все яйца в одной корзине”. Так и в случае с Вашим жестким диском в компьютере, где Ваша операционная система (Windows XP, 7, 8, 10) и Ваши данные (документы, фото, музыка, фильмы и другие данные) хранятся на одном разделе Вашего диска. Это не есть хорошо, так как при ошибке на разделе C: (диск C:), подвергаются опасности все данные на этом разделе, включая ваши данные. Во вторых, при переустановке Windows, если у Вас только один раздел, нужно переписать все ваши данные с этого раздела в другое место, что занимает значительное время при большом объёме и не всегда есть внешний жесткий диск или объемная флешка, куда эти данные можно переписать. И в третьих, всегда удобно иметь два и более разделов (дисков) для разделения системы и данных. В данной статье я Вам расскажу и покажу как разделить жесткий диск на два раздела (диск C и диск D). Особой сложности в этом нет, но нужно быть внимательным, так как есть риск потерять данные, но риск потерять всегда есть в нашей жизни но если дочитать эту статью до конца то все станет понятно даже ребенку. Но будет лучше если вы заранее создадите бэкап данных, как это сделать я описал здесь. Итак приступим…
Как разделить жесткий диск средствами Windows
Друзья, чтобы разделить жесткий диск средствами Windows нужно зайти в «Управление компьютером». В Windows 8 для этого кликаем правой клавишей мыши в левом нижнем углу экрана и выбираем «Управление дисками»
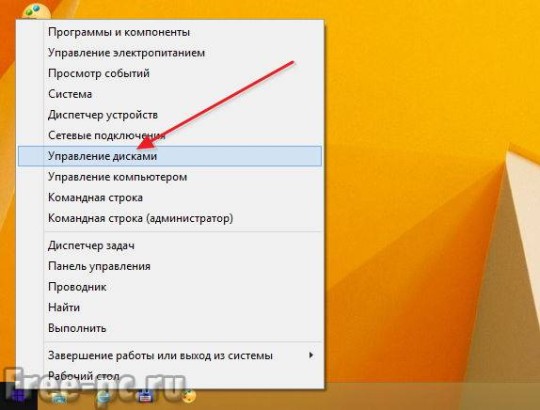
В Windows 7 заходим в меню «Пуск» и кликаем правой кнопкой мыши по «Компьютер» и в контекстном меню выбираем «Управление», затем выбираем «Управление дисками»

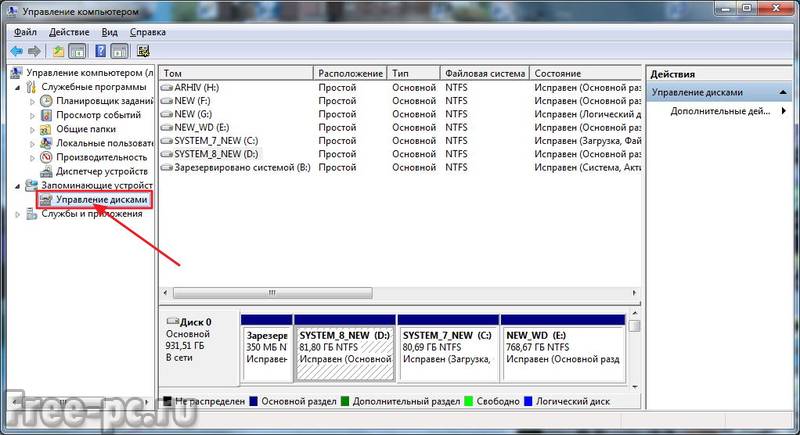
Откроется окно «Управление дисками». Видим, что жесткий диск нашего компьютера (ноутбука) разделен на разделы. В данном случае на два раздела: зарезервировано системой (350 Мб), на нем находятся файлы загрузки Windows и системный раздел C: (24 Гб), на котором установлена система Windows.
У Вас может быть диск разбит на три или даже на четыре раздела (в зависимости от модели ноутбука), сути этого не меняет, так как эти разделы скорее всего недоступны для вас и используются для служебных программ производителей ноутбуков.
Нас же интересует раздел C: (отмечен на фото красным), его мы и должны поделить (разбить) на две части (раздел С: и раздел D:)
Не удивляйтесь что на фото у меня жесткий диск маленького размера (25 Гб), так как я показываю весь процесс на виртуальной машине, где установлен жесткий диск такого размера, у Вас же все действия будут происходить на физическом компьютере или ноутбуке. Но от этого процесс разделения жесткого диска не меняется. Все картинки кликабельны.
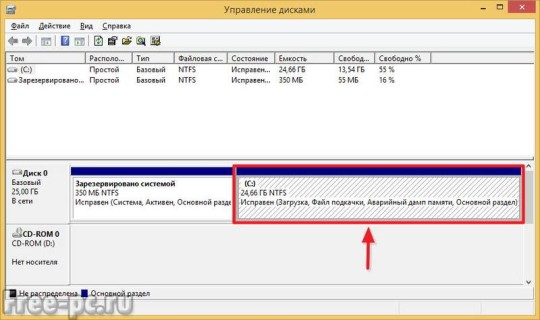
Кликаем правой клавишей мыши по разделу C: и в контекстном меню выбираем «Сжать том…»

Система производит опрос тома жесткого диска для определения места для сжатия

В следующем окне указываем размер сжимаемого пространства в Мб, то есть указываем, на сколько мы сожмем раздел, чтобы затем это пространство отдать под новый раздел диска и нажимаем кнопку «Сжать». Имеем ввиду, что размер сжимаемого пространства указывается в Мб (мегабайт), поэтому если Вы хотите, например создать новый раздел размером 250 Гб (гигабайт), то умножайте эту цифру на 1024 (в 1 Гб – 1024 Мб), получаем 250*1024=256000 Мб.
Также учитываем, что система нам может и не дать столько пространства, так оно уже занято данными.
И еще: стандартные средства управления дисками Windows могут “заупрямиться” и не дать столько пространства, сколько Вы “просите”, хотя оно у Вас свободно. Это может быть вызвано рядом причин, одна из которых фрагментация данных на данном разделе. В таком случае необходимо использовать специальные программы управления дисками, одну из которых я описываю далее в этой статье. Читаем, не отвлекаемся 🙂

После сжатия раздела видим, что теперь у нас раздел C: стал меньше и появилось дополнительное не распределенное пространство…
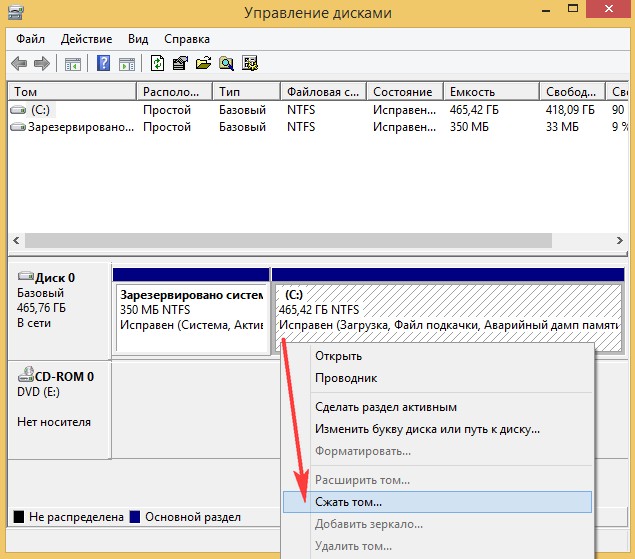
и вышло вот такое предложение "Доступное для сжатия пространство" - 50 ГБ, соответственно и "Размер сжимаемого пространства" тоже 50 ГБ и больше никак увеличить нельзя.
То есть, если я сожму диск C: на 50 ГБ, то диск D: у меня тоже будет 50 ГБ это конечно мало и мне нужно хотя бы для диска D: - 300 ГБ.
Как создать диск D бесплатной программой (и на русском языке) AOMEI Partition Assistant Standard Edition
Друзья, бывают такие ситуации, когда во встроенной в Windows 8.1 утилите "Управления дисками" Вы жёсткий диск (так как Вам нужно) не разделите и ничем эту проблему не решить, ни удалением файла подкачки, ни отключением спящего режима, ни дефрагментацией. Создать диск D: нужного размера поможет в этом случае специальная программа из класса менеджеров разделов жёсткого диска. Недавно я начал тестировать относительно новую, бесплатную (и на русском языке) программу подобного класса под названием AOMEI Partition Assistant Standard Edition. За целый месяц я опробовал её на различных компьютерах и ноутбуках и пришёл к выводу, что можно Вас с ней познакомить. В сегодняшней статье мы создадим при помощи этой программы диск D:.- AOMEI Partition Assistant Standard - программа для управления разделами на жёстком диске без потери данных, программа бесплатна для домашнего и коммерческого использования!
- Друзья, AOMEI Partition Assistant Standard относится к менеджерам дисковых разделов и если Вы где-то ошибётесь, можете потерять Ваши данные, поэтому перед работой с программой, рекомендую сделать бэкап всех разделов вашего жёсткого диска. По моему мнению, все пользователи должны уметь создать резервную копию Windows и при необходимости развернуть её. Статьи в помощь. . во встроенной производителем программе Recovery Media Creator.


Если хотите, скачайте программу в архиве с моего Яндекс.Диска

Программа устанавливается очень просто.

Жмите всё время Далее

После удачной установки запускаем программу

и в главном окне AOMEI Partition Assistant Standard Edition 5.6 щёлкаем на диске (C:) правой мышью и выбираем "Изменить размер раздела".
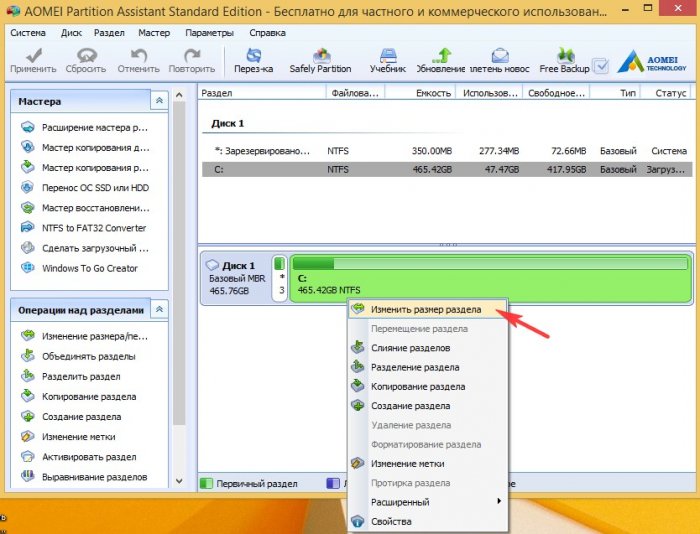
В окне "Перемещение и изменение размеров раздела" цепляем левой мышью разграничитель и тянем его влево, тем самым освобождая пространство для диска (D:)
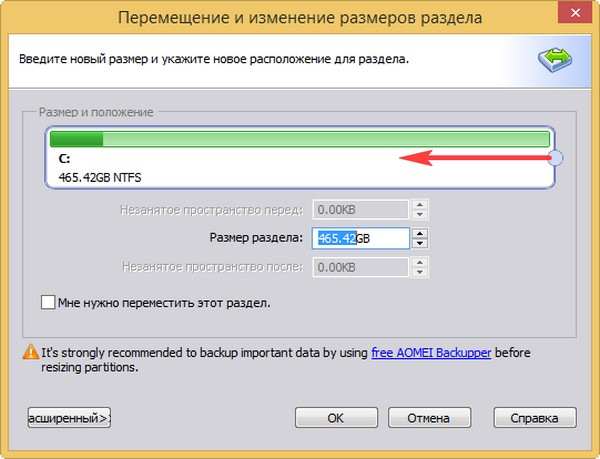
Оставляем для диска C: 150 ГБ, а для диска D: выделяем 315 ГБ и жмём ОК.
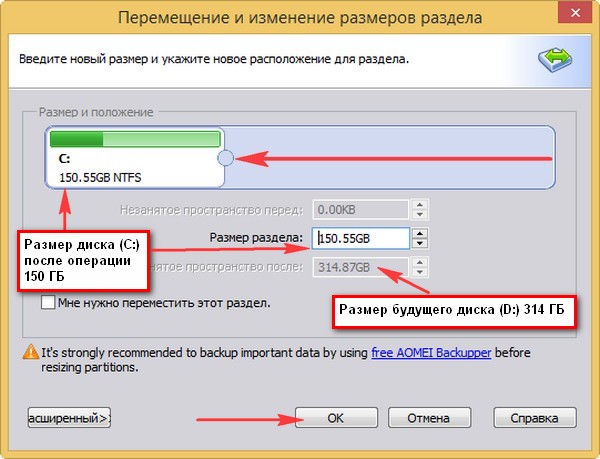
В главном окне программы видим, что у нас образовалось незанятое пространство на жёстком диске как раз для тома D:. Щёлкаем на незанятом пространстве правой мышью и выбираем "Создание раздела"
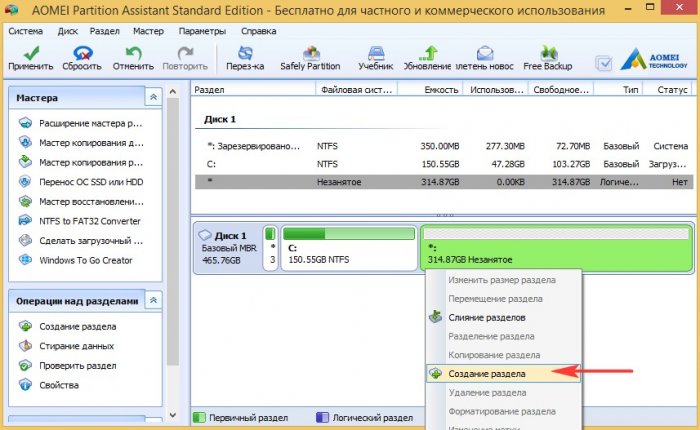
Все 314 ГБ выделяем под диск D: и жмём ОК.
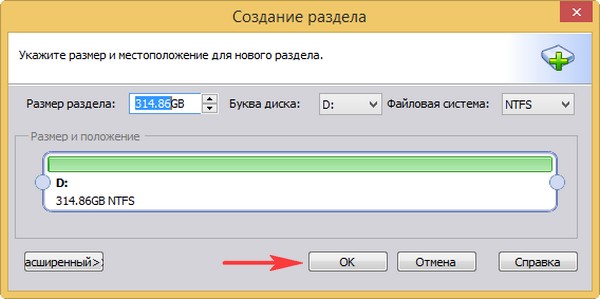
Программа AOMEI Partition Assistant Standard Edition 5.6 работает в режиме отложенной операции и для осуществления наших изменений нужно нажать кнопку "Применить"
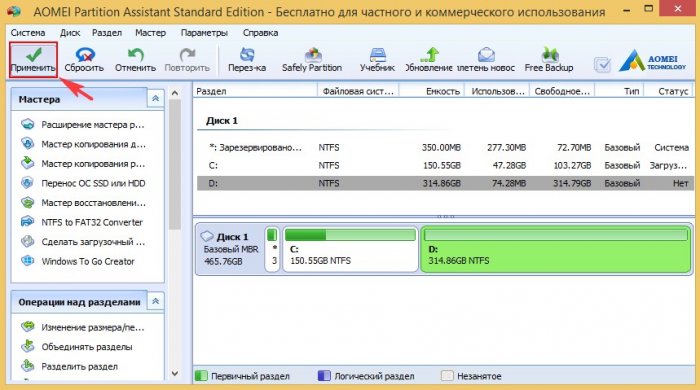
Окно "Отложенные операции", в нём можно увидеть всё то, что мы запланировали. Нажимаем "Перейти"
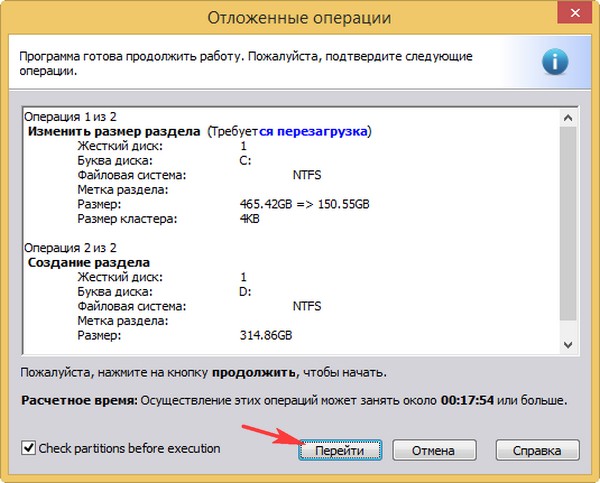
Для дальнейшей работы программа просит перезагрузку. Соглашаемся и жмём Да.
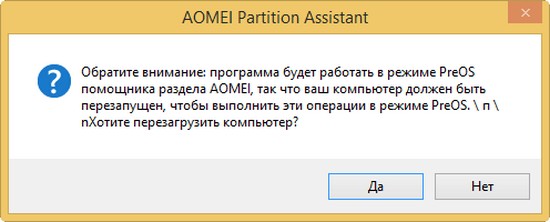
Компьютер перезагружается. Программа AOMEI Partition Assistant Standard Edition спрашивает нас, не передумали ли мы и ждёт 10 секунд. Если передумали, нажмите на любую клавишу. Если не передумали, то ничего не нажимайте, просто ждите 10 секунд.
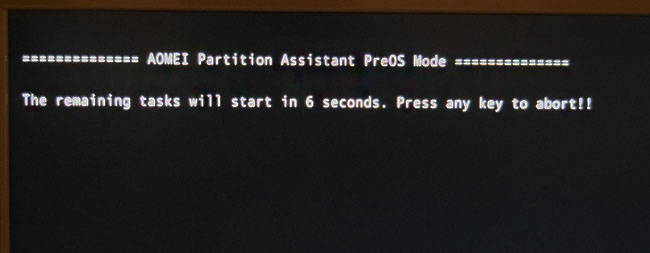
затем начинается первая фаза работы программы - создание нераспределённого пространства для будущего диска D:.

Стандартная редакция AOMEI Partition Assistant представляет собой бесплатный инструмент все-в-одном со всеми функциями, которые могут вам когда-нибудь понадобиться, чтобы изменить размер, создать, переместить, объединить, разделить, копировать, расширить, удалить или отформатировать разделы вашего жесткого диска.
В программу включены так называемые «мастера», так что каждый пользователь, даже самый неопытный, сможет без проблем использовать любые функции Partition Assistant. Эти мастера помогут вам расширить разделы, сделать копии ваших дисков и разделов, перенести вашу операционную систему на новый SSD или HDD, восстановить разделы, создать загрузочный компакт-диск, конвертировать файловую систему NTFS в FAT32 и наоборот без потери данных, и создать загрузочный USB-накопитель Windows To Go на основе Windows 8.
Хотя самих по себе этих особенностей вполне достаточно, чтобы превзойти большинство конкурентов, возможности AOMEI Partition Assistant здесь не заканчиваются.
Программа предлагает индивидуальные утилиты для изменения размера, перемещения, разделения, копирования, создания и удаления разделов; все они подходят для всех типов пользователей благодаря интуитивным и простым инструкциям, которые направляют пользователя через все эти процессы.






Эти деликатные задачи выполняются таким образом, что ни один из ваших файлов не будет утрачен или поврежден в процессе. Это позволяет, например, расширить или уменьшить заданный раздел без предварительного переноса или резервного копирования своих данных, или перенести операционную систему на новый жесткий диск или твердотельный накопитель без установки всего с нуля.
Программа также поставляется с другой интересной и полезной функциональностью, которая, несомненно, поможет вам управлять разделами диска. Вы можете быстро изменить буквы дисков, конвертировать файловые системы (NTFS и FAT32), преобразовать типы дисков (MBR и GPT), установить активный раздел; скрыть, выровнять, проверить диски на наличие поврежденных секторов; инициализировать диски, или даже стереть диск или раздел.

Закончилось место на диске С?✅Как увеличить его размер без перестановки Windows и без потери данных?☝️Пошаговая инструкция для «чайников»+моменты,о которых молчат на Ютубе
Недостаток места на диске С всегда был моей болью. Безословно, я рада тому, что мой жесткий диск вообще додумались разбить на два тома, и вирусной заразе теперь сложнее проникнуть в системные папки. Но почему этот системный диск все время делают таким маленьким? А ведь большинство людей вообще не задумывается и устанавливает все подряд на этот диск С, который предлагается по умолчанию. Я так не делаю, но места там все равно критически мало.
Недавно я решила впасть в детство и поиграть в игру Sims. На моей старом компе запускается только Sims 2, но любопытство к Sims 4 никуда не деть. Пол дня, не меньше, я качала игру с торрентов, но когда скачала случился облом. Для установки недостаточно места на диске С. И это при том, что диск С у меня чистенький, недавно переустановила Windows.
❇️Как же увеличить место на диске С?
- Это можно сделать в время переустановки системы или после нее без установки программ, но с потерей данных на жестком диске. Мне такой вариант не подходит, потому что на диске D находятся все мои фотоархивы и прочие важные вещи.
- Второй вариант, без потери личных данных, это установить программку. Возможно, есть и другие, но видео-уроки из Ютуба показывали эту процедуру в AOMEI Partition Assistant. Ну я и соблазнилась, тем более что по видосикам работа в это программе казалась очень простой.
На самом же деле с этой программкой не все так просто. Когда я ее скачала, то сразу заметила, что урок, который я смотрела относится к более старой версии, а у меня все не совсем так. Пришлось искать ролик посвежее. К счастью, и такое нашлось. Но это еще не трудности.
❇️Вот список того, к чему нужно быть готовым, если уж затеяли расширять диск С самостоятельно с помощью AOMEI.
☝️Программка платная. В видеоуроках об этом не говорится ни слова, но с офицаильного сайта вы скачаете демо-версию. Она настолько демо, что в ней нельзя проводить операции, можно только ознакомиться с функционалом. Может быть в сети и можно найти доступные к скачиванию полные версии, но мне никак не хотелось качать потенциальную вирусню.
☝️Если вы не хотите покупать программку по цене от $30-40 за самые простецкие версии, то придется искать обходные пути. Тут уже придется повозиться. Но цена однозначно высоковата, как для программки, к помощи которой, скорее всего, прибегнешь 1-2 раза.
☝️Полную версию можно не только купить, но и зарегистрировать с помощью ключа. Это нас и спасает. Сначала я уже хотела расстроиться, но вовремя вспомнила, что с ключами можно и схитрить. Раньше я таким образом активировала антивирусные программы, которые не хотелось покупать.
☝️Чтобы активировать нашу "лицензию" нужно найти не просто найти рабочий ключ, но еще и научиться пользоваться брандмауэром Windows. Если вы понятия не имеете, что это и где это, то это все равно несложно. С помощью гугла я настроила блокировку доступа в интернет программе AOMEI за пару минут. Сам брандмауэр легко найти в стандартном поисковике Windows.
☝️После проведения первого этапа — "вырезания" места из тома D (ну или как он там называется у вас) все ярлыки, запускающие файлы с того диска перестанут работать. Так было у меня и с самой программкой AOMEI. Придется искать исходный файл и создавать новые ярлыки. Даже если ярлык на папку с фотками.
☝️Процедура занимает далеко не 5 минут, как кажется по видео урокам. Все это может растянуться на часы, если работа предстоит с большими объемами.
❇️Если вы готовы ко всему этому, то можно качать программку и смело ее устанавливать. Я скачивала демо-версию с официального сайта, а не по первой попавшейся ссылке в Google. Сайт называется diskpart.
❇️Файл для установки весит она чуть больше 20 Мегабайт, папка с установленной программой чуть больше 500 Мб.
❇️Моя версия 8.8, обновлена 6 мая 2020 г.
❇️Немного из описания AOMEI Partition Assistant Standard:
AOMEI Partition Assistant Standard - представляет собой компактное и простое в использовании приложение, которое поможет вам легко управлять разделами жестких дисков на вашем компьютере.
С помощью программы вы можете выполнять следующие операции над разделами: перемещение и изменение размера раздела; объединение и разделение разделов; копирование, создание и удаление раздела; форматирование раздела, изменение метки, изменение буквы диска, стирание раздела.
Используя AOMEI Partition Assistant Standard вы также можете активировать раздел, скрыть раздел, выполнить выравнивание разделов и проверить раздел на наличие ошибок и плохих секторов.
Программа включает следующие встроенные мастера для пошагового выполнения основных операций: Мастер копирования дисков, Мастер копирования разделов, Мастер расширения разделов, Перенос ОС на SSD/HDD, Мастер восстановления разделов, Мастер создания загрузочного диска WinPE, Конвертация FAT/FAT32 в NTFS.
Новый AOMEI Partition Assistant включает множество новых функций, а также исправления основных ошибок от предыдущих версий. Мастер миграции ОС поможет перенести систему на другой жесткий диск, включая SSD и HDD, без переустановки Windows и приложений. Создание загрузочного носителя позволяет управлять жесткими дисками, даже если система Windows не может быть запущена.
❇️Вот так выглядит программка при запуске:

Интерфейс простой, разобраться в принципе несложно. С Ютубом так подавно. Возможности по работе с дисками отображаются не только с левой стороны, их же можно вызвать в контекстном меню нажатием правой кнопки мыши при наведении на нужный том.
В правом верхнем углу есть значок, который сейчас показывает обновления, а раньше предлагал покупку или регистрацию.

Чтобы зарегистрировать просто вводим один из предложенных ключей, которые находятся в общем доступе. По первой же ссылке из поисковика я нашла свой.Он не требует уникальности и подходит всем.

Теперь можно приступать к работе. Изначально мой системный диск был размером 48.73 Гб, решила на пробу прибавить к нему 5 Гб на случай мало ли чего.
Выбираем наш большой правый несистемный диск, который не С. Вызываем контекстное меню и выбираем первый пункт из списка:

Появляется вот такое изображение тома:

Если нажать на двойную стрелочку возле окошка "размер раздела", то откроются еще два. Во второе можно просто вписать нужные Гигабайты, которые мы хотим перенести в диск С. Можно сделать это с помощью мыши, схватив точку сбоку этого прямугольничка. Ее можно перетаскивать в право.

Внутри прямоугольника видно полосу: зеленое пространство это наше заполненное место тома, а белое — свободное. Больше чем есть свободного места отсюда мы не вырежем по понятным причинам. Все подчистую вырезать тоже не стоит, иначе наш несистемный диск окажется забитым под завязку.

После подтверждения мы снова видим главное меню, где появилось это вырезанное пространство, которое обозначено серым цветом. Пока что оно еще не вырезано.

В левом верхнем углу нужно нажать на подтверждение или выполнение операции. нажимаем на галочку в верхнем левом углу:


Потом нам показывают детали операции, которые мы одобряем, если все указано верно.

Внизу указывают расчетное время, необходимое для операции. Не стала засекать совпадает ли оно с реальным, но по нему 5 Гб вырезалось почти 8 минут.
Потом соглашаемся с перезагрузкой и выбираем один из предложенных вариантов. Я решила ткнуть в первый:

Некоторые "места" в программке не переведены на русский, и если вы не владеете иностранным языком, то придется догадываться.
Наблюдаем за процессом:

После перезагрузки снова заходим в программку и работаем с системным диском С. Теперь у нас есть что прибавить к нему.

Все так же вызываем контекстное меню и выбираем первый пункт. Видим диск С:

Растягиваем до упора вправо "движок" чтобы получилось вот так:

В окошке "незанятое пространство" должен быть 0. Подтверждаем здесь, а потом галочков в главном окне.

Снова видим детали, но в этом процессе уже перезагрузка не нужна. В видеоуроках показывают так, будто она не нужна и при первом этапе. Может раньше так и было, не знаю.

Дальше мы видим радостное оповещение об успехе:

Можно заходить в "Мой компьютер" и проверять объемы:

❇️После операции у меня уже диск С объемом 53,7 Гб, то есть из 5 Гб номинальных я прибавила 4,97. Наверное, это нормально, я сильно не разбираюсь в этом. И все данные целы, только ярлыки придется создавать заново, если их пути вели к несистемному диску. Но это дело пары минут для меня.
У программки есть и другие функции вроде слияния разделов назад, восстановление разделов. создание загрузочных CD и прочих, но мне пока нужна была только измение размеров диска. По сути, в этом нет ничего сложного, просто нужно чуток разобраться.
❇️Итак, мой вердикт программе AOMEI Partition Assistant:
- Расстроило, что официально бесплатна только демо-версия, которая не позволяет производить операции.
- Платная версия — удовольствие недешевое, не каждый захочет раскошелиться на нее.
- Разблокировка обходными путями немного муторная, но хорошо, что можно вводить ключ.
- Интерфейс простой и понятный, работать с программой не сложно.
- Не все переведено на русский язык, частично виден английский текст.
- Зато программа позволяет добиться своего и все-таки перераспределить пространство своего жесткого диска без потери данных.
❇️Рекомендую ли я AOMEI Partition Assistant? Да, свои задачи она выполняет успешно. Минус в том, что придется немного вникнуть в это все, но оно того стоит. Все реально даже если вы совсем не компьютерный гений. Эх, чего только не сделаешь ради какой-то игрушки.
Читайте также:

