Настройки интерфейса сони вегас
Обновлено: 17.07.2024
Программа Sony Vegas Pro является профессиональным видео редактором для создания фильма и по сравнению Cyberlink Power Director, сложнее, функциональнее, но забирает меньше ресурсов компьютера. Основные возможности, интерфейс примерно одинаковые для версий программ Sony Vegas Pro 9, 10, 11, 12 версий.
Программа Sony Vegas Pro не только создает фильмы путем монтажа, но и может отправлять видео в интернет, извлекать аудио из CD, получать файлы мультимедиа из интернета, захватывать потоковое видео с внешних источников (веб камеры и др.).
Рассмотрим основные элементы интерфейса видеоредактора Sony Vegas Pro и наиболее используемые функции при создании фильма.
Рабочее пространство программы Sony Vegas Pro позволяет откреплять окна программы и располагать в нужном месте путем перетягивания за место, обозначенное точечками на левой панели окна. Окна можно перемещать в верхней области между собой, менять их размер. Можно изменять количество выводимых элементов интерфейса путем отключения их в главном меню при нажатии кнопки ВИД, или отключая нажатием на крестик в верхнем левом углу выбранного окна. Чтобы вернуть стандартное расположение окон, в меню ВИД нажать на пункт КОНФИГУРАЦИЯ ОКНА и выбрать КОНФИГУРАЦИЯ ПО УМОЛЧАНИЮ.
Рабочая среда Sony Vegas Pro.
Интерфейс программы Sony Vegas Pro стандартного вида.

1. Главное меню. Оно содержит практически стандартные функции, захват видео, отправка в интернет.
2. Верхняя панель инструментов позволяет, не заходя в меню, выполнить основные операции, такие как создать проект, открыть файл, сохранить проект, рендеринг (конвертация проекта в фильм), свойства, копирование, вставка, вырезать, отмена (вернуться назад/вперед), прилипание событий, автоматические кроссфейды, автосдвиг, зафиксировать огибающие события, игнорировать группировку событи и другие.
3. Вкладка файлы проекта Project media
4. Вкладка проводник Explorer
5. Вкладка Переходы Transitions
6. Вкладка Видео спец эффекты с фильтрами Video fx
7. Генератор мультимедиа.Media Generators создание элементов в видео, например текст.
8. Окно Триммер – позволяет просматривать файлы библиотеки мультимедиа
9. Окно предварительного просмотра (превью) с элементами просмотра (качество просмотра, просмотр на внешнем мониторе) и информация о настройках проекта;
10. Звуковая панель Master Bus;
11. Окно с полем для монтажа включает:
12. время курсора позиций
13. Шкала времени
14. Таймлайн с дорожками видео и звука для размещения событий (фреймов или отрезков), которые можно добавлять и удалять и элементы управления дорожками.
15. Элементы управления проектом: изменение общей скорости (максимум в 4 раза), кнопки проигрывания.
Все окна в Sony Vegas Pro можно перетянуть и расположить в любом месте программы и за ее границами. После открепления каждая вкладка выглядит в виде окна. При перетягивании окон в верхнюю часть программы они автоматически закрепляются в верхней части.
Вертикальный размер пространства таймлайна и верхнего пространство окон можно менять, перемещая их границу. Так же можно изменять высоту дорожек, передвигая их горизонтальные границы для увеличения изображения фрагментов (отрезков) видео и аудио на них, сворачивать и разворачивать соответствующими кнопками слева на элементах управления дорожками. Таймлайн с временной шкалой тоже можно увеличивать по горизонтальному масштабу колесиком мыши для увеличения отображения фрагментов на них.
Начало работы с программой Sony Vegas Pro – создание нового проекта.
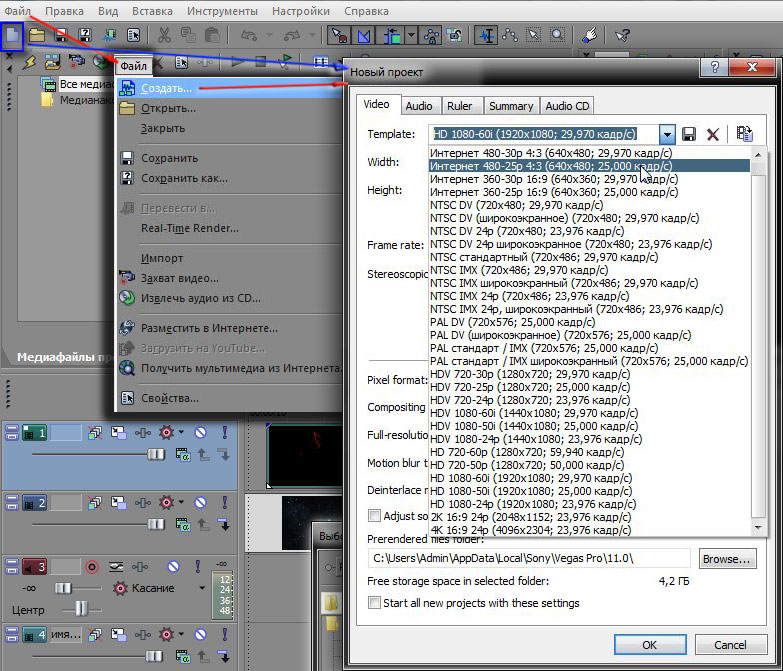
Чтобы создать новый проект в Sony Vegas Pro жмем на лист верхней панели слева или в меню ФАЙЛ, в выпадающем меню выбираем СОЗДАТЬ. В появившемся окне НОВЫЙ ПРОЕКТ выбираем необходимые настройки будущего фильма: параметры видео, аудио и др.
При этом таймлайн остается пока с пустыми дорожками. Для помощи в определении параметров при создании будущего фильма в Sony Vegas Pro можно ознакомиться с популярными параметрами соотношений сторон видео и изображений.
Загрузка файлов мультимедиа (звук, видео, изображения и пр.).
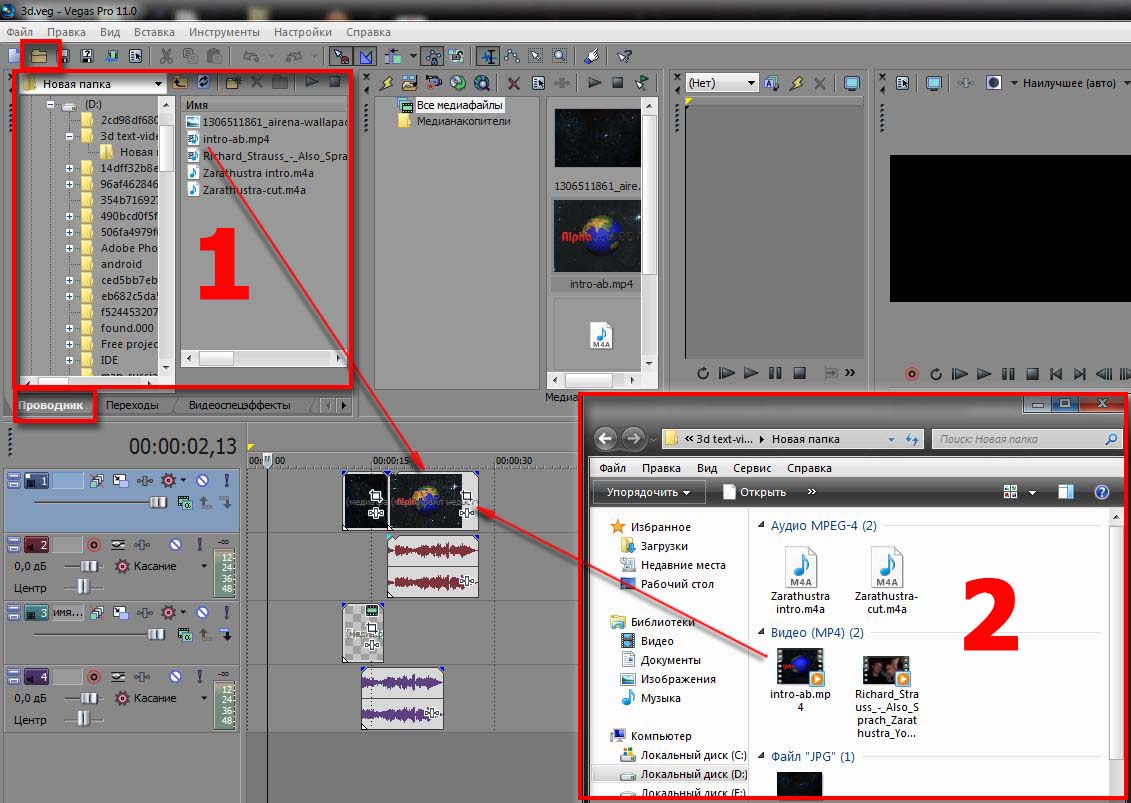
Добавление файлов в проект в Sony Vegas Pro можно сделать несколькими способами.
1. Через меню ФАЙЛ – ИМПОРТ – ФАЙЛЫ МУЛЬТИМЕДИА. При этом открывается окно, в котором ищем нужные папки и файлы.
2. Через вкладку (окно) ПРОВОДНИК.
3. Путем перетягивания файлов напрямую из папки в окно МЕДИАФАЙЛЫ ПРОЕКТА или сразу на ТАЙМЛАЙН (в медиафайлы проекта они автоматически добавятся).
При перетягивании аудио на таймлайн Sony Vegas возникает звуковая дорожка, фильма – видео и звуковая дорожки, изображения – видеодорожка. На эти дорожки впоследствии можно добавлять соответствующие виды файлов.
Создание новых дорожек можно осуществить нажатием правой кнопкой мыши справа на поле элементов управления дорожками таймлана и выбрать, какую дорожку создать.
Операции монтажа фильма в Sony Vegas Pro.
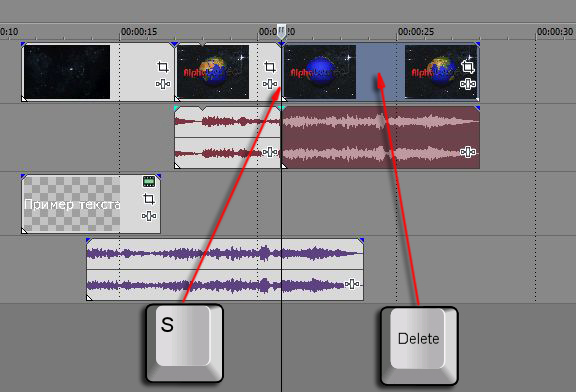
Разделение, обрезка в Sony Vegas Pro.
Основным элементом для монтажа видео в Sony Vegas Pro является линия внизу курсора событий, которая выставляется на нужном месте фрагмента м при нажатии клавиши S клавиатуры – лезвие, разделяет фрагменты. Не нужный фрагмент можно удалить стандартным методом – нажатием клавиши Delete.
Убрать (обрезать) не нужное место впереди и сзади отрезка можно потянув за край к центру.
Увеличение времени воспроизведения фрагмента.
Увеличит время проигрывания можно поиянув за край отрезка. При растягивании фрагмента от центра, видео (или звуковой файл) будет увеличиваться по времени воспроизведения, при этом будут добавляться (дублироваться) уже существующие кадры (отрезки звука), начиная сначала.
При растягивании появляется треугольная выемка вверху фрагмента, показывающая окончание первоначального размера.
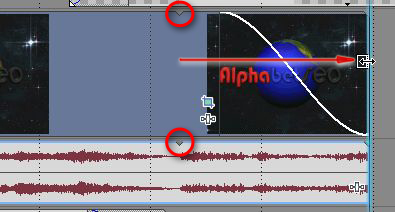
Отделение видео от звука.
Чтобы отделить у фрагмента фильма видеодорожку от звуковой, надо воспользоваться одним из способов:
Нажать на кнопку с открытым замком на верхней панели инструментов;
Выделить фрагмент и нажать клавишу U;
Добавить дорожку, например звуковую и перетянуть туда соответственно звуковую часть отрезка.
После этого можно удалить ненужное.
Работа со звуком.
1. Изменение громкости всей аудио дорожки производится в панели управления звуковой дорожкой слева с помощью движка.
2. Изменение звука отдельного аудио фрейма (фрагмента) происходит следующим образом:
выделяем звуковой фрагмент, нажимаем на клавиатуре клавишу V (русскую М) или на панели управления звуковой дорожки правой кнопкой вызваем меню и нажимаем Вставить огибающую, после чего появляется горизонтальная линия - звуковая огибающая. Далее на огибающей необходимо создать точки, с помощью которых можно регулировать громкость на фрагменте. Для этого либо 2 раза кликаем на огибающей, либо правой кнопуой вызываем меню и выбираем Добавить точку.
Применение эффектов рассматривается в этом уроке.
Экспорт проекта, рендеринг (создание фильма) в Sony Vegas Pro.
Выделение фрагмента для рендеринга (создания фильма).

Для того чтобы создать фильм определенной длительности, на таймлайне необходимо выбрать участок, ограничивающий зону создания фильма. Для этого курсором мыши выделяем область на панели над временной шкалой. Если участок не будет выбран – рендеринг (или процесс создания фильма по заданным параметрам) будет происходить до бесконечности.
После выделения нужной области для создания фильма необходимо выбрать установки рендеринга, то есть установить параметры будущего фильма. Для начала рендеринга можно нажать на кнопку в верхней панели инструментов ВИЗУАЛИЗИРОВАТЬ КАК..или через меню ФАЙЛ – ПЕРЕВЕСТИ В..
Открывается окно с настройками параметров экспорта, в котором находятся готовые предустановки для создания фильма, где выбираем необходимые показатели: путь сохранения результата, название фильма, формат с параметрами соотношения сторон и др. Для точных установок нажимаем кнопку CUSTOMIZE TEMPLATE, где выбираем точные значения размера сторон и главный показатель качества – битрейт. Чем больше битрейт, тем качественней видео. Но при увеличении битрейта, соответственно, увеличивается размер файла и время рендеринга. В этом же окне во вкладке Аудио и при необходимости настраиваем звук. Сохраняем - ОК. После настройки всех параметров будущего фильма нажимаем RENDER и запускается процесс создания фильма.
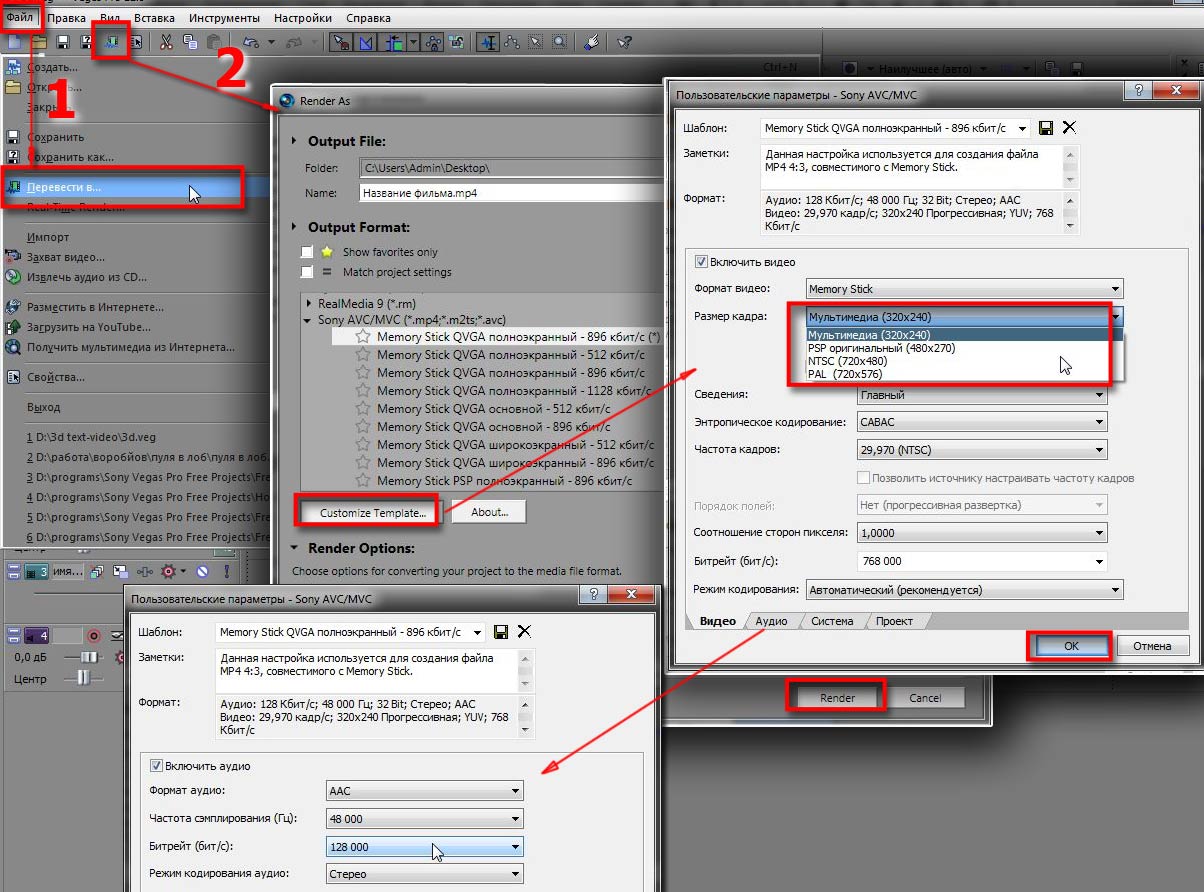
Этот процесс создания фильма в Sony Vegas Pro достаточно долгий и напрямую зависит от величины выбранной исходной области фрагментов на таймлайне и заданных параметров рендеринга.

Ссылка на подробное руководство работы а видеоредакторе SONY (Moovie Studio все в основном соответсвует Vegas) в формате PDF скачать. Документ откроется в новой вкладке - нажать правой кнопкой - сохранить как. Скачанный файл можно еще открыть с помощью браузера или с помощью появляющитхся кнопок в нижнем правом углу окна.
В этом уроке разберемся с интерфейсом Сони Вегас Про. Настроим его под себя: удалим лишние окна, не используемые кнопки команд, изменим цвет рабочих областей. А также я покажу, как вернуть интерфейс в исходное состояние «по умолчанию».
Хотя правильное название программы «Vegas Pro» (с 2016 года «Sony» в названии официально не используется), тем не менее, пользователи по старинке продолжают называть ее полным именем. Я не буду исключением.
У меня программа Sony Vegas Pro 15 на английском языке, очень рекомендую и вам поставить английскую версию. Дело в том, что в русскоязычном варианте не все функции программы работают адекватно, к сожалению.
В тексте я даю названия команд и операций и для «русской» программы.
Интерфейс Sony Vegas Pro 15
Вся область интерфейса разделена условно на несколько рабочих окон. По умолчанию при первом открытии программы интерфейс Sony Vegas выглядит, как на картинке ниже.

Строка меню в интерфейсе Vegas Pro
Во вкладках меню часть команд, аналогичных и другим программам.
File (файл) – открытие, сохранение файлов, импорт, экспорт, свойства и т.д.
Edit (редактирование) содержит множество команд редактирования (копировать, вставить элемент, удалить, вырезать, повернуть и т.д.). Почти все они дублируются в отдельных окнах, с которыми будете работать.
View (вид) позволяет настроить вид интерфейса: закрыть ненужные окна и открыть необходимые и т.д.
Tools (инструменты) содержит инструменты для работы с файлами. Практически все инструменты дублируются в отдельных функциональных окнах.
Options (свойства, опции) отображает команды настроек отдельных действий. Здесь же настраивается вся программ Сони Вегас во вкладке Preferences (настройки).
Help – думаю, пояснять не надо. Вкладка «Помощь».
Основная панель инструментов
Панель инструментов содержит команды, которые, в основном, всем знакомы. Такие, как создать новый проект, открыть, сохранить, отмена выполненных шагов (отмена последних действий) и т.д.
Прежде, чем я расскажу о других частях интерфейса, предлагаю сменить черный цвет оформления на серый. Для того, чтобы глаза не так сильно уставали.
Изменение цвета интерфейса Сони Вегас для себя
Откройте в меню Options – Preferens (Опции – настройки). Картинка ниже подскажет, где искать и что нажимать.

В следующем окне выберите вкладку Displey (монитор или экран) и в ней измените Dark (темный) на Light или на другой из предлагаемых. Порядок действий указан на картинке стрелками.

Обратите внимание, что программа сообщит вам, что изменения, внесенные вами, вступят в силу только после перезагрузки Sony Vegas. Поэтому, подтвердив «Ок», перегрузите Сони Вегас и посмотрите, как изменился цвет. При необходимости повторите команду.
Теперь мой интерфейс выглядит светло-серым.
Окно вкладок
Содержимое данного окна меняется в зависимости от открытой в данный момент вкладки.

Вкладка Project Media (файлы проекта)
При старте программы данное окно остается пустым. При работе над каким-либо проектом в окне будут появляться значки задействованных в программе файлов.
В проекте сохраняются не сами файлы, а только их местонахождение и все те операции, которые были к ним применены в проекте.
Вкладки Media generators, Transitions, Video FX
Другие вкладки предназначены для работы над отдельными операциями и добавления спецэффектов:
- Mediagenerators – титры, фоны, градиенты и эффекты к ним;
- Transitions – переходы;
- Video FX – спецэффекты

Следующая область – окно предварительного просмотра
Окно предпросмотра Сони Вегас
В этой области отображается видео проекта, над которым вы работаете. Окно имеет стандартные кнопки проигрывателя, позволяющие «перематывать» ролик вперед или назад, останавливать просмотр.
Данное окно можно расширить на весть экран. Для этого используйте кнопку в верхней части панели окна.
TimeLine или монтажная область
Это главная область, где происходит непосредственно монтаж видео и аудио. Для них предназначены отдельные дорожки, на которых размещаются отдельные файлы.
Дорожек может быть много, Сони Вегас не ограничивает их число.
Чтобы добавить дорожки, достаточно кликнуть в любом месте монтажной области и выбрать соответствующую команду. Это либо открыть имеющийся на компьютере файл или добавить пустую дорожку.

При необходимости масштаб дорожек можно изменить. Для этого есть несколько вариантов:
- воспользоваться значком «лупы» в нижнем правом углу TimeLine;
- использовать прокрутку колёсиком мышки.
Навык и предпочтения формируются при работе.
Mixer или панель управления звуком
Данная панель нужна не так часто, поэтому я рекомендую ее закрыть, чтобы оставить место для других окон.
Функция, которая вам пригодится – ограничение громкости. И если при монтаже у вас не получается увеличить звук непосредственно на аудиодорожке TimaLine (не хватает максимальной громкости дорожки), то в этом случае следует открыть эту панель и увеличить порог громкости (передвинуть бегунок вверх).
Остальные опции – для более тонких настроек и для профессионалов.
Как изменить размер окон или удалить
Все окна имеют границы, которые можно менять, потянув их курсором мышки (зажатая левая клавиша мышки).
Также мышкой окна перетаскиваются на другие места.
Закрывается любое окно при клике на «крестик», рядом с их названием.
Как восстановить интерфейс в Sony Vegas Pro
Если вы потеряли какое-либо окно и хотите его вновь поставить на место, то воспользуйтесь восстановлением интерфейса.
View>Window Layouts>Default Layout
(Вид> Конфигурации окна> Конфигурация по умолчанию)

Краткие, но основные сведения вы получили об интерфейсе Сони Вегас Про 15. Более подробно вы познакомитесь с командами, операциями и возможностями программы непосредственно при работе над проектами.

Рада вас приветствовать, дорогие друзья, в данной статье, которая посвящена некоторым нюансам изменения настроек интерфейса Сони Вегас, которые у новичков могут вызвать огромные глаза и ощущение легкой паники.
Поверьте: знаем – проходили!
Сейчас мы с вами подробно рассмотрим все основные решения относительно того, как вернуть Сони Вегас изначальный внешний вид.
Но! Говорят: «проблемы нужно решать по мере их поступления». Согласна. Также сейчас поступим и мы с вами.
Итак, в этой статье мы подробно рассмотрим все основные решения относительно того, как вернуть окна в Сони Вегас на свои места и куда же они, собственно, девались.
И первое, на что следует обратить ваше внимание, дорогие друзья, так это на все открытые окна внутри программы. В каждом из которых, в левом верхнем уголке, расположены, скромно ожидающие своего применения, следующие функции:

Где мы видим с вами три основных элемента: крестик, треугольник и скопление точек.
Но иногда мы слишком рано их используем и, как правило, еще совершенно не зная, для чего они нужны. Задействуем мы их случайно, что вызывает определенные изменения в интерфейсе Сони Вегас и, предполагаю, выражение обескураженности на ваших лицах (по крайней мере, у меня в самом начале именно так и было ).
Но давайте по порядку:
1. Ситуация №1, которую мы рассмотрим, может выглядеть так, что почти на всю рабочую область в проекте вы стали видеть одно определенное окно, а остальные при этом куда-то задевались.
Не стоит пугаться! Вы просто случайным образом развернули данное окошко, свернув при этом все остальные.
Решение: В настройках этого окошка (в левом верхнем углу, помните?) еще разочек нажмите на треугольник и всё снова окажется на своих местах! Убедились?
2. Следующая ситуация чуть сложнее и выглядит она примерно так:

Отдельно расположенное и свободно перемещающееся окошко говорит о том, что в данный момент оно откреплено. А открепили мы его, всего лишь потянув за скопление точек с зажатой левой кнопкой мыши.
Решение: Чтобы вернуть окошко на свое место, мы, всё той же левой кнопкой мыши, хватаем наше окошко за шапку и, не отпуская кнопки, подносим его к нужному месту. В момент, когда окошко станет залипать – отпускаем кнопку мыши. И все снова на своих местах!
3. Так же может случиться-приключиться ситуация, когда вы закрыли какое-то из окошек. Но, опять же – совершенно случайно! И теперь вам необходимо его восстановить.
Решение: Для этого мы заходим в пункт меню «View», находим название с нужным нам окошком и активируем его (единожды по нему щёлкнув). И, если мы зайдём в меню настроек «View» еще раз, то увидим, что напротив нужного нам пункта появилась галочка, что говорит о том, что наше окошко активно.

Как видите, всё не так уж и сложно – не так ли?
Но давайте мы ещё рассмотрим ситуацию, когда вы, скажем так, конкретно «накосячили» в программе (или внесли изменения специально) и теперь вам нужно вернуть исходный вид Вегасу, т.е. тот, каким он был в момент первого запуска, а не «возиться» с каждым окошком по отдельности.
Чтобы проделать данную операцию, снова заходим в пункт меню «View» , и во вкладке «Window Layouts» активируем опцию «Default Layout» .

Данная опция сбрасывает все, произведенные внутри программы, изменения и приводит интерфейс Sony Vegas к первоначальному виду.
Ну а сейчас я предлагаю посмотреть вам подробный видеоурок о том, как вернуть настройки (окна) в Сони Вегас.
Путём вот таких нехитрых манипуляций мы с вами научились вносить изменения в рабочую область Sony Vegas и снова возвращать всё на свои места.
Теперь, я уверена, Вы стали куда более уверенным и довольным пользователем этого замечательного видеоредактора, нежели до прочтения данной статьи. И теперь можете смело переходить к изучению дальнейших уроков.
Ну а я, как всегда, с нетерпением жду встречи с вами в следующей статье серии обучающих уроков по Sony Vegas Pro!
Вам также может понравиться:
Эффекты плавного появления и.
Какую версию Sony Vegas Pro выбрать.
Картинка в картинке в Sony Vegas.
Быстрая синхронизация звука.
Как отделить звук от видео в.
Как сделать видео в Сони.
От автора
Vиктория Sенокоcова
Друг мой, рада видеть Вас на своем блоге!
Я хочу, чтобы в мире было как можно больше успешных творческих людей, поэтому рада делиться информацией, которая может быть полезна на пути к реализации Вашего потенциала.
Давайте вместе делать этот мир ярче, интереснее и многограннее! ;)
Мои услуги: ознакомиться здесь
Комментировать Х
70 комментариев
На здоровье, Кадыр! Я рада, что статья оказалась настолько для Вас полезной. Пусть же голова у Вас отныне не болит!))
И берегите глаза.

Многие начинающие пользователи Сони Вегас задаются вопросом: «Как настроить Sony Vegas, чтобы в дальнейшем было комфортно работать?» Я понимаю желание таких людей, потому что сам был в таком положении и предлагаю свою помощь в решении данной задачи.
Вначале, мы должны установить программу на компьютер. Как это правильно сделать я рассказывал в этой статье.
Настройки
Открываем вкладку Options , далее – Preferences – General .
Вы видите большое количество настроек, но изменять мы будем самые необходимые, поскольку Vegas изначально сконфигурирован удачно.
Внизу есть строка Temporary files folder . Это папка хранения временных файлов. По умолчанию она находится на диске С . Но вы обязательно должны её заменить.
Возьмите себе за правило – Не хранить на диске C никаких программных файлов!
Это ускорит рабочий процесс. Тем более, если компьютер слабый.
Создайте на любом другом жестком диске папку и храните там все рабочие файлы. Только не на диске С.
Я себе, например, сделал так: папка «Sony Vegas» и в ней ещё разделы: «Захват», «Проекты», «Временные файлы», «Обработанные файлы», «Аудиофайлы», «Папка вывода фильма».
Так вот, замените этот контейнер на свой.
Далее, открываем вкладку Video .
Здесь есть очень важный пункт – Dynamic RAM Preview . Устанавливаются параметры оперативной памяти. По умолчанию стоит 200 МВ. Но этого мало. Чтобы программа стабильно и быстро работала, смело задавайте половину от своей установленной в компьютере.
Программа выдаст вам предупреждение, что количество выделяемой памяти уменьшится для других приложений. Соглашаемся.
Как видите на картинке, у меня в системе стоит 8 ГБ, и я прописал 4000 МБ.
Всё, отсюда выходим, больше здесь ничего менять не надо.
• Открываем вкладку File – Properties .
Внизу видим Prerendered files folder (папка предварительно обработанных файлов). Её тоже меняем на свою.
Далее, переходим в Audio .

В строке Resample and stretch quality меняем на Best.
Директорию Recorded files folder (папка записанных аудиофайлов) также изменяем.
Знакомимся с интерфейсом
Внизу расположена область Timeline (Монтажная лента).
Здесь происходит монтаж видео и аудио файлов.
Для того, чтобы следить за процессом редактирования, существует Video Preview (Окно просмотра).
Теперь посмотрим вкладки:
Project media – здесь размещаются все файлы проекта;
Explorer – Проводник – для поиска материала на компьютере;
Transitions – Переходы – визуальный эффект от одного кадра к другому;

Video FX – Видеоэффекты – для редактирования видеофайлов, создания спецэффектов;

Media Generators – в основном предназначен для работы с текстом;

Trimmer – Окно подрезки – для предварительной обработки файлов перед помещением на монтажную ленту.

Начинаем работать
Здесь у вас неограниченные возможности. Всё зависит от вашей фантазии. Сони Вегас профессиональная программа и вы сможете реализовать все свои идеи относительно проекта. Об этом я писал тут.
Первым делом надо подумать какой будет проект: либо короткий видеоклип, либо длинный фильм. Подобрать необходимую музыку. Поместить файлы на Timeline и убрать ненужные кадры, либо проделать необходимую процедуру в Trimmere.
Добавить переходы, текст, видеоэффекты, если нужно. Конечно же, это украсит ваш финальный клип. Но вы должны сами смотреть, подходит тот или иной переход в данном отрезке проекта или нет.
Читайте также:

