Настройки контента в google chrome
Обновлено: 06.07.2024
Читайте как получить доступ к скрытым функциям и настройкам браузера Google Chrome, управляющими его расширенными настройками. Какие инструменты или расширения использовать для доступа скрытым функциям Chrome. Всемирная компьютерная информационная сеть «Интернет», созданная для обмена пользователями различными данными между собой, получила в последнее время широчайшее распространение и необычайно высокую популярность среди пользователей всего мира. Имея возможность выхода в сеть из любого места и на различных устройствах, пользователи проводят в ней достаточно большое количество своего времени. Современные компьютерные устройства довольно мощные и имеют небольшие габаритные размеры, что является дополнительным стимулом для популяризации использования сети «Интернет».
Немаловажным фактором, влияющим на широкое применение «Интернета», служит использование современного продвинутого программного обеспечения. Применение специальных компьютерных приложений для выхода в сеть «Интернет» облегчает процесс ее использования. Основным программным приложением для работы в информационной сети «Интернет» является веб-браузер.
Веб-браузер, или другими словами обозреватель, представляет собой компьютерную программу, которая помогает пользователям осуществлять различные виды действий в компьютерной сети «Интернет». Например, браузер способен просматривать разные веб-страницы, внутреннее содержание любых веб-документов и файлов, отображать различные виды изображений, воспроизводить звуковые и видео потоки, осуществлять управления веб-приложениями и решать другие сетевые задачи.
В настоящее время пользователь может выбрать веб-браузер, основываясь на своих собственных предпочтениях, из огромного списка приложений различных разработчиков. В основном, большинство браузеров имеют определенный стандартный набор внутренних функций, поэтому нет особой разницы, какой веб-браузер лучше всего использовать. Браузеры немного отличаются лишь интерфейсом приложения и небольшими внутренними дополнениями, благодаря которым пользователь может решить использовать определенный конкретный веб-браузер, наиболее полно отвечающий его потребностям.
Самыми популярными, на сегодняшний день, являются следующие веб-браузеры: «Google Chrome», «Mozilla Firefox», «Opera», «Microsoft Edge» (или его ранняя версия «Microsoft Explorer»). Каждый из них, помимо основных стандартных функций, имеет определенные улучшения, которые влияют на выбор пользователя в сторону использования того или иного браузера.
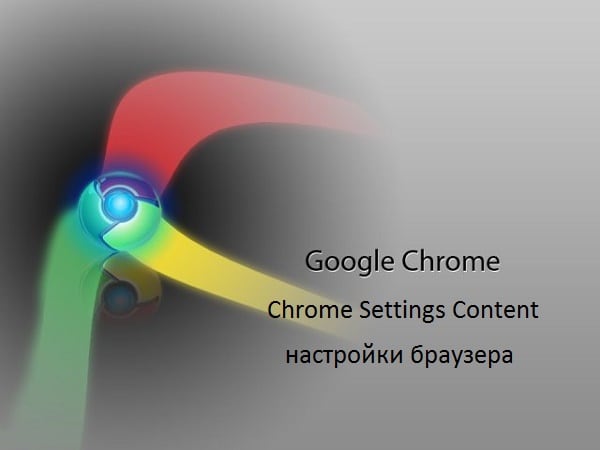
Как открыть настройки контента в Гугл Хром
Как известно, большинство браузеров можно настроить как с помощью стандартного перехода в его настройки (нажав на соответствующую кнопку). Так и с помощью ввода в адресной строке специальной команды, позволяющей получить доступ к нужному браузерному опционалу (часто скрытому от глаз пользователя).
С помощью использования специальных команд вы можете напрямую попасть в какой-либо спектр настроек, минуя ненужные транзитные переходы. В частности, такую возможность даёт команда chrome://settings/content, позволяющая напрямую попасть в настройки интернет-контента браузера «Google Chrome».
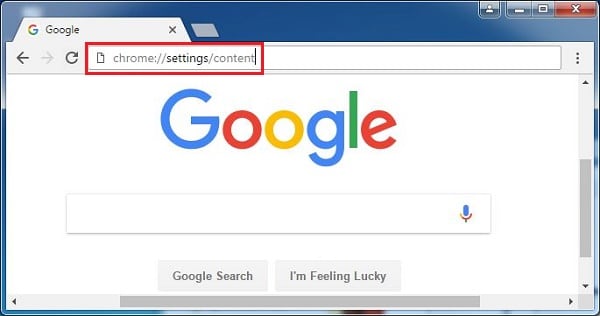
Для получения доступа к указанному опционалу откройте ваш «Google Chrome», и введите в адресной строке браузера упомянутую команду:
Настройка сетевого контента в Chrome Settings Content
После задействования указанной команды перед вами откроется окно настроек сетевого контента вашего браузера. В частности, здесь представлены настройки работы с файлами cookie, с камерой и микрофоном, имеется возможность активации\деактивации «Javascript» и «Flash», проводится конфигурирование всплывающих окон, синхронизации, USB, PDF, MIDI-устройств, работа с местоположением и так далее.
Каждый из указанных параметров в Chrome Settings Content можно менять под свои предпочтения. Для этого достаточно кликнуть на стрелку справа от нужной опции, и вы перейдёте в её настройки. Например, перейдя в настройки опции «Камера», вы сможете выбрать использующуюся по умолчанию веб-камеру для работы в сети. А также настроить появление запроса на доступ к камере на каком-либо сетевом сервисе, а также просмотреть, блокируется или разрешается работа камеры на каком-либо конкретном ресурсе.
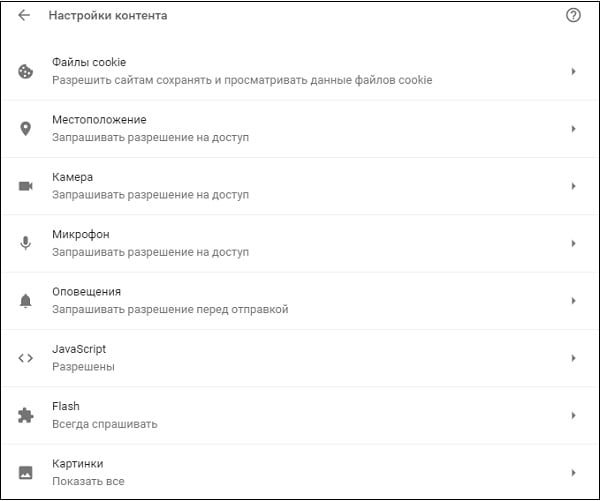
Другие команды адресной строки Хром
Кроме упомянутой уже команды chrome://settings/content существует также ряд других команд, позволяющих получить доступ к расширенному функционалу браузера Гугл Хром. В большинстве случаев они интересны веб-разработчикам, тем не менее, со всего массива команд я бы отметил следующие:
Браузер Google Chrome имеет положительное отличие от ряда других браузеров – это уже «вшитый» разработчиками Adobe Flash Player, который находится по адресу chrome://settings/content/flash. Пользователи других браузеров должны устанавливать плеер вручную каждый раз, при смене браузера. Но в 2016 году компания Гугл отказалась от использования технологий Flash, сделав исключение всего для 10 сайтов. Поэтому запуская в браузере медиаконтент или онлайн игры, использующие технологию, могут возникнуть проблемы.

Если у вас возникла проблема с плеером, первым делом нужно проверить, актуальна ли версия вашего Хрома. Возможно, следует обновить браузер до последней версии. Но если это не помогло в решении проблемы нужно настраивать плагин Flash Player вручную.
Путь к настройкам Flash — chrome://settings/content/flash
Чтобы включить Flash плеер можно ввести в адресную строку Chrome://settings/content/flash, которая приведет вас на страницу, где нужно включить ползунок напротив строки «Разрешить Flash на сайтах». Здесь же ниже находятся пункты «блокировать» и «разрешить», в которые можно добавлять сайты на свое усмотрение.

Переходим в пункт Настройки контента
Также можно зайти в настройку плагина, нажав:
- Кнопку меню в верхнем правом углу.
- Далее нажимаем на строку «Настройки» в выпавшем меню.
- Листаем страницу в самый низ и делаем клик на «Дополнительные».
- Листаем снова вниз, находим строку «настройка контента», нажимаем на нее.
- В этом последнем выпавшем меню увидим значок пазла со словом Flash.
- Попадаем на ту же страницу, в которой двигаем ползунок «Разрешить Flash на сайтах» для его включения.
Устанавливаем плеер отдельно
Если ни один из этих советов по Chrome://settings/content/flash не решил вашу проблему с плеером его можно попробовать установить отдельно. Для этого необходимо:
- Зайти на сайт Adobe и скачать установочный пакет с плеером.
- Открыть установочный файл на своем компьютере, указать путь для установки и нажать «Установить».
- После установки необходимо перезагрузить браузер.
Проверяем Google Chrome на конфликты с другим ПО
В том случае, если и это не помогло нужно воспользоваться особой проверкой Google Chrome на конфликты с другим программным обеспечение, установленный на ваш ПК. В браузере есть специально предусмотренная страница, которая проверяет внешние конфликтующие программы с Хром. Чтобы ее открыть в адресной строке наберите: chrome://conflicts или скопируйте и вставьте отсюда. Если вы написали адрес правильно должно открыться окно, в котором отобразятся все установленные модули в браузере и их библиотеки. А также конфликтующее ПО или проблемные плагины, модули, которые будут подключены позже.

Конфликты ПО в Хроме
Заметив неправильно работающий плагин или подобные нарушения их можно удалить, по адресу, который указан на странице конфликтующих приложений.

Доброго дня!
На многих сайтах (особенно развлекательных, например, с различными мини-игрушками) достаточно много Flash-контента. Это могут быть как сами игры, так и видеоролики, некоторые части меню, мульты и пр. И все это может не отображаться (быть недоступно) из-за того, что браузер заблокировал Flash анимацию.
Вообще, обычно, происходит подобное с целью обезопасить вашу систему (т.к. нередко через различные Flash ролики распространяются вирусы). Чтобы включить Flash контент, как правило, нужно сначала обновить до последней версии Adobe Flash Player, а после в настройках браузера включить отображение подобного содержимого.
Собственно, эта статья будет в виде небольшой инструкции по решению подобной задачи. И так, теперь ближе к теме.

Как разблокировать Flash Player
Важная заметка!
Очень часто браузер блокирует отображение Flash-контента из-за того, что у вас стоит устаревшая версия Adobe Flash Player (кстати, обычно об этом он сам и сообщает, выводя ошибку, что плагин Flash Player устарел) .
Поэтому, при появлении подобной проблемы, рекомендую в первую очередь скачать и обновить Flash Player. Для этого воспользуйтесь официальным сайтом Adobe (ссылка): автоматический вариант обновления очень простой, достаточно скачать небольшой исполняемый файл и запустить его (см. скрин ниже).

Установить сейчас (Flash Player) | Кликабельно
В Google Chrome
1) Сначала открываем раздел настроек браузера (пример см. на скрине ниже).

Открываем настройки Chrome
2) После раскрываем вкладку "Дополнительные" в нижней части окна.

3) Далее нужно найти подраздел "Конфиденциальность и безопасность" и открыть вкладку "Настройки сайта" .

Настройки сайта — Chrome
4) Затем перейти во вкладку "Flash" (см. пример ниже).
Кстати, открыть этот раздел можно и альтернативным способом: просто вставить в URL адрес браузера chrome://settings/content/flash

5) После переведите браузер в режим "Всегда спрашивать" . Также в нижней части окна есть "белый" список сайтов (называется "разрешить") : на всех URL, которые вы добавите в него, будет загружаться автоматически вся Flash анимация.

Всегда спрашивать (Flash включен)
В Microsoft Edge
1) Сначала необходимо открыть меню настроек и перейти в раздел "Параметры" (см. скрин ниже).


Просмотреть дополнительные параметры
3) После необходимо передвинуть ползунок в режим "Вкл." под параметром "Использовать проигрыватель Adobe Flash Player" . См. пример ниже.

Использовать проигрыватель Adobe Flash Player
В Mozilla Firefox
1) В правом верхнем углу щелкните по значку с "тремя линиями" и перейдите в раздел "Дополнения" (можно воспользоваться сочетанием горячих клавиш "Ctrl+Shift+A" ).

2) Далее в подразделе "Плагины" (см. меню слева) найти строку с "Shockwave Flash" и перевести настройку напротив нее в режим "Всегда включать" . После этого рекомендуется перезагрузить браузер и попробовать открыть какой-нибудь сайт с Flash контентом.

В Opera
1) В левом верхнем углу Opera откройте меню и перейдите в раздел "Настойки" (см. пример ниже). Также можно воспользоваться сочетанием горячих клавиш: Alt+P.

2) Далее нужно открыть дополнительные настройки (в нижней части окна есть ссылка).

3) После в разделе "Конфиденциальность и безопасность" перейти в подраздел "Настройки контента" .
4) Затем открыть вкладку "Flash".

5) Далее включите параметры "Разрешить сайтам запускать Flash" и "Всегда спрашивать (рекомендуется)" (пример ниже).
Также есть возможность создать белый и черный списки сайтов, где разрешен (или запрещен) Flash контент.

В Yandex-браузере
1) Открываем настройки браузера (см. скрин ниже).

2) Переходим в раздел "Сайты/расширенные настройки сайтов" (в нижней части окна).

3) Находим подраздел "Flash" и переходим по ссылке "Настройки сайтов" (см. пример ниже). Кстати, по умолчанию Flash разрешен только для самых важных элементов страницы.

4) Теперь вы можете задать белый список сайтов, на которых браузер будет всегда запускать Flash (актуально для тех сайтов, которые вы регулярно посещаете).
Насчет черного списка: думаю, что его нет смысла делать, т.к. сейчас браузеры и так стремятся не запускать Flash.

Можно добавить сайты, где будет отображаться весь Flash
5) Форма добавления достаточно простая: нужно просто вставить URL адрес, и нажать готово (пример приводить не стал. ).
По статистике, браузер «Google Chrome» – один из самых популярных интернет-браузеров. Он обладает быстрым и удобным функционалом, а также широкими возможностями для своей настройки, реализуемыми, в частности, через выполнение определённых команд в адресной строке и скрытом блоке опций chrome://flags/. Сегодня я расскажу об одной из таким команд — chrome://settings/content, поясню, в чём её специфика и особенности работы.
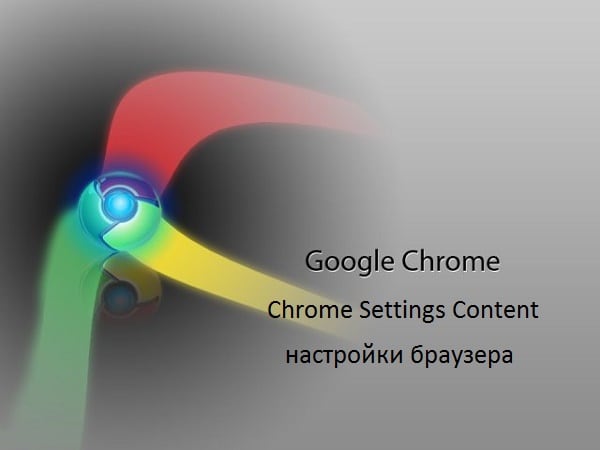
Разбираемся с командой «Chrome Settings Content»
Как открыть настройки контента в Гугл Хром
Как известно, большинство браузеров можно настроить как с помощью стандартного перехода в его настройки (нажав на соответствующую кнопку). Так и с помощью ввода в адресной строке специальной команды, позволяющей получить доступ к нужному браузерному опционалу (часто скрытому от глаз пользователя).
С помощью использования специальных команд вы можете напрямую попасть в какой-либо спектр настроек, минуя ненужные транзитные переходы. В частности, такую возможность даёт команда chrome://settings/content, позволяющая напрямую попасть в настройки интернет-контента браузера «Google Chrome».
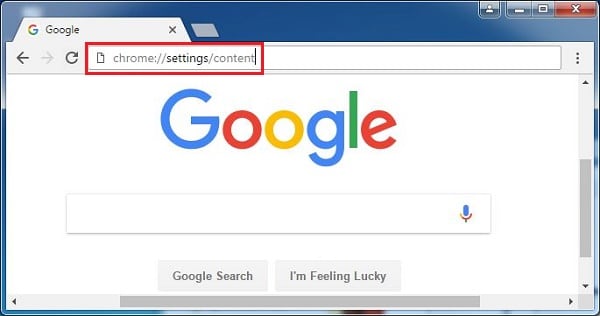
Для доступа к настройкам сетевого контента введите указанную команду в адресной строке браузера
Для получения доступа к указанному опционалу откройте ваш «Google Chrome», и введите в адресной строке браузера упомянутую команду:
chrome://settings/content — и нажмите ввод.
Настройка сетевого контента в Chrome Settings Content
После задействования указанной команды перед вами откроется окно настроек сетевого контента вашего браузера. В частности, здесь представлены настройки работы с файлами cookie, с камерой и микрофоном, имеется возможность активациидеактивации «Javascript» и «Flash», проводится конфигурирование всплывающих окон, синхронизации, USB, PDF, MIDI-устройств, работа с местоположением и так далее.
Каждый из указанных параметров в Chrome Settings Content можно менять под свои предпочтения. Для этого достаточно кликнуть на стрелку справа от нужной опции, и вы перейдёте в её настройки. Например, перейдя в настройки опции «Камера», вы сможете выбрать использующуюся по умолчанию веб-камеру для работы в сети. А также настроить появление запроса на доступ к камере на каком-либо сетевом сервисе, а также просмотреть, блокируется или разрешается работа камеры на каком-либо конкретном ресурсе.
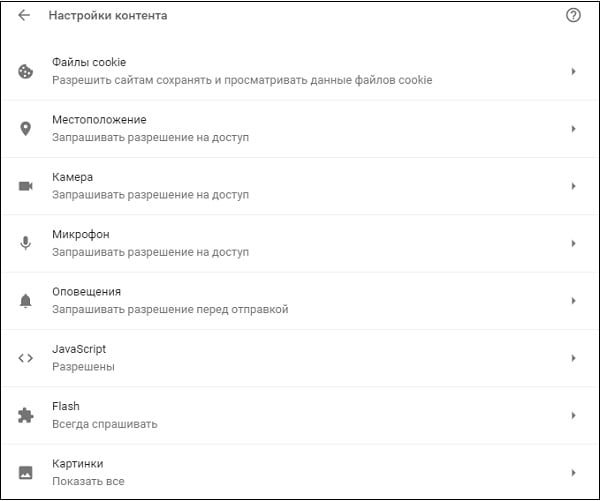
Некоторые из настроек сетевого контента браузера Гугл Хром
В большинстве же случаев настройка параметров контента имеет важное значение в разрезе работы «Flash» и «Javascript», обладающих рядом программных уязвимостей, и, вследствие этого, способных работать нестабильно. Для спецификации работы с ними и другими упомянутыми возможностями используется упомянутый мной переход в настройки сетевого контента, реализуемый как с помощью команды chrome://settings/content, так и переходом в «Настройки» – «Дополнительные настройки» — «Настройки контента» в браузере Гугл Хром.
Другие команды адресной строки Хром
Кроме упомянутой уже команды chrome://settings/content существует также ряд других команд, позволяющих получить доступ к расширенному функционалу браузера Гугл Хром. В большинстве случаев они интересны веб-разработчикам, тем не менее, со всего массива команд я бы отметил следующие:

Большинство указанных команд обычно интересны лишь веб-разработчикам
Если вы один из многих, кто использует Chrome в качестве веб-браузера по умолчанию, возможно, вы задумывались над тем, насколько он безопасен. Так уж получилось, что ему есть к чему стремиться, но приятно, что многие улучшения безопасности возможны средствами самого браузера. Правда, в недрах его настроек довольно сложно разобраться, особенно, если вы пользуетесь им не так давно и не успели излазить все пункты вдоль и поперек. Для того, чтобы облегчить вам задачу, мы собрали в одном месте несколько способов, как в пару кликов сделать Google Chrome намного безопасней. Вся настройка займет буквально 2-3 минуты, но жизнь в Интернете станет более защищенной.
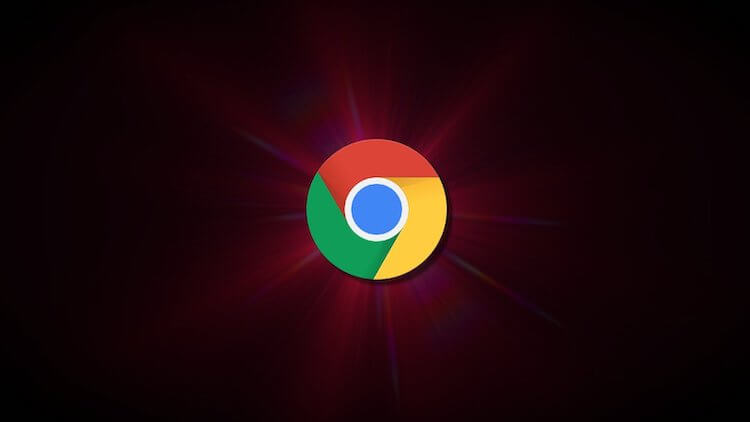
Всего несколько настроек позволит сделать Chrome более удобным и безопасным.
Безопасный просмотр страниц в Google Chrome
Для того, чтобы сделать просмотр страниц более безопасным и чтобы злоумышленники не увели вас не туда, включите усиленную защиту.
Для этого нажмите на ”три точки” в правом верхнем углу экрана. В появившемся меню откройте раздел ”Настройки”. Далее выберите ”Конфиденциальность и безопасность”. Теперь останется только перейти в ”Безопасность”.
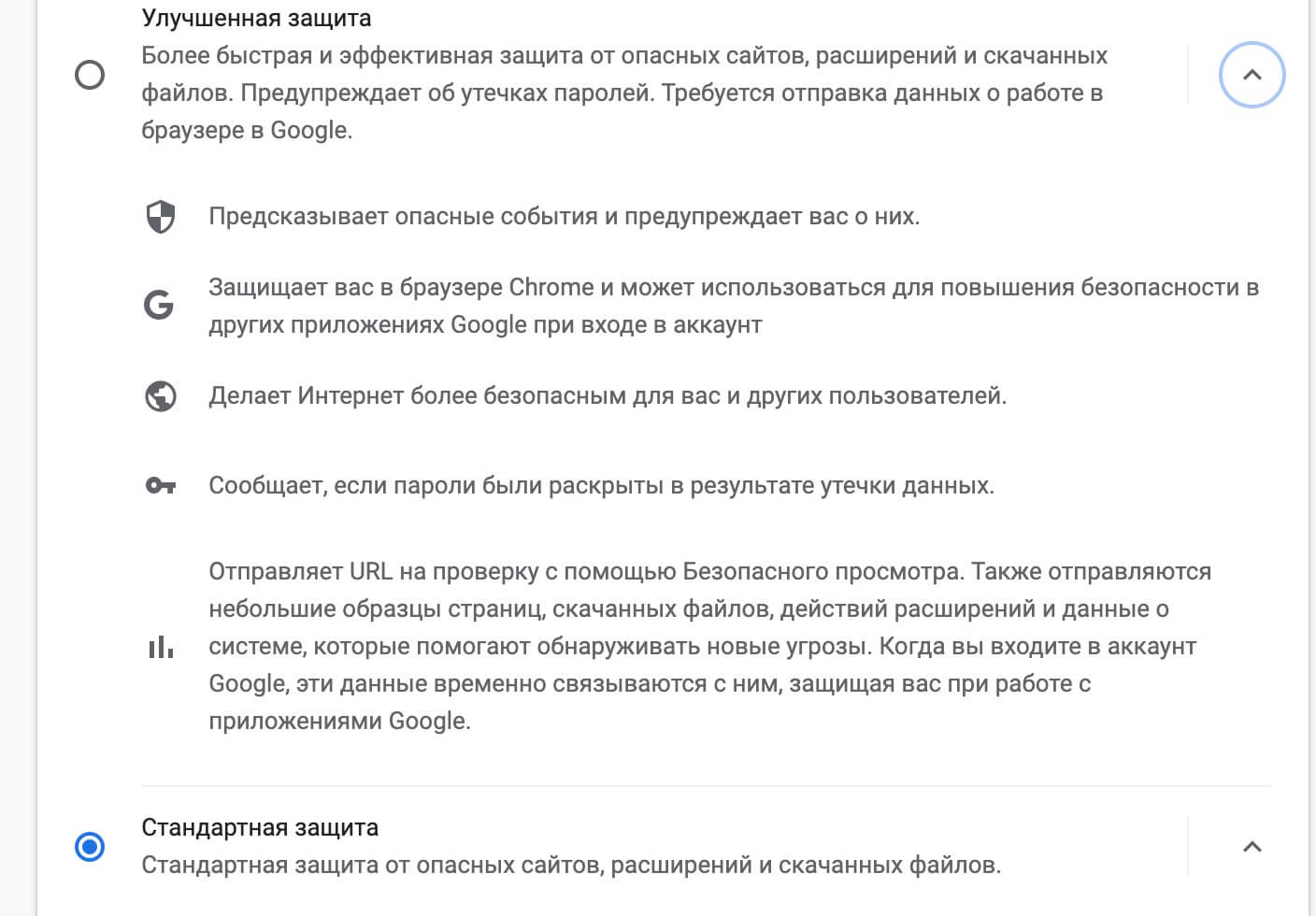
Придется дать больше прав, но безопасность станет выше.
Шифрование паролей в Google Chrome
Теперь вы сможете выбрать ”Параметры шифрования”. Найдите вариант ”Шифровать синхронизированные пароли с помощью учетных данных аккаунта Google”. Эта опция сохранит ваши пароли на серверах Google с собственными методами шифрования. Это усложняет хакеру доступ к вашим паролям, поскольку они будут зашифрованы при передаче, но есть небольшая вероятность, что Google также сможет их прочитать.
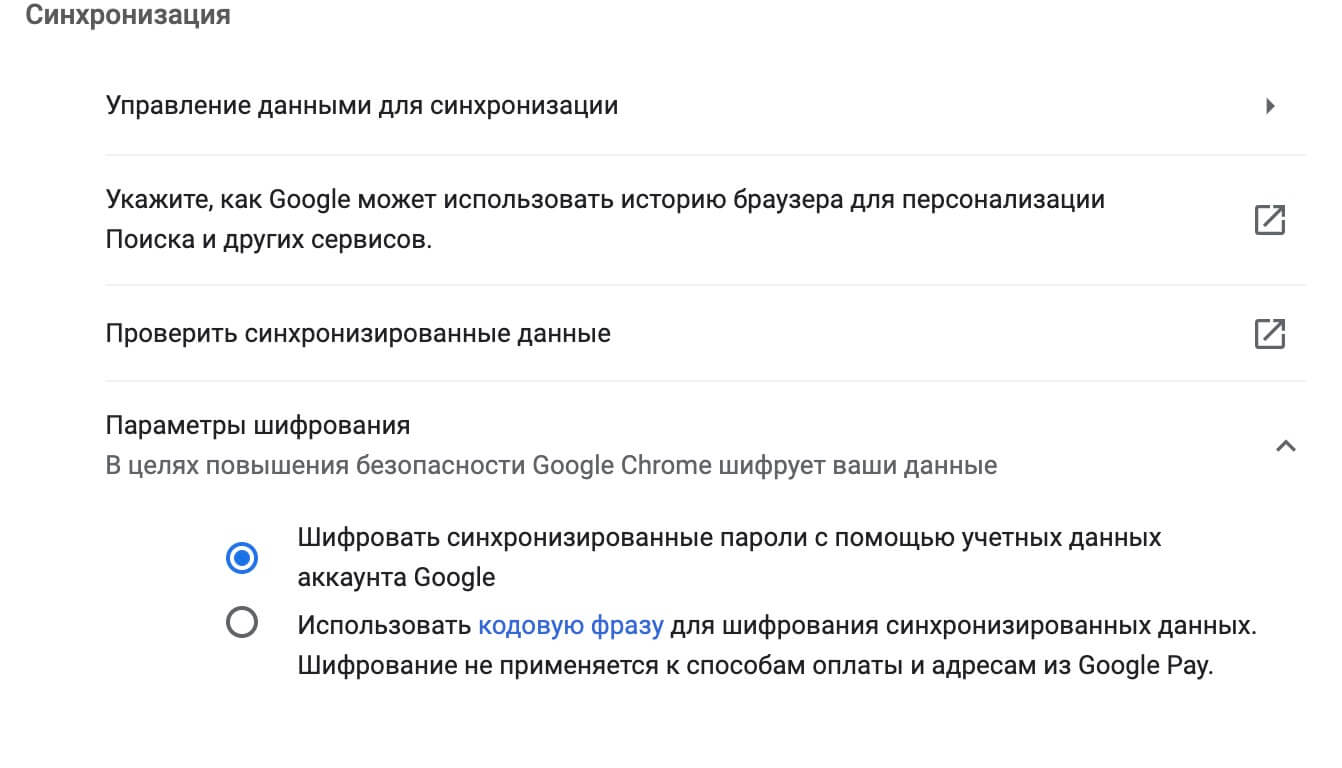
Лучшее шифрование позволит меньше переживать за свои пароли.
Однако этот второй путь немного усложняет синхронизацию. Вам понадобится кодовая фраза каждый раз, когда вы включите синхронизацию в новом месте, и вам придется вводить ее на своих устройствах, на которых у вас включена синхронизация. У вас так же не будут отображаться предложения, основанные на сайтах, которые вы посещаете в Chrome, и вы не сможете просмотреть свой пароль в Интернете или использовать Smart Lock для паролей. История тоже не синхронизируется.
Отключение FLoC в Google Chrome
Вы, наверное, слышали о FLoC. Эта неоднозначная функция Chrome, по сути, просматривает вашу историю посещений, чтобы увидеть, на какую большую группу людей ваша недавняя активность в браузере похожа больше всего. Функция предназначена для того, чтобы рекламодатели выбирали рекламу для группы. Получается такая альтернатива файлам cookie. Но некоторые пользователи опасаются, что с его помощью можно будет собрать слишком много данных о вас. А то и вообще превратить Google в монополию с контролем над тем, как рекламодатели могут настраивать таргетинг на пользователей.
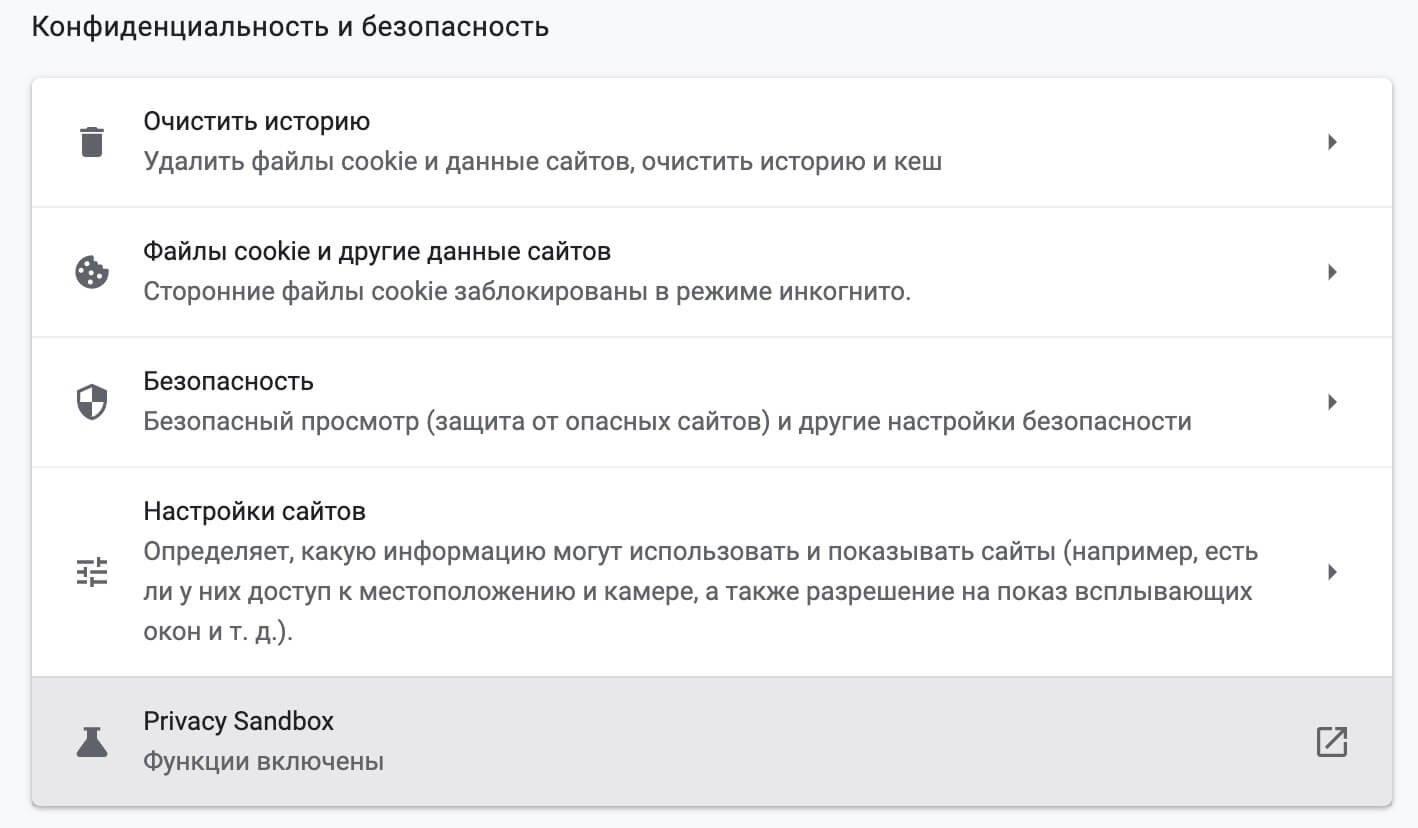
Внутри Privacy Sandbox есть на что посмотреть, но туда мало кто заходит.
Столкнувшись с противодействием FLoC, Google включила новую тестовую среду конфиденциальности, которую вы можете посетить, чтобы отключить эту функцию. Просто зайдите в настройки Chrome, перейдите в раздел ”Конфиденциальность и безопасность” и выберите ”Privacy Sandbox”. Откроется новая страница, где и можно будет отключить пробные версии Privacy Sandbox, а также FLoC.

Безопасны ли расширения Google Chrome
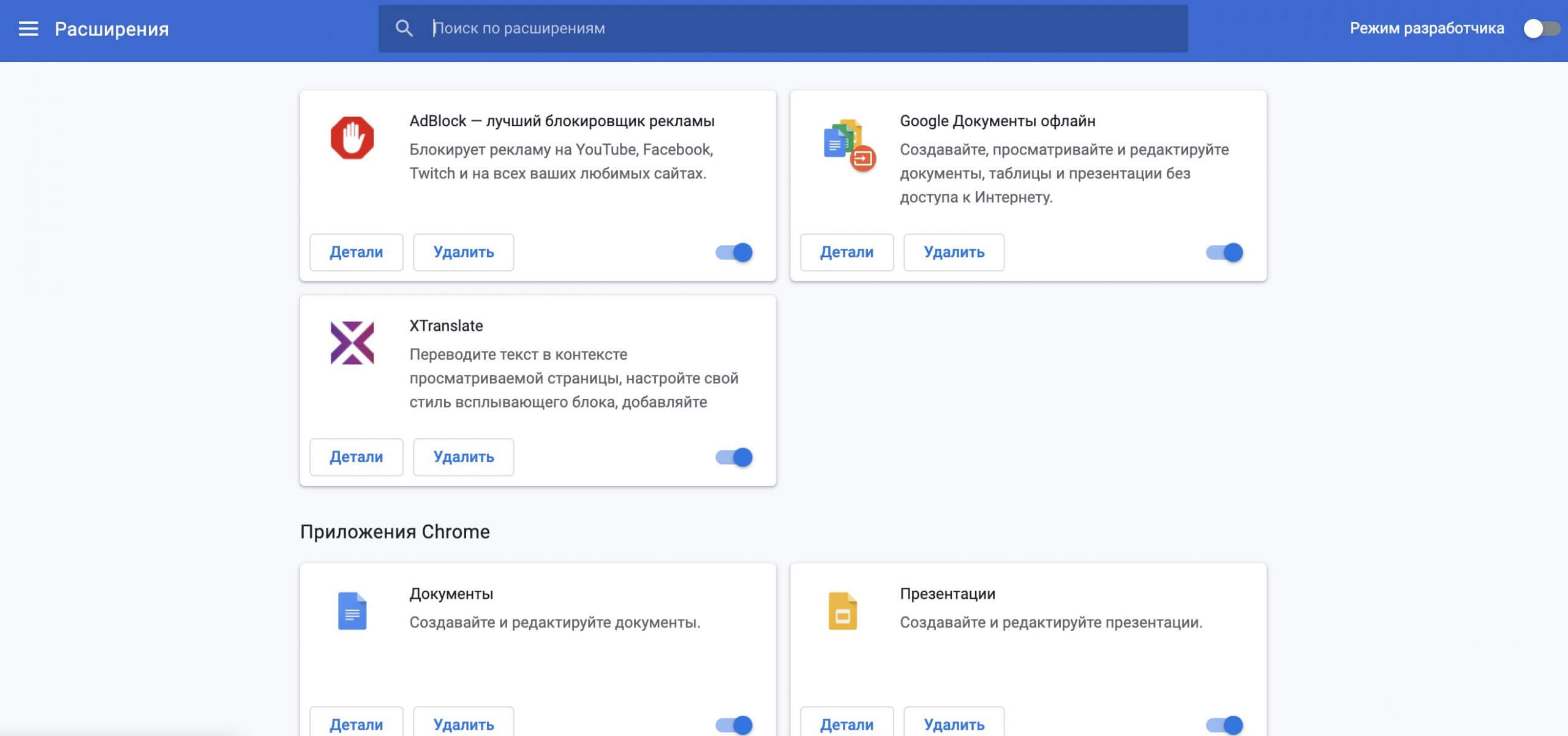
Не все знают насколько широко можно настраивать расширения.
Чтобы управлять расширениями в Chrome, введите ”chrome://extensions/” в адресной строке. Теперь вы сможете нажать кнопку ”Детали” на карточке расширения, чтобы просмотреть сведения о каждом из них и внести необходимые настройки, вплоть до полного их отключения.
Свободное общение и обсуждение материалов
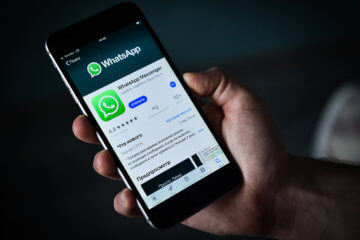

Современные смартфоны слишком большие. Несмотря на все попытки производителей сделать их удобнее, но устройство с экраном на 6,5 или 6,7 дюймов просто так не ухватишь. Поэтому многим приходится пользоваться ими либо двумя руками, либо одной – но с постоянным риском выронить аппарат на землю. Выше всего риск уронить смартфон, как ни странно, во время переписки, когда вы набираете текст на клавиатуре. Само собой, отказаться от этого нельзя, но можно уменьшить клавиатуру, и это снизит вероятность того, что смартфон выпадет.
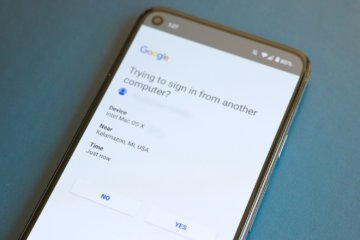
Вы знаете, что такое двухфакторная аутентификация? Скорее всего, да. Особенно, если пользуетесь сервисами Google. Компания очень активно продвигает дополнительный уровень защиты учётных записей, пытаясь исключить таким образом их кражу. Главное её достижение – это реализация удобного способа верификации пользователя. Для авторизации можно ввести не только код из SMS, но и воспользоваться другими способами. Например, получить пуш-уведомление и подтвердить вход нажатием на кнопку «Да». Но, по мнению Google, этого явно недостаточно для удобства пользователей.
Читайте также:

