Настройки led экрана яндекс станции
Обновлено: 05.07.2024
Умную колонку от Yandex не мог не ждать успех. Популярная «Алиса», русский язык, богатые функциональные возможности и доступная цена – всё это вызвало небывалый ажиотаж, вследствие чего колонка была быстро раскуплена. Купив данный девайс и распаковав его, пользователь может озаботиться вопросами правильного подключения устройства. Ниже разберём, каким образом правильно настроить устройство «Яндекс.Станция». И опишем перечень шагов, которые нам в этом помогут.
Как нужно начать настраивать Яндекс станцию — первое включение
Распаковав приобретённое устройство, нам будет необходимо осуществить процедуру его подключения и настройки.
-
Подключите Яндекс.Станцию в розетку и дождитесь его загрузке. В конце загрузки вас поприветствует голосовой ассистент « Алиса »;
В качестве альтернативы можно сделать следующее:
Как управлять умной колонкой Яндекс станцию
Сверху на устройстве есть две кнопки. Левая – активирует Алису, правая – выключает или включает микрофон.
Левая кнопка активирует Алису, правая - выключает микрофонСверху также имеется круг, регулирующий громкость по часовой стрелке. Изменение громкости отмечается цветовой индикацией. Зелёный цвет – минимальная громкость, красный – максимальная.
Вызов ассистента выполняется озвучиванием его имени, после чего следует команда. К примеру, « Алиса, скажи, сколько времени? ».
В настройках Яндекс Станции в приложении «Yandex» вы можете также включить звук активации, когда при обращении пользователя к станции она будет издавать звуковой сигнал.
Также вы можете выбрать фразу для активации помощника. По умолчанию стоит «Алиса». Вместо неё вы можете выбрать «Яндекс».
Как настраивать фильтрацию контента Яндекса
Довольно важной настройкой является фильтрация озвучиваемого Алисой контента. Вы можете настроить вашу Яндекс.Станцию таким образом, чтобы она фильтровала контент для взрослых . Особенно это пригодится, когда дома маленькие дети, и вы не хотите, чтобы в их уши попало что-то недостойное их слуха.
Для этого понадобится выполнить следующее:
- Откройте приложение « Яндекс » на вашем телефоне;
- Нажмите на « Аккаунт »;
- Далее выберите « Режим поиска »;
- Установите нужный тип фильтра.
После выбора нужного режима пользуйтесь возможностями приложения в полном объёме.
Заключение
Выше мы рассмотрели, каким образом включить и настроить умную Яндекс.Станцию. И перечислили перечень шагов, которые нам для этого понадобятся. Обычно настройка колонки очень проста, и не составит каких-либо проблем. Если же оные наблюдаются, рекомендуем обратиться в саппорт Яндекса за технической консультацией.
Умная колонка со встроенным голосовым помощником имеет фоновый и основной режимы распознавания речи. Также воспроизводит аудио через Яндекс.Музыку, подключается к телефону, телевизору, интернету – и управляет просмотром видео с помощью сервисов Кинопоиск, Амедиатека и Ivi. При покупке колонки пользователь получает подарок – год бесплатной музыки и кино и подписку на Яндекс.Плюс.
Умная колонка со встроенным голосовым помощником имеет фоновый и основной режимы распознавания речи. Также воспроизводит аудио через Яндекс.Музыку, подключается к телефону, телевизору, интернету – и управляет просмотром видео с помощью сервисов Кинопоиск, Амедиатека и Ivi. При покупке колонки пользователь получает подарок – год бесплатной музыки и кино и подписку на Яндекс.Плюс.
Яндекс.Станция обладает широким функционалом, облегчая многие задачи: найдет нужную программу на телевизоре, вспомнит, где лежит телефон, заведет будильник, запустит таймер, напомнит о событии, расскажет о погоде, прочитает детям сказки и т.д.
Этапы настройки смарт-колонки
- Вставить зарядное устройство в разъем колонки, а адаптер – в розетку.
- ОС будет загружаться, при этом сверху должна появиться фиолетовая подсветка. Голосовой помощник Алиса поприветствует пользователя.
- Если дома используется несколько сетей Wi-Fi, на телефоне должна быть включена та же сеть, к которой впоследствии будет подключена колонка.
Важно! Колонка работает с устройствами на базе Android 5.0+ и iOS 10.0+.
- Открыть «Сервисы», кликнув по иконке, расположенной на нижней панели справа. Выбрать из списка «Устройства» и перейти в «Управление…».
- Отобразится список устройств, нужно добавить новое, клацнув по иконке «+». Из появившегося списка с вариантами выбрать «Умную колонку…».
- Выбрать, какое именно устройство нужно добавить. Нажать кнопку «Продолжить», а на колонке зажать кнопку отключения звука.
- Подключиться к интернету и ввести пароль. Поднесите телефон к Станции, нажать кнопку «Проиграть звук». Благодаря этому Алиса подключится к Wi-Fi.
- Подождать немного – на экране смартфона будут отображаться уведомления.
- Готово – Станция подключена.

Подключение к компьютеру
- Включить Bluetooth на компьютере – открыть параметры, нажав Win+I, и выбрать «Устройства», или через окно уведомлений, которое расположено справа на панели задач.
- Добавить новое устройство, кликнув по соответствующей опции.
- Когда в списке появится название колонки, клацнуть по нему. При сопряжении подсветка на колонке постепенно погаснет.
Подключение к телевизору
Можно подключить устройство к телевизору с помощью HDMI-кабеля. На экране будут появляться подсказки, а Алиса поможет с настройкой.

Изменение сети Wi-Fi или новое подключение
- Открыть приложение «Яндекс».
- Перейти в раздел «Устройства» – «Управление устройствами».
- Выбрать нужный вариант из списка.
- Кликнуть по кнопке «Настроить заново».
- Выбрать сеть Wi-Fi и вписать пароль.
- Поднести телефон ближе к Станции, затем клацнуть по кнопке «Проиграть звук».
- Подождать пока завершится подключение – Алиса сообщит об этом.
- Открыть браузер и, используя логин и пароль, авторизоваться в Яндекс.Паспорте.
- Перейти на страницу с настройками Станции.
- Выбрать раздел «Управление устройствами», найти в списке свою Станцию.
- Щелкнуть по кнопке «Настроить заново», выбрать сеть Wi-Fi и вписать пароль к ней.
- Поднести телефон ближе к Станции, затем клацнуть по кнопке «Проиграть звук».
- Алиса сообщит о завершении подключения.
Сбои в процессе подключения
- Рядом со Станцией положить телефон и нажать кнопку «Проиграть звук еще раз».
- Нажать кнопку «Начать заново», еще раз подключиться к интернету, внимательно вписывая пароль к выбранной сети.

Если повторно не получилось подключиться, стоит обратиться в сервисный центр Яндекса (адреса можно найти на официальном сайте).
Сброс настроек
- Отключить адаптер питания.
- Зажать кнопку активации и не отпускать ее.
- Подключить адаптер питания.
- Подождать 5-10 сек и отпустить кнопку активации.
- Должно загореться световое кольцо.
- Подключить колонку к интернету.

Решение проблем
Ниже представлены возможные проблемы и пути их решения.
Станция не включается
- Проверить адаптер питания – желательно использовать из комплекта Станции.
- Адаптер должен быть правильно подсоединен к устройству.
- Проверить розетку, подключив к ней другое устройство.
Приложение не находит Wi-Fi
Если приложение не видит домашнюю сеть, нужно проверить на телефоне и в самой программе, предоставлен ли доступ к местоположению.
- Включить Wi-Fi, а затем отключить его.
- Включить точку доступа.
- Подключиться к скрытой сети, вписав ее название и пароль. Опция может называться как «Настроить вручную», «Новая сеть», «Другая» и т.п.
Алиса говорит, что «Отсутствует подключение к интернету» / «Зажевало пленку»
- В поисковую строку браузера вписать IP-адрес роутера и авторизоваться. Обычно в качестве адреса используется 192.168.0.1 или 192.168.1.1, логина – admin, пароля – admin.
- В настройках найти пункт DHCP – может быть в основном разделе, в «Сети» или «Интернете».
- Найти в списке подключенных устройств колонку. Рядом с ней отображается MAC-адрес и зарезервированный IP.
- В ручном режиме задать IP-адрес – последнее число должно быть в диапазоне от 2 до 254.
- Сохранить изменения.
- Перезагрузить Станцию.
Включить автовыбор канала интернета, если он выключен. Это помогает в том случае, когда устройств много и эфир зашумлен.
Выключить автовыбор канала интернета, если он включен. При частоте 2,4 ГГц установить канал 1, 6 или 11, ширину – 20 МГц. При частоте 5 ГГц установить канал 36, 40, 44 или 48.
Также данное решение может помочь, если Станция не подключается после потери связи.

Подключение и первый запуск устройства: пошаговая инструкция
1. Чтобы настроить Яндекс Станцию с Алисой, сначала проверьте роутер: он должен работать без перебоев и раздавать стабильный Wi-Fi. Беспроводной интернет понадобится позже.
2. Потом подключите блок питания гаджета в розетку. На верхней панели девайса засветится диск фиолетовым цветом — значит, устройство загружается. Как только загрузка завершится, включится голосовой помощник и поздоровается.
3. Если вы хотите переключать каналы на телевизоре и выбирать фильмы из кинотеки с помощью голосовых команд, то можно сразу же подключить к нему гаджет.
Для этого возьмите HDMI-кабель, который был в комплекте к Станции, и подсоедините один конец в специальный разъем на задней панели колонки, а другой — на задней панели телевизора. На экране телеустройства высветятся подсказки, которые помогут завершить настройку.
4. Возьмите смартфон и убедитесь, что он подключился к Wi-Fi.
Если личного профиля на Яндекс у вас нет, пройдите регистрацию.
7. В приложении кликните на пункт «Устройства», «Добавить новое устройство», и далее укажите Станцию.
8. В открывшемся экране выберите свой домашний Wi-Fi и подключитесь к нему.
9. Подойдите со смартфоном к колонке и нажмите на ее верхней части кнопку с фирменным логотипом. После чего между устройством и вашим мобильным установится связь. Через пару секунд голосовой помощник сообщит, что умная колонка с Алисой подключена.
Что делать, если Станция не включается
Если вы подключили устройство в розетку, и ничего не произошло — диск на верхней панели гаджета не зажегся фиолетовым цветом, то:
1. Проверьте, чтобы блок питания был фирменный, а не сторонний, и плотно прилегал к разъему.
2. Убедитесь, что розетка работает. Чтобы проверить, подключите к ней фен или настольную лампу.
3. Если ничего не помогло, то обратитесь в сервисный центр.
Смартфон не «видит» Станцию — что делать
Если при попытке соединиться с колонкой на экране смартфона высвечивается: «Хм, не получается подключиться», то попробуйте сделать следующее:
1. Приблизите смартфон максимально близко к колонке и повторно нажмите «Проиграть звук».
2. Кликните на экране смартфона по «Начать заново» и еще раз подключитесь к Wi-Fi.
3. Если вы пользуетесь несколькими роутерами с разными Wi-Fi, убедитесь, что выбрали на смартфоне тот, который нужен, и повторите настройку.
4. Если ничего не помогло, то обратитесь в сервисный центр.
Цветовая подсветка колонки: какой цвет за что отвечает
Световой диск на верхней части устройства показывает состояние колонки и ее режим работы.
Девайс выключен. Чтобы активировать, произнесите «Алиса», «Яндекс» или нажмите на кнопку с фирменным логотипом.
Диск вращается и горит фиолетовым
Устройство запускается или думает над вашей голосовой командой.
Диск неподвижен и горит фиолетовым
Гаджет работает, голосовой помощник готов принять вашу команду.
Диск мигает фиолетовым
Диск мигает голубым
Происходит настройка Wi-Fi или Bluetooth.
Диск горит голубым
Устройство проигрывает аудио, которое передается c другого устройства по Bluetooth.
Диск мигает зеленым
Диск горит красным
Девайс не может подключиться к интернету. Если интернет работает на компьютере или смартфоне, перезагрузите умную колонку или настройте подключение заново .
Диск громкости может подсвечиваться красным на недолгий период времени, если вы устанавливаете высокую громкость.
Настройка громкости Яндекс.Станции
Колонка имеет несколько уровней громкости — от 1 до 10:
- 1-2 — минимальный уровень, приглушенный звук.
- 3-4 — тихий звук.
- 5-8 — стандартный уровень.
- 9-10 — максимальная громкость.
Чтобы сделать звук громче, произнести команду: «Алиса, громкость на [1..10]» или поверните диск с подсветкой рукой. Подсветка колонки немного изменится и будет соответствовать выбранному уровню громкости.
А еще устройство запоминает ту громкость, которую вы устанавливали последний раз. Поэтому то, насколько громко сработает таймер или будильник, будет зависеть от предыдущих настроек.
Как познакомиться с Алисой, чтобы она запомнила голос владельца и узнавала его
Если умным девайсом будете пользоваться не только вы, но и семья, друзья и знакомые, то можете попросить голосового помощника запомнить конкретно ваш голос. После этого он будет составлять рекомендации в Яндекс.Музыке только под ваши предпочтения.
Запомнить умная колонка может голос одного человека. Поэтому первое знакомство с Алисой перед настройкой должен проводить тот, чей личный профиль на Яндексе будет использоваться для управления гаджетом.
Чтобы познакомиться с голосовым помощником, необходимо:
1. Произнести: «Алиса, запомни мой голос».
2. Помощник произнесет несколько фраз, которые надо повторить.
3. Произнесите: «Как меня зовут?» — и помощник назовет ваше имя.
Как изменить фразу для вызова голосового помощника
1. Запустите на смартфоне приложение Яндекс и в меню кликните на пункт «Устройства». Вы также можете открыть настройки в браузере.
2. Нажмите соответствующий значок и выберите «Фраза для вызова помощника»,
3. Отметьте вариант, который нравится.
Если у вас все еще нет умной колонки с Алисой, то можете купить ее в рассрочку на нашем сайте. Вместе с колонкой вы получите полгода бесплатного доступа к подписке Плюс Мульти с Амедиатекой, расширенную коллекцию фильмов и сериалов на КиноПоиске и Амедиатеке и все бонусы подписки Плюс.

Достижения искусственного интеллекта с каждым годом становятся все интересней. Современный человек может не только пользоваться его услугами, но и общаться с ним. Для этого нужно иметь Яндекс Станцию, небольшую колонку, которая, как волшебник. Выполняет ваши пожелания, дает вам советы по выбору мультимедиа, а если пожелаете, то может вступить с вами в разговор.
Что умеет Алиса
В арсенале умной колонки миллионы треков с музыкой, из которых Алиса создаст подборки, учитывая ваши предпочтения. Любителям радио она предлагает широкий выбор станций, а киноманам – фильмов и сериалов. Алиса включит видео, которое вы нашли в интернете.
Если устали от городского шума и суеты, попросите Алису перенести вас в весенний лес или на море, и сразу услышите звуки природы, которые соответствуют заданной теме. Чтобы изменить громкость звука или сделать паузу, не нужно даже шевелить рукой, достаточно подать голосовую команду.

Но для того чтобы воспользоваться всеми преимуществами умного помощника, колонку нужно правильно подключить. Узнать, как настроить Яндекс станцию Алису, поможет пошаговая инструкция ниже.
Пошаговая инструкция по настройке Яндекс станции
Подключение и первый запуск
После того, как колонка куплена и установлена, скачивают на свой смартфон приложение «Яндекс – с Алисой». Открывают его. Заходят в пункт меню «Устройства», находят «Настройки», обозначенные на рабочем столе привычной шестеренкой. Изучают настройки и изменяют те из них, которые помогут улучшить общение. Есть возможность изменить такие параметры:
- Кодовую фразу для вызова помощника
- Фильтры поиска контента
- Отвязать аккаунт
Цветовая подсветка колонки, какой цвет за что отвечает?
После включения колонки верхней панели загорается фиолетовая подсветка, диск вращается. Это свидетельствует о том, что устройство загружается. Когда он остановится, это значит, что колонка работает. Когда он мигает, сработало напоминание.
Инструкция как подключить, настроить и пользоваться НФС на СяомиВо время настройки Блютуз диск мигает голубым цветом, а светится ровно при проигрывании аудио по Блютузу. Когда включился будильник, диск начинает мигать зеленым цветом, а постоянный красный указывает, что прибор не может подключиться к интернету. Если мигает красный только, нужно уменьшить громкость колонки.
Как подключить Я станцию к интернету через Wi-Fi телефон?
Для подключения телефона к Wi-Fi вызывают панель быстрого доступа свайпом сверху вниз. В выпавшем списке ищут строку Wi-Fi и жмут значок, чтобы он изменил цвет. Выбирают сеть, к которой нужно подключиться. Жмут «Подключить».
Появляется строка для введения пароля. Ищите его на корпусе роутера. Когда подключение состоится, в строке состояния появится значок сети.
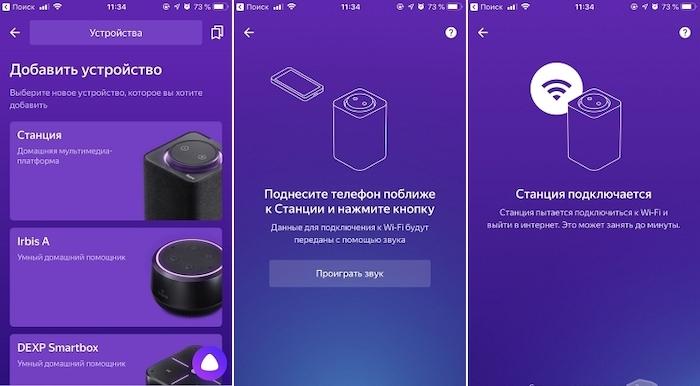
Как скачать приложение для Яндекс станции на телефон?
Приложение для управления Яндекс.Станции можно устанавливать на смартфоны с iOS и Андроид. В первом случае ищут его в Google Play, во втором в App Store
- Вводят в строке поиска название приложения, тапают по нему, когда его название появится на экране
- Жмут «Установить»
- Ждут, пока приложение загрузится, а на экране появится кнопка «Открыть»
Как подключить Яндекс станцию к вашему смартфону с установленным приложением?
После того, как приложение установлено, нужно выполнить такие операции:
Можно ли настроить Яндекс станцию без телефона?
Для первого подключения необходимо иметь смартфон с включенным Wi-Fi и установленным мобильным приложением. В следующий раз можно пользоваться колонкой отдельно, после подключения к сети WiFi.
Подключив ее к телевизору через HDMI кабель, получим видеопроигрыватель. Можно подключать и к другим устройствам, используя Bluetooth.
Как подключить колонку Я Станцию?
К Wi-Fi
Чтобы подключить Яндекс Станцию к Wi-Fi, нужен смартфон с приложением. Выполняем такие операции:
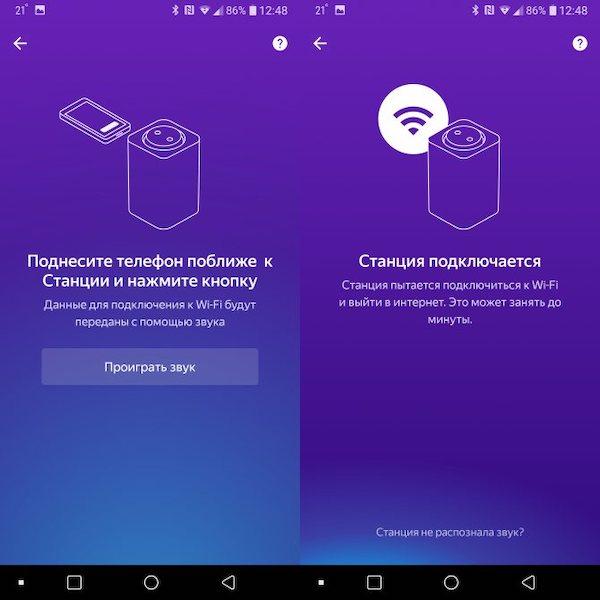
К телевизору
Яндекс Колонка присоединяется к телевизору с разъемом HDMI. Для этого производитель укомплектовал ее специальным кабелем, один конец которого оснащен этим разъемом. Его устанавливают в гнездо телевизора. Другой конец кабеля присоединяют к колонке. О том, что присоединение произошло успешно, сообщит заставка Яндекса, которая должна появиться на экране телевизора.
Подключить можно только вариант колонки Макс. Она позволяет смотреть фильмы и ТВ каналы на большом экране. Работает как приставка, но без пульта ДУ. Управлять ее действиями можно при помощи голоса. Колонка Алиса сама надет вам нужный фильм, нужно только сказать: «Алиса, включи такой-то фильм». Прибор будет искать его во всех поддерживаемых сервисах.
Подключение колонки Алиса к компьютеру или ноутбуку
Мини-станцию Яндекс можно применять для прослушивания музыки с ПК или ноутбука в качестве беспроводной колонки. Процесс подключения Яндекс. Станции к этому модулю имеет примесь волшебства. Достаточно сказать колонке волшебные слова «Алиса, включи Bluetooth».
Есть еще один способ:
- Зажимают кнопку отключения микрофонов на некоторое время.
- Ждут, пока начнет мигать подсветка и отпускают кнопку.
- Затем включают Блютуз на компьютере или планшете. Запускают запуск беспроводных устройств.
- Выбирают пару с Yandex.Station. Подключаются.
- Ждут, пока светодиодное кольцо перестанет мигать. Теперь можно слушать музыку.
Подключить колонку к ПК посредством провода HDMI не получится.
К Bluetooth
Можно пойти другим путем, и зажать секунд на кнопку включения. На то что соединение произошло, укажет мигание голубых светодиодов. Чтобы создать соединение, нужно включить модуль и на другом устройстве, ноутбуке, планшете, компьютере.
Выбирают пару с YandexStation и подключаются. После того, как сеанс связи закончен, отключают передачу сигнала на другом устройстве или просят помощницу «Алиса, выключи Блютуз».

Подключение к другим колонкам
Если пользователю не нравится звук Яндекс.Колонки, не хватает громкости или звук кажется недостаточно глубоким, можете подсоединить ее к другой колонке. Такую функцию поддерживает Яндекс.Станция Мини. Нужно использовать провод с двумя штекерами AUX.
Если колонка, с которой хотят создать пару, оснащена Bluetooth-модулем, можно использовать ПК или медиасервер. Сначала подключают станцию к компьютеру указанным выше способом, затем в настройках указывают, к какой колонке нужно передавать звук. При этом она может быть проводной или беспроводной.


Спрос с тех пор поутих, но сама категория колонок с ассистентами живее всех живых. У первой Станции конкурентов по функциональности практически не было. Сегодня этот рынок не просто изобилует, а трещит по швам от вариантов. Большинство из них появились благодаря хайпу вокруг детища Яндекса, а говорят по-русски благодаря Алисе.
И вот — конец ноября 2020 года, выходит Яндекс.Станция Макс. Стоит 16 990 рублей, что на 4 тысячи дороже, чем первая Станция. Очень многое в ней действительно лучше, и особенно – качество звука. Есть поддержка 4K и LED-дисплей. А в коробку наконец-то положили пульт.
Стоит ли покупать Яндекс.Станцию Макс тем, кто пользуется прошлой моделью? А главное — может ли она соревноваться как со стационарными, так и портативными колонками, за годы достигшими новых высот звука даже в самых доступных сегментах рынка?
Я пользовался Яндекс.Станцией Макс неделю. Рассказываю о впечатлениях и отвечаю на насущные вопросы. Особенно про звук.
Что нового в Яндекс.Станции Макс, коротко

Вот коротко нововведения новой Станции:
■ повышена мощность динамиков и качество звука
■ появился LED-экран
■ появилась поддержка 4K-сигнала через HDMI (и контента в 4K)
■ будет Dolby Audio для подходящих фильмов из Кинопоиска
■ в комплекте есть физический пульт управления
■ есть Ethernet-порт и AUX-выход
Помимо этого, для колонок от Яндекса добавили поддержку мультирум-режима воспроизведения.
Об этих изменениях подробнее расскажу далее.
Звук действительно стал лучше?

О да. Он не просто «лучше», он наконец-то стал хорошим. И достойным размера колонки.
Честно, первая версия Станции меня разочаровала по звуку: он был гулким, каким-то одновременно безжизненным и тонущим в себе самом. Так как это был первый подобный продукт Яндекса, этот момент я и многие другие простили и приняли.
Спустя два года Станция Макс с первых секунд демонстрирует извлечённые уроки: сочный, глубокий бас в любом треке не только стал отчётливее, но и теперь сопровождается заметными средними частотами. Высокие же звучат живее, ярче и громче прежнего.

Громче стала, впрочем, колонка в целом. Прошлая версия выдавала 50 Ватт, а новая – уже 65 Ватт при таком же размере. Динамиков осталось пять, конструкция вновь рассчитана на равномерный 360-градусный звук без стереоэффекта.
Звук стал трёхполосным, а не двухполосным, как ранее. Стоят низкочастотный динамик на 40 Вт (было 30 Вт), два высокочастотных на 15 Вт (было 10 Вт), два широкополосных по 5 Вт (было 2,5 Вт) и один пассивный (их было два).
В слепом тесте между старой и новой Станцией победа новой вообще неоспорима, а сам бой неравный. Любой трек, от хэви-метала до современной популярной музыки, звучит из модели Макс насыщеннее и детальнее. Сам Яндекс заявляет, что новинка играет лучше любой другой колонки с Алисой.

Тем не менее, от Станции Макс не стоит ждать реальных откровений на уровне лучших современных Bluetooth-колонок без ассистентов в таком же ценовом диапазоне. 360-градусный формат диктует отсутствие заметного разделения на левый и правый канал. В частности, поэтому поддержка технологии Dolby Audio для фильмов хоть и радует, но в реальности только повышает глубину звука и несильно влияет на погружение.
Просто теперь это действительно хорошая музыкальная колонка с учётом фокуса на Алисе и поддержке вывода изображения на телевизор. Получается, что её и сравнивать-то особо не с чем, потому что такой набор опций в России предлагает только Яндекс .
Дисплей меняет всё, или так себе фишка?
На фронтальной части колонки, прямо под сеткой теперь установлен монохромный матовый LED-дисплей. Он небольшой, никак себя не выдаёт в выключенном состоянии.
Он отображает текущее время, «эквалайзер», температуру и текущий уровень громкости, а также статус активности Алисы при разговоре. Анимации прикольные, сменяются в зависимости от контекста. Например, визуализация показывается при воспроизведении музыки, погода – при соответствующем голосовом запросе и так далее.
Яркость дисплея зависит от условий освещения в помещении: с утра поярче, вечером или при просмотре фильма – низкая.
Яндекс не был бы Яндексом, если бы не добавил экрану хотя бы немного хорошего настроения. Иногда колонка может подмигнуть при общении. Не понравится трек – появится анимация «разорванного сердечка» и так далее.
Визуализаций при прослушивании музыки сейчас штук пять разных, сменяются с каждым новым треком. В декабре появится возможность выбирать конкретную в приложении.
Полезность экрана вполне очевидна. Теперь Станция может быть прикроватными часами. Он позволяет издалека понять, не вглядываясь в индикационное кольцо, что Алиса тебя слышит или слушает конкретно сейчас. Момент смены трека тоже сопровождается анимацией. И при проблемах с интернетом станция это недвусмысленно продемонстрирует.

Но лично я не пойму, почему нельзя управлять ни яркостью, ни самим экраном в целом .
4K — это хорошо (если есть подходящий ТВ)

Ключевое отличие в этом плане от прошлого поколения – поддержка вывода сигнала в разрешении 4K. Для умной колонки фича реально необычна, не припомню ничего за схожую стоимость с подобной возможностью. Владельцы современных телевизоров оценят.
Яндекс.Станция в ТВ-режиме имеет лёгкий, не перегруженный интерфейс, следующий канонам современных ТВ-приставок. Но эту «лёгкость» не стоит мешать с функциональностью. Потому что Станция умеет показывать гораздо больше, чем кажется на первый взгляд.
На главном экране отображаются фильмы и сериалы из Кинопоиска и партнёрских сервисов. Есть подборки по интересам и от «редакции», а также рекомендации на основе истории просмотра. Для новой Станции предусмотрена отдельная подборка кино в разрешении 4K.
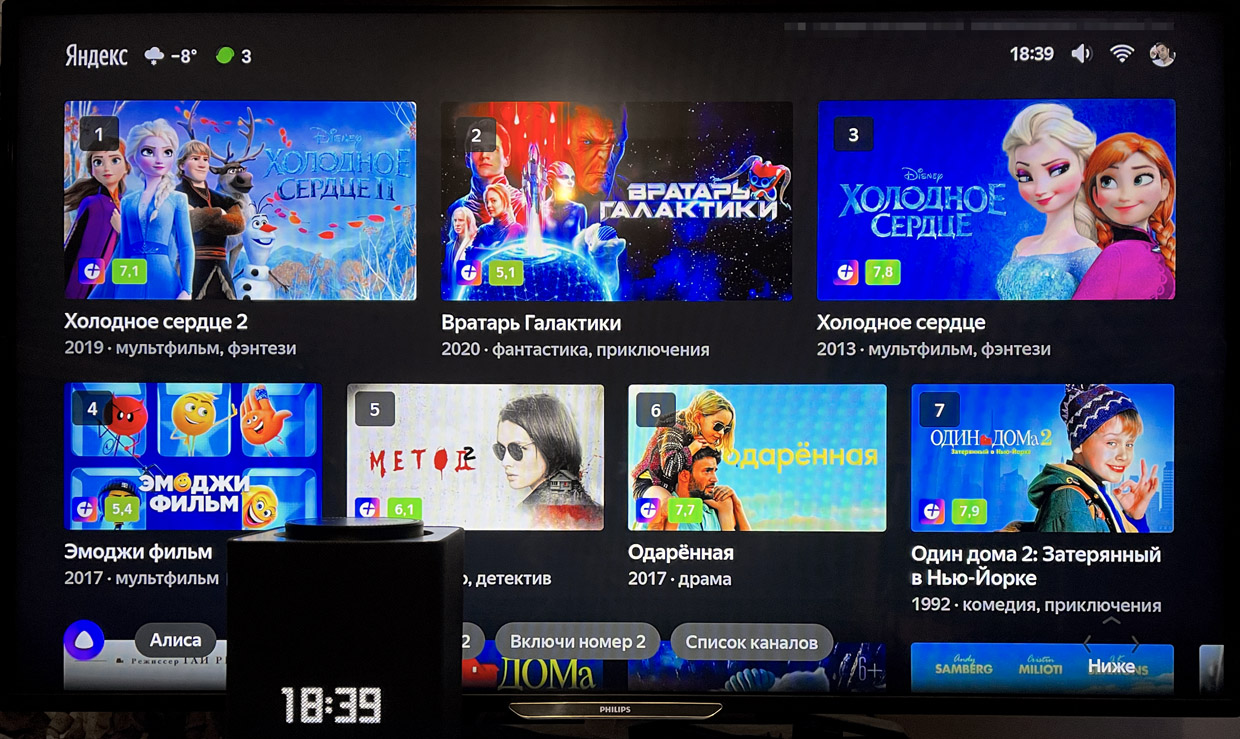
Управление голосом вполне удобное. Можно назвать Алисе конкретный фильм, либо «скроллить» экран в сторону или вниз запросами, а нужное вызывать по упоминанию номера в углу карточек контента. Например, «Алиса, включи фильм номер три».
Также появилась возможность выбирать голосом аудиодорожку и язык субтитров.
Может показаться, что это всё – но по факту Станция может показать намного больше. Попросите её показать что-нибудь с YouTube или любого другого популярного сайта с видеоконтентом, и она это сделает без проблем. Единственное, вам придётся мириться с рекламой и баннерами в фреймах этих онлайн-сервисов, с этим уже ничего не поделать.
В общем, Яндекс.Станция Макс, как и прошлая версия, через HDMI превращается в неплохой плеер онлайн-видеоконтента. Если телевизор простаивает или не из числа шибко «умных», то со Станцией получится найти ему применение. На задней панели, кстати, добавился выход AUX – можно так вывести звук на домашний кинотеатр или просто аудиосистему либо наушники.

Кстати, в комплекте со Станцией Макс теперь есть пульт. Он лёгкий, прямо-таки крупный, из матового пластика. Кнопок немного, но главную проблему прошлой версии он решает: даёт возможность управлять воспроизведением и бегать по менюшкам без постоянных выкриков команд в сторону колонки. Лично мне уже через 5 минут надоело просить Алису сделать то одно, то другое – но за всех говорить не могу, просто не очень люблю голосовых ассистентов.
Пульт также прекрасно подходит для перемотки треков без телевизора. В таком качестве использую намного чаще, это реально удобно. Работает от двух батареек.
Чего пока не хватает Яндекс.Станции Макс, но может ещё появиться

Во-первых, жалко, что в настройках Станции нельзя настроить эквалайзер для звука. В первые дни тестирования колонка звучала похуже, чем сейчас – но Яндекс оперативно отреагировал на это и выпустил апдейт, поднявший средние частоты и чуть снизивший интенсивность баса. Звук всё равно немного скошен в сторону низких частот, и если вам такое положение дел не понравится, то ничего с этим поделать не сможете.
Во-вторых, не помешал бы виртуальный пульт управления в том же приложении Яндекса. Физический пульт – это большой шаг в правильном направлении. Но смартфон у нас, как правило, ещё ближе к телу даже во время просмотра фильма. С того же айфона было бы удобно бегать по меню ТВ-режима.
В-третьих, для ТВ-режима не хватает варианта поиска видео через текст. Станция не всегда хорошо понимает запросы на английском, а искать через неё что-то на YouTube, особенно если не знаешь полностью название видео или канала – нетривиальная задача. Тут помог бы второй мой пункт про виртуальный пульт для смартфона. Добавили бы туда клавиатуру и всё.
Наконец, сейчас нет возможности полностью выключить фронтальный экран.
По опыту с первым поколением Станции, первые полгода Яндекс будет более-менее активно исправлять ошибки и улучшать работу в целом. Так что баги, которые могут проявиться после старта продаж, вряд ли будут актуальными уже через неделю-другую. А дальше уже как получится.
В итоге: кому брать?

Яндекс.Станция Макс появится в продаже с 1 декабря в крупных российских магазинах и на Яндекс.Маркете. Предзаказы стартовали в день анонса, 25 ноября. Цена – 16 990 рублей.
Кому я её рекомендую в первую очередь?
▸ Семьям с детьми! Им анимации и Алиса понравятся чуть ли не больше, чем вам. Ассистент распознаёт детский голос, автоматически запрещает ненормативный контент и предлагает подходящий по возрасту. Кстати, запросы детей теперь не влияют на рекомендации музыки и фильмов в аккаунте родителя, за что отдельное спасибо.
▸ Любителям смотреть фильмы и вообще сидеть перед ТВ. Интерфейс «кинотеатра» у Станции одновременно простой, удобный и реально быстрый, а теперь ещё и в 4K. Звук Станции Макс оказался неожиданно хорош в фильмах. Почти уровень саундбара из числа недорогих.
▸ Желающим держать универсальную колонку дома с ассистентом. Теперь звук у неё стал намного лучше, а Алиса в быту окажется намного полезнее той же Siri в айфоне. С учётом 360-градусной направленности динамиков, для Станции подойдёт любое место. Купив несколько таких, сможете использовать новую фичу мультирума – наконец-то!
И наоборот, не вижу большого смысла брать Станцию Макс тем, у кого наберётся три и более пунктов из списка ниже:
▫ не слушаете музыку дома или на работе
▫ не смотрите фильмы и сериалы на телевизоре
▫ всегда носите колонку с собой
▫ не пользуетесь голосовыми ассистентами принципиально
▫ уже вложились в дорогое аудио с Bluetooth и/или AirPlay

За 16 990 рублей (и дешевле) можно найти в продаже колонку со звуком лучше, но без Алисы и тем более ТВ-функций. Владельцу предыдущей полноразмерной Станции я бы тоже посоветовал не обновляться на новую, если в той всё устраивает, а 4K и дисплей не нужны.
Для тех, кто вообще никакой Станцией пока не владел, или хочет поменять Станцию мини на что-то с приличным звуком – советую сразу смотреть в сторону Макс. Она лучше первого поколения в абсолютно всём, а стоит всего на 4 тысячи дороже.
P.S. После успешного апгрейда Станции, я невольно вспоминаю другой продукт Яндекса. Его судьба была прямо противоположна успешности фирменных умных колонок. Конечно же, я про Яндекс.Телефон. Это была неплохая первая попытка, местами удивительно удачная, но наполненная детскими болячками и странностями – чего стоит вторая камера, которая со старта не работала и в итоге осталась выключенной навечно.
? Все фото в обзоре:
(42 голосов, общий рейтинг: 4.40 из 5)
Читайте также:

