Настройки вентилятора в биосе asrock
Обновлено: 03.07.2024
ASRock A-Tuning — утилита, предназначенная для настройки работы компьютеров, собранных на базе материнских плат ASRock без необходимости изменять настройки BIOS. Она содержит в себе большой набор инструментов для регулировки параметров работы процессора и системы охлаждения. В этой статье мы познакомимся с этой утилитой и узнаем какие возможности по настройке системы она нам предоставляет.
Вначале важно отметить, что вы лично сами несёте ответственность за выполненные вами настройки. Будьте аккуратны, действуя на свой страх и риск. Далее мы рассмотрим как установить и как пользоваться Asrock A Tuning Utility.
Установка утилиты ASRock A-Tuning
Процесс установки прост — всё дополнительное ПО для материнских плат ASRock можно найти на поставляемом вместе с платой оптическом диске. Если же у вас нет дисковода или самого оптического диска, или же само ПО на диске скорее всего сильно устарело, утилиту ASRock A-Tuning можно загрузить с официального сайта компании ASRock. В данной статье для примера использовалась материнская плата ASRock B450 Pro4. Важно отметить, что для разных материнских плат ASRock требуется своя, подходящая для них версия утилиты ASRock A-Tuning.
Для того, чтобы загрузить установщик ASRock A-Tuning, выполните поиск материнской платы по её названию в браузере и перейдите на страницу этой материнской платы ASRock:
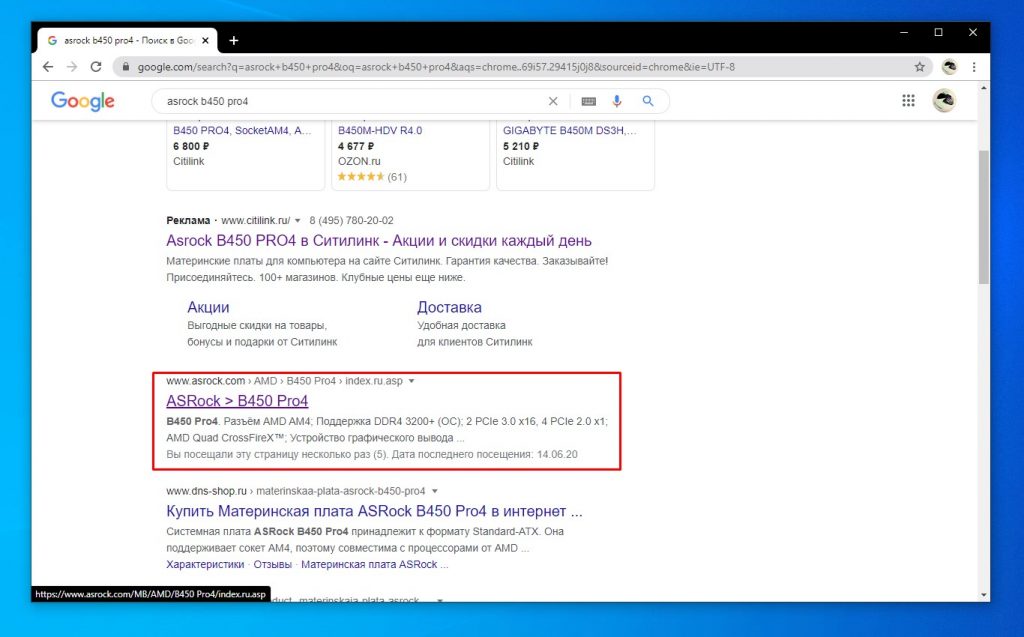
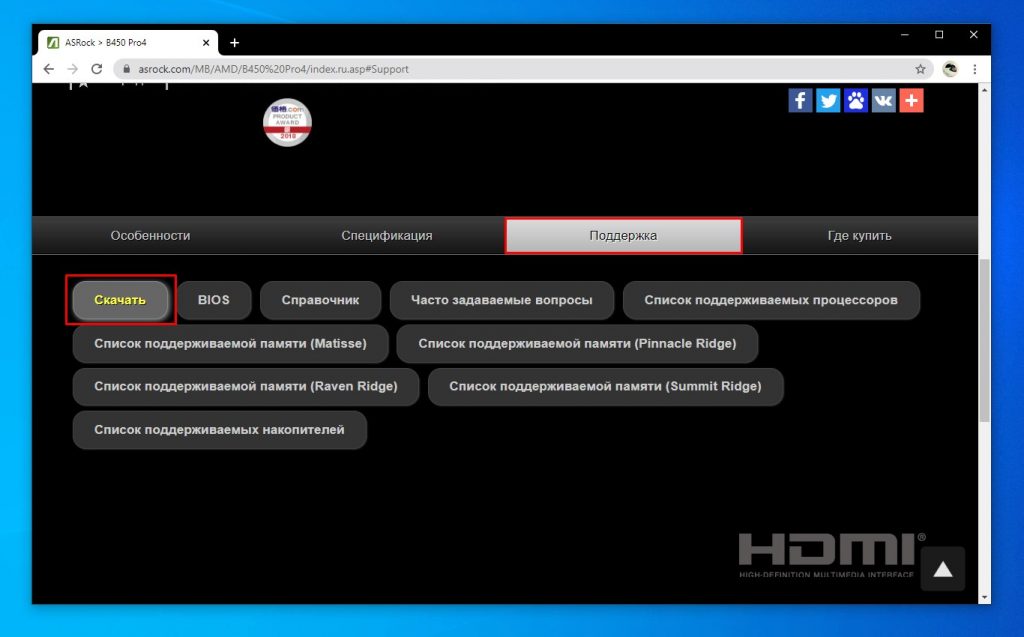
Укажите версию ОС, после этого загрузите ASRock A-Tuning Utility, выбрав сервер Global.
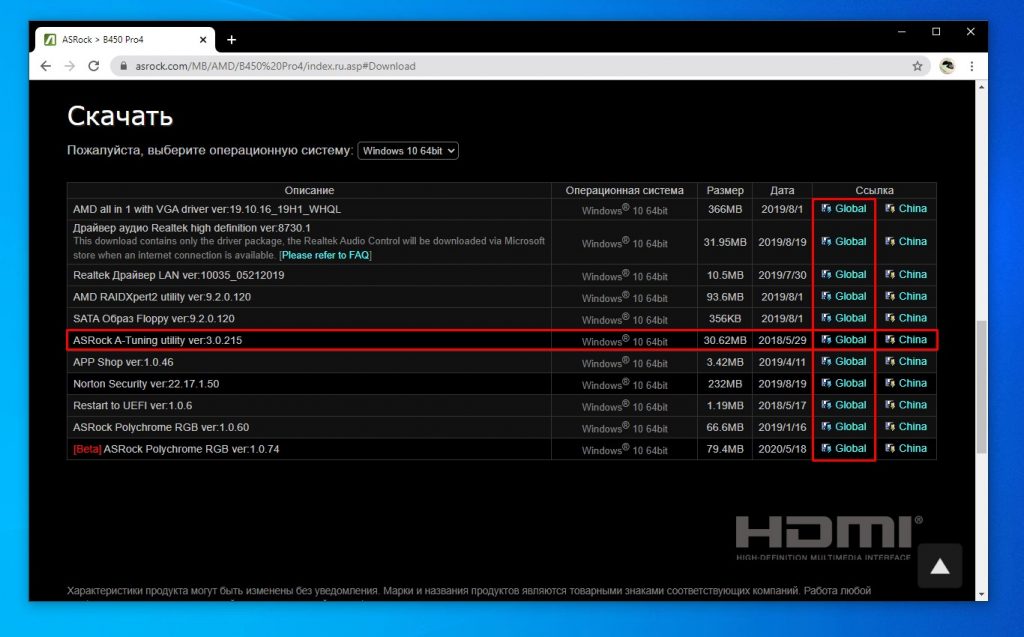
Загрузив архив, распакуйте его и запустите установщик. Процесс установки программы проходит стандартно, везде нажимайте кнопку Далее:
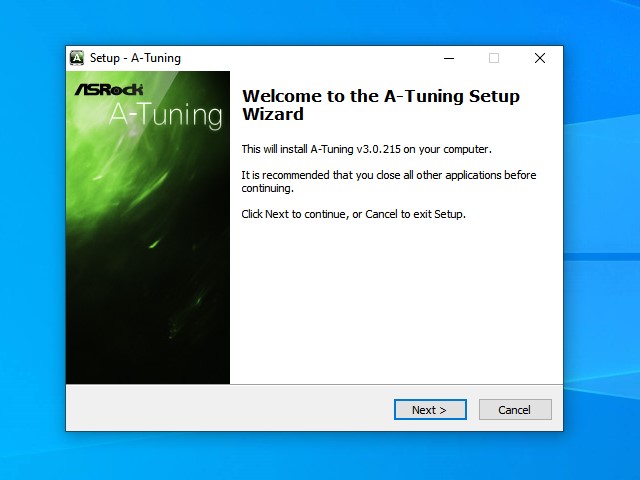
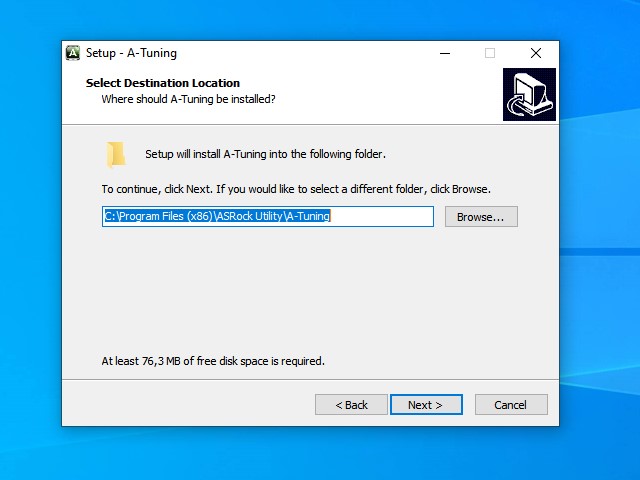
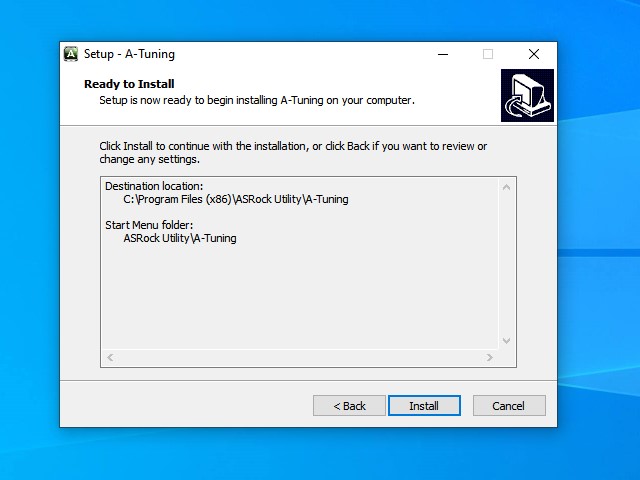
По завершении установки необходимо будет перезагрузить компьютер.
Как пользоваться утилитой ASRock A-Tuning?
Рассмотрим интерфейс и возможности утилиты.
Вкладка Operation Mode
Запустив программу, мы видим такое стартовое окно:
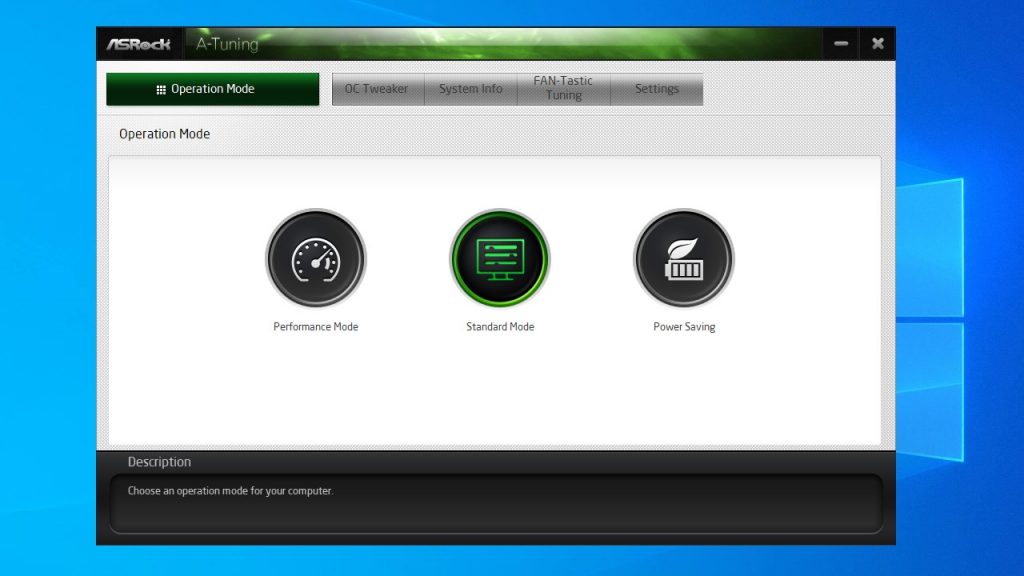
Это открыта вкладка Operation Mode. Здесь можно выбрать один из трёх предустановленных режимов работы компьютера: Performance Mode (производительный режим), Standard Mode (стандартный режим) и Power Saving (экономия энергии). По умолчанию выбран Standard Mode.
Вкладка OC Tweaker
Именно на этой вкладке проводятся все основные манипуляции с частотой, напряжением и другими параметрами процессора. Здесь можно осуществить и разгон процессора. Доступные для изменения параметры можно видеть на прикреплённых ниже скриншотах:
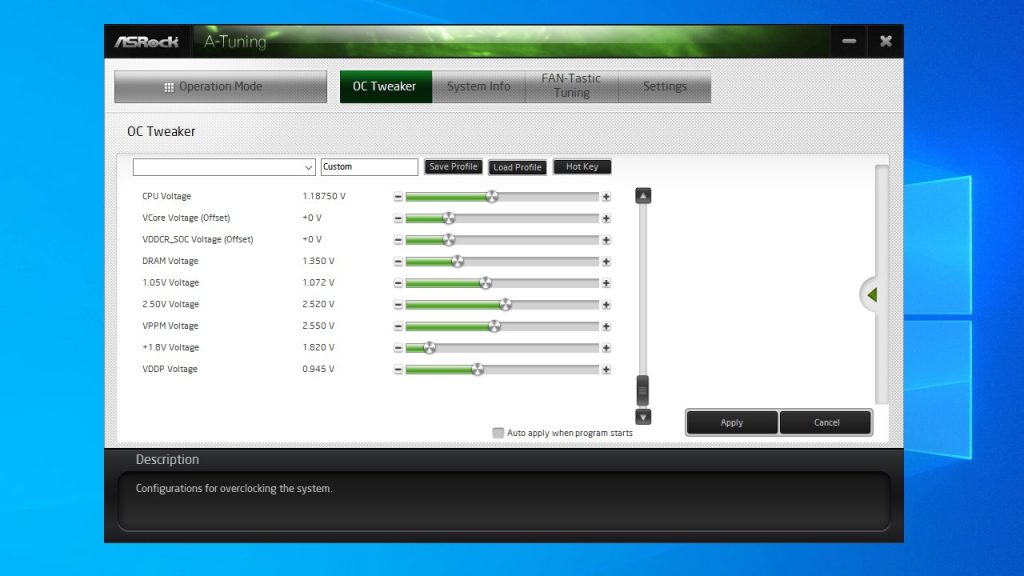
Эта вкладка по сути дублирует одноимённую вкладку из настроек параметров BIOS материнской платы:
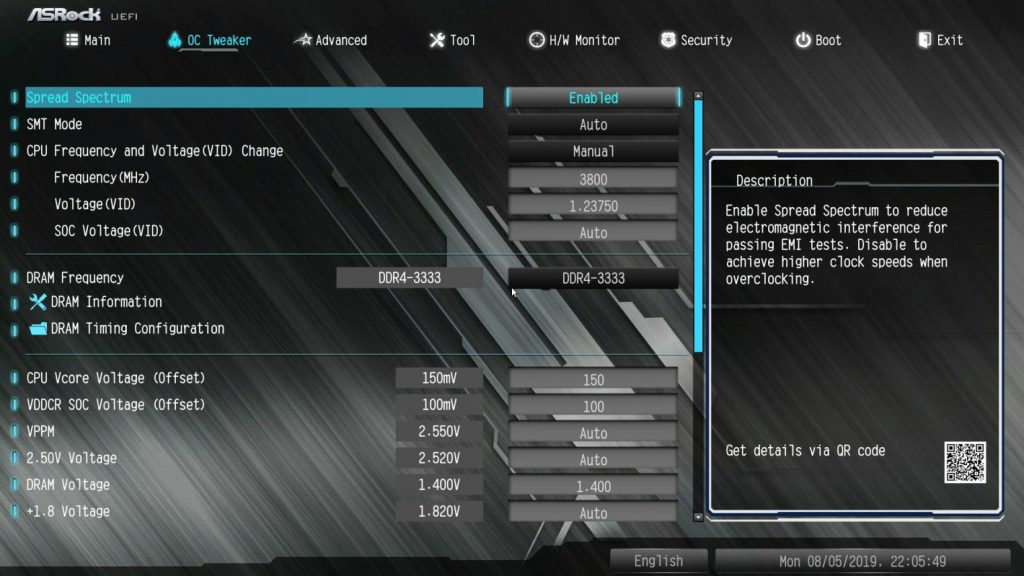
Утилита позволяет не обращаться всякий раз к настройкам BIOS тогда, когда потребуются некоторые изменения, и производить все манипуляции прямо из рабочей среды.
Рассмотрим доступные для изменения параметры. На вкладке OC Tweaker мы видим следующие:
- CPU Speed — частота процессора;
- CPU Voltage — напряжение, подаваемое на ядра процессора;
- VCore Voltage (Offset) — смещение значения напряжения, подаваемого на ядра процессора;
- VDDCR_SOC Voltage (Offset) — смещение значения напряжения, подаваемого на другие расположенные на чипе компоненты;
- DRAM Voltage — напряжение, подаваемое на модули оперативной памяти;
- 1,05 V, 2,50 V и +1,8 V — напряжение на линиях 1,05 В, 2,50 В и +1,8 В соответственно;
- VPPM Voltage — напряжение, определяющее надёжность доступа к строке DRAM;
- VDDP Voltage — напряжение конфигурирующего содержимое оперативной памяти транзистора.
Все эти параметры можно изменять для достижения тех или иных результатов. Для разгона процессора, допустим, вам потребуется изменить всего три значения: CPU Speed, CPU Voltage и возможно VCore Voltage (Offset). Помните, что вы изменяете параметры на свой страх и риск.
Вкладка System Info
Здесь содержится информация о температуре и частоте процессора, температуре зоны VRM материнской платы, скорости вращения вентиляторов, а также напряжении на линиях +3,3 В, +5,0 В и +12 В.
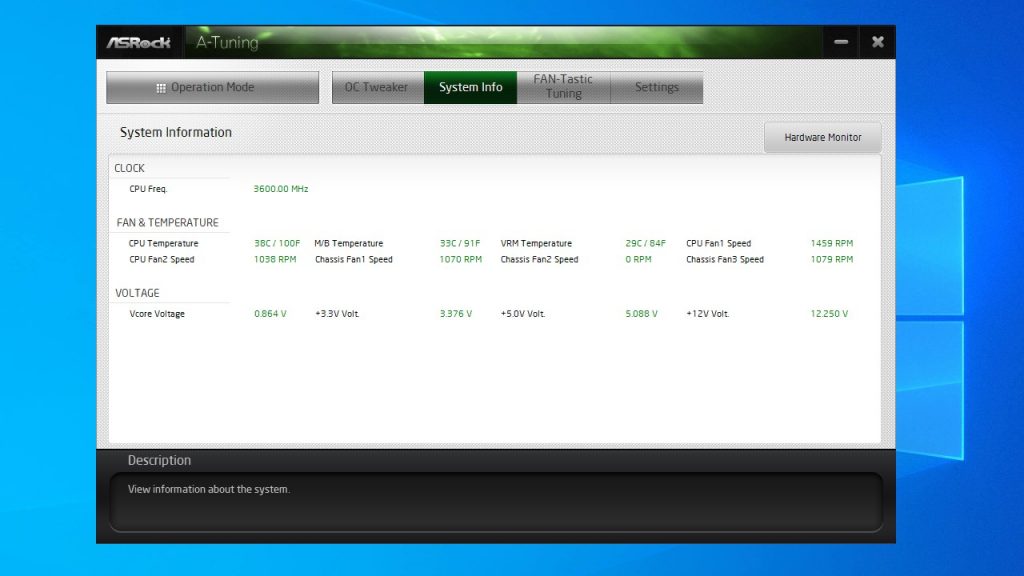
Никаких доступных для редактирования настроек на этой вкладке нет.
Вкладка FAN-Tastic Tuning
На этой вкладке доступен функционал одноимённого инструмента в настройках BIOS. Здесь можно задать кривую зависимости скорости вращения вентиляторов кулеров от температуры процессора или материнской платы. Кривая редактируется простым перетаскиванием точек на координатной плоскости, что достаточно удобно.
Здесь же можно запустить FAN Test для определения минимальной и максимальной скорости вращения вентиляторов кулеров для последующей калибровки.
Также можно привязать применение профиля со сделанными установками к запуску программы для того, чтобы избежать постоянной ручной активации требуемого профиля.
С целью выполнения тонкой настройки и оптимизации системы охлаждения и для снижения общего уровня издаваемого компьютером шума для каждого кулера, подключённого к материнской плате, можно задать собственную кривую.
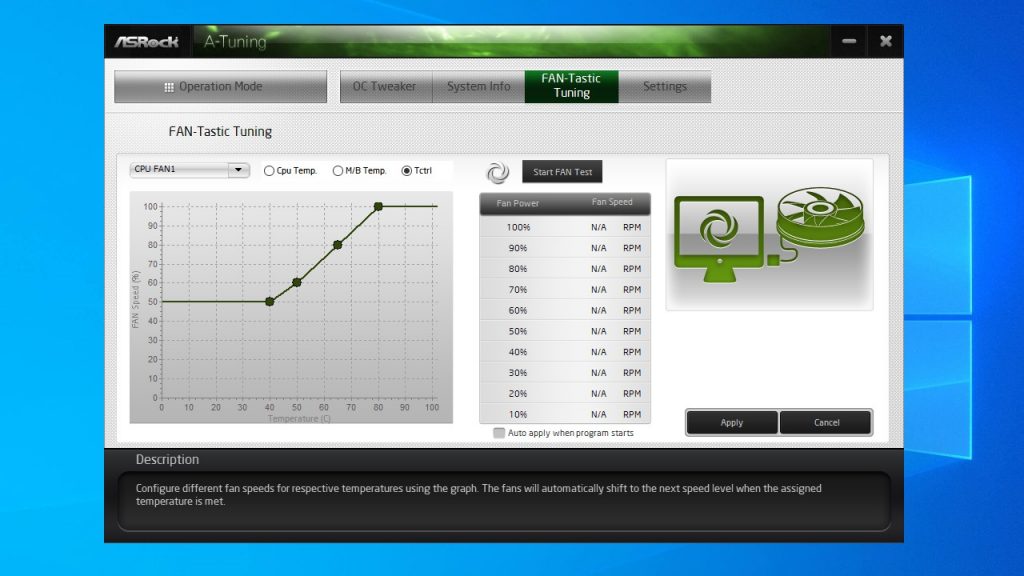
Сравним интерфейс с одноимённым инструментом в настройках BIOS:
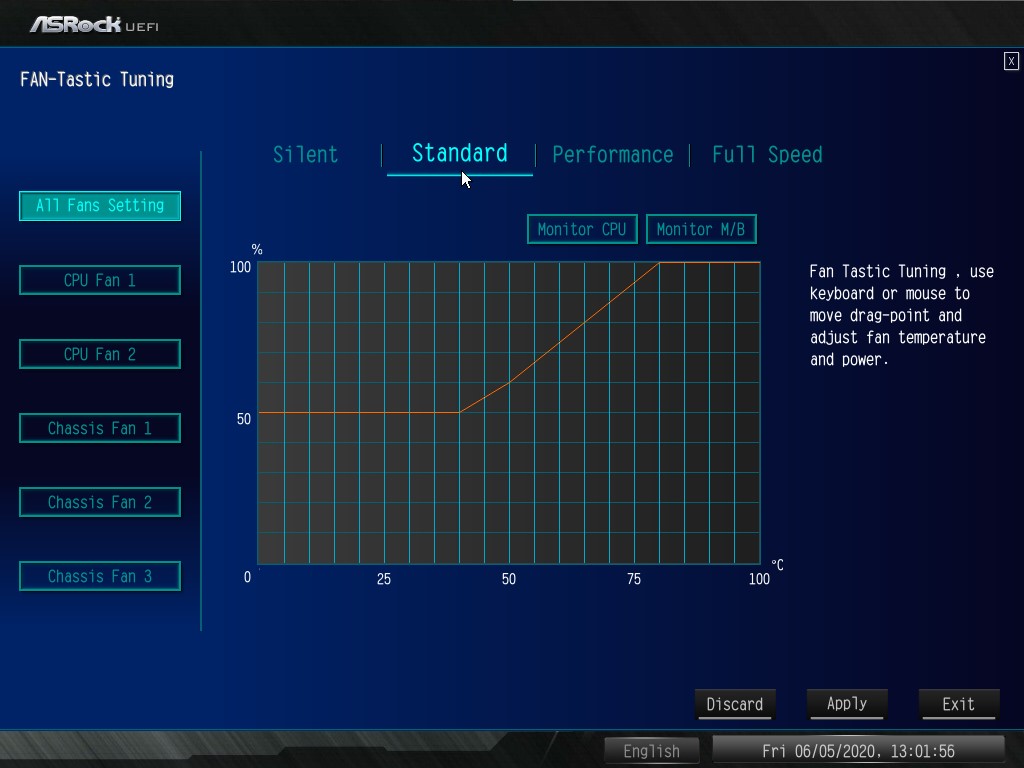
Принцип работы и интерфейс схожи, но в отличие от инструмента в настройках BIOS в интерфейсе утилиты ASRock A-Tuning нет предустановленных режимов работы, а в настройках BIOS таких четыре: Silent (тихий), Standard (стандартный), Performance (производительный), Full Speed (полная скорость). Это не критично, но и не очень удобно, так как все настройки приходится задавать вручную.
Вкладка Settings
На этой вкладке можно лишь добавить запуск утилиты ASRock A-Tuning Utility в список автозапуска Windows. Это избавит от необходимости каждый раз применять заданные настройки вручную — они будут применяться в системе вместе с запуском программы:
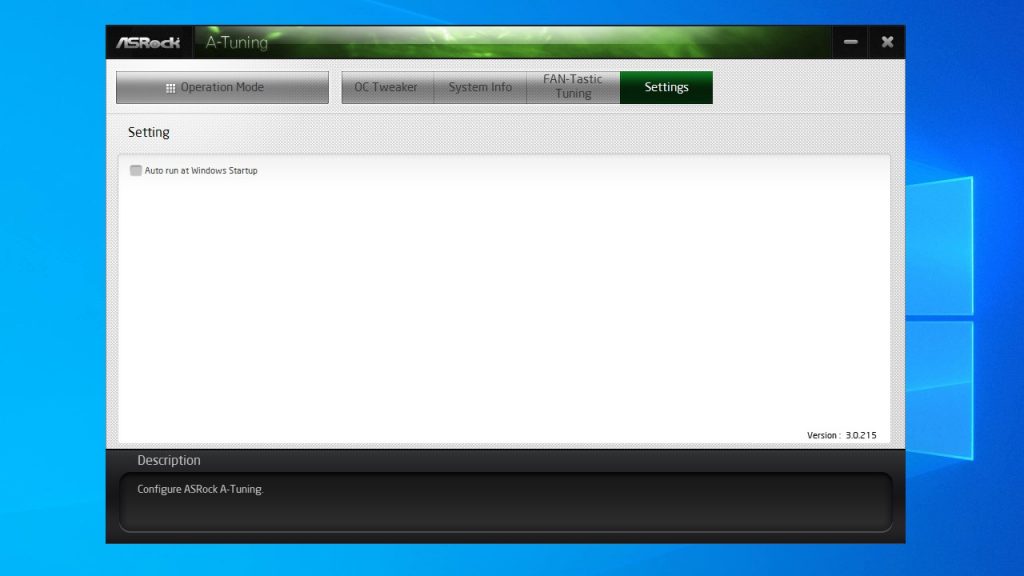
Выводы
Утилита ASRock A-Tuning Utility позволяет пользователю изменять некоторые настройки системы без необходимости редактирования параметров BIOS. Это намного удобнее. Однако список материнских плат, поддерживающих работу с утилитой ASRock A-Tuning, ограничен.
Недостатками программы являются: узкий круг доступных для редактирования настроек, необходимость ручного запуска программы и установленных профилей или добавление ASRock A-Tuning в список автозапуска Windows. Тем не менее, эта программа несомненно поможет сделать разгон процессора и настройку системы охлаждения чуть более удобными.
Если вы нашли ошибку, пожалуйста, выделите фрагмент текста и нажмите Ctrl+Enter.
Здравствуйте. Есть плата ASRock 960GM-VGS3 FX. В биосе есть два режима управления кулерами (Full On и Avtomatic).
Когда вкл Full понятно все на макс. Когда автмоитик то выбираем макс температуру и с 1 по 9 левал работы кулеры, каждый из леволов это скорость кулера, выбрали к примеру 5 он всегда крутится на 1250, выбрали 2 всегда на 800.
Как сделать так что бы при поднятие температуры поднимались обороты ?
Железо:
FX 8320E. CM 212 EVO 4 Pin кулер.
Помощь в написании контрольных, курсовых и дипломных работ здесь

Регулировка скорости вращения кулеров
Материнская плата Supermicro X10DRI стоит 1 куллер (3) и 3(1,2,5) вентилятора на корпус.
Описать базовый класс автомобиль и от него наследуются классы: грузовые авто, уборочные авто, спортивные авто
Всем привет!:) хочу спросить кто нибудь писал программы с наследованием на С++? Интересны задачи.
Авто-подсчет дней между датами и авто-сохранение результата в таблицу
Доброго времени суток! Как можно создать авто подсчет дней между датами чтобы результат.
Программа об автомобилях: определить количество авто каждой марки, владельца самого старого авто
Сделать программу при вводе в которую фамилию, адреса, марку автомобиля, номер, год выпуска .
Функция Cool ‘n’ Quiet в разделе Advanced поставьте в Enabled
запустите стресс-тест аиды, тоже не будут обороты менятся? Вкл чрз аиду тестирую не поднимается, какой бы левал не ставил бы.
Решение
by_wolvas,ASRock оно вообще вечно с какими то проблемами и недоработками.Для управления скоростью вращения вентилятора кулера процессора в настройках UEFI предусмотрена опция CPU Fan Setting. Возможен выбор значения параметра CPU Fan Setting как Automatic Mode или Full On. При выборе значения Full On кулер всегда будет вращаться на максимальной скорости независимо от температуры процессора, а при значении Automatic Mode становятся доступными еще два параметра: Target CPU Temperature и Target FAN Speed. В документации не приводится описание параметра Target CPU Temperature — известно лишь, что его значение можно задавать в диапазоне от 45 до 65 °С. Параметр Target FAN Speed позволяет выбрать один из девяти режимов работы кулера процессора, которые обозначаются как Level 1, Level 2 и т.д.
Скорость вращения вентилятора кулера процессора зависит лишь от установленного значения Target FAN Speed, но при этом совсем не зависит от температуры процессора. Различные значения параметра Target FAN Speed (Level 1, Level 2…Level 10) определяют лишь скважность управляющих PWM-импульсов, причем Level 1 соответствует скважности примерно 50%, а Level 10 — скважности 100%. То есть можно констатировать, что на плате вообще не реализована технология динамического управления скоростью вращения вентилятора кулера процессора в зависимости от температуры процессора и предусмотрена возможность лишь вручную установить скорость вращения вентилятора. Отметим, что столь неудачная система управления кулерами применяется на всех платах ASRock.
Вопрос от пользователя
Добрый день.
Поиграв минут 40-50 в одну компьютерную игру (прим.: название вырезано) — температура процессора вырастает до 70-85 градусов (Цельсия). Поменял термопасту, почистил от пыли — результат такой же.
Вот думаю, можно ли увеличить скорость вращения кулера на процессоре до максимума (а то на мой взгляд он слабо вращается) ? Температура без загрузки процессора — 40°C. Кстати, такое возможно из-за жары? А то у нас около 33-36°C за окном.
Артур, Саранск
То, что у вас температура доходит до 80-85 градусов — явление не нормальное (хотя некоторые производители ноутбуков допускают такой нагрев).
Кстати, также часто возникает обратная сторона медали: кулеры вращаются на максимуме и создают сильный шум (в то время, как пользователь вообще ничем не нагружает компьютер, и они могли бы вращаться куда медленнее и тише).
Ниже рассмотрю, как можно отрегулировать их скорость вращения, и на что обратить внимание.

Увеличение/уменьшение скорости вращения кулеров
Основы, важное примечание
Вообще, на современном компьютере (ноутбуке) скорость вращения кулеров устанавливает материнская плата, на основе данных от датчиков температуры (т.е. чем она выше — тем быстрее начинают вращаться кулеры ☝) и данных по загрузке.
Параметры, от которых отталкивается мат. плата, обычно, можно задать в BIOS.
*
☝ В чем измеряется скорость вращения кулера
Она измеряется в оборотах в минуту. Обозначается этот показатель, как rpm (к слову, им измеряются все механические устройства, например, те же жесткие диски) .
Что касается, кулера, то оптимальная скорость вращения, обычно, составляет порядка 1000-3000 rpm. Но это очень усредненное значение, и сказать точное, какое нужно выставить — нельзя. Этот параметр сильно зависит от типа вашего кулера, для чего он используется, от температуры помещения, от типа радиатора и пр. моментов.
Способы, как регулировать скорость вращения:
- в настройках BIOS (как в него войти). Этот способ не всегда оправдан, т.к. в BIOS нужно заходить, чтобы изменить те или иные параметры (т.е. тратить время, а изменять значения часто требуется оперативно). К тому же, технологии автоматической регулировки (типа Q-Fan, CPU Fan Control, Fan Monitor, Fan Optimize и т.д.) — не всегда работают оптимально (раскручивая кулер на максимум там, где это ненужно).
- физически отключить шумящий кулер или установить реобас (спец. устройство, позволяющее регулировать вращение кулера) . Этот вариант также не всегда оправдан: то отключать кулер, то включать (когда понадобиться), не самая лучшая затея. Тот же реобас — лишние расходы, да и не на каждый компьютер его установишь;
Способ 1: регулировка с помощью SpeedFan (универсальный вариант)
Бесплатная многофункциональная утилита, позволяющая контролировать температуру компонентов компьютера, а также вести мониторинг за работой кулеров. Кстати, "видит" эта программа почти все кулеры, установленные в системе (в большинстве случаев) .
Кроме этого, можно динамически изменять скорость вращения вентиляторов ПК, в зависимости от температуры компонентов.
Все изменяемые значения, статистику работы и пр., программа сохраняет в отдельный log-файл. На основе них, можно посмотреть графики изменения температур, и скоростей вращения вентиляторов.
Выбор русского языка в SpeedFan
Главное окно и внешний вид программы SpeedFan
Главное окно программы SpeedFan
Важно!
Список некоторых показателей в SpeedFan не всегда будет совпадать с тем кулером, которым он подписан. Дело все в том, что некоторые сборщики компьютеров подключают (по тем или иным соображениям), например, кулер для процессора не в гнездо CPU Fan.
Поэтому, рекомендую постепенно изменять значения в программе и смотреть на изменения скорости вращения и температуры компонентов (еще лучше, открыть крышу системного бока и визуально смотреть, как изменяется скорость вращения вентиляторов) .
Настройка скорости вращения вентиляторов в SpeedFan
Вариант 1
- В качестве примера попробует отрегулировать скорость вращения вентилятора процессора. Для этого необходимо обратить внимание на графу " CPU 0 Fan" — именно в ней должен отображаться показатель rpm;
- Далее поочередно меняйте значения в графах "Pwm1", "Pwm2" и др. Когда значение изменили — подождите некоторое время, и смотрите, не изменился ли показать rpm, и температура (см. скрин ниже) ;
- Когда найдете нужный Pwm — отрегулируйте скорость вращения кулера на оптимальное число оборотов (о температуре процессора я высказывался здесь , также рекомендую для ознакомления) .
Вариант 2
Если вы хотите, чтобы был задействован "умный" режим работы (т.е. чтобы программа динамически меняла скорость вращения, в зависимости от температуры процессора ), то необходимо сделать следующее (см. скриншот ниже):
- открыть конфигурацию программы (прим.: кнопка "Configure") , затем открыть вкладку "Скорости" ;
- далее выбрать строчку, которая отвечает за нужный вам кулер (необходимо предварительно найти экспериментальным путем, как рекомендовал в варианте 1, см. чуть выше в статье) ;
- теперь в графы "Минимум" и "Максимум" установите нужные значения в процентах и поставьте галочку "Автоизменение" ;
- в главном окне программы поставьте галочку напротив пункта "Автоскорость вентиляторов" . Собственно, таким вот образом и регулируется скорость вращения кулеров.
Режим автоскорости вентиляторов
Способ 2: с помощью утилиты MSI Afterburner (регулировка кулера видеокарты)
Вообще, эта утилита предназначена для разгона видеокарт (однако, в своем арсенале имеет опции для записи видео, тонкой подстройки кулера, функцию вывода FPS на экран и др.).
Разумеется, все функции утилиты здесь я не рассматриваю, ниже приведу только краткое решение текущей задачи (кстати, MSI Afterburner работает не только на устройствах от "MSI") .
1) После запуска MSI Afterburner, нужно зайти в его настройки — кнопка "Settings" .

MSI Afterburner — открываем настройки программы
2) Далее во вкладке "Основные" порекомендовал бы отметить галочкой "Запускать вместе с Windows" .

Запускать вместе с Windows
3) После, перейти во вкладку "Кулер" и переставить контрольные точки на графике согласно вашим требованиям. См. на скрин ниже : первая контрольная точка показывает нам, что при температуре в 40°C — кулер будет работать всего на 30% своей мощности.

Передвигаем контрольные точки под нужный режим
Способ 3: утилиты от производителя (обычно, для игровых устройств)
Мощные игровые ноутбуки (ПК) чаще всего идут со спец. ПО от производителя (и обычно, в его опциях есть возможность детальной настройки работы кулеров). В этом случае нет смысла возиться со SpeedFan (тем более, что она может и не получить доступ к кулеру) .

Режим охлаждения ЦП — MyAsus

FAN SPEED — скорость вращения кулеров (Dragon Center)
Чаще всего параметр "Fan Speed" для ручной настройки нужно перевести в режим "Advanced" (расширенный).

Fan Speed — переводим в режим Advanced (т.е. расширенные настройки)
А после отрегулировать кулер так, как это нужно вам. Например, если наступило лето (за окном стало жарко) и вы загрузили новый игровой хит — стоит прибавить мощности ☝.

Ручная регулировка кулера видеокарты (GPU) и ЦП (CPU)
Разумеется, у разных производителей могут быть свои решения. Dragon Center — это только пример.
Способ 4: настройка вращения кулера в BIOS
Не всегда утилиты SpeedFan, MSI Afterburner (и другие) корректно работают (особенно на ноутбуках).
Дело в том, что в BIOS есть специальные функции, отвечающие за автоматическую регулировку скорости вращения кулеров. Называться в каждой версии BIOS они могут по-разному, например, Q-Fan, Fan Monitor, Fan Optomize, CPU Fan Contol и пр.
Кстати, после этого кулеры заработают на максимальную мощность, возможно станут сильно шуметь (так будет, пока не отрегулируете их работу в SpeedFan (или др. утилите)) .
Настройка вращения кулеров в BIOS

Настройки UEFI (AsRock)

Fan Always On - кулер всегда включен
На этом сегодня всё, всем удачи и оптимальной работы вентиляторов.
Не секрет, что с ростом быстродействия компьютеров повышается и уровень тепла, выделяемого компонентами системы: греется чипсет материнской платы, серьезно греется центральный процессор (при высокой загрузке температура ядра процессора может достигать 90-110 °C), не отстает от центрального по тепловыделению и графический процессор видеокарты и даже блоки питания с повышением мощности стали очень сильно нагреваться. Поэтому для всех компонентов требуются все более мощные и крупногабаритные вентиляторы охлаждения, которые могут оказаться очень шумными. Однако часть проблем, связанных с повышением шума системы, удается решить программным путем и даже настройками BIOS. Например, современные процессоры и операционные системы автоматически снижают потребление энергии в периоды простоя, способствуя охлаждению устройств, однако при этом они редко понижают скорость вращения шумных вентиляторов.
Smart Fan Control
В большинстве современных компьютеров управлять вентиляторами можно через базовую систему ввода-вывода (BIOS). Самый простой способ — это изменить в BIOS параметры настройки включения и выключения вентиляторов в зависимости от температуры (если, конечно, такая возможность есть).
Некоторые системы BIOS имеют в меню (раздел PC Health Status) какую-нибудь функцию типа Smart CPU Fan Temperature, CPU Smart Fan Control или даже Noise Control. Достаточно включить эту функцию, и шум от вентиляторов будет беспокоить вас только в момент загрузки (обычно независимо от заданной в Smart Fan Control температуры вентилятор процессора при включении компьютера несколько секунд работает на полную мощность, а затем сбрасывает обороты) или в те редкие моменты, когда вы действительно загрузите компьютер какими-нибудь сложными операциями.
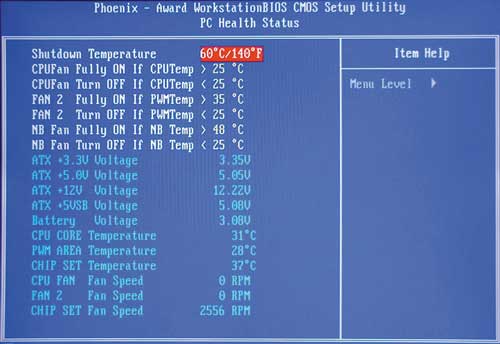
После включения такой опции в процессе работы вентилятор процессора будет прибавлять обороты только при повышении температуры, а при отсутствии нагрузки — снижать (вентилятор даже может вообще выключиться).
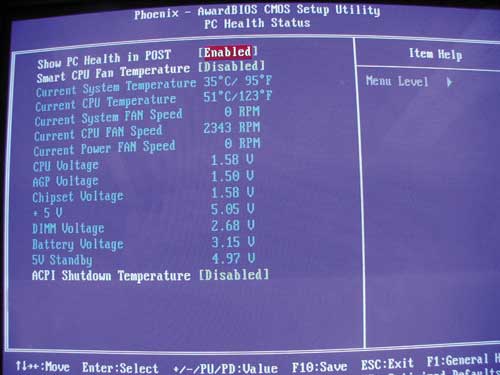
Отметим, что функция плавной автоматической регулировки скоростей вращения вентиляторов Smart Fan Control надежно работает обычно только на тех вентиляторах, которые оснащены четвертым управляющим проводом. Кроме того, наличие CPU Smart Fan Control иногда зависит от устанавливаемого процессора. Кстати, по умолчанию эта функция обычно не включена, так что в любом случае вам придется настраивать ее вручную (настройка обычно ограничивается включением этой функции и/или выставлением критических температур).
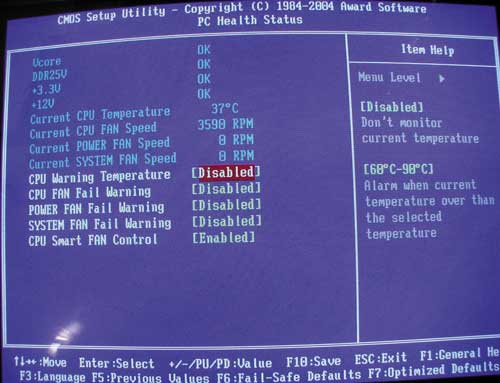
Технологии шумопонижения в Intel Core 2 Duo

Новые многоядерные процессоры компании Intel (в том числе и Core 2 Duo) имеют относительно низкое энергопотребление и, как следствие, выделяют меньше тепла. Эту особенность можно использовать по-разному: либо для того, чтобы разогнать систему, либо, наоборот, для понижения шума от работы системы охлаждения.
Настройка BIOS в материнских платах для Core 2 Duo (например, на чипсете i975Х) несложная — она заключается в активизации таких дополнительных функций, как Intel SpeedStep (понижение энергопотребления в режиме простоя процессора), и технологии AI Quiet (интеллектуальное управление вентиляторами с целью снижения шума).
В тихом режиме работы (Silent mode) в компьютере с обычной системой охлаждения даже после нескольких часов температура процессора не поднимается выше 35-40 °С, а в системе с пассивным охлаждением процессор нагревается до 50-55 °С. Температура жестких дисков редко превышает 40-45 °С, а температура в корпусе устанавливается на уровне 35-40 °С. Это очень хорошие результаты для современных компьютеров с учетом того, что при действительно бесшумном режиме работы циркуляция воздуха в корпусе очень слабая.
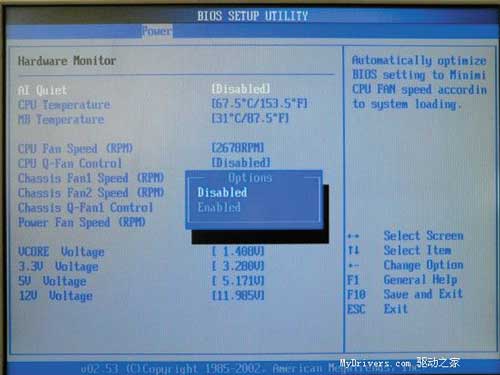
Технология Cool’n’Quiet от AMD
Разработанная AMD технология Cool’n’Quiet — это ответ компании Intel на старые проблемы с нагревом и шумами, производимыми системой охлаждения. Новая технология, предназначенная для снижения потребления электроэнергии и соответственно уменьшения уровня производимого системой охлаждения шума, нашла свое применение во всех современных чипсетах для материнских плат, предназначенных для процессоров AMD. Вентилятор процессора и другие подключаемые к материнской плате вентиляторы системы охлаждения будут прибавлять обороты только при повышении температуры, а при отсутствии нагрузки они вообще могут выключиться.
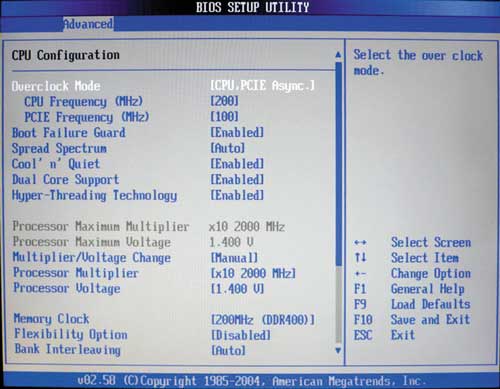
Напомним, что платформы AMD обычно оснащены также технологией D.O.T. (Dynamic Overclocking Technology) c максимально автоматизированным разгоном в 10%.
Отметим также, что каждый производитель чипсетов и материнских плат для той или иной платформы вносит и свои собственные дополнительные технологии в поддержку подобных решений по снижению шума от компьютеров.
Многофункциональная технология CoreCell от компании MSI
Стратегический партнер AMD, производитель материнских плат — компания MSI — разработал собственные функции в поддержку решения AMD Cool’n’Quiet.
В материнских платах компании MSI применяется оригинальная многофункциональная технология CoreCell. Микросхема CoreCell Chip включает четыре составляющих: Speedster (технология, позволяющая гибко настраивать BIOS), BuzzFree (технология, позволяющая уменьшить шум системы за счет автоматического регулирования скорости вращения вентиляторов), PowerPro (технология управления питанием, способная снизить энергопотребление) и LifePro (технология, максимально продлевающая срок службы материнской платы, процессора и вентиляторов системы охлаждения путем постоянного контроля за их состоянием).

Технология Speedster предоставляет пользователю возможность гибкого регулирования настроек BIOS при разгоне, включая асинхронный режим частоты шины (FSB) и памяти, возможность увеличивать напряжение, подаваемое на память с шагом в 0,05 В для ее настройки, а также напряжение, подаваемое на ядро процессора с минимальным шагом в 0,0125 В.
Технология BuzzFree предназначена для проверки текущей загруженности системы, ее температуры и изменения скорости вращения вентиляторов системы охлаждения в соответствии с состоянием системы. Благодаря BuzzFree существенно снижается уровень шума, производимого системой (на 10-50%), и надоедливое жужжание вентиляторов практически не беспокоит пользователей. Отметим также, что BuzzFree улучшает качество воспроизведения аудио- и видеофайлов. Данная технология скоординирована с технологией Cool’n’Quiet от компании AMD.
Технология PowerPro увеличивает продолжительность жизни материнской платы и вентиляторов благодаря поддержанию их в оптимальном состоянии. Эта система также отслеживает степень загруженности материнской платы с тем, чтобы избежать воздействия негативных факторов, способных привести к падению системы.
PowerPro — это гибкое управление мощностью системы, которое уменьшает потребление энергии до 67%, обеспечивает стабильность и увеличивает производительность.
Технология LifePro также увеличивает надежность системы благодаря поддержанию наиболее благоприятного состояния системы в целом и покомпонентно. LifePro осуществляет мониторинг всех операций, что предотвращает выход системы из строя и увеличивает срок эксплуатации системной платы, центрального процессора и прочих компонентов.
Для платформы AMD Dual Core компания MSI реализовала Dual CoreCell — многофункциональную технологию, подобную CoreCell, но для системных плат AM2 на базе двухъядерных процессоров.
MSI Dual CoreCell — это программная разработка компании MSI, осуществляющая аппаратный мониторинг, разгон и управление системой охлаждения.
По сравнению с технологией CoreCell, Dual CoreCell ориентирована не только на повышение производительности, но и на улучшение восприятия системы пользователем. Она включает четыре раздела: уровень производительности, степень бесшумности, а также качество изображения и звука, обеспечивающие пользователю такую рабочую обстановку, которая его удовлетворяет.
SilentTek — технология снижения шума от компании AOpen
Разработками в области шумопонижения занимаются практически все производители материнских плат. Например, компания AOpen, помимо повышения производительности и функциональной начинки материнских плат, уделяет немало внимания эргономике своих устройств, даже если это дешевые решения. Для снижения уровня шума от работающего компьютера применяются специальные средства, которые позволяют регулировать скорость вращения вентиляторов в зависимости от температурного режима и ограничивают максимальную скорость вращения оптического накопителя, чтобы он также производил меньше шума.
Оригинальная разработка инженеров AOpen называется SilentTek — эта функция встроена в BIOS и к тому же имеет специальную фирменную утилиту управления под Windows.
SilentTek управляет такими функциями, как Hardware-Status Monitoring (наблюдение за состоянием системы), Overheat Warning (предупреждение о перегреве) и Fan Speed Control (регулировка скорости вентилятора). С помощью SilentTek можно достичь оптимального баланса между шумом, производительностью и стабильностью системы.
При использовании компьютера дома неоценимым преимуществом может оказаться встроенная в BIOS технология SilentBIOS, а также поддержка программного управления скоростью вращения всех вентиляторов, позволяющая свести к минимуму шум системы непосредственно во время работы.
Фирменная утилита SilentTek от компании AOpen позволяет в реальном времени отслеживать параметры работы различных компонентов ПК (напряжения, температуры и т.д.), а также имеет набор специальных возможностей, при помощи которых можно выбрать наилучшее соотношение между шумом (скоростями вращения вентиляторов) и охлаждением материнской платы, процессора и блока питания.
Вместо заключения
Никаких недостатков при работе этих систем нами выявлено не было, однако стоит иметь в виду, что данные технологии являются все-таки относительно новыми и поэтому вполне могут иметь какие-то шероховатости в работе, пока не будут полностью отлажены версии BIOS, их поддерживающие.
Однако для работы такой программы необходимо соблюдение следующих условий: показания аппаратных температурных датчиков должны быть доступны для считывания программой (то есть программа должна «знать» вашу системную плату), аппаратные средства компьютера должны обеспечивать изменение скорости вращения вентиляторов и, наконец, пользователю придется самостоятельно настроить программу и следить за ходом ее работы (по крайней мере выяснить безопасный диапазон температур, при которых не выйдут из строя те или иные компоненты компьютера).
Читайте также:

