Назовите отличия копирования файлов и папок от перемещения
Обновлено: 01.07.2024
В компьютерах хорошо то, что вы можете изменить расположение огромного количества файлов одним нажатием кнопки. Вам больше не нужен этот файл на главном диске? Просто: перетащите его в другое место. Вы хотите создать дубликат файла в виде архива или поделиться им с другом? Скопируйте файл и позвольте компьютеру сделать всю работу.
Возможно, вы заметили, что время ожидания при копировании файла отличается от времени его перемещения. Но есть ли разница? Какой метод быстрее и почему?
Перемещение файлов и копирование файлов
Прежде чем определить, что быстрее, важно понять разницу между перемещением и копированием файла. При копировании файла вы создаете точную копию исходного файла. Каталог файла должен быть другим. У него должно быть другое имя или другое местоположение.
Windows 10, например, добавляет «- Копировать» в конец имени файла или папки, если вы создаете копию в том же месте, чтобы отличить ее от оригинала.
Таким образом, любые изменения, внесенные вами в один из файлов, не повлияют на другой.
Вы можете переместить файл , щелкнув его правой кнопкой мыши и используя команды « Вырезать» и « Вставить» или просто перетащив его в нужное место. Это изменяет каталог исходного файла и, в некотором смысле, удаляет исходный файл, так что остается только одна версия.
Что быстрее: копировать или перемещать?
В большинстве случаев разница во времени незначительна, особенно для большинства современных компьютеров. Но вы можете заметить наибольшую разницу во времени перемещения или копирования в зависимости от места начала и окончания.
Перемещение и копирование файлов на одном диске
Пока вы перемещаете файлы в одной и той же части диска, перемещение должно быть почти мгновенным. Это потому, что вы на самом деле не перемещаете файл из одного хранилища памяти в другое. Вы просто меняете каталог, которому должен следовать компьютер, чтобы извлечь содержимое файла или папки из памяти.
Перемещение и копирование файлов на разные диски
Когда дело доходит до перемещения файла на другой диск или использования команды « Вырезать», вы, по сути, создаете копию файла в другом месте, а затем удаляете исходный файл. Вы можете думать об этом как об объединенной команде копирования и удаления .
Точно так же скорость перемещения файлов зависит от качества и скорости передачи данных на целевом диске, но для последующего удаления файла требуется немного больше времени, чем при копировании.
Зная разницу
Может показаться, что это не так уж много, но знание различий между похожими командами может стать началом их улучшения. Когда вы цените свое время и точно знаете, чего хотите достичь, легко выбрать правильную команду, если вы знаете, что она влечет за собой.
Практическая работа № 3
Операции с папками и файлами
Цель занятия: научиться выполнять стандартные операции с папками: создавать, выделять, копировать, перемещать и удалять, переименовывать, менять свойства, скрывать; изучить возможности программы Проводник и различные способы запуска этой программы.
Теоретические основы работы:
Операции с папками:
Большинство задач Windows включают в себя работу с файлами и папками. Папки используются Windows для создания системы хранения файлов на компьютере аналогично тому, как картонные папки используются для систематизации данных в картотеке. Папки могут содержать файлы различных типов — документы, музыкальные клипы, изображения, видео, программы и др. Можно создавать новые папки, копировать или перемещать в них файлы из других мест — из других папок, с других компьютеров или из Интернета. В папках можно создавать подпапки.
Создание папок: команда Создать папку в контекстном меню или в верхнем меню Файл/Создать папку (или по-другому). Появится папка с именем Новая папка , написать новое название и нажать Enter для подтверждения. Можно переименовать папку, щёлкну на ней правой кнопкой мыши и выбрав в Контекстном меню команду Переименовать .
Копирование папок: выделить одну или несколько папок, которые нужно скопировать, выбрать команду Копировать в контекстном меню, в слове Правка верхнего меню или на панели инструментов, открыть папку, в которую нужно вставить копии и выбрать команду Вставить любым вышеуказанным способом.
Перемещение папок: выполняется аналогично копированию, но вместо команды Копировать выбирается команда Вырезать . Операция перемещения отличается от операции копирования тем, что в результате копирования создаются копии папок, а исходные папки остаются на месте, в результате перемещения исходные папки перемещаются в другое место (там, где они были, их нет).
Выделение папок: чтобы выделить несколько подряд идущих файлов или папок, выберите первый объект и, удерживая нажатой клавишу SHIFT, выберите последний объект. Для выбора разрозненных файлов или папок щелкните поочередно каждый объект, удерживая нажатой клавишу CTRL.
Удаление папок: выделить одну или несколько папок, которые нужно удалить, выбрать команду Удалить в контекстном меню, в слове Файл верхнего меню или на панели инструментов, или перетащить выделенные папки на значок Корзины при нажатой левой кнопке мыши.
Скрытие папки: щелкните на значке папки правой кнопкой мыши и выберите команду Свойства . На вкладке Общие установите флажок Скрытый . Для просмотра скрытых папок нужно выбрать команду Свойства папки в меню Сервис . На вкладке Вид в группе Дополнительные параметры выбрать вариант Показывать скрытые файлы и папки.
Изменение свойств папки: команда Свойства папки меню Сервис . Можно изменить параметры щелчка мыши для выделения и открытия папки, установить дополнительные параметры для папок и т.д.
Сервисные возможности программы Проводник.
Все папки и файлы образуют на дисках иерархическую файловую структуру. Все файлы находятся в папках, которые вложены в другие папки, более высокого уровня. Папка самого высокого уровня называется корневой . Назначение файловой структуры – обеспечить однозначное отыскание файла, если известно его имя и путь поиска. Создание и обслуживание файловой структуры – одна из основных функций операционной системы.
Для розыска файлов нужны специальные навигационные средства. Они позволяют просмотреть файловую структуру, найти нужную папку или файл и выполнить с ними необходимые действия. Проводник – это служебная программа, специально предназначенная для просмотра файловой структуры и её обслуживания. Окно этой программы состоит из двух панелей. на левой в виде дерева представлена вся файловая структура компьютера. Плюс рядом с папкой означает, что в ней есть вложенные папки. С помощью левой панели очень удобно просматривать содержимое всех вложенных папок. На правой панели отображается содержимое папки, открытой в данный момент на левой панели. Между панелями очень легко взаимодействовать: копировать папки, перемещать их, удалять в корзину.
Методы запуска программы Проводник.
Изучить САМОСТОЯТЕЛЬНО во время выполнения практической работы и записать в отчёте!
ПОРЯДОК ВЫПОЛНЕНИЯ РАБОТЫ
Откройте окно Мой компьютер /диск D, папку своей группы .
Создайте в своей папке следующую структуру папок: три папки Кино , Музыка , Литература ; в каждой из них ещё по три папки (назовите их по-своему: фамилии актёров, фильмы, музыкальные группы, книги, авторы и т.д.).
Скопируйте папку Кино со всем её содержимым в папку Литература.
Попробуйте выделить несколько папок, стоящих рядом, затем несколько папок, стоящих не рядом.
Папку Литература переименуйте и назовите Книги .
Переместите содержимое папки Музыка в папку Книги .
Запустите программу Проводник с помощью Главного меню (Пуск/Программы/Стандартные/Проводник). Обратите внимание на то, какая папка открыта на левой панели Проводника в момент запуска. Это должна быть папка Мои документы.
Разыщите на левой панели папку своей группы и откройте ее одним щелчком на значке папки. Её содержимое должно появиться на правой панели Проводника.
На правой панели раскройте в своей папке все плюсы, чтобы раскрылось созданное Вами «дерево». Оно должно выглядеть следующим образом:
Убедитесь, что на левой панели рядом с папкой Музыка появится плюс.
На левой панели перенесите только что созданную папку на значок Корзины.
Откройте Корзину и убедитесь, что эта папка там присутствует.
Остальные папки удалите разными способами ВО ВРЕМЯ ОТВЕТА ПРЕПОДАВАТЕЛЮ!
Выполните исследовательскую работу, результаты которой запишите в отчёт.
Исследование методов запуска программы Проводник.
В ОС Windows большинство операций можно выполнить многими способами. На примере программы Проводник исследуем различные приемы запуска программ.
Щелкните правой кнопкой мыши на кнопке Пуск и в открывшемся контекстном меню используйте пункт Проводник. Обратите внимание на то, какая папка открыта на левой панели в момент запуска.
Щелкните правой кнопкой мыши на значке Мой Компьютер и в открывшемся контекстном меню используйте пункт Проводник. Обратите внимание, какая папка открыта на левой панели в момент запуска.
Проверьте контекстные меню всех значков, открытых на Рабочем столе. Установите, для каких объектов контекстное меню имеет средства запуска Проводника, и выясните, какая папка открывается на левой панели в момент запуска.
Выполните запуск Проводника через пункт Программы Главного меню.
Выполните запуск Проводника через пункт Выполнить Главного меню. (нужно ввести explorer)
Выполните запуск Проводника с Рабочего стола (предварительно на рабочем столе следует создать ярлык Проводника).
Выполните запуск Проводника с Панели быстрого запуска (предварительно на этой панели следует создать ярлык Проводника).
Требования к отчёту:
Опишите назначение и возможности программы Проводник.
Запишите определение файловой структуры.
Как можно выполнить навигацию по файловой структуре?
Перечислите, какие операции можно выполнять с папками.
Запишите, какие папки, на Ваш взгляд, нужно скрывать?
Запишите способы перемещения папки в другую папку.
Как быстро удалить сразу несколько папок?
Какие операции можно делать с папками ?
Как создать папку и переименовать её?
Как скопировать папку?
Как переместить папку?
Чем отличаются операции копирования и перемещения папок?
Как удалить папку?
Как скрыть папку?
Как изменить свойства папки?
Как запустить программу Проводник?
Как Вы думаете, почему программа Проводник входит в состав операционной системы?

Зачем нужно знать правила перемещения и копирования файлов? Перемещение файлов и папок с помощью мышки мы делаем каждый день. Но бывает, что результат операции перемещения совсем не тот, который ожидался.
В зависимости от текущего положения объекта и места его назначения возможны разные схемы развития события. Поэтому важно иметь представление, что мы хотим получить, и как правильно все сделать. Windows 7 со своими подсказками всем нам в помощь!
Чем отличается копирование от перемещения

Операция копирования отличается от перемещения тем, что при копировании объект остается на старом месте, а при перемещении – нет. При копировании — получается два одинаковых файла в разных папках, а при перемещении — файл переносится в новое место, а в старом — удаляется.
Все современные файловые системы позволяют свободно перемещать файлы между папками. Можно сохранить файл на рабочем столе, а потом переложить его, например, в папку «Документы» или перенести на флешку.Правила перемещения файлов
Вот несколько правил перемещения, по которым действует Проводник:
1. При перетаскивании файла из одного места в другое на одном физическом диске (из C:\docs в C:\files) Windows перемещает объект. То есть, перетаскивая мышкой файл из папки docs\ в папку files\ на одном и том же диске мы получим новый файл в папке docs\, а из папки files\ он удалится. Почему я об этом так подробно? Да потому, что часто этот факт приводит новичков в ступор — они считают, что таким образом они копируют файл.
2. Если вы перетаскиваете файл или папку с одного физического диска на другой (из C:\docs в D:\files), Windows копирует файл, что приводит к появлению на компьютере двух одинаковых файлов.
3. При перетаскивании объекта из одного места в другое в той же самой папке Windows не делает ничего. Один нюанс…
Смотрите еще: Как добавить и настроить пользователя для работы по DCOM
Смотрите, ситуация на скриншоте: я дернула файл внутри папки (чтобы проверить это правило) и когда курсор мыши оказался над архивом, проводник тут же дал подсказку, что сейчас будет копирование.
И если сейчас отпустить кнопку мыши, начнется добавление файла в архив. То есть, чуть-чуть внимания все-таки надо, даже в таком простом способе.
4. Если вы перетаскиваете объект в Корзину, Windows перемещает файл в папку Recycle. Bin, из которой он в итоге удаляется.
5. Если вы перетаскиваете файл в сжатую папку, расположенную в любом месте, Windows копирует файл. (вот как раз об этом в пункте 3 )
6. При перетаскивании некоторых системных объектов, например значков Панели управления, куда-либо, Windows создает для них ярлыки.
7. Если вы перетаскиваете какой-либо файл в выполняемый файл приложения (.exe), Windows запускает приложение и затем отправляет ему сигнал открыть документ. Но это в том случае, если расширению файла соответствует приложение.
Способы перемещения файлов
А теперь о том, как же решить нужную задачу.
1. Копирование файлов и папок
Чтобы скопировать объект, при перетаскивании удерживайте Ctrl. Если вы нажмете Ctrl до щелчка, Windows предположит, что вы еще выделяете файлы, поэтому убедитесь, что вы нажали Ctrl только после начала перетаскивания, но до того, как отпустите кнопку мыши.
2. Дублирование файла
Удерживайте Ctrl при перетаскивании объекта в пределах одной папки.
3. Только перемещение файла
Чтобы переместить объект, удерживайте Shift при перетаскивании. Таким же образом, если вы нажмете Shift до щелчка мышью, Windows решит, что вы еще выбираете файлы, поэтому убедитесь, что нажали кнопку только после начала перетаскивания, но перед тем, как отпустили объекты. Конечно, файлы, предназначенные только для чтения, например содержащиеся на CD, не могут быть перемещены.
4. Создать ярлык
Удерживайте Alt при перетаскивании, чтобы создать ярлык.
5. Оперативный выбор
Этот способ позволяет держать контроль над ситуацией. Если вы забыли все правила копирования и перемещения файлов, просто перетащите выделенные файлы правой кнопкой мыши (не нажимая дополнительных кнопок). И в тот момент, когда вы отпустите кнопку мыши, появится меню.
Это контекстное меню особенно удобно, потому что отображает только те операции, которые доступны для того типа объекта, который вы перетаскиваете, и того места, куда его перетаскиваете.

6. Следите за курсором
Опять же, вам в помощь, если вы не запомнили правило, Windows меняет курсор мыши, чтобы сказать, что она собирается сделать. При перетаскивании объекта нажмите и отпустите Ctrl, Shift и Alt и понаблюдайте, как будет меняться курсор и подсказка.
Вы увидите небольшой знак плюса при копировании, прямую стрелку при перемещении или изогнутую стрелку при создании ярлыка. Эта визуальная подсказка очень важна; она поможет исключить множество ошибок, если на нее обращать внимание.
7. Отмена операций
Совершили ошибку? Нажав Ctrl+Z, вы можете отменить большинство операций с файлами. А Ctrl+Y вернет отмену.
Не знаете, какую операцию нужно отменить? Откройте Проводник, нажмите Alt, чтобы отобразить Главное меню. Теперь выберите Вид — Строка состояния, чтобы включить старую добрую строку состояния в нижней части окна.
Щелкните правой кнопкой мыши в пустом месте панели справа проводника. Откроется контекстное меню.
Задержите указатель мыши над строкой контекстного меню Отменить.
В Строке состояния внизу окна под Областью сведений вы увидите что-то вроде Отменить перемещение такого-то файла.

Почему файлы не перемещаются
Напоследок объясним, по какой причине перемещение файлов может не сработать. Если вы попытаетесь переместить или вырезать файл, открытый в какой-то программе, вы получите предупреждение о том, что сделать это невозможно.
На время работы файл блокируется, поэтому способов поместить его в другую папку только два: закрыть приложение, которым он занят, или скопировать его. В таком случае оригинальный файл останется там, где и был, а в другую папку будет вставлена его копия.
Ну как вам этот урок? Узнали что-нибудь новое? Потренировались?
А, может, у вас есть свой хитрый способ без ошибок перенести (или скопировать) файл? Поделитесь в комментариях!
При копировании создается дубликат исходного объекта. Копирование осуществляется такими способами.
При перемещении исходный объект располагается в другом месте файловой системы. Для перемещения выделенных объектов следует выделить.
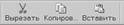
Для команд Копировать, Вырезать, Вставить можно использовать кнопки на Панели инструментов.
Универсальный способ перемещения или копирования объекта с помощью правой кнопки мыши, при отпускании кнопки открывается контекстное меню для выбора операций копирования и перемещения,

Есливы случайно переместили бъект, то можно воспользоваться кнопкой Отмена или Правка – Отменить.
Специальные папки. Мой компьютер
Кроме обычных лапок в Windows существуют специальные папки.
Папку Корзина можно настроить и просмотреть ее свойства командой контекстного меню Свойства. Можно настроить независимые конфигурации Корзины для каждого диска или единые для всех дисков, установить размер Корзины и способ удаления (флажки Уничтожать файлы сразу после удаления и Запрашивать подтверждения на удаление).
В специальной папке Мой компьютер содержатся значки всех объектов, содержащихся в компьютере, ее нельзя удалить.
Способы вызова программы Проводник:
• щелчок по файлу explorer.exe;
• из контекстного меню для кнопки Пуск;
• с помощью ярлыка программы Проводник (файл explorer.ехе)
на Рабочем столе.
Копирование и перемещение файлов и папок в Проводнике очень удобно осуществлять путем перетаскивания их мышью в нужное место. Копирование требует одновременного нажатия клавиши CTRL.

Поиск файлов и папок
Команда Найти (Поиск) позволяет найти файл или папку по любой известной информация, включая часть имени, его тип, диапазон дат, фрагменту содержимого файла и др. Команда вызывается по-разному:
Практическое задание 2
Работа с папками и файлами посредством папки Мой компьютер
1. Создайте следующую структуру вложенных папок и документов.
 |
Для этого выполните следующие действия:
| • В ней создайте папки |
Папка Документ Графика и Тексты с помощью контекстного меню
Договоры. » В папке Договоры создайте текстовый документ (файл) с
• Двойным щелчком на значке документа вызовите обрабатывающее текстовые документы приложение Блокнот и введите текст, содержащий дату, фамилию, номер группы.
2. Выполните переходы с одного уровня папок на другой с помощью Панели инструментов:
• Перейдите в папку Тексты с помощью кнопки Вверх. Измените вид окна папки с помощью кнопки Вид на таблицу.
• Перейдите в папку Документы, щелкнув мышью в любом месте открытой папки Тексты.
• Вернитесь в папку Договоры.
Перемещение и копирование документов
3. Переместите документ Договор 1 в лапку Приказы через Рабочий стол:
• мышью перетащите документ на Рабочий стол;
• перейдите в окно папки Тексты;
• установите окно так, чтобы был виден значок папки Договоры;
• перетащите документ со стола на значок папки Договоры;
• откройте шапку Договоры.
4. Создайте копию файла Договоры 1 в этой же папке под именем Договор 2, используя Буфер обмена:
• мышью укажите значок документа Договор 1;
• переименуйте копию документа.
5. Создайте копию файла Договор 1 в этой же папке под именем Договор 3 с помощью кнопок Панели инструментов Копировать, Вставить. Удалите файл кнопкой Удалить на Панели инструментов.
6. Отредактируйте документ Договор 2 с помощью Блокнота, добавив строку. Составил: Иванов П.А.. Выйдите из Блокнота.
7. Скопируйте Договор 2. из папки Приказы е пипку Договоры таким образом:
• перейдите в папку Тексты;
• откройте окно папки Тексты и разместите его без перекрытия с папкой Приказы;
• при нажатой клавише CTRL мышью перетащите файл Договор 2 на значок папки Договоры в окне папки Тексты;
• откройте окно папки Договоры и переименуйте файл Договор 2 в Договор 4;
• скопируйте файл Договор 4 в папку Тексты, перемещая файл в окно папки правой кнопкой мыши. В контекстном меню укажите Копировать.
Работа с группой объектов 8. Проведите выделение и копирование групп объектов:
• закройте все окна, кроме папки Договоры. Откройте папку Мой компьютер;
• перейдите в папку Windows или Мои документы;
• выделите группу (не более 5) идущих подряд файлов и папок прямоугольником с помощью мыши:
• выделите другую группу идущих подряд файлов с клавишей SHIFT;
• присоедините к выбранным другие объекты, нажав CTRL:
• скопируйте все выбранные файлы в папку Договоры, используя контекстное меню;
• закройте окна всех папок, кроме папки Договоры. Q. Проведите удаление объектов:
• удалите один из файлов, переместив его в Корзину. Проверьте, можно ли его скопировать в Корзину? Если нет, то почему?
• выделите группу файлов и переместите их в Корзину;
• выделите файл или группу файлов и нажмите клавишу DELETE;
• откройте окно Корзины. Все удаленные в данном пункте файлы должны быть в Корзине. Выделите один из файлов.
10. Удалите папку Приказы. Для этого:
• перейдите на рабочий диск. Перенесите папку Приказы в Корзину,
• очистите Корзину с помощью контекстного меню.
11. Установите для папок режим просмотра содержимого открываемых папок в одном окне.
13. Сделайте папку видимой.
14. Настройте папку Договоры, установив для нее новый фон.
15. Установите для папки Тексты свой фон и цвет букв для подписей значков.
16. Отмените настройки для папки Договоры.
17. Установите любым способом отображение всех файлов, удалите папку Документы в Корзину.
18. Восстановите удаленную папку-
1. Как создать новую папку?
2.. Как проводить перемещение и копирование объектов?
3. В чем назначение специальной папки Корзина?
4. Как выбрать группу произвольно расположенных объектов?
5. В каком режиме можно увидеть окна всех открытых вложенных папок?
6..Как устанавливаются атрибуты папок и файлов? Какие атрибуты можно установить?
Практическое задание 3
Статьи к прочтению:
Копирование перемещение файлов и папок
Похожие статьи:
В Windows можно проводить некоторые действия не только с единичным объектом (файлом, папкой или ярлыком), но и с их группой. Для этого эти объекты требуется предварительно выделить цветом (выбрать).
Существует несколько способов выделения:
1. Нажать клавишу Ctrl и, удерживая ее, щелкнуть по всем нужным объектам.
2. Для выделения всех объектов в окне выбрать в меню Правка команду Выделить все.
3. Для выделения близко расположенных объектов переместить указатель мыши в левый верхний угол зоны, где размещены объекты, нажать левую клавишу мышки и, не отпуская ее, переместить указатель в правый нижний угол этой зоны, затем отпустить кнопку.

Рис. 1.9. Выделение группы объектов
Для снятия выделения достаточно щелкнуть мышкой по пустой области Рабочего стола или окна папки.
Для выполнения операций копирования и перемещения в составе операционной системы Windows виртуально выделяется определенный объем памяти называемый буфером обмена. В буфер обмена одновременно можно помещать только один объект или группу объектов (независимо от их объема). При помещении в буфер обмена другого объекта предыдущий вытесняется.
Буфер обмена является удобным средством для выполнения операций копирования и перемещения файлов и папок.
Операции копирования (перемещения) начинаются с того, что объекты, предназначенные для копирования (перемещения), выделяются. На втором этапе выделенные объекты копируются (вырезаются) в буфер обмена. На третьем этапе открывается папка, куда из буфера обмена извлекаются объекты копирования (перемещения).
Операция копирования отличается от перемещения тем, что при копировании объект остается на старом месте, а при перемещении – нет.
Основным способом копирования через буфер обмена являются команды Копировать и Вставить меню Правкаокон папок.
Отличие алгоритма операции перемещения состоит в том, что после выполнения операции вставки из буфера объект удаляется со старого места.
Перетаскивание мышью файлов или папок в папку, находящуюся на том же диске, приводит к перемещению объекта. При перетаскивании на другой диск объект будет скопирован. Чтобы скопировать файл при перетаскивании в пределах одного диска, удерживайте при перетаскивании клавишу Ctrl.
Если при перетаскивании объекта удерживать не левую, а правую кнопку мыши, то после того, как Вы отпустите кнопку, на экране появится меню с набором возможных действий (переместить, копировать, отменить, создать ярлык).
Читайте также:

