Не читается текстовый файл
Обновлено: 07.07.2024
Office 365 ProPlus переименован в Майкрософт 365 корпоративные приложения. Для получения дополнительной информации об этом изменении прочитайте этот блог.
Аннотация
В статье описываются способы выявления поврежденных документов в программе Word 2007 и ее более поздних версиях. Кроме того, в статье содержатся рекомендации по восстановлению текста и данных, содержащихся в выявленных поврежденных документах.
Данная статья рассчитана на начинающих пользователей компьютера и пользователей со средним уровнем подготовки. Для удобства выполнения описанных действий рекомендуется начать с распечатки этой статьи.
Обновление Microsoft Office и Windows
Многие проблемы с программным обеспечением могут быть решены путем обновления программ Microsoft Office и Windows.
Поврежденный документ или проблема с программным обеспечением?
Документ Word может быть поврежден по нескольким причинам, которые помешают вам открыть его. Такое поведение может быть вызвано повреждением документа или шаблона, на котором основан документ. Ниже перечислены некоторые типы такого поведения:
В некоторых случаях повреждение документа не является причиной подобного поведения. Важно определить, поврежден ли документ или проблема связана с программным обеспечением. Для устранения этих факторов выполните следующие действия.
- Убедитесь, что подобное поведение не наблюдается при работе с другими документами. Попробуйте открыть другие документы Word, чтобы увидеть, возникает ли та же проблема. Если они открываются правильно, то проблема может быть с документом Word.
- Убедитесь, что подобное поведение не наблюдается при использовании других программ Microsoft Office. Если это так, то проблема может быть с другим приложением или операционной системой.
Если при выполнении какого-либо из этих действий будет выявлено, что проблема заключается не в документе, необходимо устранить проблему с Word, набором Office или установленной на компьютере операционной системе.
Действия при невозможности открытия поврежденного документа
Попробуйте способы в указанном порядке. Если один не работает, попробуйте следующий.
Способ 1. Откройте поврежденный документ в черновом режиме без поврежденных ссылок.
Шаг 1. Настройка Word
- Запустите Word.
- На вкладке Вид в группе Представления выберите Черновик.
- Выберите меню «Файл», затем щелкните Настройки и Дополнительно.
- В разделе Отобразить содержимое документа отметьте пункты Использовать шрифт черновика в режимах отображения «Черновик» и «Разметка» и Показывать замещающие рамки рисунков.
- Прокрутите вниз до раздела Общее, снимите флажок с Автоматически обновлять связи при открытии, нажмите OK и закройте Word.
Шаг 2. Откройте поврежденный документ
- Запустите Word.
- Выберите меню «Файл», затем Открыть.
- Щелкните поврежденный документ, затем выберите Открыть.
Если документ открыть невозможно, закройте его, затем снова откройте с помощью способа 6 и восстановите документ. В противном случае перейдите к способу 2.
Способ 2: Вставьте документ как файл в новый документ.
Шаг 1. Создание нового документа
Шаг 2. Вставьте поврежденный документ в новый документ
На вкладке Вставка нажмите Вставка объекта, затем выберите Текст из файла.
В диалоговом окне Вставка файла найдите и выберите поврежденный документ. Затем выберите Вставить.
Может потребоваться повторно применить форматирование к последнему разделу нового документа.
Способ 3: Создание ссылки на поврежденный документ
Шаг 1. Создание нового документа
- В Word откройте меню Файл, затем выберите Создать.
- Выберите Новый документ, затем Создать.
- В новом документе введите «Это проверка».
- Выберите меню «Файл», затем Сохранить.
- Введите «Ссылка спасения», затем Сохранить.
Шаг 2. Создание ссылки
- Выберите текст, введенный на шаге 1-3.
- На вкладке Главная в группе Буфер обмена щелкните Копировать.
- Выберите меню «Файл», затем Создать.
- Выберите Новый документ, затем Создать.
- На вкладке Главная в группе Буфер обмена щелкните стрелку рядом с кнопкой Вставить, затем выберите Специальная вставка.
- Щелкните Вставить связь, затем Форматированный текст (RTF).
- Нажмите OK.
Шаг 3. Изменение ссылки на поврежденный документ
Щелкните связанный текст правой кнопкой мыши, выберите команду Объект связанного документа, затем Связи.
В диалоговом окне Связи выберите имя файла связанного документа и нажмите Изменить источник.
В диалоговом окне Изменить источник выберите документ, который не удается открыть, и нажмите Открыть.
Нажмите OK, чтобы закрыть диалоговое окно Связи.
В новом документе должны появиться сведения из поврежденного документа, если в нем находились данные или текст, которые можно было восстановить.
Щелкните связанный текст правой кнопкой мыши, выберите Объект связанного документа, затем Связи.
В диалоговом окне Связи нажмите кнопку Разорвать связь.
Способ 4: Использовать конвертер «Восстановление текста из любого файла»
У конвертера "Восстановление текста из любого файла" есть свои ограничения. Например, он не сохраняет форматирование документа. Кроме того, теряются все нетекстовые данные (рисунки, поля, графические объекты и прочие элементы). Поэтому верхние и нижние колонтитулы, сноски и текст полей сохраняются в виде обычного текста.
- В Word откройте меню «Файл», затем Открыть.
- В поле Тип файлов выберите Восстановление текста из любого файла(.).
- Выберите документ, текст которого необходимо восстановить.
- Выберите Открыть.
После восстановления документа с помощью конвертера «Восстановление текста из любого файла» некоторые двоичные данные не преобразовались. В основном это текст начала и конца документа. Необходимо удалить эти двоичные данные перед сохранения файла в качестве документа Word.
В пользовательском интерфейсе Word 2007 отсутствует кнопка «Файл». Вместо нее используйте кнопку Office и затем выполняйте необходимые указания.
Действия по устранению проблем, если поврежденный документ можно открыть
Способ 1. Скопируйте все содержимое, за исключением последнего знака абзаца, в новый документ.
Шаг 1. Создайте новый документ
- В Word откройте меню Файл на ленте и выберите пункт Создать.
- Выберите Новый документ, затем Создать.
Шаг 2. Откройте поврежденный документ
- Выберите меню «Файл» на ленте и выберите пункт Открыть.
- Щелкните поврежденный документ, затем выберите Открыть.
Шаг 3. Скопируйте содержимое документа и вставьте его в новый документ
Если документ содержит разрывы разделов, копируйте только текст между разрывами. Разрывы разделов не следует копировать, так как они могут повредить новый документ. При копировании и вставке между документами необходимо изменить вид документа на черновой режим, чтобы избежать переноса разрывов разделов. Для перехода в черновой режим на вкладке Вид в группе Представления документа щелкните Черновик.
- В поврежденном документе нажмите сочетание клавиш CTRL+END, затем нажмите сочетание клавиш CTRL+SHIFT+HOME.
- На вкладке Главная в группе Буфер обмена щелкните Копировать.
- На вкладке Вид в группе Окно щелкните Переключение окон.
- Щелкните новый документ, созданный в шаге 1.
- На вкладке Главная в группе Буфер обмена щелкните Вставить.
Если неисправность сохраняется, перейдите к способу 8.
Способ 2: Замените используемый документом шаблон
Шаг 1. Определите используемый документом шаблон
- Откройте поврежденный документ в приложении Word.
- Выберите меню «Файл» на ленте и выберите пункт Параметры.
- Выберите пункт Надстройки.
- В окне Управление щелкните Шаблоны в области Просмотр и управление надстройками Office.
- Выберите Выполнить. В окне Шаблон документа появится список шаблонов документа. Если отображенные шаблоны помечены как Обычный, перейдите к шагу 2. В противном случае перейдите к выполнению действия 3.
Шаг 2. Переименуйте общий шаблон (Normal.dotm)
- Закройте приложение Word.
- Нажмите Пуск.
- В своей операционной системе найдите normal.dotm. Этот шаблон обычно находится здесь: %userprofile%\appdata\roaming\microsoft\templates
- Щелкните правой кнопкой файл Normal.dotm и выберите Переименовать.
- Введите «Oldword.old» и нажмите клавишу ВВОД.
- Закройте проводник.
- Запустите приложение Word и откройте документ.
Шаг 3. Измените шаблон документа
Шаг 4. Проверьте изменение шаблонов.
- Запустите Word.
- Выберите меню «Файл» на ленте и выберите пункт Параметры.
- Щелкните поврежденный документ, затем выберите Открыть.
Если неисправность сохраняется, перейдите к способу 3.
Способ 3: Запустите программу Word с параметрами по умолчанию.
Для запуска Word с параметрами по умолчанию вы можете использовать параметр командной строки /a. При использовании параметра /a Word не загружает никакие надстройки. Кроме того, Word не использует имеющийся шаблон Normal.dotm. Перезапустите Word с помощью параметра /a.
Вариант 1. Запуск Word с параметром /a
Закройте приложение Word.
Нажмите Пуск и выберите пункт «Выполнить». В диалоговом окне «Выполнить» введите:
Этап 2. Открытие документа
- В Word откройте меню «Файл» на ленте и выберите пункт Открыть.
- Щелкните поврежденный документ, затем выберите Открыть.
Если неисправность сохраняется, перейдите к способу 4.
Способ 4: Изменение драйверов принтера.
Шаг 1. Попробуйте заменить драйвер принтера
- Найдите в вашей операционной системе меню «Устройства и принтеры».
- Нажмите Установка принтера.
- В диалоговом окне Установка принтера щелкните Добавить локальный принтер.
- Выберите Использовать существующий порт и нажмите кнопку Далее.
- В списке Изготовитель выберите Microsoft.
- Выберите Средство записи XPS-документов Microsoft и нажмите кнопку Далее.
- Выберите пункт Использовать уже установленный драйвер (рекомендуется) и нажмите кнопку Далее.
- Установите флажок Использовать в качестве принтера по умолчанию и нажмите кнопку Далее.
- Выберите Готово.
Шаг 2. Убедитесь, что изменение драйверов принтера привело к разрешению проблемы
- Запустите Word.
- Выберите меню «Файл» на ленте и выберите пункт Открыть.
- Щелкните поврежденный документ, затем выберите Открыть.
Если странное поведение не было устранено, перейдите к шагу 3.
Шаг 3. Переустановите исходный драйвер принтера.
Windows 10 и Windows 7
В своей операционной системе найдите «Принтеры».
Щелкните правой кнопкой мыши значок принтера по умолчанию и выберите команду Удалить.
Если система запросит пароль администратора или подтверждение, введите пароль или нажмите кнопку Продолжить.
Если будет предложено удалить все файлы, связанные с принтером, нажмите кнопку Да.
Щелкните Добавить принтер или сканер и следуйте инструкциям Мастера установки принтера для переустановки драйвера принтера.
Шаг 4. Убедитесь, что изменение драйверов принтера привело к разрешению проблемы
- Запустите Word.
- Выберите меню «Файл» на ленте и выберите пункт Открыть.
- Щелкните поврежденный документ, затем выберите Открыть.
Если неисправность сохраняется, перейдите к способу 5.
Способ 5. Попытка принудительного восстановления файла в Word.
Шаг 1. Восстановление документа
В Word откройте меню «Файл» на ленте и выберите пункт Открыть.
- В диалоговом окне Открыть выберите нужный документ Word.
- Щелкните стрелку рядом с кнопкой Открыть и выберите команду Открыть и восстановить.
Шаг 2. Убедитесь, что восстановление документа привело к разрешению проблемы
Убедитесь, что странное поведение больше не возникает. Если неисправность сохраняется, перезагрузите Windows и перейдите к способу 6.
Способ 6. Изменение формата документа с последующим преобразованием документа обратно в формат Word.
Шаг 1. Откройте документ
- Запустите Word.
- Выберите меню «Файл» на ленте и выберите пункт Открыть.
- Щелкните поврежденный документ, затем выберите Открыть.
Шаг 2. Сохраните документ в другом формате
- Откройте меню «Файл» на ленте и выберите пункт Сохранить как.
- Выберите Другие форматы.
- В списке Сохранение файла выберите Rich Text Format (*.rtf).
- Выберите Сохранить.
- Откройте меню «Файл» на ленте и выберите пункт Закрыть.
Шаг 3. Откройте документ, затем сконвертируйте его обратно в формат Word
- В Word выберите Файл, затем Открыть.
- Щелкните конвертированный документ, затем выберите Открыть.
- Выберите Файл, затем команду Сохранить как.
- Выберите Документ Word в поле Сохранить как.
- Переименуйте файл и нажмите Сохранить.
Шаг 4. Убедитесь, что конвертация формата файла решила проблему
Убедитесь, что странное поведение больше не возникает. Если проблема не устранена, попробуйте сохранить файл в другом формате. Повторите шаги 1 – 4, затем попробуйте сохранить файл в других форматах в следующем порядке:
- Веб-страница (.htm; .html)
- в любом другом формате обработки текста;
- в формате обычного текста (TXT).
При сохранении файлов в формате Обычный текст (.txt) вы можете устранить повреждение документа. Однако все форматирование документа, все макросы и рисунки при этом теряются. При сохранении файлов в формате обычного текста (.txt) необходимо повторно форматировать документ. Поэтому формат Обычный текст (.txt) необходимо использовать только в том случае, если другие форматы не разрешают проблему.
Если неисправность сохраняется, перейдите к способу 7.
Способ 7. Скопируйте неповрежденные части поврежденного документа в новый документ.
Шаг 1. Создайте новый документ
- В Word выберите Файл и щелкните пункт Создать.
- Выберите Новый документ, затем Создать.
Шаг 2. Откройте поврежденный документ
- Выберите Файл, затем Открыть.
- Щелкните поврежденный документ, затем выберите Открыть.
Шаг 3. Скопируйте неповрежденные части поврежденного документа, а затем вставьте их в новый документ
Если документ содержит разрывы разделов, копируйте только текст между разрывами. Разрывы разделов не следует копировать, так как они могут повредить новый документ. При копировании и вставке между документами необходимо изменить вид документа на черновой режим, чтобы избежать переноса разрывов разделов. Для перехода в черновой режим на вкладке Вид в группе Представления документа щелкните Черновик.
- В поврежденном документе найдите и выделите неповрежденню часть содержания документа.
- На вкладке Главная в группе Буфер обмена щелкните Копировать.
- На вкладке Вид в группе Окно щелкните Переключение окон.
- Щелкните новый документ, созданный в шаге 1.
- На вкладке Главная в группе Буфер обмена щелкните Вставить.
- Повторите шаги 3a – 3e для всех неповрежденных частей документа. Необходимо воссоздать поврежденные части документа.
Способ 8. Переключите представление документа и удалите поврежденное содержимое
В обрезанных документах, в которых отображаются не все страницы, можно переключить представление и удалить поврежденное содержимое.
Определите номер страницы с поврежденным содержимым, из-за которого документ обрезается.
- В Word выберите Файл, затем Открыть.
- Щелкните поврежденный документ, затем выберите Открыть.
- Прокрутите документ до той страницы, после которой он обрезается. Запомните содержимое этой страницы.
Переключите представление документа и удалите поврежденное содержимое.
- На вкладке Вид в группе Представления документа выберите элемент Веб-документ или Черновик.
- Прокрутите документ и найдите содержимое, после которого он обрезается.
- Выделите и удалите следующий абзац, таблицу или объект.
- На вкладке Вид в группе Представления документа выберите элемент Режим разметки. Переключайте представления и удаляйте содержимое до тех пор, пока документ не отобразится в полном виде в представлении Режим разметки.
- Сохраните документ.
Способ 9: Откройте документ с помощью блокнота
Если документ поврежден и ни один из предыдущих способов не работает, попробуйте восстановить его содержимое, открыв документ с помощью блокнота.
Используя этот метод, вы потеряете все форматирование. Целью является восстановление содержимого.
- Найдите поврежденный документ с помощью проводника Windows.
- Щелкните документ правой кнопкой мыши и выберите Открыть с помощью.
- Выберите Блокнот:

Документ откроется в Блокноте с дополнительным кодом и текстом вокруг содержимого.
Возможно, вам придется изменить тип файла с Текстовые документы (.txt) на Все файлы (.*).
Очистите текст, удаляя все или большинство дополнительных знаков.
Выберите Файл, затем Сохранить как. . Переименуйте документ, чтобы гарантировать, что вы не перезаписали поврежденный.
Вернитесь к Word и откройте новый документ. Как только документ открыт в Word, вы можете очистить его и попытаться повторно применить утерянный формат.
Вопрос пользователя
Здравствуйте.
Подскажите пожалуйста, почему у меня некоторые странички в браузере отображают вместо текста иероглифы, квадратики и не пойми что (ничего нельзя прочесть). Раньше такого не было.
Заранее спасибо.
Доброго времени суток!
Действительно, иногда при открытии какой-нибудь интернет-странички вместо текста показываются различные "крякозабры" (как я их называю), и прочитать это нереально.
Происходит это из-за того, что текст на страничке написан в одной кодировке (более подробно об этом можете узнать из Википедии ), а браузер пытается открыть его в другой. Из-за такого рассогласования, вместо текста — непонятный набор символов.

Исправляем иероглифы на текст
Браузер
Скажу даже больше, в некоторых версиях браузера уже убрали выбор кодировки, и для "ручной" настройки этого параметра нужно скачивать дополнения, или лезть в дебри настроек за 10-ток галочек.

Вместо текста одни лишь крякозабры // Браузер выставил кодировку неверно!
Поэтому, я рекомендую в ручном режиме попробовать их обе. Для этого нам понадобиться браузер MX5 (ссылка на офиц. сайт). Он один из немногих позволяет в ручном режиме выбирать кодировку (при необходимости):
Браузер MX5 — выбор кодировки UTF8 или авто-определение

Теперь отображается русский текст норм.
Текстовые документы
Очень много вопросов по крякозабрам задаются при открытии каких-нибудь текстовых документов. Особенно старых, например, при чтении Readme в какой-нибудь программе прошлого века (скажем, к играм) .
Разумеется, что многие современные блокноты просто не могут прочитать DOS'овскую кодировку, которая использовалась ранее. Чтобы решить сию проблему, рекомендую использовать редактор Bread 3.
Иероглифы при открытии текстового документа
Далее в Bred 3 есть кнопка для смены кодировки: просто попробуйте поменять ANSI на OEM — и старый текстовый файл станет читаемым за 1 сек.!
Исправление иероглифов на текст
Пример смены кодировки показан ниже: чтобы прочитать текст, достаточно в примере ниже, достаточно было сменить кодировку ANSI на UTF-8.
Смена кодировки в блокноте Notepad++

Пример работы ПО "Штирлиц"
BAT-файлы (скрипты)
На скрине видно, что вместо русского текста отображаются различные квадратики, буквы "г" перевернутые, и пр. иероглифы.

Как выглядит русский текст при выполнении BAT-файла
- в начало BAT-файла добавить код @chcp 1251 ;
- установить программу Notepad++ и в меню выбрать OEM-866: "Кодировки/Кодировки/Кириллица/OEM-866" ;
- установить программу Akelpad, в разделе "Кодировки" выбрать "Сохранить в DOS-866" .
Документы MS WORD
Очень часто проблема с крякозабрами в Word связана с тем, что путают два формата Doc и Docx . Дело в том, что с 2007 года в Word (если не ошибаюсь) появился формат Docx (позволяет более сильнее сжимать документ, чем Doc, да и надежнее защищает его).
Так вот, если у вас старый Word, который не поддерживает этот формат — то вы, при открытии документа в Docx, увидите иероглифы и ничего более.
Так же при открытии любого документа в Word (в кодировке которого он "сомневается"), он на выбор предлагает вам самостоятельно указать оную. Пример показан на рисунке ниже, попробуйте выбрать:
- Widows (по умолчанию);
- MS DOS;
- Другая.
Переключение кодировки в Word при открытии документа
Окна в различных приложениях Windows
Бывает такое, что какое-нибудь окно или меню в программе показывается с иероглифами (разумеется, прочитать что-то или разобрать — нереально).
Языки и региональные стандарты в Windows
Чтобы открыть меню настроек:
- нажмите Win+R ;
- введите intl.cpl , нажмите Enter.
intl.cpl - язык и регион. стандарты
Формат - русский / Россия
Во вкладке "Местоположение" — укажите "Россия" .
И во вкладке "Дополнительно" установите язык системы "Русский (Россия)" .
После этого сохраните настройки и перезагрузите ПК. Затем вновь проверьте, нормально ли отображается интерфейс нужной программы.
Текущий язык программ
PS
И напоследок, наверное, для многих это очевидно, и все же некоторые открывают определенные файлы в программах, которые не предназначены для этого: к примеру в обычном блокноте пытаются прочитать файл DOCX или PDF.
Естественно, в этом случае вы вместо текста будут наблюдать за крякозабрами, используйте те программы, которые предназначены для данного типа файла (WORD 2016+ и Adobe Reader для примера выше).

Txt - это текстовый формат, который Microsoft прикрепляет к операционной системе. Это наиболее распространенный формат файлов, а также файл блокнота, который мы часто называем. В эпоху DOS он использовался много раз. В основном он хранит текстовую информацию, то есть текстовую информацию. Большинство операционных систем теперь используют блокноты. Большинство операционных систем сегодня используют такую программу, как Блокнот, для сохранения файлов. Большинство программ могут просматривать эти файлы, например Блокнот, Браузер и т. Д.
Вы можете создать новый текст, щелкнув правой кнопкой мыши на рабочем столе и выбрав Новый текстовый документ. Этот вид программного обеспечения является программой, которая поставляется с системой Microsoft. Он может записывать и создавать документы, как обычно, без установки приложений, таких как офис. И совместимость этой программы очень сильна, большая часть программного обеспечения может работать с документацией, созданной этой программой.
Возможно, вы столкнулись с проблемой, что текстовый файл не может быть открыт или текстовый файл поврежден, или компьютер не может напрямую открыть файл формата TXT, не знаете, что пошло не так, что делать, если текстовый файл не может быть открыт?
Ниже мы расскажем, как решить проблему повреждения, потери и невозможности открытия текстового файла. Если вы хотите узнать больше о восстановлении текстового файла, вы можете обратиться к восстановление текстового файла.
FoneLab Data Retriever - восстанавливайте потерянные / удаленные данные с компьютера, жесткого диска, флэш-накопителя, карты памяти, цифровой камеры и многого другого.
- С легкостью восстанавливайте фотографии, видео, контакты, WhatsApp и другие данные.
- Предварительный просмотр данных перед восстановлением.
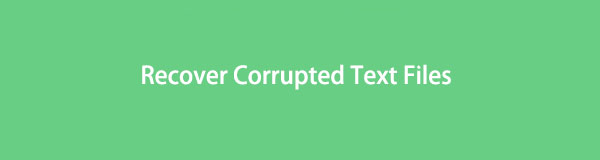
1. Решите проблему, что компьютер не может открыть файл формата TXT с помощью команды Cmd
Если это часто бывает, что документ не может быть открыт или система не может открыть файл TXT, пожалуйста, посмотрите вниз. Ниже показано, как решить проблему, связанную с тем, что система не может открыть файл TXT. Если вы не нашли подходящий метод, попробуйте!
Шаг 1 Используйте мышь, чтобы нажать Start значок в левом нижнем углу!
Шаг 2 Тип Запустите в поле поиска, а затем нажмите Enter открыть окно RUN. Вы также можете открыть его напрямую, используя Windows + R ключ
Шаг 3 Тип CMD и нажмите OK чтобы открыть окно команд и войти в интерфейс администратора, как показано на рисунке ниже.
Шаг 4 Затем введите: assoc .txt = txtfile Команда прямо в окне. Обратите внимание, что при вводе команды необходимо ввести пространство перед доц.
Шаг 5 После ввода нажмите Enter ключ для выполнения этой команды. После окончания вернитесь на рабочий стол, чтобы открыть текстовый документ в обычном режиме.
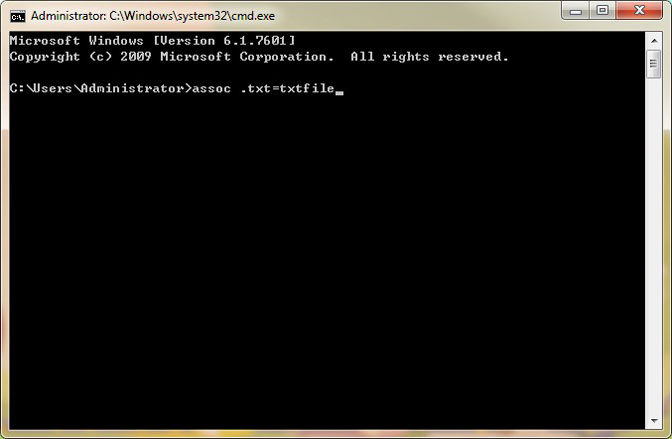
Шаг 1 Нажмите Windows + R чтобы открыть окно «Выполнить», введите CMD и нажмите OK.
Шаг 2 Тип восстановить D: \ test.txt, (test - это имя вашего поврежденного текстового файла)
Процесс восстановления не может быть остановлен, и один файл восстанавливается за раз. Этот метод может восстановить только те данные, которые не повреждены, когда на жестком диске имеются поврежденные сектора. Это хорошо работает для файлов, таких как TXT. Если это файл EXE, это не рекомендуется.
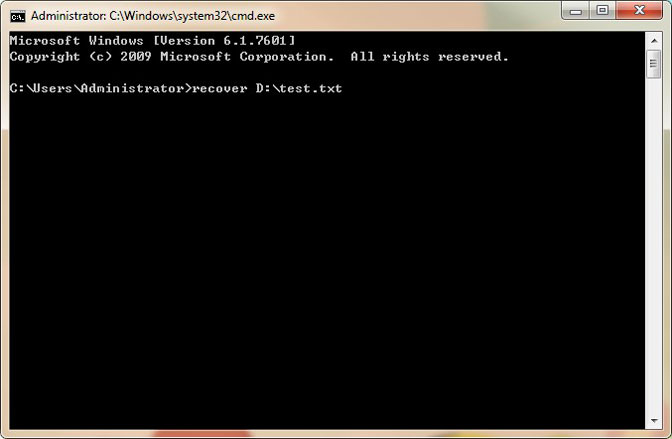
Шаг 1 Нажмите на Start и выберите Панель Управления.
Шаг 2 Выберите Изменить язык отображения который находится под Часы, язык и регион опцию.
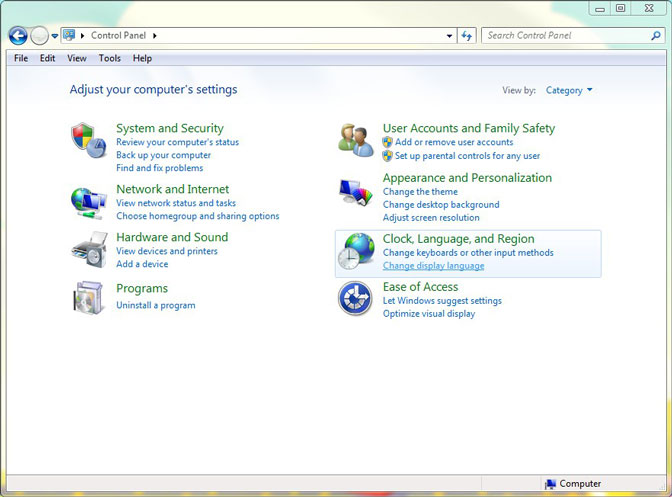
Шаг 3 Выберите язык кроме английского в Выберите язык отображения вариант на Клавиатуры и Языки стр.
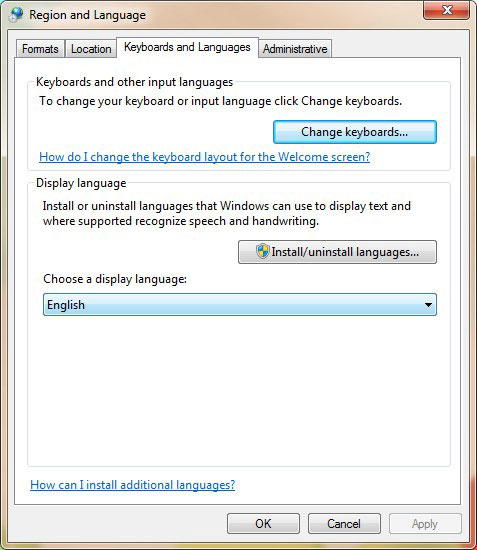
Шаг 4 После успешного преобразования языка компьютера повторите описанные выше шаги, чтобы преобразовать язык системы в Английский, Это откроет ранее искаженный текстовый файл.
3. Восстановить утерянные или удаленные поврежденные текстовые файлы с помощью Fonelab Data Retriever
FoneLab Data Retriever это безопасное и технологически продвинутое программное обеспечение для восстановления данных, которое имеет возможность восстановить почти все потерянные поврежденные текстовые файлы путем глубокого сканирования жестких дисков. Если вам нужны дополнительные методы восстановления поврежденных текстовых файлов, вы можете обратиться к более эффективному способу восстановления удаленных или потерянных поврежденных текстовых файлов в Windows.
Следующие шаги можно использовать не только для восстановления удаленных файлов из Windows, но и для восстановление файлов с жесткого дискавосстановление файлов с карты памяти, восстановление файлов с SD-карты и т. д.
FoneLab Data Retriever - восстанавливайте потерянные / удаленные данные с компьютера, жесткого диска, флэш-накопителя, карты памяти, цифровой камеры и многого другого.
- С легкостью восстанавливайте фотографии, видео, контакты, WhatsApp и другие данные.
- Предварительный просмотр данных перед восстановлением.
Шаг 1 Загрузите, установите и запустите на вашем компьютере программное обеспечение для восстановления данных Windows. В главном меню выберите типы данных, которые вы хотите восстановить. Здесь вы должны выбрать Документ, Затем выберите место, где вы потеряли поврежденные текстовые файлы.

Шаг 2 Нажмите на Scan кнопку, чтобы начать процесс быстрого сканирования. Все файлы будут каталогизированы на левой боковой панели. Если быстрое сканирование не может дать желаемый результат, вы можете нажать Глубокий анализ повторить попытку.

Шаг 3 Выберите TXT чтобы найти нужные вам поврежденные текстовые файлы. Вам разрешено просматривать соответствующую информацию каждого файла, включая имя файла, размер, дату создания и изменения. Кроме того, вы можете использовать Фильтр функция, чтобы быстро найти файлы, которые вы хотите восстановить.

Шаг 4 Нажмите Recover кнопка. Выбранные поврежденные текстовые файлы будут сохранены обратно на ваш компьютер.

Заключение
Как видите, с помощью нескольких щелчков мыши вы можете легко восстановить потерянные поврежденные текстовые файлы.
FoneLab Data Retriever также может помочь вам восстановить TXT файлы в Windows, флешка, карта памяти, съемный диск и т. д. и восстановление фотографий с цифровой камеры.
В дополнение к текстовым файлам, он может восстановить документ Word, Файлы Excel и другие данные.
Теперь нажмите ссылку ниже, чтобы загрузить это программное обеспечение на свой компьютер и получить пробную версию 30.
Содержание:
«Сторонние» приложения
Советуем начать с программ, специализирующихся на восстановлении файлов определенного формата, а данном случае – форматов пакета Microsoft Office. Поскольку, к примеру, для восстановления изображений разработчики программ используют особые алгоритмы, мало подходящие для работы с текстовыми документами, качество восстановления в таком случае может серьезно пострадать.
Мы предлагаем использовать программу RS Office Recovery, зарекомендовавшую себя как один из наиболее эффективных инструментов для восстановления документов Microsoft Office. Просто скачайте и запустите программу и осуществите сканирование диска, на котором хранился поврежденный файл.

Все обнаруженные документы, доступные для восстановления, программа отобразит в отдельном окне. Документы будут иметь оригинальные названия. Вы сможете просмотреть содержимое документов и затем восстановить необходимые файлы, просто нажав кнопку «Далее».
Встроенные возможности восстановления
По умолчанию Word предлагает два возможных способа открытия поврежденного документа: Открыть и восстановить файл или Открыть с помощью Конвертера восстановления текста. В дополнение к этим двум опциям есть другие способы починить файл, используя только ресурсы Microsoft – все они подробно описаны в инструкциях службы поддержки. Обязательно попытайтесь открыть файл всеми предложенными способами, прежде чем переходить к работе с посторонними инструментам – часто стандартных средств действительно бывает достаточно.

Теперь вместо того, чтобы нажать на кнопку «Открыть» щелкните по черной стрелке, расположенной в правой части кнопки. Вы увидите множество дополнительных опций, одной из которых будет Открыть и Восстановить. Word попытается восстановить поврежденный документ, и если вам повезет, вы сможете просмотреть файл.
В нашем простом тесте Word смог полностью восстановить файл, содержавший две страницы обычного текста. Поэтому всегда начинайте попытки вернуть файлы именно с этого способа – он довольно неплохо работает и не требует дополнительного программного обеспечения.
Вторая встроенная функция – это Конвертер восстановления, доступ к которому вы также можете получить через диалоговое окно «Открыть». В выпадающем списке «Все документы Word» выберите «Восстановление текста из любого файла».
Если ни один из этих двух методов не сработал, вы можете попробовать вставить поврежденный документ в другой документ Word. Для этого откройте новый файл и нажмите на вкладку «Вставка».
Нажмите «Объект» и затем снова выберите вариант «Объект» в выпадающем списке. Перейдите на вкладку «Создать из файла» и нажмите кнопку «Обзор». Выберите поврежденный файл Word и посмотрите, можно ли вставить содержимое в новый документ.
Открыть файл по ссылке
Метод немного запутанный, но может быть действенным, опять же, все будет зависеть от типа повреждений документа. Итак, мы создаем документ, вносим в него текст, копируем этот текст, затем вставляем специальный текст в новый документ в качестве ссылки и, наконец, обновляем эту ссылку с указанием на поврежденный файл, а не на исходный. Уф! Давайте начнем.
Сначала откройте новый документ Word и введите что-нибудь вроде «Привет Word», и затем где-нибудь сохраните этот документ.
Теперь выберите текст, который вы только что напечатали, и скопируйте его в буфер обмена. Вы можете выбрать его и нажать CTRL + C или просто щелкнуть по нему правой кнопкой мыши и выбрать Копировать .
Затем создайте новый документ Word, через меню «Файл» – «Новый» . Если хотите, выберите пустой документ. Теперь нажмите на маленькую стрелку на кнопке Вставить и выберите «Специальная вставка» .
Финал уже близок… Щелкните правой кнопкой мыши на тексте ссылки, который только что был вставлен вами в документ, выберите «Связанный объект Документ» и затем выберите «Связи».
Открыть в режиме Черновик
Еще одна вещь, которую вы можете попробовать, – открыть файл в «черновом» режиме, который не учитывает информацию о заголовке и т. д. и, следовательно, может открыть поврежденный файл.
Для этого нажмите «Файл», а затем «Параметры» . Нажмите «Дополнительно», а затем прокрутите страницу вниз до раздела «Показать содержимое документа».
Здесь установите флажок «Показывать замещающие рамки рисунков» и «Использовать шрифты черновика в режимах черновика». Теперь вернитесь в Word, в разделе «Вид» нажмите «Черновик».
Теперь попробуйте открыть поврежденный файл. Если он все же не открывается, вам придется продолжить изучение других возможностей для исправления поврежденного документа.
Предыдущие версии
Функция «Восстановление системы» должна быть включена по умолчанию. Если вы отключили его вручную, вы не сможете восстановить данные, используя эту функцию. Если же она включена, Windows автоматически сохраняет резервные копии довольно часто, обычно не менее чем раз в день.
Вы можете проверить, есть ли резервные копии необходимого файла в системе, просто щелкнув по нему правой кнопкой мыши, выбрав «Свойства», а затем перейдя на вкладку «Предыдущие версии». Если вы не видите такую вкладку, значит, опция «Восстановление системы» не подключена.
Все ранее сохраненные версии будут отображаться в списке ниже. Очевидно, что вы потеряете все данные, которые были добавлены в документ после создания последней резервной копии и до того, как произошла ошибка, но это все же лучше, чем ничего.
Часто задаваемые вопросы
Это сильно зависит от емкости вашего жесткого диска и производительности вашего компьютера. В основном, большинство операций восстановления жесткого диска можно выполнить примерно за 3-12 часов для жесткого диска объемом 1 ТБ в обычных условиях.
Почему некоторые файлы, после восстановления, могут не открываться?Если файл не открывается, это означает, что файл был поврежден или испорчен до восстановления.
Используйте функцию «Предварительного просмотра» для оценки качества восстанавливаемого файла.
Как я могу проверить, можно ли восстановить мои данные, перед покупкой?Пожалуйста, используйте бесплатные версии программ, с которыми вы можете проанализировать носитель и просмотреть файлы, доступные для восстановления.
Сохранить их можно после регистрации программы – повторное сканирование для этого не потребуется.
Читайте также:

