Не хватает незанятого пространства aomei
Обновлено: 06.07.2024
Я столкнулся с необходимостью увеличить диск С на ноутбуке при установке обновлений. Система сказала, что места для апдейтов не хватает, поэтому нужно освободить пространство. Удалять что-то с диска С было лень, поэтому пошел другим путём — расширил его за счёт другого тома, на котором свободного места было много. Ниже — несколько вариантов, как можно это сделать.
Прежде чем мы приступим, несколько пояснений.
У меня диск С — это системный раздел, на котором хранятся файлы Windows. У вас он может иметь другую букву. Для удобства я буду называть его диском С, а дополнительный раздел — диском D.
Неправильные действия при изменении размера томов могут привести к потере данных. Поэтому рекомендую сделать резервную копию важных файлов, даже если вы уверены в том, что не совершите ошибку.
Увеличение диска С в приложении AOMEI Partition Assistant
AOMEI Partition Assistant — условно-бесплатная программа с русскоязычным интерфейсом. Она позволяет изменить размер диска С за счёт других томов, которые есть на этом же накопителе. Расширить раздел за счёт места с других носителей (флешек, винчестеров, SSD) нельзя. Мы можем управлять только пространством каждого хранилища по отдельности, создавая на нём тома с разным объёмом.
- Кликаем правой кнопкой по диску D и выбираем опцию «Изменить размер раздела».
2. В появившемся окне меняем размер тома с помощью мышки. Нужно сделать так, чтобы незанятое пространство было перед диском D. Вместо мышки можно использовать параметры для ручного ввода размера: «Незанятое пространство перед», «Размер раздела» и «Незанятое пространство после».
3. Нажимаем «ОК» для сохранения конфигурации.
Теперь у нас есть диски C и D, а также свободное пространство. Осталось присоединить его к системному разделу.
- Кликаем правой кнопкой по диску C и выбираем опцию «Изменить размер раздела».
- Увеличиваем объём диска за счёт пространства, которое мы отняли от диска D.
- Нажимаем «ОК» для сохранения конфигурации.
Мы сохранили новые объёмы для обоих разделов, однако пока не применили изменения. Чтобы сделать это, возвращаемся в главное окно Partition Assistant и нажимаем на кнопку «Применить».
Во время применения изменений система дважды перезагрузится. Отключать компьютер в эти моменты нельзя — это может привести к повреждению файловой системы диска. После второго перезапуска мы увидим, что системный раздел стал больше на то количество гигабайт, которое мы выделили с тома D.
Изменение размера тома в программе MiniTool Partition Wizard
Вместо AOMEI Partition Assistant можно использовать приложение MiniTool Partition Wizard . Оно тоже платное, однако расширение диска доступно в пробной версии. Единственный недостаток программы — интерфейс на английском языке. Однако это тоже не станет проблемой, если следовать простой инструкции:
- Запускаем MiniTool Partition Wizard и нажимаем на первом экране кнопку «Launch Application» или «Disk & Partition Manager».
- Выделяем раздел, за счет которого хотим расширить системный том. На нём должно быть свободное место, которое можно безболезненно забрать.
- Кликаем по диску D правой кнопкой и выбираем опцию «Move/Resize Partition».
- С помощью ползунка или параметров устанавливаем свободное пространство слева от раздела D, то есть до него.
- Нажимаем «ОК» для сохранения конфигурации.
Ситуация такая же, как при использовании программы AOMEI Partition Assistant, — у нас появилось свободное пространство, которое мы теперь можем присоединить к диску С.
- Кликаем правой кнопкой по диску C.
- Выбираем опцию «Move/Resize Partition».
- Увеличиваем раздел за счёт освободившегося пространства диска D.
- Нажимаем «ОК» для сохранения конфигурации.
Чтобы применить изменения, возвращаемся в главное окно программы и нажимаем на кнопку «Apply». После завершения всех запланированных операций проверяем, что размеры разделов изменились.
Использование встроенных средств Windows
У Windows есть удобная утилита «Управление дисками», с помощью которой тоже можно менять размер дисков. Минус в том, что если мы хотим расширить раздел C за счёт раздела D, то с последнего придётся удалить (или на время перенести) все файлы. Если у вас там нет ничего важного, то можно обойтись и без сторонних программ.
- Кликаем правой кнопкой по меню «Пуск» и переходим в «Управление дисками».
- Находим в списке дополнительный раздел, за счёт которого мы хотим расширить системный диск. Кликаем по нему правой кнопкой и выбираем в контекстном меню опцию «Удалить том».
- Подтверждаем удаление. С выбранного раздела будут удалены все данные. Если среди них есть важные файлы, необходимо предварительно скопировать их на другой носитель.
После удаления дополнительного тома на диске появится нераспределенное пространство. За счёт него мы и расширим системный раздел.
- Кликаем правой кнопкой по диску С.
- Выбираем опцию «Расширить том».
- В появившемся окне мастера расширения нажимаем «Далее».
- Смотрим, сколько дискового пространства мы можем использовать для расширения. В строке должен быть указан тот объем, который сейчас помечен как нераспределенное пространство.
5. Выбираем размер выделяемого пространства — указываем тот объём, на который хотим увеличить диск С.
6. Завершаем работу с мастером расширения, нажимая на кнопку «Готово».
У меня после расширения системного раздела осталось немного нераспределенного пространства. Оставлять его в таком состоянии не следует — оно просто не будет использоваться системой. Поэтому создадим из доступного объёма ещё один том.
- Кликаем правой кнопкой по нераспределенному пространству.
- Выбираем опцию «Создать простой том».
3. Оставляем размер по умолчанию — весь оставшийся.
4. Назначаем букву (тоже можно оставить по умолчанию).
5. Форматируем раздел в NTFS (то есть тоже ничего не меняем в настройках).
6. Нажимаем «Готово» для сохранения новой конфигурации.
Теперь у меня появилось дополнительное место на диске С, а дополнительный диск D стал немного меньше.
А как вы думаете, в чем заключается плюс данного действия? Конечно, плюс в том, что все данные будут сохранены, то есть установленные программы и прочие файлы, хранящиеся на диске. И не нужно заморачиваться с переустановкой Windows, чтобы потом заново устанавливать драйвера, обновления и программы.
Извините за такое большое введение, но оно будет полезно начинающим пользователям. А теперь мы можем приступить к самому интересному – переносу Windows с сохранением всех данных.
Скачивание и установка AOMEI Partition Assistant
Чтобы скачать утилиту AOMEI Partition Assistant вам необходимо зайти на официальный сайт. Там выбираете бесплатную версию Standard.
После установки программы запустите её. Перед нами откроется окно, разделенное на две части. Слева мы видим опции, выполняемые над дисками, а справа сами диски, которые подключены к компьютеру. Там могут быть и флешки.
Для определения названия диска и других свойств нужно нажать два раза по нужному диску, и слева выбрать пункт «Свойства».

Над диском, который станет носителем операционной системы нужно немного поработать.
Подготовка диска к переносу Windows
Системный раздел с ОС Windows, а также раздел «Зарезервировано системой» перенесутся без проблем, правда нужно позаботиться, чтобы на диске было достаточно места. На носителе, куда будет перенесена ОС выбираем необходимый раздел, нажимаем по нему правой кнопки мыши и щелкаем по пункту «Удаление раздела», при этом, не нужно трогать разделы с данными.
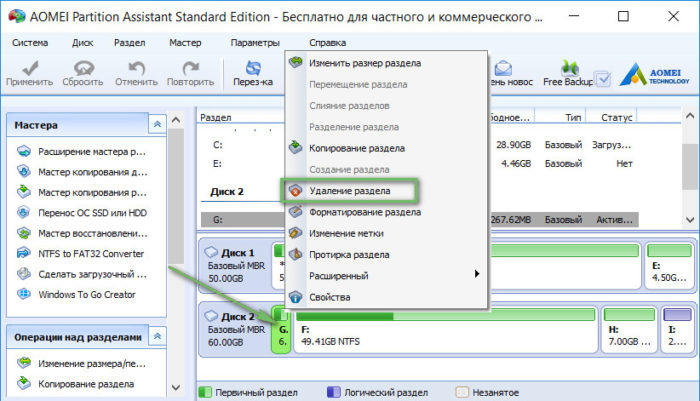
Откроется окошко, в которой выбираем пункт «Быстро удалить раздел» и жмём ОК.
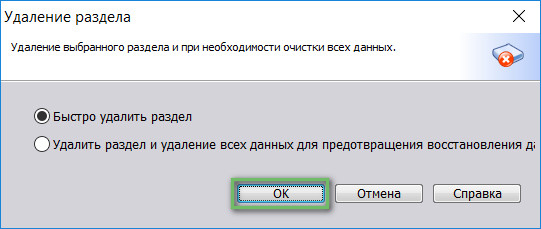
При недостаточном объеме неразделённого пространства вы можете выбрать еще один раздел и также проделать с ним операцию «Удаление раздела».
| Если у вас разделы, которые имеют важные данные, просто перенесите их на другой носитель. |
Допустим так вышло, что для нужд системы предоставленного объема диска снова не хватает, а раздела, который мы могли бы удалить нет, тогда вы можете взять немного места от доступного раздела. Делается это следующим образом: выбираете раздел, нажимаете правой кнопкой мыши и щелкаете по варианту «Изменить размер раздела».

Теперь откроется окно, в котором вы должны тянуть левый ползунок вправо, так вы освободите нужный объем для нужд переносимой ОС. Ползунок должен находится у правого края максимально близко к нему.
В случае, если на разделе присутствую какие-то данные, то программа их не уничтожит, просто освободится место, которое доступно на диске.
Освобожденное пространство будет обозначено как «Незанятное пространство перед», а следующий пункт «Размер раздела», это объем того раздела, который будет после сохранения изменений над диском.
Также нажмите кнопку «Расширенный» и отметьте галочкой пункт «Разрешить выравнивание разделов…».
После всех произведенных действий нажимаем кнопку «ОК».
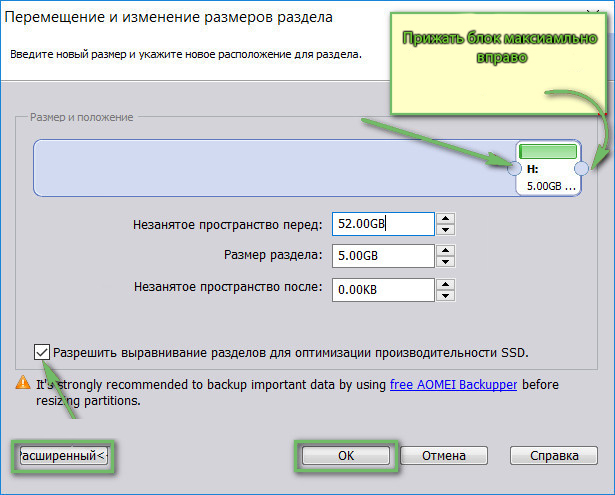
В окне программы вы можете видеть незанятное пространство, которое пойдет на нужды системы. Чтобы все изменения полностью вступили в силу, слева вверху нужно нажать кнопку «Применить».
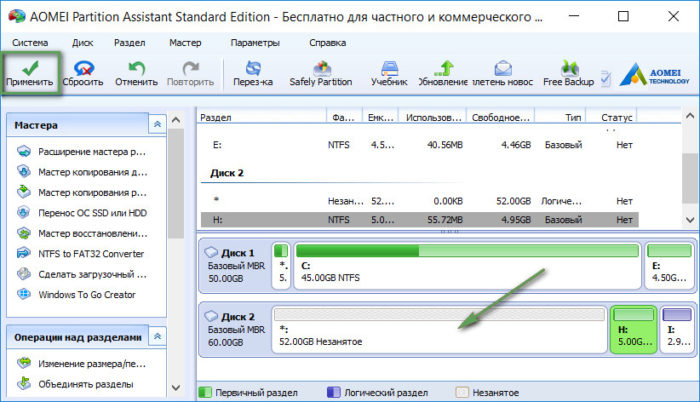
Подтверждаем свои действия и ждем завершения операции, а потом нажимаем кнопку «ОК».
Перенос Windows на новый диск
Наконец мы подходим к интересному моменту – переносу операционной системы на раздел нового диска.
В окне AOMEI Partition Assistant вы должны нажать на вкладку «Мастер» и из открывшегося списка выбрать пункт «Перенос ОС SSD или HDD».
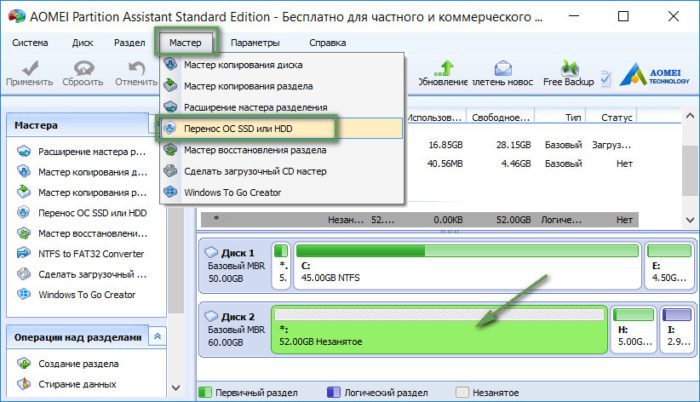
В новом окошке нажимаем «Далее».
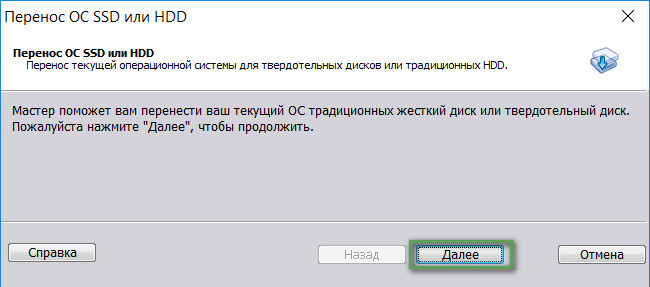
В следующем окне нажимаем на раздел, где написано «Незанятое» и снова нажимаем «Далее».
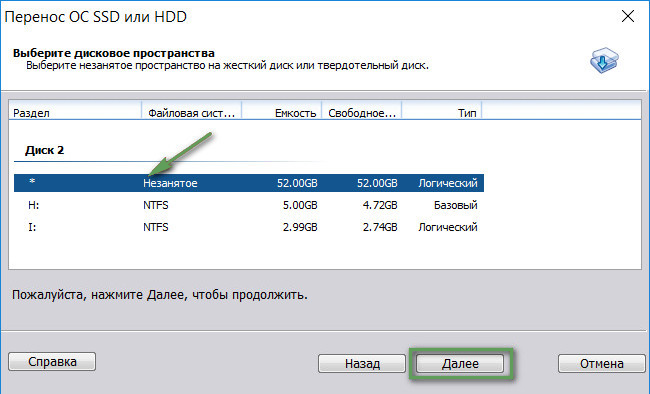
Объем всего системного радела может быть меньше того раздела, на который мы будем осуществлять перенос, тогда вам нужно ползунок с правой стороны протянуть вправо на максимум. Это нужно для того, чтобы не создалось еще одно нераспределенное пространство, которое пришлось бы снова объединять системным или другим разделом.
После проделанного действия жмем «Далее».
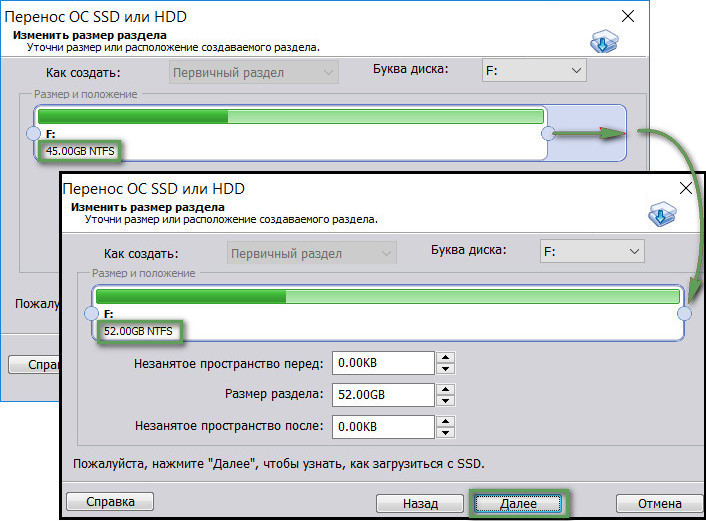
Подходим к концу, нужно нажать кнопку «Конец».
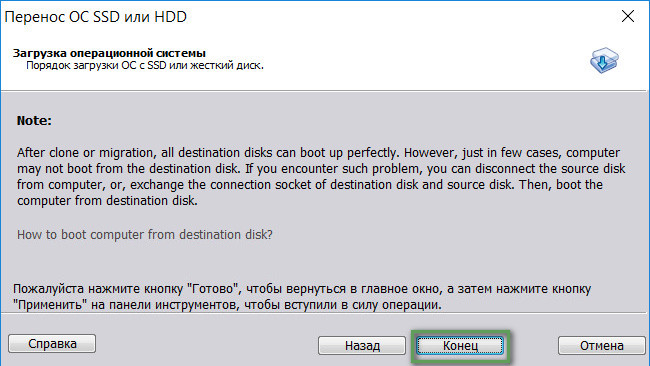
Дабы все действия, которые мы совершили, применились, нужно слева вверху окна нажать кнопку «Применить».
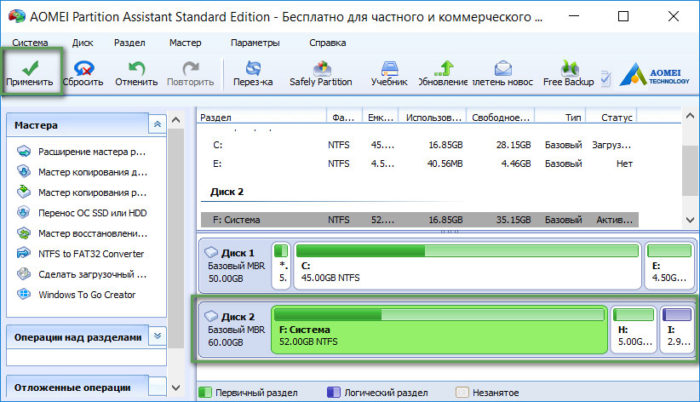
Появится окно, в котором показана операция, нами запланированная. Просто жмем кнопку «Перейти». Кстати говоря, там еще будет указано время, которое будет потрачено на выполнения операции. Очень полезная функция, которую не имеют многие программы такого типа.
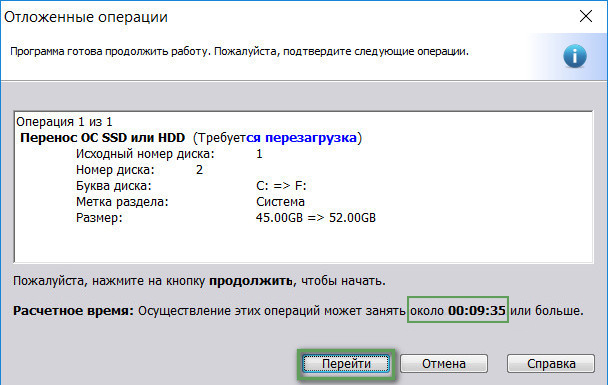
Как только вы нажали «Перейти» появится предупреждающее окно, которое говорит на о том, что мы не сможем пользоваться ПК во время выполнения операции. Ну что же, нажимаем «Да».
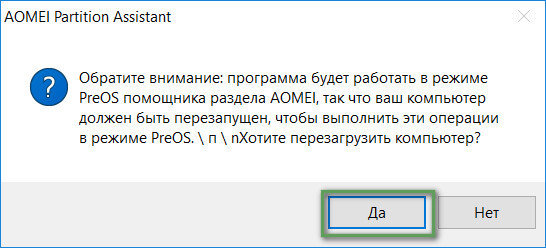
Компьютер, или ноутбук перейдет в режим предзагрузки и начнет переносит систему на новый раздел. Все это вы сможете увидеть на экране.
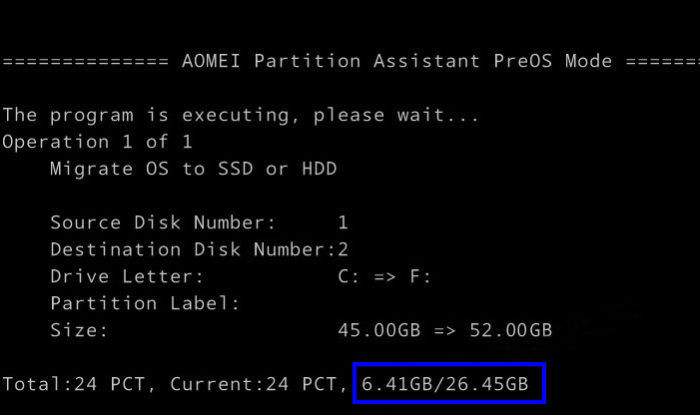
После успешного выполнения операции ПК перезагрузится и выполнится загрузка Windows с исходного диска. Да, ОС, которую мы переносили, находится на двух дисках одновременно, на исходном ничего не удалится.
Если нужно проверить, загружается ли перенесенная Windows, нужно в BIOS выставить новый жёсткий диск на первое место.

Закончилось место на диске С?✅Как увеличить его размер без перестановки Windows и без потери данных?☝️Пошаговая инструкция для «чайников»+моменты,о которых молчат на Ютубе
Недостаток места на диске С всегда был моей болью. Безословно, я рада тому, что мой жесткий диск вообще додумались разбить на два тома, и вирусной заразе теперь сложнее проникнуть в системные папки. Но почему этот системный диск все время делают таким маленьким? А ведь большинство людей вообще не задумывается и устанавливает все подряд на этот диск С, который предлагается по умолчанию. Я так не делаю, но места там все равно критически мало.
Недавно я решила впасть в детство и поиграть в игру Sims. На моей старом компе запускается только Sims 2, но любопытство к Sims 4 никуда не деть. Пол дня, не меньше, я качала игру с торрентов, но когда скачала случился облом. Для установки недостаточно места на диске С. И это при том, что диск С у меня чистенький, недавно переустановила Windows.
❇️Как же увеличить место на диске С?
- Это можно сделать в время переустановки системы или после нее без установки программ, но с потерей данных на жестком диске. Мне такой вариант не подходит, потому что на диске D находятся все мои фотоархивы и прочие важные вещи.
- Второй вариант, без потери личных данных, это установить программку. Возможно, есть и другие, но видео-уроки из Ютуба показывали эту процедуру в AOMEI Partition Assistant. Ну я и соблазнилась, тем более что по видосикам работа в это программе казалась очень простой.
На самом же деле с этой программкой не все так просто. Когда я ее скачала, то сразу заметила, что урок, который я смотрела относится к более старой версии, а у меня все не совсем так. Пришлось искать ролик посвежее. К счастью, и такое нашлось. Но это еще не трудности.
❇️Вот список того, к чему нужно быть готовым, если уж затеяли расширять диск С самостоятельно с помощью AOMEI.
☝️Программка платная. В видеоуроках об этом не говорится ни слова, но с офицаильного сайта вы скачаете демо-версию. Она настолько демо, что в ней нельзя проводить операции, можно только ознакомиться с функционалом. Может быть в сети и можно найти доступные к скачиванию полные версии, но мне никак не хотелось качать потенциальную вирусню.
☝️Если вы не хотите покупать программку по цене от $30-40 за самые простецкие версии, то придется искать обходные пути. Тут уже придется повозиться. Но цена однозначно высоковата, как для программки, к помощи которой, скорее всего, прибегнешь 1-2 раза.
☝️Полную версию можно не только купить, но и зарегистрировать с помощью ключа. Это нас и спасает. Сначала я уже хотела расстроиться, но вовремя вспомнила, что с ключами можно и схитрить. Раньше я таким образом активировала антивирусные программы, которые не хотелось покупать.
☝️Чтобы активировать нашу "лицензию" нужно найти не просто найти рабочий ключ, но еще и научиться пользоваться брандмауэром Windows. Если вы понятия не имеете, что это и где это, то это все равно несложно. С помощью гугла я настроила блокировку доступа в интернет программе AOMEI за пару минут. Сам брандмауэр легко найти в стандартном поисковике Windows.
☝️После проведения первого этапа — "вырезания" места из тома D (ну или как он там называется у вас) все ярлыки, запускающие файлы с того диска перестанут работать. Так было у меня и с самой программкой AOMEI. Придется искать исходный файл и создавать новые ярлыки. Даже если ярлык на папку с фотками.
☝️Процедура занимает далеко не 5 минут, как кажется по видео урокам. Все это может растянуться на часы, если работа предстоит с большими объемами.
❇️Если вы готовы ко всему этому, то можно качать программку и смело ее устанавливать. Я скачивала демо-версию с официального сайта, а не по первой попавшейся ссылке в Google. Сайт называется diskpart.
❇️Файл для установки весит она чуть больше 20 Мегабайт, папка с установленной программой чуть больше 500 Мб.
❇️Моя версия 8.8, обновлена 6 мая 2020 г.
❇️Немного из описания AOMEI Partition Assistant Standard:
AOMEI Partition Assistant Standard - представляет собой компактное и простое в использовании приложение, которое поможет вам легко управлять разделами жестких дисков на вашем компьютере.
С помощью программы вы можете выполнять следующие операции над разделами: перемещение и изменение размера раздела; объединение и разделение разделов; копирование, создание и удаление раздела; форматирование раздела, изменение метки, изменение буквы диска, стирание раздела.
Используя AOMEI Partition Assistant Standard вы также можете активировать раздел, скрыть раздел, выполнить выравнивание разделов и проверить раздел на наличие ошибок и плохих секторов.
Программа включает следующие встроенные мастера для пошагового выполнения основных операций: Мастер копирования дисков, Мастер копирования разделов, Мастер расширения разделов, Перенос ОС на SSD/HDD, Мастер восстановления разделов, Мастер создания загрузочного диска WinPE, Конвертация FAT/FAT32 в NTFS.
Новый AOMEI Partition Assistant включает множество новых функций, а также исправления основных ошибок от предыдущих версий. Мастер миграции ОС поможет перенести систему на другой жесткий диск, включая SSD и HDD, без переустановки Windows и приложений. Создание загрузочного носителя позволяет управлять жесткими дисками, даже если система Windows не может быть запущена.
❇️Вот так выглядит программка при запуске:

Интерфейс простой, разобраться в принципе несложно. С Ютубом так подавно. Возможности по работе с дисками отображаются не только с левой стороны, их же можно вызвать в контекстном меню нажатием правой кнопки мыши при наведении на нужный том.
В правом верхнем углу есть значок, который сейчас показывает обновления, а раньше предлагал покупку или регистрацию.

Чтобы зарегистрировать просто вводим один из предложенных ключей, которые находятся в общем доступе. По первой же ссылке из поисковика я нашла свой.Он не требует уникальности и подходит всем.

Теперь можно приступать к работе. Изначально мой системный диск был размером 48.73 Гб, решила на пробу прибавить к нему 5 Гб на случай мало ли чего.
Выбираем наш большой правый несистемный диск, который не С. Вызываем контекстное меню и выбираем первый пункт из списка:

Появляется вот такое изображение тома:

Если нажать на двойную стрелочку возле окошка "размер раздела", то откроются еще два. Во второе можно просто вписать нужные Гигабайты, которые мы хотим перенести в диск С. Можно сделать это с помощью мыши, схватив точку сбоку этого прямугольничка. Ее можно перетаскивать в право.

Внутри прямоугольника видно полосу: зеленое пространство это наше заполненное место тома, а белое — свободное. Больше чем есть свободного места отсюда мы не вырежем по понятным причинам. Все подчистую вырезать тоже не стоит, иначе наш несистемный диск окажется забитым под завязку.

После подтверждения мы снова видим главное меню, где появилось это вырезанное пространство, которое обозначено серым цветом. Пока что оно еще не вырезано.

В левом верхнем углу нужно нажать на подтверждение или выполнение операции. нажимаем на галочку в верхнем левом углу:


Потом нам показывают детали операции, которые мы одобряем, если все указано верно.

Внизу указывают расчетное время, необходимое для операции. Не стала засекать совпадает ли оно с реальным, но по нему 5 Гб вырезалось почти 8 минут.
Потом соглашаемся с перезагрузкой и выбираем один из предложенных вариантов. Я решила ткнуть в первый:

Некоторые "места" в программке не переведены на русский, и если вы не владеете иностранным языком, то придется догадываться.
Наблюдаем за процессом:

После перезагрузки снова заходим в программку и работаем с системным диском С. Теперь у нас есть что прибавить к нему.

Все так же вызываем контекстное меню и выбираем первый пункт. Видим диск С:

Растягиваем до упора вправо "движок" чтобы получилось вот так:

В окошке "незанятое пространство" должен быть 0. Подтверждаем здесь, а потом галочков в главном окне.

Снова видим детали, но в этом процессе уже перезагрузка не нужна. В видеоуроках показывают так, будто она не нужна и при первом этапе. Может раньше так и было, не знаю.

Дальше мы видим радостное оповещение об успехе:

Можно заходить в "Мой компьютер" и проверять объемы:

❇️После операции у меня уже диск С объемом 53,7 Гб, то есть из 5 Гб номинальных я прибавила 4,97. Наверное, это нормально, я сильно не разбираюсь в этом. И все данные целы, только ярлыки придется создавать заново, если их пути вели к несистемному диску. Но это дело пары минут для меня.
У программки есть и другие функции вроде слияния разделов назад, восстановление разделов. создание загрузочных CD и прочих, но мне пока нужна была только измение размеров диска. По сути, в этом нет ничего сложного, просто нужно чуток разобраться.
❇️Итак, мой вердикт программе AOMEI Partition Assistant:
- Расстроило, что официально бесплатна только демо-версия, которая не позволяет производить операции.
- Платная версия — удовольствие недешевое, не каждый захочет раскошелиться на нее.
- Разблокировка обходными путями немного муторная, но хорошо, что можно вводить ключ.
- Интерфейс простой и понятный, работать с программой не сложно.
- Не все переведено на русский язык, частично виден английский текст.
- Зато программа позволяет добиться своего и все-таки перераспределить пространство своего жесткого диска без потери данных.
❇️Рекомендую ли я AOMEI Partition Assistant? Да, свои задачи она выполняет успешно. Минус в том, что придется немного вникнуть в это все, но оно того стоит. Все реально даже если вы совсем не компьютерный гений. Эх, чего только не сделаешь ради какой-то игрушки.
Миграция Windows – это её перенос на другой, отличный от исходного SSD , HDD , любой иной носитель информации, подсоединённый к ПК или ноутбуку. Это клонирование структуры всех системных разделов и их содержимого. Миграция избавляет от необходимости переустановки и настройки Windows по новой при приобретении SSD или нового HDD . Эта процедура обеспечивает перемещение на новый носитель наработанной операционной системы со всеми её профилями, настройками, внедрённым ПО и хранящимися на диске С данными.
Единственное, что не переносится при миграции – это активация Windows. Точнее, активация переносится, но она попросту слетает из-за того, что перенесённая система формально является уже другим экземпляром продукта Microsoft. Как происходит миграция Windows на другой диск? Рассмотрим детально эту операцию, проводимую средствами AOMEI Partition Assistant – популярной программы, предназначенной для управления дисковым пространством.
Функция миграции Windows может присутствовать на борту разного специализированного софта, например, в составе выбранного в нашем случае AOMEI Partition Assistant. Но чаще её можно встретить в числе возможностей программ-бэкаперов. Поскольку эта функция есть не что иное, как тот же бэкап с восстановлением системы в другое место. Только снимки системных разделов не фиксируются в файле резервной копии, а сразу же разворачиваются на другом носителе. Функция миграции обычно либо поставляется полностью платным узкопрофильным софтом, либо относится к возможностям платных редакций программ-бэкаперов, если те позволяют использовать резервное копирование Windows как базовый функционал бесплатных редакций.
Безусловно, ничего не мешает нам перенести систему на новый носитель с использованием функционала по резервному копированию в рамках бесплатных возможностей программ типа AOMEI Backupper и EaseUS Todo Backup. Но миграция – и более простой, и более оперативный способ выполнения поставленной задачи. Особенно в исполнении выбранной в нашем случае программы.
1. О выбранном средстве миграции
Программа Partition Assistant от компании-разработчика AOMEI позволяет перемещать Windows на другой SSD , HDD или прочий поддерживаемый носитель с возможностью сохранения структуры и данных последних. Если на диске назначения, куда мы планируем перенести систему, имеются разделы с хранящейся информацией, в процессе миграции с этой информацией ничего не случится.
AOMEI Partition Assistant в базовой сборке функционала является бесплатным продуктом, но функция миграции Windows в состав базовых возможностей программы не входит. Потребуется любая из платных редакций программы, начиная с Professional.
2. Подготовка диска назначения
Первым делом необходимо подготовить диск назначения. Он, естественно, должен быть аппаратно подключён к компьютеру. И иметь тот же стиль разделов, что и у исходного жёсткого диска, на котором стоит Windows. Если исходный – диск GPT , то таким же должен быть и диск назначения. Если первый - MBR -диск, то и второй должен быть MBR -диском.

В этом моменте, кстати, и заключается преимущество выбора для миграции системы Partition Assistant от AOMEI. Эта программа сможет преобразовать стиль разделов в нужный без потери структуры и данных, если те имеют место быть на диске назначения. На последнем необходимо вызвать контекст-меню и выбрать соответствующую операцию преобразования.

Далее для перемещаемой Windows необходимо на диске назначения подготовить нераспределённое пространство. Если носитель новый, он и так будет с нераспределённым пространством. Если на носителе есть ненужные данные и структура разделов, программа поможет очистить его от этих данных и структуры. На таком носителе вызываем контекст-меню и выбираем удаление всех разделов.

Если на диске назначения, наоборот, нужно сохранить структуру разделов и какие-то данные, то необходимо просто подготовить нераспределённое пространство под нужды перемещаемой Windows. Т.е. удалить только тот раздел (или разделы, если их несколько) , что уготованы для неё. Делается это с помощью соответствующей операции в контекст-меню на выбранных разделах.

Любые операции по преобразованию дискового пространства в окне AOMEI Partition Assistant изначально являют собой запланированные задачи. Эти задачи нужно запустить к исполнению кнопкой «Применить» - первой в верхней ленте меню программы.
В итоге мы должны получить диск назначения с нераспределённым пространством либо на всём носителе, либо на его части.

3. Миграция Windows
Итак, место под перенос Windows подготовлено. Теперь можно приступать к основной операции. Жмём меню «Мастера». Выбираем функцию миграции.

Жмём «Далее».

В окне данных диска назначения указываем то самое, подготовленное на предыдущем этапе нераспределённое пространство. В терминологии AOMEI Partition Assistant – незанятое пространство. Кликаем «Далее».
Снова «Далее».

И – «Готово».



Жмём «Ок» на запрос о перезагрузке.

Ожидаем завершения операции в предзагрузочном режиме.

По завершении операции компьютер запустится с исходной Windows на исходном диске. Необходимо перезапустить компьютер и уже в BIOS выставить запуск с нового носителя - диска назначения, куда мигрировала Windows.
Читайте также:

