Не конфиденциальный файл это
Обновлено: 05.07.2024
Самые опасные утечки конфиденциальных данных — это те, о которых люди даже не подозревают.
Минутка риторики. IT-угрозы какого типа опасны для корпораций и небольших компаний, правительств стран и отдельных людей? Утечки конфиденциальных данных. Какие утечки сложнее всего предотвратить? Те, о возможности которых жертвы даже не подозревают.
Не подозревают они, кроме всего прочего, о метаданных, легко превращающих обыкновенный электронный документ в ценный компрометирующий материал.
Метаданные в документах: какие они бывают
Начнем с теории. По классификации, используемой американской Фемидой, выделяют три категории метаданных:
1. Метаданные приложений. Они добавляются в файл приложением, в котором он создается, и хранят внесенные пользователем в документ изменения: журнал сделанных правок, комментарии.
2. Системные метаданные. Включают имя автора, название и размер файла, даты создания, изменения и так далее.
3. Внедренные метаданные. Сюда относятся формулы в ячейках электронных таблиц, гиперссылки, связанные файлы. К этой же категории причисляют и EXIF-метаданные графических файлов — о них мы уже рассказывали подробно.
Классический пример неприятностей от метаданных — отчет правительства Великобритании о наличии у Ирака оружия массового поражения, опубликованный в 2003 году. В DOC-файле отчета обнаружились сведения об авторах документа (точнее, о тех, кто сохранил последние 10 редакций файла). Этот список вызвал серьезные подозрения в качестве, достоверности и оригинальности отчета.
Как написала по следам скандала BBC, в итоге правительство Великобритании для публикации документов вместо формата DOC предпочло использовать PDF, несущий меньше метаданных.
Фальшивый файл ценой $20 миллионов
Любопытную историю разоблачения с помощью метаданных рассказали в 2015 году сотрудники американской юридической компании Venable. К ним обратилась некая компания, из которой уволился вице-президент. Вскоре у этой компании сорвался госконтракт — его с помощью уволившегося сотрудника получила конкурирующая организация.
Второе доказательство подделки файла заключалось в дате его создания на корпоративном сервере: он был создан уже после начала разбирательства. Кроме того, ответчиков уличили в манипуляции с датами последней модификации файлов формата OLM (файл почтовой базы Microsoft Outlook для Mac).
Суд счел эти доказательства достаточными для установления вины ответчиков и присудил истцу $20 млн компенсации плюс судебные издержки.
Скрытные файлы
А еще есть заметки к слайдам презентаций, скрытые столбцы в электронных таблицах…
Кстати, попытки спрятать информацию без знания матчасти тоже чреваты. В качестве примера можно рассмотреть опубликованный на сайте CBSLocal документ судебной тяжбы между правительством США и бывшим губернатором Иллинойса Родом Благоевичем о вызове в качестве свидетеля Барака Обамы, датированный 2010 годом.
Часть текста скрыта от любопытствующих глаз черными прямоугольниками. Но можно выделить мышкой все строки, скопировать их в буфер обмена и вставить в текстовый редактор. Теперь можно прочитать весь текст.

Черные прямоугольники в PDF помогут спрятать информацию при печати, но в электронном виде обойти их проще простого
Файлы с двойным дном
Отдельная песня — внедренные в документ данные внешних файлов.
Посмотрим, что можно найти в общедоступных источниках. Поискав документы в домене .gov, мы приметили налоговый отчет министерства образования США за 2010 финансовый год.

Файл Word с отчетом, а внутри — файл Excel с множеством исходных данных для этой и других диаграмм
Понятно, что в таких внедренных файлах может быть практически все что угодно, ведь тому, кто публиковал исходный документ, наверняка казалось, что это никто не увидит.
Урожай метаданных
FOCA может найти и загрузить с исследуемого сайта документы нужных форматов (например, DOCX и PDF), проанализировать их метаданные, а также рассказать многое об организации: используемое серверное ПО, имена пользователей и так далее.
Предостережение: изучение сайтов с помощью подобных инструментов даже в исследовательских целях может не понравиться их владельцам, а то и вовсе сойти за киберпреступление.
Документированные странности
Предлагаем пару особенностей метаданных, о которых, по нашим наблюдениям, знает не каждый IT-специалист. Возьмем для примера файловую систему NTFS, используемую операционными системами Windows.
Первая неочевидная вещь. Если удалить какой-либо файл из папки и сразу сохранить новый файл с тем же именем в эту же папку, то дата создания нового файла останется от старого, удаленного файла. То есть файл мы создали только что, но система уверяет, что он существует уже давно.
Вторая неочевидная вещь. NTFS среди прочего хранит дату последнего доступа к файлу. Однако если открыть файл, а потом посмотреть дату доступа к нему в свойствах, то можно увидеть, что она осталась неизменной.
Может даже показаться, что это баги, но нет: обе странности являются документированными особенностями. В первом случае работает так называемый механизм туннелирования (англ. tunneling), который нужен для совместимости со старыми программами. По умолчанию эффект длится 15 секунд, в течение которых новый файл получает дату создания своего предшественника (настроить этот интервал или вовсе отключить туннелирование можно в реестре). Впрочем, этого хватило, чтобы я сам столкнулся с туннелированием дважды в течение недели при обычной офисной работе.
Второй случай тоже описан в документации: начиная с Windows 7, для повышения производительности Microsoft отключила автоматическую простановку даты последнего доступа к файлу. Включить эту функцию можно в реестре. Впрочем, ее активация не имеет обратной силы — файловая система правильную дату не хранит (проверено низкоуровневым редактором диска).
Надеемся, эксперты по цифровой криминалистике знают все подобные нюансы.
Метаданные: защитные меры
Аналогичные функции удаления метаданных имеет и редактор Adobe Acrobat.
Кроме того, защита от утечек реализуется и в комплексных пакетах информационной безопасности. Так, модуль DLP (Data Loss Prevention) присутствует в Kaspersky Total Security для бизнеса, Kaspersky Security для почтовых серверов и Kaspersky Security для серверов совместной работы. Эти продукты умеют фильтровать такие нежелательные для попадания вовне вещи, как история изменения документа, комментарии и внедренные объекты.
Но идеальный (и, как это и положено идеалам, на все 100% недостижимый) способ побороть любые утечки — это обученные, думающие и ответственные сотрудники.

Статья о разграничении прав доступа в операционных системах Windows: дискретном и мандатном. В статье рассматриваются разграничения прав доступа к папкам и файлам на уровне операционной системы Windows и с помощью Secret Net.
Дискретное разграничение прав доступа
Для того, что бы настроить правила безопасности для папок нужно воспользоваться вкладкой «Безопасность». В Windows XP эта вкладка отключена по умолчанию. Для ее активации нужно зайти в свойства папки (Меню «Сервис» -> «Свойства папки» -> «Вид») и снять флажок «Использовать простой общий доступ к файлам».

Основные права доступа к папкам
В файловой системе NTFS в Windows XP существует шесть стандартных разрешений:
- Полный доступ;
- Изменить;
- Чтение и выполнение;
- Список содержимого папки;
- Чтение;
- Запись.

В Windows 10 нет стандартного разрешения «Список содержимого папки».

Эти разрешения могут предоставляться пользователю (или группе пользователей) для доступа к папкам и файлам. При этом право «Полный доступ» включат в себя все перечисленные права, и позволяет ими управлять.
Права доступа назначаются пользователю для каждого объекта (папки и файла). Для назначения прав нужно открыть меню «Свойства» и выбрать вкладку «Безопасность». После этого выбрать необходимо пользователя, которому будут назначаться разрешения.
Создайте папки по названиям разрешений, всего у вас будет 6 папок для Windows XP и для Windows 10. Я рассмотрю на примере Windows XP, на «десятке» вам будет проще. Скачайте папки по ссылке и скопируйте в них содержимое (не сами папки, а то, что в них находится).

Отройте вкладку «Безопасность» в свойствах папки «Список содержимого папки». У меня есть пользователь user, вы можете добавить своего. Для того, что бы изменить право на объект нужно выбрать пользователя и указать ему разрешение, в данном случае «Список содержимого папки». Затем нажмите «Применить» и «ОК».
Выбор пользователя Список содержимого
По аналогии установите права для соответствующих папок.
После установки прав доступа проверьте их. Для этого войдите в операционную систему под пользователем, для которого устанавливали права, в моем случае это user.

Откройте каждую папку и проверьте, что разрешения выполняются.
Элементы разрешений на доступ
Каждое разрешение состоит из нескольких элементов, которые позволяют более гибко настраивать систему безопасности. Войдите в операционную систему под учетной записью администратора.
Просмотреть элементы разрешений на доступ можно, нажав на кнопку «Дополнительно» во вкладке «Безопасность» и выбрав любой элемент разрешений.

Поэкспериментируйте с элементами и проверьте, как они работаю.

Элементы разрешений на доступ для записи
Владелец файла
В файловой системе NTFS у каждого файла есть свой владелец. Владельцем файла является пользователь операционной системы. Он может управлять разрешениями на доступ к объекту независимо от установленных разрешений.
Узнать, какой пользователь является владельцем файла или папки можно на закладке «Владелец» в дополнительных параметрах безопасности.

Наследование прав доступа
В файловой системе NTFS поддерживается наследование разрешений. Если вы устанавливаете разрешение на папку, то оно наследуется для всех вложенных файлов и папок.
При любых изменениях разрешений на родительскую папку они меняются в дочерних (вложенных) файлах и каталогах.
Для изменения унаследованных разрешений нужно открыть вкладку «Разрешения» в дополнительных параметрах безопасности. Там же можно отключить наследование разрешений.

Запреты
Кроме установки разрешений в файловых системах можно устанавливать запреты. Например, вы можете разрешить чтение и выполнение, но запретить запись. Таким образом, пользователь для которого установлен запрет и разрешения сможет запустить исполняемый файл или прочитать текстовый, но не сможет отредактировать и сохранить текстовый файл.

Запреты на объекты в файловой системе NTFS
В дополнительных параметрах безопасности можно посмотреть действующие разрешения и для конкретного пользователя.

Разграничение прав доступа с помощью Secret Net (на примере версии 5.1)
При использовании Secret Net доступ к файлам осуществляется, в случае если пользователю присваивается соответствующий уровень допуска. В примере я использую Windows XP с установленным программным продуктом Secret Net 5.1.
Первым делом нужно запустить локальные параметры безопасности от имени Администратора: «Пуск –> Программы –> Secret Net 5 –> Локальная политика безопасности».

Далее необходимо перейти в «Параметры Secret Net» –> «Настройка подсистем» –> «Полномочное управление доступом: название уровней конфиденциальности».

Введите названия уровней. У меня это:
- Низший – Общедоступно.
- Средний – Конфиденциально.
- Высший – Секретно.

Настройка субъектов
Настройка субъектов в Secret Net производится в группе «Локальные пользователи и группы». Зайдите в меню «Пуск» –> «Программы» –> «Secret Net 5» –> «Управление компьютером» –> «Локальные пользователи и группы» –> «Пользователи».
Что бы настроить права администратора нужно выбрать учетную запись «Администратор» и перейти на вкладку Secret Net 5. Установим уровень доступа «секретно».

Далее установите все флажки.
- Управление категориями конфиденциальности означает, что пользователь имеет право изменять категории конфиденциальности папок и файлов, а так же может управлять режимом наследования категорий конфиденциальности папок.
- Печать конфиденциальных документов означает, что пользователь может распечатывать конфиденциальные документы. Данная возможность появляется, если включен контроль печати конфиденциальных документов.
- Вывод конфиденциальной информации означает, что пользователь может копировать конфиденциальную информацию на внешние носители.

После установки всех флажков нажмите «Применить» и «ОК».
Создадим нового пользователя. Для этого нужно перейти «Локальные пользователи и Группы» –> «Пользователи». Создайте новых пользователей, я назову их «Конфиденциальный» и «Секретный». По аналогии с пользователем Администратор установите для новых пользователей аналогичные уровни доступа и настройки как на рисунках ниже.

Настройка объектов
Та или иная категория конфиденциальности является атрибутом папки или файла. Изменения этих атрибутов производятся уполномоченными пользователями (в данном случае Администратором). Категория конфиденциальности может присваиваться новым файлам или папкам автоматически или по запросу.
Автоматическое присваивание категории конфиденциальности можно включить или отключить в окне настройки свойств папки. Этот параметр может редактировать только пользователь, у которого есть права на «Редактирование категорий конфиденциальности».

При этом стоит учесть, что категории конфиденциальности могут назначаться только папка и файлам в файловой системе NTFS. В случае если у пользователя нет такой привилегии, он может только повысить категорию конфиденциальности и только не выше своего уровня.
Попробуйте создать в паке новый файл или каталог, а после чего изменить ее уровень (повысить) и установить флажок «Автоматически присваивать новым файлам». У вас появиться окно «Изменение категорий конфиденциальности».
Выберите пункт «Присвоение категорий конфиденциальности всем файлам в каталоге» и нажмите «ОК» для присвоения категории конфиденциальности всем файлам кроме скрытых и системных файлов.
В случае если категория допуска пользователя выше чем категория конфиденциальности объект, то пользователь имеет право на чтение документа, но не имеет права изменять и сохранять документ.
Если пользователь с категорией «Общедоступно» попробует прочитать или удалить документ, то он получит соответствующие ошибки.


То есть пользователь не может работать с документами, у которых уровень конфиденциальности выше, чем у него.
Если вы зайдете под пользователем «Секретный» то вы сможете повысить уровень конфиденциальности файлов и работать с ними.

Не стоит забывать, что конфиденциальные файлы нельзя копировать в общедоступные папки, чтобы не допустить их утечки.
Контроль потоков данных
Контроль потоков данных используется для того, что бы запретить пользователям возможность понижения уровня конфиденциальности файлов.
Для этого нужно запустить «Локальные параметры безопасности»: «Пуск» – «Программы» –> «Secret Net 5» –> «Локальная политика безопасности», затем перейти в группу «Параметры Secret Net» –> «Настройки подсистем» и выбрать параметр «Полномочное управление доступом: Режим работы» и включить контроль потоков. Изменения вступят в силу после перезагрузки компьютера.

Если зайти (после перезагрузки) под пользователем «Секретный» появиться выбор уровня конфиденциальности для текущего сеанса. Выберите секретный уровень.

Если вы откроете файл с уровнем «Конфиденциально», отредактируете его и попробуете сохранить под другим именем и в другую папку, то вы получите ошибку, так как уровень сеанса (секретный) выше, чем уровень файла (конфиденциальный) и включен контроль потоков данных.
На этом все, если у вас остались вопросы задавайте их в комментариях.

Обучаю HTML, CSS, PHP. Создаю и продвигаю сайты, скрипты и программы. Занимаюсь информационной безопасностью. Рассмотрю различные виды сотрудничества.
Широкое распространение сетевых технологий (LAN, CAN, VPN) позволяет компаниям организовать быстрый и удобный обмен информацией на различных расстояниях. Тем не менее, защита информации в корпоративной среде – задача, которая остается актуальной по сегодняшний день и тревожит умы руководителей предприятий малого, среднего и крупного звена самых разнообразных сфер деятельности. Кроме того, какой бы ни была численность компании, для руководства практически всегда возникает необходимость разграничить права доступа сотрудников к конфиденциальной информации исходя из степени ее важности.

В этой статье мы поговорим о прозрачном шифровании как об одном из наиболее распространенных способов защиты информации в корпоративной среде, рассмотрим общие принципы шифрования для нескольких пользователей (криптография с несколькими открытыми ключами), а также расскажем о том, как настроить прозрачное шифрование сетевых папок при помощи программы CyberSafe Files Encryption.
В чем преимущество прозрачного шифрования?
Использование виртуальных криптодисков либо функции полнодискового шифрования вполне оправдано на локальном компьютере пользователя, однако в корпоративном пространстве более целесообразным подходом является использование прозрачного шифрования, поскольку эта функция обеспечивает быструю и удобную работу с засекреченными файлами одновременно для нескольких пользователей. При создании и редактировании файлов процессы их шифрования и дешифрования происходят автоматически, “на лету”. Для работы с защищенными документами сотрудникам компании не нужно иметь какие-либо навыки в области криптографии, они не должны выполнять какие-либо дополнительные действия для того чтобы расшифровать или зашифровать секретные файлы.
Работа с засекреченными документами происходит в привычном режиме при помощи стандартных системных приложений. Все функции по настройке шифрования и разграничению прав доступа могут быть возложены на одного человека, например системного администратора.
Криптография с несколькими открытыми ключами и цифровые конверты
Прозрачное шифрование работает следующим образом. Для шифрования файла используется случайно сгенерированный симметричный сеансовый ключ, который в свою очередь защищается при помощи открытого асимметричного ключа пользователя. Если пользователь обращается к файлу для того, чтобы внести в него какие-то изменения, драйвер прозрачного шифрования расшифровывает симметричный ключ при помощи закрытого (приватного) ключа пользователя и далее, при помощи симметричного ключа, расшифровывает сам файл. Подробно о том, как работает прозрачное шифрование, мы рассказали в предыдущем топике.
Но как быть в том случае, если пользователей несколько и засекреченные файлы хранятся не на локальном ПК, а в папке на удаленном сервере? Ведь зашифрованный файл — один и тот же, однако у каждого пользователя своя уникальная ключевая пара.
В этом случае используются так называемые цифровые конверты.
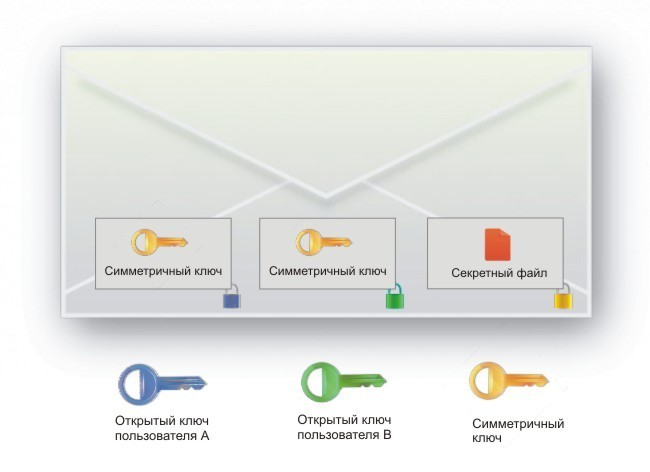
Как видно из рисунка, цифровой конверт содержит файл, зашифрованный при помощи случайно сгенерированного симметричного ключа, а также несколько копий этого симметричного ключа, защищенных при помощи открытых асимметричных ключей каждого из пользователей. Копий будет столько, скольким пользователям разрешен доступ к защищенной папке.
Драйвер прозрачного шифрования работает по следующей схеме: при обращении пользователя к файлу он проверяет, есть ли его сертификат (открытый ключ) в списке разрешенных. Если да – при помощи закрытого ключа этого пользователя расшифровывается именно та копия симметричного ключа, которая была зашифрована при помощи его открытого ключа. Если в списке сертификата данного пользователя нет, в доступе будет отказано.
Шифрование сетевых папок при помощи CyberSafe
Используя CyberSafe, системный администратор сможет настроить прозрачное шифрование сетевой папки без использования дополнительных протоколов защиты данных, таких как IPSec или WebDAV и в дальнейшем управлять доступом пользователей к той или иной зашифрованной папке.
Для настройки прозрачного шифрования у каждого из пользователей, которым планируется разрешить доступ к конфиденциальной информации, на компьютере должен быть установлен CyberSafe, создан персональный сертификат, а открытый ключ опубликован на сервере публичных ключей CyberSafe.
Далее сисадмин на удаленном сервере создает новую папку, добавляет ее в CyberSafe и назначает ключи тех пользователей, которые в дальнейшем смогут работать с файлами в этой папке. Конечно, можно создавать столько папок, сколько требуется, хранить в них конфиденциальную информацию различной степени важности, а системный администратор в любой момент может удалить пользователя из числа имеющих к доступ к папке, либо добавить нового.
Рассмотрим простой пример:
На файловом сервере предприятия ABC хранится 3 базы данных с конфиденциальной информацией различной степени важности – ДСП, Секретно и Совершенно Секретно. Требуется обеспечить доступ: к БД1 пользователей Иванов, Петров, Никифоров, к БД2 Петрова и Смирнова, к БД3 Смирнова и Иванова.
Для этого на файл-севере, в качестве которого может быть любой сетевой ресурс, потребуется создать три отдельных папки для каждой БД и назначить этим папкам сертификаты (ключи) соответствующих пользователей:
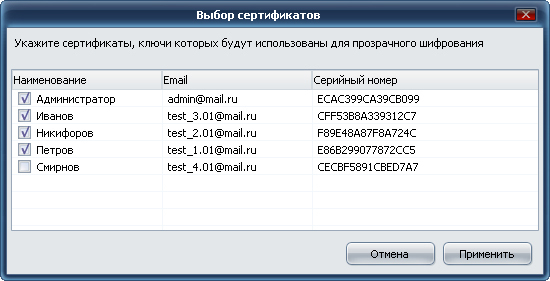
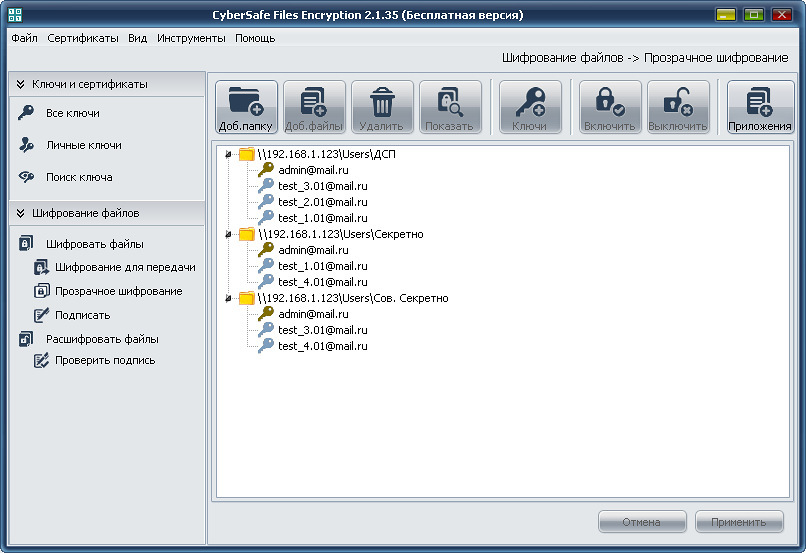
Конечно, такую или другую аналогичную задачу с разграничением прав доступа можно решить и при помощи ACL Windows. Но этот метод может оказаться эффективным лишь при разграничении прав доступа на компьютерах сотрудников внутри компании. Сам по себе он не обеспечивает защиту конфиденциальной информации в случае стороннего подключения к файловому серверу и применение криптографии для защиты данных просто необходимо.
Кроме того, все настройки параметрами безопасности файловой системы можно сбросить при помощи командной строки. В Windows для этого существует специальный инструмент — «calcs», который можно использовать для просмотра разрешений на файлах и папках, а также для их сброса. В Windows 7 эта команда называется «icacls» и исполняется следующим образом:
1. В командной строке с правами администратора, вводим: cmd
2. Переходим к диску или разделу, например: CD /D D:
3. Для сброса всех разрешений вводим: icacls * /T /Q /C /RESET
Возможно, что icacls с первого раза не сработает. Тогда перед шагом 2 нужно выполнить следующую команду:
После этого ранее установленные разрешения на файлах и папках будут сброшены.
Можно создать систему на базе виртуального криптодиска и ACL (подробнее о такой системе при использовании криптодисков в организациях написано здесь.). Однако такая система также уязвима, поскольку для обеспечения постоянного доступа сотрудников к данным на криптодиске администратору потребуется держать его подключенным (монтированным) в течении всего рабочего дня, что ставит под угрозу конфиденциальную информацию на криптодиске даже без знания пароля к нему, если на время подключения злоумышленник сможет подключиться к серверу.
Сетевые диски со встроенным шифрованием также не решают проблему, поскольку обеспечивают защиту данных лишь тогда, когда с ними никто не работает. То есть, встроенная функция шифрования сможет защитить конфиденциальные данные от компрометации лишь в случае хищения самого диска.
В CyberSafe шифрование/дешифрование файлов осуществляется не на файловом сервере, а на стороне пользователя. Поэтому конфиденциальные файлы хранятся на сервере только в зашифрованном виде, что исключает возможность их компрометации при прямом подключении злоумышленника к файл-серверу. Все файлы на сервере, хранящиеся в папке, защищенной при помощи прозрачного шифрования, зашифрованы и надежно защищены. В то же время, пользователи и приложения видят их как обычные файлы: Notepad, Word, Excel, HTML и др. Приложения могут осуществлять процедуры чтения и записи этих файлов непосредственно; тот факт, что они зашифрованы прозрачен для них.
Пользователи без доступа также могут видеть эти файлы, но они не могут читать и изменять их. Это означает, что если у системного администратора нет доступа к документам в какой-то из папок, он все равно может осуществлять их резервное копирование. Конечно, все резервные копии файлов также зашифрованы.
Однако когда пользователь открывает какой-либо из файлов для работы на своем компьютере, существует возможность, что к нему получат доступ нежелательные приложения (в том случае, конечно, если компьютер инфицирован). Для предотвращения этого в CyberSafe в качестве дополнительной меры безопасности существует система доверенных приложений, благодаря которой системный администратор может определить список программ, которые смогут получить доступ к файлам из защищенной папки. Все остальные приложения, не вошедшие в список доверенных, не будут иметь доступа.Так мы ограничим доступ к конфиденциальной информации для шпионских программ, руткитов и другого вредоносного ПО.
Поскольку вся работа с зашифрованными файлами осуществляется на стороне пользователя, это означает, что CyberSafe не устанавливается на файл-сервер и при работе в корпоративном пространстве программа может быть использована для защиты информации на сетевых хранилищах с файловой системой NTFS, таких как Windows Storage Server. Вся конфиденциальная информация в зашифрованном виде находится в таком хранилище, a CyberSafe устанавливается только на компьютеры пользователей, с которых они получают доступ к зашифрованным файлам.

В этом заключается преимущество CyberSafe перед TrueCrypt и другими программами для шифрования, которые требуют установки в место физического хранения файлов, а значит, в качестве сервера могут использовать лишь персональный компьютер, но не сетевой диск. Безусловно, использование сетевых хранилищ в компаниях и организациях намного более удобно и оправдано, нежели использование обычного компьютера.
Таким образом, при помощи CyberSafe без каких-либо дополнительных средств можно организовать эффективную защиту ценных файлов, обеспечить удобную работу с зашифрованными сетевыми папками, а также разграничить права доступа пользователей к конфиденциальной информации.

В компании произошел неприятный инцидент – в общем доступе оказалась справка о здоровье одного из топ-менеджеров. Эта ситуация заставила начать разбираться: как такое могло произойти? К какой еще информации имеют доступ посторонние? Как далеко уходят документы? На каких компьютерах без учета и внимания хранятся персональные данные, «файлики» с паролями, документы с грифом «комтайна»? Какие неучтенные копии черновиков приказов выходят за пределы круга доверенных лиц?
С такими вопросами компания ставила на тест FileAuditor, российскую DCAP-систему Сканирование файловых хранилищ
FileAuditor ведет непрерывный мониторинг файлов и папок, чтобы оперативно выявлять изменения в них.
При первом сканировании программа вычитывает всю структуру и содержимое файлов на контролируемых компьютерах. В дальнейшем в первую очередь система будет сканировать те файлы и папки, к которым обращались пользователи – открывали, редактировали, удаляли, создавали новые, переименовывали или перемещали. Причем изменения на ПК сотрудников отслеживаются в реальном времени, то есть ИБ-специалист всегда имеет актуальное представление о происходящем с данными в компании.
Агенты FileAuditor незаметны для пользователей, не тормозят контролируемые машины благодаря настройкам:
расписания проверок (например, только по окончании рабочего времени);
условия проверок (например, только если загрузка ЦП меньше N%, только в отсутствии активных сессий и т.д.);
скорости сканирования (ее можно снизить для облегчения нагрузки на инфраструктуру).
Чтобы еще сэкономить время и ресурсы можно исключить из сканирования некоторые документы и папки. Например, это нужно сделать с системными файлами.

Рис. 2. Вся информация о ходе вычитки каталогов с файлами доступна на вкладке «Статистика сканирования»
Классификация данных
В отличие от традиционных средств контроля файловых систем, FileAuditor классифицирует файлы не только по названию или расположению, но и по содержимому файлов: делит их на категории и выделяет среди них конфиденциальные. Это делается по предварительно заданным правилам классификации: какими признаками должен обладать файл, чтобы попадать в ту или иную категорию.
Искать эти признаки программа может:
- По ключевым словам, фразам и последовательности символов (иноязычные вставки, @, №, $, % и т.д.). Поддерживается поиск ключевых слов с морфологией, т.е. в измененных формах. Можно уточнить поиск, указав, сколько раз в документе должны встречаться искомые слова и фразы. Если искать сразу несколько ключевых слов, можно задать, какое расстояние в документе между ними допустимо, чтобы считать сочетание значимым.
- По словарям. В программе есть встроенный редактор, который автоматически преобразует в готовый словарь любой текст-образец, загружаемый пользователем. Этот вид поиска полезен для выделения тематических категорий документов: например, считать файл попадающим в категорию «финансовые документы», если в нем встретилось не менее 5 выражений из словаря бухгалтерской терминологии.
- По регулярным выражениям. Можно создавать сложные регулярные выражения, когда в одном поиске скомбинированы несколько условий. Например, учитывать в правиле классификации только файлы, где одновременно встречаются не менее 5 комбинаций из номеров карты и трехзначных CVC/CVV-кодов. Кроме того, можно сразу убедиться, что запрос работает корректно: доступно поле проверки, где можно задать пример искомой комбинации символов и протестировать, распознает ли его система.
- По атрибутам. Критерий позволяет относить к правилу классификации только файлы определенного типа, размера, созданные или измененные в заданном интервале, хранящиеся в определенной директории и т.д.

Рис. 3. В программе реализован удобный редактор для создания регулярных выражений с виртуальной клавиатурой из готовых элементов формулы поиска, все они сопровождаются подробными комментариями
Вся значимая информация в пределах компании будет рассортирована по категориям – «Офисные файлы», «Контракты», «Прайсы», «Персональные данные» и т.д. Система обнаружит все файлы, относящиеся к ним, где бы они ни находились, и поставит на них соответствующие «метки».

Рис. 4. Цветная маркировка правил и подсветка ключевых фрагментов документа в FileAuditor
Архивирование критичных документов
FileAuditor создает теневые копии файлов, чтобы защитить документы от несанкционированных изменений, удаления.
Сервер не будет перегружен копиями лишних файлов, так как можно настроить, копии каких документов нужно сохранить. Реализована и система дедупликации (идентичные копии будут удаляться), есть настройка, чтобы устаревшие копии, с которыми пользователи перестали взаимодействовать, автоматически удалялись из выдачи. То же и копиями файлов, которые больше не нуждаются в контроле и исключены из мониторинга.
Аудит прав доступа
FileAuditor определяет права доступа пользователей к каждому документу благодаря вычитке сведений из ресурсов файловой системы. Программа видит:
перечень групп и конкретных сотрудников, которым доступен файл;
перечень операций, доступных каждому пользователю с конкретным файлом/директорией.
В программе есть фильтры, которые помогают конкретизировать выдачу для более детального анализа прав доступа. Для каждого файла можно найти всех пользователей с определенными разрешениями.
Например, вы можете выбрать перечень всех сотрудников, кто может редактировать и удалять файл, или только тех, кому доступ к файлу запрещен. И наоборот: можно искать, какие файлы доступны или запрещены к использованию заданным пользователям/группам пользователей.

Рис. 5. Наиболее полная информация о пользовательских разрешениях доступна в отчетах
«Права доступа к ресурсам» и «Владельцы ресурсов». Последний особенно полезен, чтобы проконтролировать появление новых объектов в файловой системе и распределить права доступа к ним.
Контроль действий пользователей
FileAuditor предоставляет детальную информацию обо всех пользовательских операциях с файлами. Для каждого документа в контролируемых хранилищах можно просмотреть историю обращений: кто и когда открывал или редактировал файл.

Рис. 6. Просмотр операций с файлом в FileAuditor
С помощью фильтров можно сузить выборку файлов в зависимости от того, какую критичную операцию необходимо отслеживать.
Например, можно выбрать только документы, которые в заданный промежуток времени:
были изменены;
переименованы;
получили новые настройки прав доступа;
попали под правило или перестали ему соответствовать.
Критерий «Контроль файла прекращен» указывает на ситуации, когда в документе исчезли признаки, по которым система определяла его принадлежность к той или иной категории. Например, если пользователи удалили из текста гриф «коммерческая тайна». Технически система перестанет считать такой файл конфиденциальным, однако зафиксирует операцию для дальнейшего расследования. Это помогает раскрывать инциденты, связанные с попытками кражи важных документов и обмана систем безопасности.

Рис. 7. Расследование инцидента в FileAuditor: сотрудник изменил содержимое документа, чтобы он перестал попадать под правило, и переместил его в папку «Не забыть унести»
Управление инцидентами
Политики безопасности в FileAuditor помогают вовремя среагировать на нежелательные события с заданными категориями данных. Настроить автоматизированный поиск нарушений можно:
по категории файла или папки (в соответствии с правилами классификации);
по пользовательским правам доступа;
по дате создания или изменения и т.д.
Например, можно создать политику, которая оповестит, если новые пользователи получили расширенные права доступа к документам из категории «Финансовая отчетность». Или если с документа снят гриф «коммерческая тайна».

Рис. 8. Сработка политики безопасности FileAuditor: новые пользователи получили права на редактирование контролируемого документа
При срабатывании политики система отправит оповещение ИБ-специалисту и сохранит результаты поиска на вкладке «Инциденты». Там можно изучить срез по каждой сработке и сопутствующую информацию о попавших в поле зрения политики файлах: где и как они хранятся, к каким категориям относятся, кому принадлежат и кто еще имеет к ним доступ.
Блокировка по меткам как возможность защитить файлы
В FileAuditor реализованы блокировки по меткам – возможность запрещать доступ и пересылку конфиденциальных файлов в любых произвольных приложениях.
Например, в FileAuditor можно запретить отправку файлов с меткой «ПДн» по любому каналу – будь то корпоративный мессенджер или Telegram. Пользователь просто не сможет прикрепить такие документы во вложения и получит уведомление об ошибке. Можно разрешить работу в MS Office с документами из категории «Конфиденциально» только директору – тогда все остальные пользователи, даже получив доступ к такому файлу, не смогут его открыть.
Метки незаметны для пользователей и наследуются при различных действиях с файлами, включая копирование, переименование, смену расширения. FileAuditor автоматически перепроверяет наличие меток и устанавливает их на вновь создаваемые на базе конфиденциальных документов файлы. Это обеспечивает непрерывный контроль.
Огромное значение метки имеют для работы DLP, их наличие позволяет системе обеспечить мгновенную блокировку утечек конфиденциальных данных, потому что теперь защитной системе не нужно проверять содержимое каждого файла. Чтобы понять, насколько критичен документ, DLP теперь достаточно проверить его метку. Это еще и не перегружает систему. Блокировка по меткам реализована в DLP-системе «СёрчИнформ КИБ».
Преимущества «СёрчИнформ FileAuditor»
До появления «файловогого аудитора» от «СёрчИнформ» выбор заказчиков состоял только из зарубежных решений. Как правило, они не устраивали по цене, были громоздки, плохо интегрировались с существующими решениями в парке защитных систем компаний.
Отечественный продукт. Если компания обрабатывает и хранит персональные данные, она в принципе не имеет право пользоваться иностранными DCAP-системами.
Доступность. FileAuditor доступнее зарубежных аналогов. Ключевые зарубежные DCAP-системы доступны только крупным корпорациям и не по карману другим заказчикам. Кроме того, многие зарубежные продукты более требовательны к ресурсам, громоздки, что находит отражение в нагрузке на кадры и затратах на железо.
Русскоговорящая техподдержка рядом. Если у заказчика возникнут вопросы во время разворачивания системы или при работе, скорость ответа имеет решающее значение. Клиенты «СёрчИнформ», знакомые с работой менеджеров внедрения, инженеров, техподдержки, отмечают работу наших специалистов как одно из ключевых преимуществ при выборе вендора.
Возможность интеграции. FileAuditor легко интегрируется с другими продуктами «СёрчИнформ», в первую очередь с DLP «СёрчИнформ КИБ». Как говорилось выше, это существенно повышает уровень защиты информации, т.к. обеспечивается защита не только данных «в покое» (с помощью FileAuditor), но и «в движении» (что отслеживает DLP).
Читайте также:

