Не могу отключить скайп
Обновлено: 07.07.2024
Однако, если вы не используете Skype или используете его только время от времени, нет смысла позволять Skype без надобности тратить ресурсы компьютера, загружаясь вместе с системой и оставаясь активным в фоновом режиме.
Пользователи сообщили о 3 известных версиях Skype, и все эти версии можно отключить, перейдя в Настройки приложения, а также в Настройки конфиденциальности.
1. Как отключить Skype с помощью настроек конфиденциальности
В зависимости от типа Skype, установленного на компьютере, вы можете найти или не найти Skype в настройках конфиденциальности.
Перейдите в Параметры > Конфиденциальность > прокрутите левую панель вниз и выберите Фоновые приложения . На правой панели прокрутите вниз и переместите переключатель рядом со Skype в положение ВЫКЛ .
После этого перезагрузите компьютер, и вы больше не увидите, что Skype автоматически запускается и работает в фоновом режиме.
2. Как отключить Skype Desktop в Windows 10
Эта популярная версия Skype не будет установлена, если вы не загружали приложение Skype Desktop с официального сайта Microsoft.
Почитать Как создавать ежедневные точки восстановления системы в Windows 10Вы можете выполнить следующие действия, чтобы отключить приложение Skype для ПК и предотвратить его автоматический запуск на компьютере.
1. Откройте настольное приложение Skype и войдите в свою учетную запись Skype (если вы еще не вошли в систему).

2. Выберите значок Еще и нажмите Настройки в раскрывающемся меню.

3. На экране Настройки отключите параметр Автоматически запускать Skype , Запускать Skype в фоновом режиме и После закрытия оставлять Skype работающим .
После этого вы больше не обнаружите, что приложение Skype для ПК запускается автоматически и работает в фоновом режиме на компьютере.
3. Как отключить Skype для бизнеса в Windows 10
Эта версия Skype обычно поставляется в комплекте с определенными версиями Microsoft Office, а также, как известно, предварительно загружена на определенные Новые компьютеры.
Если вы уже вошли в приложение Skype для бизнеса, можно выполнить следующие действия, чтобы отключить Skype Business на компьютере с Windows 10.

Щелкните значок Настройки Skype > выберите Инструменты и нажмите Настройки в боковом меню.

На экране настроек выберите вкладку Личное на левой панели. На правой панели снимите флажок Автоматически запускать приложение при входе в Windows и Запускать данное приложение в фоновом режиме .
Нажмите ОК , чтобы сохранить эти настройки на компьютере.
Перезагрузите компьютер, и приложение Skype для бизнеса больше не будет вас беспокоить.
4. Отключить Предварительную версию Skype
Эта версия Skype вряд ли будет работать на вашем компьютере, если только он не работает под управлением более старой версии Windows 10.

Откройте приложение предварительная версия Skype > щелкните значок своего профиля (нижний левый угол) > прокрутите вниз на правой панели и выберите параметр Выйти .
После этого вы больше не увидите, что предварительная версия Skype автоматически запускается на компьютере и работает в фоновом режиме.

Обычно Скайп запускается автоматически с запуском компьютера. Кликнув по крестику, который находится справа вверху окна, или, зажав комбинацию Alt+F4, пользователь лишь закроет окно утилиты. На панели задач значок останется: мессенджер продолжит работать в фоновом режиме, что будет доставлять некоторые неудобства.
Способ № 1
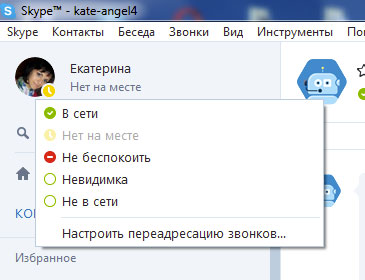
Способ № 2
Этот способ поможет выйти из вашей учётной записи.
1.В окне мессенджера выбрать первый раздел Skype.
2.В списке кликнуть по строке «Выход из учётной записи».
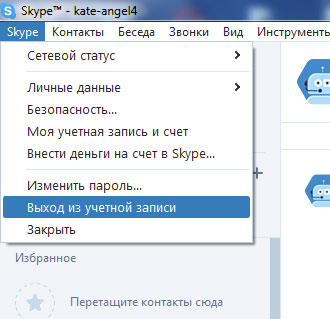
3.Появится окно для авторизации.
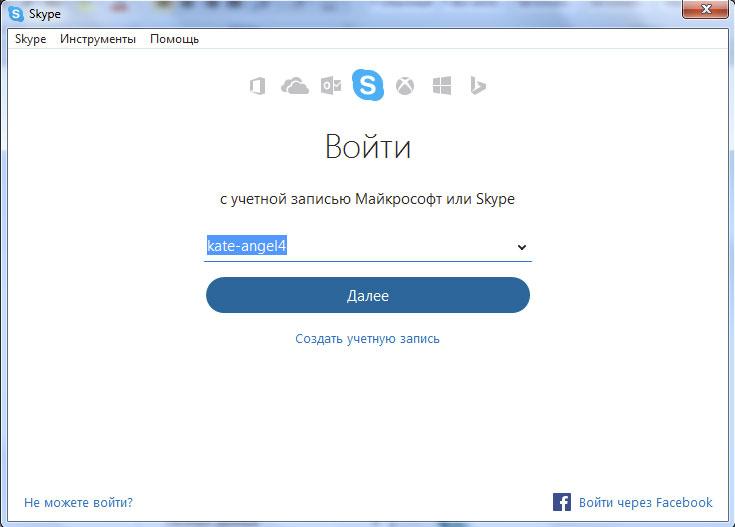
Способ № 3
1.Нажать на стрелку в правом углу экрана, и отыскать в маленьком окошке иконку утилиты.
2.Щелкнуть по иконке правой кнопкой. Откроется контекстное меню, через которое вы сможете открыть мессенджер или поменять свой статус.
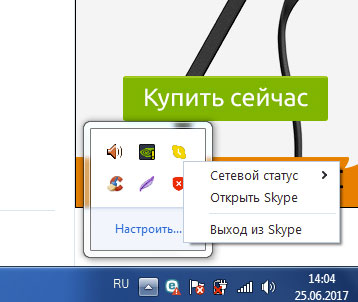
3.Кликнуть по «Выход из Skype». Программа спросит, подтверждаете ли вы выход.
Этот пункт появится также, если нажать правой кнопкой мыши на иконку программы на панели.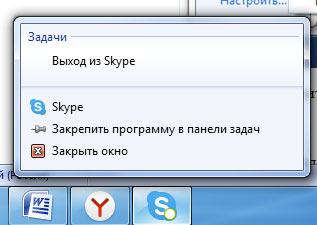
Способ № 4
Альтернативный инструмент для закрытия не только Скайпа, но и других программ, установленных на ПК и работающих в фоновом режиме, – Диспетчер задач.
- Зажимаем комбинацию Alt+Ctrl+Delete. Выбираем Диспетчер задач.
- Переходим на вкладку «Приложения».
- Находим мессенджер и кликаем по кнопке «Завершить процесс».
ПО будет выключенным только в текущем сеансе. При перезапуске ПК программа снова автоматически откроется. Чтобы это не повторялось каждый раз, отключаем автоматический запуск в настройках мессенджера.
- Открываем «Инструменты/Настройки» и жмем на вкладку «Общие».
- Снимаем отметку с пункта «Запускать Skype при включении Windows».
Закрыть Скайп можно полностью посредством Диспетчера задач и через панель внизу экрана. Если вы хотите чтобы вас просто не беспокоили, поставьте статус «Не в сети».
Как отключить Скайп при запуске компьютера Windows 10 или 7, чтобы избавиться от назойливой активации? Мы научим – читайте в нашем обзоре подробные инструкции, которые помогут регулировать настройки приложения самостоятельно!
Windows 10
Давайте поговорим о том, как сделать, чтобы Скайп не запускался при включении компьютера. Вы уже знаете, что программа предустановлена в операционную систему и может активироваться по умолчанию.
Если вы хотите отменить запуск Скайпа при включении компьютера, необходимо сделать следующее:
- Откройте мессенджер;
- Кликните на кнопку в виде трех точек на верхней панели;
- Выберите пункт меню «Настройки» ;

- Откройте раздел «Общие» ;
- Отключите тумблер в строке «Показывать на панели задач» .

Есть и другой способ, тут уже не понадобится открывать сам мессенджер :
- Одновременно зажмите клавиши Ctrl+Alt+Delete ;
- Выберите «Диспетчер задач» ;
- Откройте вкладку «Автозагрузка» ;

- Выберите в списке мессенджер и кликните на иконку «Отключить» .
Третий способ позволяет выключить запуск через параметры операционной системы:
- Кликните на кнопку «Пуск» ;
- Нажмите на значок шестеренки;

- Выберите в появившемся меню пункт «Конфиденциальность» ;

- Найдите иконку «Фоновые приложения» и нажмите на нее;
- В перечне отыщите мессенджер и переведите тумблер напротив в положение «Отключено» .

С последней версией операционной системы все ясно – пора поговорить о том, как отключить Скайп при запуске компьютера Windows 7.
Windows 7
Даже если вы пользуетесь старой версией операционной системы, вы в любом случае сможете настроить Скайп, чтобы он не включался при запуске компьютера.
- Откройте мессенджер;
- Кликните на кнопку «Инструменты» на верхней панели;
- Выберите раздел «Настройки» ;
- Откройте меню «Общие» и поставьте галочку напротив строки «Запускать мессенджер при запуске Windows» ;

Второй вариант таков:
- Нажмите на кнопку меню «Пуск» Windows 7;
- Выберите раздел «Все программы» ;
- Ищите папку «Автозагрузка» ;

- Кликайте правой кнопкой и выбирайте пункт «Открыть» ;
- Удалите с экрана ярлычок мессенджера. Готово!
А как сделать, чтобы Скайп запускался при включении компьютера автоматически? Все очень просто – описанные выше действия нужно осуществить в обратном порядке. Выберите пункт «Включено» вместо «Отключить» или перетащите значок программы в окно автозагрузки Windows – все эти манипуляции можно осуществлять без ограничений.

Среди множества вопросов, которые касаются работы программы Скайп, значительную часть пользователей волнует вопрос, как закрыть эту программу, или выйти из учетной записи. Ведь закрытие окна Skype стандартным способом, а именно нажатием на крестик в верхнем правом его углу, приводит только к тому, что приложение просто сворачивается на панель задач, но продолжает функционировать. Давайте выясним, как отключить Скайп на компьютере, и выйти из своей учетной записи.
Завершение работы программы
Итак, как мы сказали выше, клик по крестику в правом верхнем углу окна, как и клик по пункту «Закрыть» в разделе «Skype» меню программы, приведет только к тому, что приложение сворачивается на панель задач.

Для того, чтобы полностью закрыть Скайп, кликаем по его значку на панели задач. В открывшемся меню, останавливаем выбор на пункте «Выход из Skype».

После этого, через непродолжительное время появится диалоговое окно, в котором будет спрашиваться, действительно ли пользователь желает покинуть Скайп. Жмем не кнопку «Выйти», после чего будет произведен выход из программы.

Аналогичным способом можно выйти из Skype, кликнув по его значку в системном трее.

Выход из учетной записи
Но, способ выхода, который был описан выше, подойдет лишь в том случае, если вы единственный пользователь, имеющий доступ к компьютеру, и уверены, что в ваше отсутствие никто посторонний не откроет Скайп, так как тогда, вход в учетную запись произойдет автоматически. Чтобы исключить подобную ситуацию, нужно выйти из учетной записи.
Для этого, заходим в раздел меню программы, который так и называется «Skype». В появившемся списке выбираем пункт «Выход из учетной записи».

Можно также, щелкнуть по значку Skype на Панели задач, и выбрать пункт «Выход из учетной записи».

При любом из выбранных вариантов, произойдет выход из вашего аккаунта, а сам Скайп перезагрузится. После этого, программу можно будет закрыть одним из тех способов, о которых писалось выше, но на этот раз уже без риска, что кто-то зайдет в вашу учетную запись.
Аварийное завершение работы Skype
Выше были описаны варианты стандартного завершения работы Skype. Но, как закрыть программу, если она зависла, и не отвечает на попытки сделать это привычным способом? В этом случае, нам на помощь придет Диспетчер задач. Активировать его можно щелкнув по панели задач, и в появившемся меню, выбрав пункт «Запустить диспетчер задач». Или же, можно просто нажать сочетание клавиш на клавиатуре Ctrl+Shift+Esc.

В открывшемся Диспетчере задач во вкладке «Приложения» ищем запись программы Skype. Делаем клик по ней, и в открывшемся списке, выбираем позицию «Снять задачу». Либо же жмем кнопку с аналогичным названием в нижней части окна Диспетчера задач.

Если все-таки программу не удалось закрыть, то опять вызываем контекстное меню, но на этот раз выбираем пункт «Перейти к процессу».

Перед нами открывается список всех процессов, запущенных на компьютере. Но, процесс Skype долго искать не придется, так как он уже будет выделенный синей линией. Опять вызываем контекстное меню, и выбираем позицию «Снять задачу». Или жмем на кнопку с точно таким же названием в правом нижнем углу окна.

После этого, откроется диалоговое окно, которое предупредит о возможных последствиях принудительного завершения приложения. Но, так как программа реально зависла, и нам делать нечего, жмем на кнопку «Завершить процесс».

Как видим, существует несколько способов отключить программу Skype. В целом, все эти способы отключения можно разделить на три большие группы: без выхода из учетной записи; с выходом из учетной записи; принудительное завершение работы. Какой из способов выбрать, зависит от факторов работоспособности программы, и уровня доступа посторонних лиц к компьютеру.

Отблагодарите автора, поделитесь статьей в социальных сетях.

Читайте также:

