Не могу зайти в кнп по эцп
Обновлено: 05.07.2024
КНП плагин — приложение для работы с порталом Кабинет Налогоплательщика РК в современных браузерах (без поддержки Java), используется с 2017 года. Содержит Java в своем дистрибутиве.
🔥 30.03.2020 Кабинет Налогоплательщика перешел на использование модуля КНП в программе NCALayer. Для работы с порталом КНП используйте программу NCALayer (перейти)
Без установленного и работающего плагина КНП, вход на портал Кабинет налогоплательщика выполнить не удастся.
СОДЕРЖАНИЕ:
Программа распространяется бесплатно, скачать последнюю версию можно на официальном сайте по ссылкам ниже:
Даже если официальный сайт Кабинет налогоплательщика Казахстана не работает, вы все равно можете попробовать загрузить плагин КНП с ссылок указанных выше!
Если вдруг скачать программу с официального сайта по ссылкам выше не получается, скачайте КНП Плагин с хранилища файлов MHelp.kz, по альтернативным ссылкам:
Установить КНП Плагин
Выберите автономный установщик программы необходимой разрядности (x32 или x64) из предыдущего пункта, появится диалоговое окно загрузки файла.
Рекомендуем закрыть все приложения (в том числе браузер).
Чтобы запустить процесс установки, двойным щелчком откройте сохраненный файл.
Согласитесь с разрешением на внесение изменение на компьютере, нажав Да.


Выберите язык установки приложения, нажмите ОК (выбор языка отвечает только за установку приложения, язык самого приложения указывается после установки, в Настройках приложения).



В окне установка KNP Plugin нажмите Далее.
В появившемся окне вы можете изменить папку установки приложения, ничего не меняем и нажимаем Далее.
(Изменяйте путь папки установки только в том случае, если понимаете для чего вы это делаете).
Если Плагин КНП уже был когда-то установлен на данном компьютере, появится следующее предупреждение, нажимаем Да в этом окне.

Все доступные настройки указаны, нажмите Установить, для начала процесса установки приложения.

Окно процесса установки приложения KNP Plugin.

Если на компьютере не возникло никаких проблем, появляется следующее окно завершения установки в котором нажимаем Завершить.

И если все прошло успешно, в правой нижней области рабочего стола (область: трей) появится следующий значок.
На этом процесс установки приложения успешно завешен и КНП плагин успешно запущен.
Обновить плагин КНП

Выполните следующие действия для обновления версии приложения:
Щелкните правой клавишей мыши по значку КНП плагин в правом нижнем углу рабочего стола, в открывшемся меню выберите пункт Проверить наличие обновления.

Если данный пункт меню у вас неактивен, просмотрите раздел Ошибка: Не удалось обнаружить плагин КНП.



Если же по каким-то причинам, автоматическое обновление не удается, выполните ручное обновление версии приложения.
Удалите приложение, скачайте вручную дистрибутив новой версии и проведите ручную установку плагина КНП.
Проверка доступности КНП плагина
Самая простая проверка правильности установки, это отсутствие предупреждения о необходимости скачать плагин, на сайте Кабинет Налогоплательщика.

Если же страница проверки, выдала ошибку обнаружения Плагина КНП, вероятно проблема кроется в настройках вашего компьютера.
Ошибка: Не удалось обнаружить плагин КНП
Распространенная ошибка Не удалось обнаружить плагин КНП, при установленном и запущенном плагине КНП.

Известны несколько причин возникновения данной ошибки:
Устаревшая версия приложения
Блокировка доступа к сети
Если при попытке автоматического обновления, неактивен пункт меню Проверить наличие обновления, проблема находится на вашем компьютере или настройках сети вашего предприятия.

Домашний компьютер
Временно отключите антивирус или брандмауэр для проверки блокировки КНП плагина с стороны этих программ.
Компьютер в сети предприятия/офиса
Если ваше предприятие/офис использует собственные настройки сети (прокси сервер), обратитесь к сетевому администратору с информацией:
На компьютере использующем плагин КНП должны быть открыты:
- порт 10673 (убедитесь, что у вас не запущено приложений, использующих данный порт для работы);
- порт 15472 (сервер заверения по логин/паролю);
- порт 55331 (сервер обновления).
Для корректной работы плагина должен быть открыт доступ к хосту:
- fs.cabinet.salyk.kz по портам 80, 443, 55331;
- auth.cabinet.salyk.kz по портам 15472, 55331;
- cabinet.salyk.kz по портам 80, 443, 10443.
Распакуйте архив и запустить check_ports.bat, в результате запуска будут созданы log файлы, в которых будет описан статус доступности портов.
Так же сетевому администратору может быть полезна проверка доступности плагина КНП.
Отсутствие корневого сертификата
Данная проблема замечена в браузере Mozilla Firefox (может проявится в других браузерах).
Причина проблемы: отсутствие сертификата компании FirstLineSoftware (разработчик плагина КНП) в списке доверенных корневых центров сертификации браузера.
Решение проблемы: установка сертификата компании, в доверенные корневые центры сертификации браузера Mozilla Firefox.
Откройте папку bin в папке установленного плагина КНП, запустите от имени администратора файл installCertsToFF.

Согласитесь с запуском файла в окне Контроль учетных записей нажав Да.
Запустите браузер Mozilla Firefox, вход в Кабинет налогоплательщика РК должен быть успешен.
Вы так же можете запустить файл installCertsToSystem, для установки сертификата в систему, если ошибка проявляется в других браузерах тоже.
Сертификат FirstLineSoftware находится в папке certs, установленного плагина КНП
Произошла непредвиденная ошибка плагина КНП
Ошибка при входе на портал Кабинет налогоплательщика РК: Произошла непредвиденная ошибка плагина КНП

В некоторых случаях, для исправления данной проблемы, бывает достаточно выполнить перезапуск службы плагина КНП.
Для этого откройте папку установленного плагина (обычно C:\Program Files\KNP Plugin\bin\ или C:\Program Files(x86)\KNP Plugin\bin\)
Выполните запуск от имени администратора файла stopService.

После завершения работы файла stopService (появление и закрытие черного окна командной строки), так же от имени администратора, запустите файл startService и дождитесь завершения работы этого файла.
Обновите страницу браузера.
Если ошибка появилась снова, возможно вы используете устаревшую версию плагина, выполните процедуру обновления приложения.
Удалить плагин КНП
Для удаления приложения нажмите сочетание клавиш Windows+R.
В открывшемся окне Выполнить, введите команду appwiz.cpl и нажмите клавишу Enter.


В открывшемся окне Программы и компоненты выделите в списке программ KNP Plugin, в верхней части окна нажмите активную кнопку Удалить и подтвердите деинсталляцию приложения нажав кнопку Да.

Дополнительно, проверьте наличие папки KNP Plugin в папках Program Files и Program Files (x86), если она там имеется, удалите её тоже.
Проснувшись однажды утром после беспокойного сна, Грегор Замза обнаружил, что он у себя в постели превратился в страшное насекомое.
1. Вопрос:
Ответ:
Не могу зайти в Кабинет НП
Нажмите ctrl+f5, далее ctrl+shift+R, закройте браузер.
2. Вопрос:
Ответ:
01.04.2021 был выпущен новый шаблон ФНО версии 31. Вероятно, Ваша ФНО заполнена в шаблоне версии 30. Перейдите в настройку списка форм и заполните ФНО заново.
Вы можете увидеть версию шаблона открыв ФНО и посмотреть в адресную строку (где написан адрес кабинета НП в браузере)
там должно быть написано примерно следующее
Версия в данной строке это /v31/
3. Вопрос:
В ФНО 200.00 выходит расчет не коректен в итоговых суммах. Почему?
Ответ:
200.00.001IV применяется формула: 200.00.001I+ 200.00.001II+ 200.00.001III. При этом данная строка должна быть равна сумме граф АC всех неотмеченных граф N Приложения 200.02 и граф Т всех неотмеченных граф G Приложения 200.05.
200.00.002IV применяется формула: 200.00.002I+ 200.00.002II+ 200.00.002III. При этом данная строка должна быть равна сумме граф AD всех неотмеченных граф N Приложения 200.02 и граф U всех неотмеченных граф G Приложения 200.05
200.00.005IV применяется формула: 200.00.005I+ 200.00.005II+ 200.00.005III. При этом данная строка должна быть равна сумме граф AJ всех неотмеченных граф N Приложения 200.02 и граф AА всех неотмеченных граф G Приложения 200.05.
200.00.008IV применяется формула: 200.00.008I+ 200.00.008II+ 200.00.008III. При этом данная строка должна быть равна сумме граф AI всех неотмеченных граф N Приложения 200.02 и граф Z всех неотмеченных граф G Приложения 200.05.
200.00.010IV применяется формула: 200.00.010I+ 200.00.010II+ 200.00.010III. При этом данная строка должна быть равна сумме граф AL всех неотмеченных граф N Приложения 200.02 и граф AС всех неотмеченных граф G Приложения 200.05.
200.00.011IV применяется формула: 200.00.011I+ 200.00.011II+ 200.00.011III. При этом данная строка должна быть равна сумме граф AE всех неотмеченных граф N Приложения 200.02 и граф V всех неотмеченных граф G Приложения 200.05.
4. Вопрос:
Просьба пояснить, предприятие планирует снятие с регистрационного учета по НДС, но на протяжении ближайшего времени не получается подать Налоговое заявление о регитсрационном учете по НДС , т.к. пункт№ 5 «В» и пункт № 6 «А» ячейка не активные и нет возможности поставить отметку Как нам быть?
Ответ:
Уважаемый пользователь, в Кабинете НП снятие с регистрационного учета по НДС не реализовано.
Дополнительно сообщаем, при представлении ликвидационной ФНО 300.00 система автоматически снимает с учета по НДС. Автоматическое снятие с учета по НДС в связи с представлением ликвидационной ФНО осуществляется по таймеру, ежедневно в 01.00. Одним из условий отбора НП для снятия с учета по НДС является наличие ФНО 300.00 с видом ликвидационная или первоначальная+ликвидационная, при этом, с даты приема ФНО должно пройти не менее 3 рабочих дней, и не более (3 рабочих + 5 календарных дней).
Если нет возможности ждать автоматического снятия с учета по НДС, Вы можете обратиться в УГД по месту нахождения для представления заявления на снятие с регистрационного учета по НДС в явочном порядке.
5. Вопрос:
Ответ:
Уважаемый пользователь, проверьте заполнение ФНО. Количество строк на каждой странице приложений 7 и 8 должно быть одинаково.
Если количество строк одинаковое, то Откройте заполненную в Кабинете НП ФНО 300.00. Сохраните ее в формат XML (в Кабинете НП).
Сохраненный файл импортируйте в Кабинет НП, проверьте заполнение и отправьте в ОГД.
Если количество разное, то рекомендуем заполнить ФНО вручную, при этом, при добавлении строки, зайдите на каждую страницу приложения и убедитесь что там тоже добавлена строка.
6. Вопрос:
Прошу Вас помочь в отправке формы 870.00. У меня нет выкупленного норматива в пределах 100 МРП, а при отправке, форма требует, чтобы отметила строку 7 С, отмечаю ставлю 0, все равно не уходит. Что делать?
Ответ:
7. Вопрос:
У НП выходит ошибка при входе в личный кабинет: «В NCALayer не обнаружен установленный модуль КНП. Пожалуйста, зайдите в настройки NCALayer, установите и запустите модуль КНП.»
Переустановил NCALayer и плагин КНП. Зашел в управление модулями NCALayer, но там нет модуля плагин КНП. Как его запустить?
Ответ:
Нажмите сочетание клавиш ctrl + F5 (перегружает страницу игнорируя кеширование).
Перезапустите Приложение NCALayer.
Откройте Кабинет НП и повторите ваши действия.
Используйте, пожалуйста, браузер Google Chrome или Mozilla FireFox, обновленные до последней версии.
8. Вопрос:
Не разворачивается форма для заполнения, мне выдает Vue App
Ответ:
Используйте, пожалуйста, браузер Google Chrome или Mozilla FireFox, обновленные до последней версии
9. Вопрос:
Ответ:
Нажмите сочетание клавиш ctrl + F5 (перегружает страницу игнорируя кеширование)..
Перезапустите Приложение NCALayer.
Откройте Кабинет НП и повторите ваши действия.
Используйте, пожалуйста, браузер Google Chrome или Mozilla FireFox, обновленные до последней версии
10. Вопрос:
При отправке ФНО выходит окно «при обработка данных на сервере возникли проблемы. Обратитесь к администратору.».
Ответ:
Нажмите сочетание клавиш ctrl + F5 (перегружает страницу игнорируя кеширование)..
Используйте, пожалуйста, браузер Google Chrome или Mozilla FireFox, обновленные до последней версии
11. Вопрос:
Ответ:
Нажмите сочетание клавиш ctrl + F5 (перегружает страницу игнорируя кеширование).
Перезапустите Приложение NCALayer.
Откройте Кабинет НП и повторите ваши действия.
Используйте, пожалуйста, браузер Google Chrome или Mozilla FireFox, обновленные до последней версии.
12. Вопрос:
В журнале форм отсутствуют формы за 2020 год
Ответ:
13. Вопрос:
Ответ:
В Кабинете НП снятие с учета по НДС не реализовано.
Дополнительно сообщаем, при представлении ликвидационной ФНО 300.00 система автоматически снимает с учета по НДС. Автоматическое снятие с учета по НДС в связи с представлением ликвидационной ФНО осуществляется по таймеру, ежедневно в 01.00. Одним из условий отбора НП для снятия с учета по НДС является наличие ФНО 300.00 с видом ликвидационная или первоначальная+ликвидационная, при этом, с даты приема ФНО должно пройти не менее 3 рабочих дней, и не более (3 рабочих + 5 календарных дней).
Если нет возможности ждать автоматического снятия с учета по НДС, Вы можете обратиться в УГД по месту нахождения для заполнения заявления на снятие с учета по НДС.
14. Вопрос:
Ответ:
Обратитесь, пожалуйста, за разъяснениями УГД по месту нахождения. При необходимости, работник УГД может сформировать обращение в службу поддержки ЦУЛС, так как СП ЦУЛС рассматривает обращения только от работников УГД.
15. Вопрос:
Как посмотреть на каком налоговом режиме находится ТОО, и как перейти на общеустановленный режим?
Ответ:
Данные о спец. налоговом режиме в Кабинете НП на текущий момент нельзя посмотреть. Сведения отражаются в ИС работника Органа гос. доходов.
16. Вопрос:
Пытаюсь отозвать ФНО, но в личном кабинете нет кнопки «Отозвать».
Ответ:
17. Вопрос:
Как в кабинете налогоплательщика подать заявление на возврат государственной пошлины?
Ответ:
При заполнении паспортных данных – укажите номер, дату выдачи, значение «Орган, выдавший документ» выберите из Справочника
Наименование банка проставляется в заявлении автоматически – после выбора БИК банка(филиала). Заполнять/исправлять его не надо.
18. Вопрос:
Отправили налоговое заявление на приостановление деятельности ТОО, пришел отказ. Причина отказа не указана, поясните в связи с чем?
Ответ:
19. Вопрос:
Почему при отправке отчета пишет система «Введите верный пароль», если указываю тот пароль, с которым заходила в КНП?
Ответ:
Убедитесь, пожалуйста, в правильности выбранного файла ЭЦП для подписывания. Проверьте, пожалуйста, правильность вводимого пароля (верный ли язык ввода, не включен ли Caps lock).
20. Вопрос:
У нас срок ЭЦП истекает через 5 дней, почему сегодня мы не можем зайти в кабинет пишет «Сертификат истек».
Ответ:
Авторизация в Кабинете НП истекает за 7 дней до окончания срока действия сертификата. Система реализована согласно утвержденных требований КГД МФ РК.
В данной инструкции мы расскажем Вам, как решить данную проблему и все таки установить «Плагин КНП» !

Есть три способа решения этой проблемы!
Способ №1 - самый простой!
Заказать платную услугу "настройка КНП" у специалистов нашего сервиса. Все работы будут выполненны в течении 30 минут. КНП плагин гарантированно будет работать правильно.
Способ №2
Для начала нам нужно запустить «Командную строку» от имени Администратора.
Что бы это сделать нажимаем кнопку «Пуск» и вводим в поиск «Командная строка», после чего правой кнопкой мыши один раз кликаем на неё и выбираем пункт «Запустить от имени Администратора».
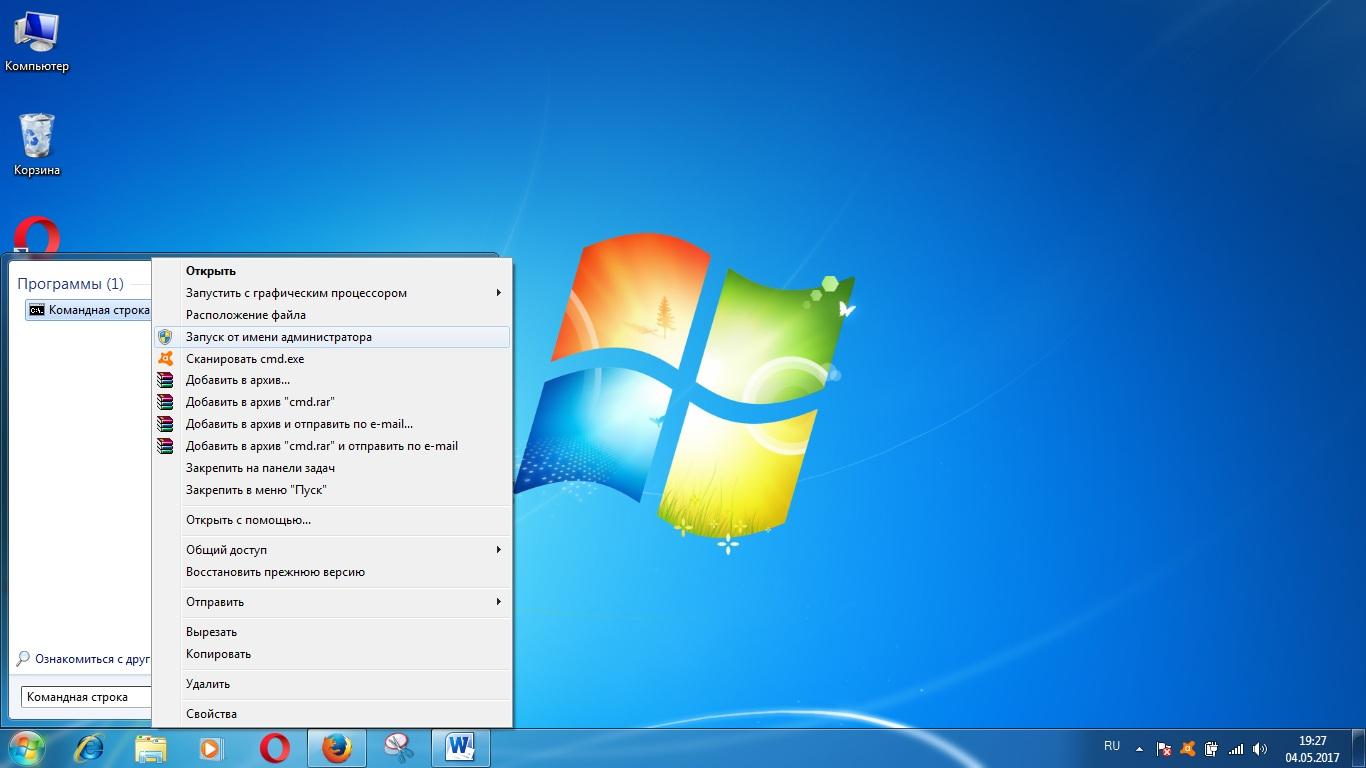

Теперь проверим, активировалась ли учетная запись Администратора, для этого заходим в «Панель управления», «Учетные записи пользователей» и «Управление другой учетной записью». И видим, что ученая запись «Администратор» стала активна!
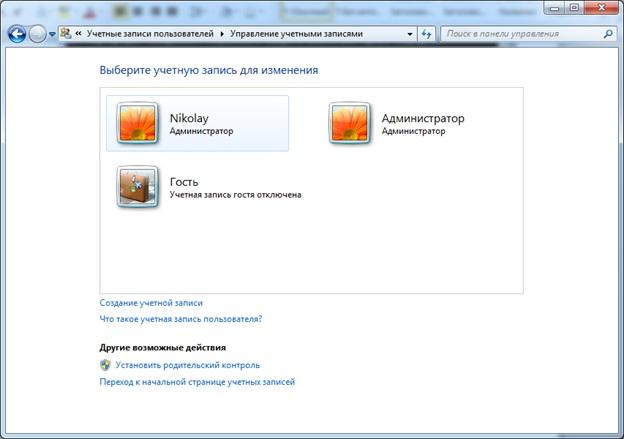
Теперь необходимо перезагрузить компьютер и войти в систему с помощью неё.
После чего скачиваем «Плагин КНП» с сайта cabinet.salyk.kz и устанавливаем, как это сделать написано здесь.
Bот и все, Плагин спокойно устанавливается и не выдает никаких ошибок! (Он так же установится и в Вашу учетную запись.)
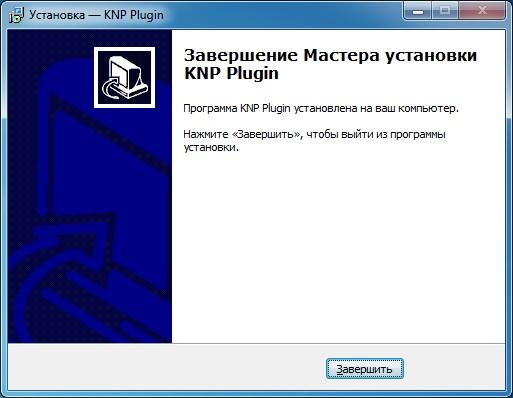
В завершении можно перезагрузить компьютер и зайти под своей учетной записью, а затем снова отключить учетную запись Администратора (не переживайте, Плагин КНП не удалится). Чтобы отключить учетную запись снова запускаем командную строку от имени Администратора и вводим команду - net user Администратор /active:no
Готово! Можно и дальше продолжать работать в Кабинете налогоплательщика!
Способ №3
Нажимаем правой кнопкой мышки по значку «Мой Компьютер» и выбираем пункт «Управление».

Затем выбираем пункт «Локальные пользователи» и далее «Пользователи». Потом щелкаем правой кнопкой мышки по «Администратор» и нажимаем на «Свойства».
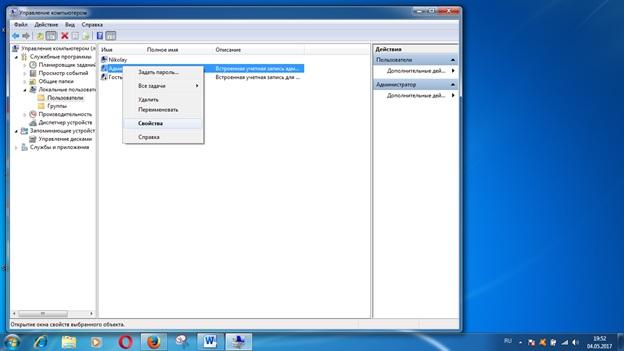
И снимаем галочку с пункта «Отключить учетную запись» и ОБЯЗАТЕЛЬНО выбираем пункт «Задать пароль» , пароль создаете Вы сами, он может быть любым (например, "1").

Нажимаем кнопку «Применить», а после нее кнопку «ОК».
ВАЖНО! С зажатой клавишей “SHIFT” нажимаем правой кнопкой мышки на установщик плагина КНП и выбираем пункт «Запуск от имени другого пользователя» , в поле «Имя пользователя» вводим Администратор (с большой буквы), пароль (который создали только что) и жмем кнопку «ОК».

Опять же начинается установка плагина КНП и завершается успешно!
Далее можно отключить учетную запись Администратора, либо через командную строку (как в способе № 1 ) или опять зайти в «Мой компьютер» - «Управление» - «Локальные пользователи» - «Пользователи» щелкнуть правой кнопкой мыши на «Администратор», выбрать свойства и поставить галочку на пункт «Отключить учетную запись» (об это было написано выше).
Пошаговое выполнение одого из указанных способов позволит успешно установить «Плагин КНП» и вновь начать пользоваться сайтом «Кабинет налогоплательщика» без ошибок!
Что то не получилось или остались вопросы? Оставьте заявку у нас на сайте или позвоните, мы сможем подключиться к Вашему компьютеру удалённо и настроить все сами! Вы сможите наблюдать за процессом в режиме реального времени.

Теперь подробнее:
Если у вас нет NCALayer то вам сюда
Если есть то читаем дальше:
1. Нажимаем правой клавишей мышки на иконку NCALayer в правом нижнем углу (где часы) и выбираем «Управление модулями»
иконка выглядит так

Все, можно попробовать зайти в Кабинет налогоплательщика
Дальше можно не читать, все устарело.
Для использования Кабинета после обновления вам необходимо будет установить на ваш (или не ваш) компьютер КНП плагин. Чтобы переход на новый кабинет прошел незаметно и комфортно, скачайте и установите плагин заранее.
Для проверки работы плагина перейдите по ссылке. Откроется страница, на которой должен отображаться текст «КНП Плагин доступен и готов к использованию».
Инструкци по настройке входа в Кабинета Налогоплательщика
КНП Кабинет налогоплательщика
НУЦ Национальный удостоверяющий центр
ЭЦП Электронная цифровая подпись
1.НЕОБХОДИМЫЕ ПРЕДУСТАНОВКИ
1.1. Основные предустановки
2.КНП ПЛАГИН

Рисунок 2. Окно для выбора ОС и разрядности
2.1. Установка Плагина КНП
Запустите исполняемый файл, соответствующий разрядности Вашей операционной системы для установки КНП плагина от имени администратора.

Рисунок 4. Запуск исполняемого файла
Выберите язык установки КНП плагина.

Рисунок 5. Выбор языка установки
В открывшемся окне нажмите кнопку Далее.

Рисунок 6. Мастер установки Плагина
При необходимости измените путь к директории, в которую необходимо установить КНП плагин, или оставьте значение по умолчанию и нажмите кнопку Далее.

Рисунок 7. Выбор пути установки Плагина
В открывшемся окне подтвердите установку, нажатием кнопки Установить.

Рисунок 8. Подтверждение установки Плагина
Запуститься процесс установки КНП плагина
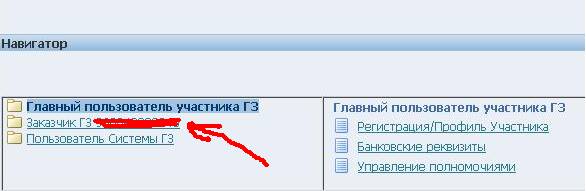
Рисунок 9. Процесс выполнения установки Плагина
Дождитесь завершения процесса установки и закройте окно, нажав кнопку Завершить

Рисунок 10. Завершение установки Плагина
2.2. Работа с треем
Работу с КНП плагином можно осуществлять в трее (см. Рисунок 11).

Рисунок 11. КНП плагин в трее
После клика правой кнопки мыши по иконке, раскрывается меню КНП плагина (см. Рисунок 12).

Рисунок 12. Меню КНП плагина
Для проверки наличия обновлений КНП плагина, необходима выбрать пункт меню «Проверить наличие обновления». В случае наличия обновления, появится окно обновления плагина КНП (см. Рисунок 13). При необходимости нажать на кнопку «Установить».

Рисунок 13. Окно «Обновление плагина КНП»
Если на компьютере установлена последняя версия плагина, то при проверке обновления появится окно с информацией об актуальном состоянии плагина (см. Рисунок 14).

Рисунок 14. Окно «Обновление плагина КНП»
Для выбора языка КНП плагина, необходимо в меню выбрать пункт «Настройки»-«Язык», в раскрывшемся меню выбрать язык.

Рисунок 15. Меню КНП плагина
Для просмотра текущей версии приложения, необходимо в меню выбрать пункт «О программе», после чего появится окно с информацией.

Рисунок 16. Окно «О программе»
Для выхода из КНП плагина, необходимо выбрать в меню пункт «Выход».
Примечание:
При выходе из КНП плагина в трее, сам сервис КНП плагина продолжает работать. Для запуска КНП плагина в трее необходимо запустить файл startTray.bat, располагающийся по следующему пути: C:\Program Files\KNP Plugin\bin\startTray.bat
3. ВХОД В КАБИНЕТ НАЛОГОПЛАТЕЛЬЩИКА
При первоначальном входе в Кабинет НП в окне браузера отобразиться предупреждение, связанное с отсутствием подтверждения пользователя о доверии его корневому сертификату системы.

Рисунок 17. Ошибка в браузере (на примере mozilla firefox)
Необходимо в открывшемся окне нажать кнопку «Дополнительно» и затем, в отобразившемся снизу блоке, нажать кнопку «добавить исключение».

Рисунок 18. Описание ошибки в браузере
В открывшемся диалоговом окне, необходимо нажать на кнопку «Подтвердить исключение безопасности»

Рисунок 19. Подтверждение исключения безопасности
После подтверждения исключения безопасности откроется главная страница Кабинета НП.
Для входа в закрытую часть, на главной странице КНП нажмите кнопку «Войти по ЭЦП». В окне «Выбор хранилища ключа» укажите путь к хранилищу (при использовании ключа НУЦ необходимо выбирать ключ AUTH_RSA), введите пароль, нажмите кнопку «Ок» и нажмите «Выбрать».

Читайте также:

