Не открывается дисковод на ноутбуке что делать
Обновлено: 04.07.2024
Ноутбуки и настольные ПК с оптическим приводом для чтения (порой и записи) дисков DVD и CD встречаются все реже. В ряд корпусов его даже не получится поставить. Тем не менее, сравнительно устаревшая технология сохраняет в 2020 определенную популярность. Пользователи десятой версии Windows испытывают затруднения с тем, чтобы открыть привод.
Аппаратная кнопка
Находитесь возле компьютера? Воспользуйтесь предназначенной для этого физической кнопкой. Располагается на передней панели оптического привода. Нажмите на нее и дождитесь, когда дисковод откроется. Может занять некоторое время.
Поскольку технология старая, не исключено, что кнопка неисправна и воспользоваться ею не получится. В подобной ситуации применяйте решение, предусмотренное в операционной системе.
Через Проводник
Откройте приложение. Используемые в компьютере диски показаны в разделе «Этот компьютер» (часто по привычке и аналогии со старыми версиями ОС называют «Мой компьютер»).
В перечне доступных пользователю накопителей — привод для оптических дисков (при условии, что компьютер им оснащен).

Кликните правой кнопкой мыши по значку дисковода. На экран будет выведено контекстное меню объекта (перечень доступных пользователю действий). Выберите и примените пункт «Извлечь».

Дождитесь пока лоток привода полностью выедет. Вставьте диск, аккуратно задвиньте лоток в дисковод. Операционная система покажет, когда она будет готова считывать записанную на диске информацию.
Дисковод есть, но не показан в Проводнике
Означает, что применены неправильные настройки каталогов. Пользователю доступно изменить их и сделать привод видимым в файловом менеджере.
Пользователю необходим подпункт «Параметры» пункта текстового меню «Вид» приложения «Проводник».

В окне настроек откройте вкладку «Вид». Во вложенном окошке располагаются дополнительные параметры. Прокрутите до опции «Скрывать пустые диски». По умолчанию включена для удобства пользователя: на экране не отображается избыточная информация. Максимально комфортный подход не всегда лучший для каждого.
Если необходимо, чтобы ОС показывала в том числе и пустые диски — снимите «птичку» в квадратике слева от соответствующей надписи.
Примените изменения (соответствующая экранная кнопка) и подтвердите их (кнопка «OK»).

«Блог системного администратора» подчеркивает: технология старая, применяется редко. Поэтому значительное число ситуаций, когда привод не работает или работает некорректно связана с тем, что неисправно устройство либо носитель данных. Подсказываю решения, которые, возможно, помогут.
Не поддерживаются диски
Большая редкость, но встречается отсутствие поддержки дисков определенного типа. Чаще — неисправность носителя информации. Диск поврежден или поцарапан. Проверьте, читаются ли другие диски. Если все работает, причина в определенном диске (или дисках). На будущее — технология не относится к надежным, не применяйте для хранения важных данных.
Ошибка записи
Диск был изначально записан с ошибками. Если есть возможность, запишите данные снова.
Лазерная головка загрязнена
Причина может быть в физической неисправности привода. Откройте дисковод и аккуратно протрите лазерную головку. Используйте смоченные изопропиловым спиртом ватные палочки. Не применяйте никаких других растворов и жидкостей. Не касайтесь линзы руками.
Неактуальны в 2020. Чем заменить?
Оптические диски десятилетиями были основным способом хранения данных. Используются не только по привычке, но и благодаря низкой стоимости. Но и надежность невелика. Пользователям, которым необходимо хранить значительные объемы данных рекомендую присмотреться к более надежным современным решениям.
Даже обычные флешки, тем более емкий качественный дополнительный жесткий диск — более актуальные в 2020 способы сохранить информацию. В любом случае не стопроцентные. Важные данные рекомендую дублировать, в том числе многократно.
Имеет ли смысл и далее использовать оптические диски? Поделитесь своим мнением в комментариях.
Если вы нашли ошибку, пожалуйста, выделите фрагмент текста и нажмите Ctrl+Enter.
Диски часто используют в качестве носителя информации и дисководы не потеряют своей популярности ещё очень долго. И если привод не открывается, то это может быть большой проблемой. Пользователь лишается одного из способов считывания информации, а также переустановка ОС значительно осложняется.

Почему не открывается дисковод на ноутбуке
Основные причины неисправности могут быть в следующем:
- некорректная работа операционной системы;
- если привод открывается не полностью, а затем задвигается — причина в заедании механизма;
- замыкание электросети;
- ноутбук не видит DVD-привод (это обычно случается во время установки нового оборудования). Зайдите в меню BIOS (отключите ПК, после включите, при загрузке нажимайте кнопку «del» или «F2», пока не откроется меню. Найдите необходимый пункт и включите DVD-привод);
- истекло время эксплуатации DVD-привода;
- нет драйверов;
- поломка лазерной головки.
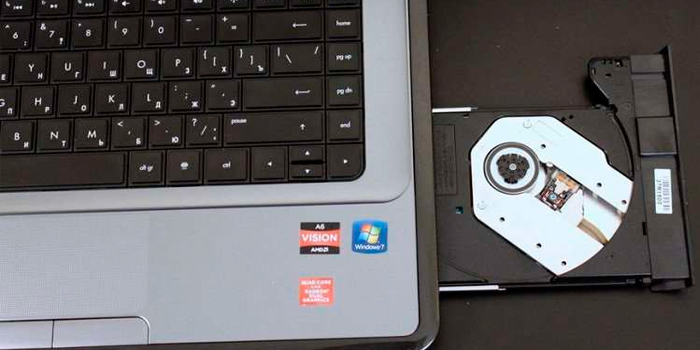
Как устранить причину
Зачастую причины, когда дисковод не работает, банальные и устранение поломки не вызывает особой сложности:
- Проблемы с портом или шнуром подключения. Если он не работает, но всё подключено, переключите шлейф в другой разъём. Если поломка не исправлена, поменяйте непосредственно шлейф.
- Физическое отключение. Чаще всего дисковод просто не подсоединён. При этом пользователь обычно сам случайно выдёргивает провод из порта при очистке ноутбука. Эта причина обычно актуальна для разъёма Sata, поскольку этот порт разбалтывается очень быстро. Провод даже сам иногда выпадает. Нужно просто вставить шнур на место.
- Загрязнение лазера. Проблема актуальна для дисководов, которые часто или долго эксплуатируются. В этом случае потребуется чистящий диск. Его можно купить в любом компьютерном магазине. Изучив внимательно инструкцию и правила по технике безопасности, нужно нанести на щётки диска очищающий состав и установить его в дисковод. После загрузится программа очистки привода.
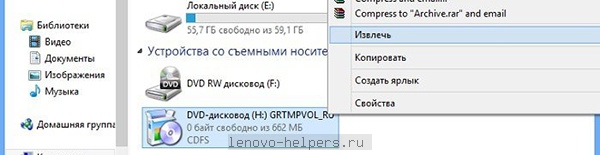
Отказ из-за эмулятора диска
Если перечисленные выше манипуляции не помогли, вспомните, возможно, была установлена программа для эмуляции диска, причина неработающего привода может быть обусловлена этим.
Эти программы не редко конфликтуют с физическим оборудованием. Для решения этой проблемы существует несколько способов.
Наилучшим вариантом исправления неполадки считается откат системы. Любое приложение после установки имеет точку восстановления. Самое важное, чтобы была включена опция восстановление системы. Далее нужно выполнить следующее.
Зайти в «Панель управления», затем кликнуть «Восстановление». Теперь нужно нажать «Запуск» и указать точку отката. Нажимаем «Далее». После восстановления ноутбук перезапустится, и система оповестит о возврате состояния. После этого он должен заработать.

- Вначале нужно деинсталлировать непосредственно эмулятор. При этом его нужно удалить полностью. Необходимо очистить абсолютно всё: то есть все файлы в папках Application data и Program Files.
- После перейти в «Диспетчер устройств», отыскать виртуальный диск. Удаляем этот привод.
- Теперь, находясь в «Диспетчер» устройств», необходимо найти и открыть меню «Вид» и нажать на кнопку «Показать скрытое оборудование». После этого появится большой список различных драйверов. Из всего этого огромного перечня потребуется лишь один значок – SPTD Driver. Его нужно найти и также удалить.
- После завершения всего процесса ноутбук нужно перезапустить и проверить работоспособность дисковода.
Если никакой вариант не смог помочь, то в этом случае вывод лишь один – дисковод сломан. В этом случае можно попробовать его подвергнуть ремонту, но в некоторых ситуациях стоимость этой услуги равноценна с приобретением нового оборудования.
Аварийное вскрытие
Если никакие способы не помогли, а открыть его всё же нужно, к примеру, извлечь диск, то можно попробовать открыть привод через «аварийное вскрытие», эта опция существует у любого производителя»
- Потребуется тонкая игла (можно воспользоваться булавкой, скрепкой либо иным тонким предметом).
- Внимательно изучите сбоку панель закрытого привода, на ней должно находиться небольшое отверстие (как правило, оно находится возле кнопки открытия).
- Вставьте иглу в отверстие, осторожно надавливайте на неё (работу нужно производить очень осторожно, так как есть высокий риск повредить устройство изнутри). Когда привод немного откроется, достаньте иголку и откройте дисковод полностью вручную.

Когда нужно обращаться к специалистам
Не забывайте, что не вся техника, которую пользователи ноутбуков и компьютеров приобретают в магазинах, качественная. Как показывает статистика, на 10 дисководов 1 получается нерабочим. Как правило, это ошибка оборудования или «человеческий фактор». Что можно сделать в этом случае?
Можно попробовать подсоединить привод к различным разъёмам на материнской плате. Проверьте целостность провода, замените если нужно.
Если это не помогло и оборудование не работает, то не нужно пробовать самостоятельно определять причину неисправности. Если открыть корпус привода, то гарантия автоматически теряется.
Отнесите устройство специалистам в гарантийный сервис. Согласно законодательству по защите прав потребителя можно требовать от продавца некачественного изделия возврат полной стоимости оборудования, или его замены на работающий дисковод. Но тут же новое устройство не выдадут. Возвращённый привод вначале тестируется продавцом. Если неисправность подтверждается, то магазин либо поменяет изделие, либо вернёт потраченную сумму.

Прежде всего, стоит разобраться в причине поломки как можно подробнее

Первая и, пожалуй, самая распространенная причина кроется в качестве диска, который вставляется внутрь дисковода и готовится к прочтению. Это может повлиять не только на воспроизведение информации, записанной на диск, но и на работу компьютера в целом.
Может пригодиться — Почему дисковод не читает диски?

При отсутствии реакции дисковода на нажатие кнопки нужно предпринять попытку извлечения не механическим, а программным способом.Делается это так: нужно зайти на дисковод, кликнуть правой кнопкой на пункт под названием «Извлечь».
Видео
Инструкция по аварийному вскрытию
- Найдите тоненькую иголку (можно использовать булавку, проволоку или любой другой тонкий предмет).
- Внимательно рассмотрите панель закрытого дисковода сбоку, вы должны обнаружить маленькое отверстие (обычно оно располагается недалеко от кнопки).
- Вставьте иголку в это отверстие, потихоньку продвигайте ее (действуйте аккуратно, чтобы не повредить механизм внутри). Когда дисковод чуть выскочит, уберите иголку и откройте его, выдвинув рукой.

Необходимость или излишество?
Некоторые SATA шлейфы на штекерах содержат специальные металлические планки-фиксаторы, при помощи которых после подключения к разъему возможность самопроизвольного частичного извлечения сводится к минимуму. А вот классические решения, не имеющие такого функционала, в некоторых случаях теряют контакт с устройством, отчего и возникает вопрос «почему компьютер не видит дисковод». При подобных проблемах имеет смысл заменить интерфейсный шлейф. Ну а если он без фиксаторов, то это нужно сделать обязательно. Все уважающие себя производители знают этот нюанс и поставляют на рынок немного более дорогие, но надежные решения.

Не открывается дисковод на компьютере что делать
- с помощью специальных программ;
- физическим воздействием на привод.
Почему не открывается дисковод
Чтобы определиться, каким способом открыть дисковод, сначала нужно понять основные причины, почему он не открывается. Выделю наиболее распространенные проблемы, которые к этому приводят:
- Неисправность электронной платы самого дисковода
- Застрявший внутри устройства диск, который мог раскрошиться или изначально был некорректно вставлен
- Механические проблемы, например, поломка шестеренок, которые отвечают за выдвижение отсека для установки диска
Заранее определить причину, из-за которой не открывается дисковод, невозможно. Чтобы было проще устранить проблему, рекомендую выполнить по очереди все приведенные ниже советы, пока не удастся добиться необходимого результата.
Как открыть дисковод, если он не открывается?
Перезагрузите компьютер. Это едва ли не первое, что вы вообще должны делать в подобных случаях. Если произошел некий сбой, после перезагрузки дисковод откроется как ни в чем не бывало.
Если это не помогло, тогда вы должны открыть раздел «Компьютер», нажать правой клавишей мыши на значок привода и выбрать «Извлечь». Это работает в том случае, если, к примеру, кнопка на дисководе сломалась. После нажатия на указанный пункт меню дисковод должен открыться.
Снова не помогло? Переходим к более сложному методу. Взгляните внимательно на привод для дисков, на нем вы заметите небольшое отверстие, в которое можно вставить иголку или, в лучше случае, тонкий стержень от ручки.
Кстати, в приводах ноутбуков есть точно такое же отверстие.
Для чего оно? Для того, чтобы вручную открыть дисковод, если что-то произойдет. Возьмите что-нибудь тонкое: это может быть иголка, хотя лучше использовать тонкую проволоку, которая подходит по диаметру. Медленно и аккуратно вставьте проволоку в отверстие, пока она не упрется в кнопку внутри. После этого нужно слегка нажать на кнопку, но при этом аккуратно — если вы используете иголку, ее можно сломать. Что касается силы нажатия, то она может быть разной, кроме того, в некоторых оптических приводах используется старая схема, когда для вызова системы загрузки диска нужно сильно нажимать на кнопку чем-то острым, пока дисковод не откроется, а на более современных достаточно одного нажатия, чтобы система привода открылась. Главное, будьте аккуратны, чтобы не повредить дисковод.
Если это не помогает, можно попробовать открыть крышку системного блока (с ноутбуком сей финт не пройдет) и посмотреть, не отошел ли один из шлейфов на оптическом приводе. Если отошел, поправьте его.
Как вариант, можно разобрать дисковод, но делать самостоятельно это не рекомендуется — часто люди разбирают устройство, но собрать не могут. И уж тем более этого не стоит делать, если компьютер или ноутбук находится на гарантии — пусть с этой проблемой разбирается сервисный центр.
Хотя современные технологии в сохранении данных шагнули далеко вперёд, на компьютерах и ноутбуках по-прежнему ещё используют приводы для оптических дисков. В ноутбуках дисководы располагаются сбоку справа или слева. Кнопка для открывания привода находится либо на передней панельке самого устройства, либо рядом в корпусе ноутбука.
Есть ещё модели от некоторых производителей, когда эта кнопка располагается на клавиатуре, в виде отдельной клавиши, или как функциональная, которая работает в сочетании с клавишей Fn. Но в таких случаях на клавише есть специальный значок.
Малоизвестный метод

При отсутствии результата от всех перечисленных методов можно прибегнуть к последней хитрости, о которой знают единицы продвинутых пользователей. Заключается данный метод в том, чтобы приложить к дисководу скрепку, которая упрется в держатель для диска и по мановению ока откроет дисковод.

Дисковод есть, но не показан в Проводнике
Означает, что применены неправильные настройки каталогов. Пользователю доступно изменить их и сделать привод видимым в файловом менеджере.
Пользователю необходим подпункт «Параметры» пункта текстового меню «Вид» приложения «Проводник».

В окне настроек откройте вкладку «Вид». Во вложенном окошке располагаются дополнительные параметры. Прокрутите до опции «Скрывать пустые диски». По умолчанию включена для удобства пользователя: на экране не отображается избыточная информация. Максимально комфортный подход не всегда лучший для каждого.
Если необходимо, чтобы ОС показывала в том числе и пустые диски — снимите «птичку» в квадратике слева от соответствующей надписи.
Примените изменения (соответствующая экранная кнопка) и подтвердите их (кнопка «OK»).

«Блог системного администратора» подчеркивает: технология старая, применяется редко. Поэтому значительное число ситуаций, когда привод не работает или работает некорректно связана с тем, что неисправно устройство либо носитель данных. Подсказываю решения, которые, возможно, помогут.
Что делать, если не работает привод на компьютере
Для исправления указанной дисфункции рекомендую сделать следующее:
- Просто перезагрузите ваш компьютер. После этого проблема часто бывает решена;
- Несколько раз планомерно нажмите на кнопку извлечения диска из дисковода, настойчивость и терпение часто вознаграждаются;
- Задействуйте функционал ОС Виндовс. Перейдите в «Мой компьютер», найдите в списке дисков ваш дисковод, наведите на него курсор мыши, и в появившемся меню выберите «Извлечь»;
Используйте программный инструментарий ОС Виндовс для открытия дисковода

- Используйте нож с тупым концом и немного физической силы. Нажимайте на кнопку извлечения диска, а ножиком с тупым концом аккуратно попытайтесь помочь крышке открыться;
- Изымите дисковод с ПК и разберите его (для опытных пользователей). В крайнем случае, рекомендуется изъять дисковод из стационарного компьютера (ноутбука), разобрать его и вынуть оттуда застрявший диск. Если у вас стационарный ПК, необходимо будет выключить его, снять крышку системного блока, отключить шнуры питания и данных от дисковода, отвинтить последний от корпуса, а затем разобрать сам дисковод. Если же у вас ноутбук, необходимо будет снять крышку ноутбука, отвинтить винтики, которыми дисковод прикреплён к корпусу, и изъять дисковод;
- Обратитесь в сервисный центр. Если ничего из данных способов не помогло и дисковод не открывается, обратитесь с данной проблемой в ближайший сервисный центр (возможна физическая поломка самого дисковода, выход из строя его электронной платы и так далее).
Не работает кнопка

С первого взгляда, кажется, что проблема очень серьезная и непонятно, что делать. Если дисковод не открывается, помогут нехитрые манипуляции. Вначале надо точно убедиться, что причиной поломки стала именно застрявшая каретка. Для этого пробуем нажать на кнопку. Если кнопка рабочая, то в дисководе мы услышим характерные звуки. Далее, проверим с помощью установленной операционной системы.
Чтобы открыть дисковод, нужно использовать на клавиатуре клавиши Tab, Enter и стрелки. Необходимо зайти через рабочий стол в папку «Мой компьютер» или «Этот компьютер» и найти устройство, обозначенное как дисковод. С помощью специальной клавиши на клавиатуре вызвать меню, где нажать пункт «Извлечь».
Если метод сработал, то в дисководе неисправна кнопка и требуется ее замена. Если дисковод не открывается, не нужно паниковать. Каждый привод имеет так называемое аварийное открытие лотка. Внимательно присмотритесь к своему дисководу и сможете увидеть маленькое отверстие, через которое можно открыть устройство.

Для этого необходимо вставить в неё тонкий предмет, подходящий по диаметру, будь то иголка или разогнутая скрепка. Если приложить небольшое усилие, привод каретки сможет снять блокировку, выбросив лоток немного вперед. Взяв рукой, необходимо потянуть его до полного открывания. После того, как вы уберете посторонние предметы, останется с помощью нажатия кнопки или вручную вернуть каретку в исходное состояние.
Проверить несколькими нажатиями на кнопку, решилась ли проблема с открыванием. Если нет, нужно попробовать другой способ. Если дисковод не открывается, его придется вытащить из персонального компьютера или другого оборудования, где он стоит. После того, как привод извлечен, его необходимо аккуратно разобрать, чтоб устранить поломку, а заодно и сделать профилактику. Для этого понадобятся следующие инструменты:
- средняя крестообразная отвертка,
- кисточка для смахивания пыли,
- медицинская клизма,
- мягкая ткань,
- смазка на силиконовой основе,
- пинцет,
- средство для чистки линз.
: Сочетание клавиш (ноутбук)
Владельцам лэптопов с приводом CD/DVD поможет клавиатура устройства: нередко производители добавляют на неё клавишу быстрого доступа к открытию лотка. Обычно это одна из F-ряда, обозначенная значком стрелки вверх. Для активации этой возможности воспользуйтесь клавишей в комбинации с Fn. Также это может быть выделенный элемент, который обычно находится за пределами основной клавиатуры.

Лазерная головка загрязнена
Причина может быть в физической неисправности привода. Откройте дисковод и аккуратно протрите лазерную головку. Используйте смоченные изопропиловым спиртом ватные палочки. Не применяйте никаких других растворов и жидкостей. Не касайтесь линзы руками.
Вам нужно поставить диск в дисковод, но вы не можете открыть его? Скорее всего, он и ранее заедал и открывался не каждый раз или с задержкой или не полностью, а возможно и закрывался, не успев открыться полностью. Ещё он мог закрываться только после нескольких ваших попыток закрыть его, выдвигаться, издавая странный шум или с задержкой.

Итак, решаем все эти проблемы, если заел дисковод, вначале нужно определить из-за чего возникла неисправность.
Дисковод на ноутбуке не выдвигается: причины
- В том случае, когда до конца не открывается дисковод на ноутбуке, а затем тут же задвигается обратно, это говорит о том, что там заело механизм. Нужно будет производить аварийное вскрытие (мы расскажем в этой статье, как это делается).
- Проблему могли вызвать неполадки в ОС (система windows на ноуте). То есть, ваш ПК может просто не находить дисковод (нередко такое случается, если производилась замена привода). Нужно зайти в «БИОС» (выключаем ноут, включаем его, и непосредственно при загрузке удерживаем кнопку delete или же жмем F2 — должно открыться окно управления). Остается лишь найти нужную вкладку и включить дисковод. Кстати, обратите внимание, что набор горячих клавиш, при помощи которых вызывается «БИОС», зависит не только от его версии, но и фирмы-производителя техники.
- Дисковод могло заклинить по причине замыкания сети.
- Если у дисковода закончился срок его службы.
- Он может не открываться из-за поломки лазерной головки.
- При отсутствии нужных драйверов.
- Нажать «Проводник/Компьютер».
- Далее заходим во вкладку «Устройства и диски» кликаем дважды на дисковод (или поступаем так: жмем ПКМ — правую кнопку мыши, а потом нажимаем «Открыть»).
Не открывается дисковод на ноутбуке: что делать?
Вам нужно перезагрузить ПК, вполне вероятно, что у вас лишь временная неисправность или же произошло замыкание (возможно, что перезагрузка поможет возобновить работу дисковода).
Попробуйте открыть дисковод, используя специальную команду на ноуте.
Для этого нужно

Вы мы описали способы открытия дисковода без механического/физического воздействия, используя лишь основополагающие функции компьютера. В том случае, если попытки не увенчались успехом, тогда читайте далее, как открывается дисковод в ноутбуке при помощи аварийного вскрытия.
Аварийное открытие дисковода: инструкция![как открыть дисковод на ноутбуке]()
Вам понадобится тонкая игла (можете найти булавку, тоненькую проволочку и тому подобное).
Посмотрите на панель дисковода, и найдите сбоку небольшое отверстие (как правило, место его расположения — возле кнопки).
Иглу нужно вставить непосредственно в это отверстие, медленно и аккуратно продвигая ее. Как только дисковод немного приоткроется, можно убрать иглу и вручную полностью открыть его.
Не получилось открыть dvd-rom (привод) с помощью аварийного открытия? Тогда нужно взять ножик, а если нет, то небольшого размера отвертку, затем просунуть непосредственно под дисковод, и открыть шторку дисковода (выполняйте эти действия аккуратно, дабы не выломать шторку).
Проблема с дисководом всё ещё не решена? Есть еще одна мера на крайний случай — вскрытие ноутбука. Откручиваются винты в месте привода. Это так же позволит увидеть причину неисправности. Не получается вскрыть ноут самостоятельно? Тогда несите его в сервисный-центр.
Был произведен ремонт, но дисковод все равно, как и прежде, заедает или вообще не выезжает? В таком случае придется покупать новый дисковод.
Читайте также:


