Не открывается ютуб в гугл хром что делать
Обновлено: 04.07.2024
Самый популярный сервер видеохостинга YouTube не всегда корректно работает на устаревших версиях браузеров и по ряду других причин. Сегодня мы рассмотрим самые популярные неисправности как самого браузера Хром работающем на MacOS и Windows, так и платформы YouTube.
YouTube не работает в Chrome из за расширений
Расширения для браузера являются самой основной и частовстречаемой проблемой при отображении различных веб-сайтов. В частности для Ютуба сделано великое множество дополнений. Как оказалось, некоторые совершенно несвязанные с ним так же могут мешать нормальному функционированию сайта.
Отключите дополнения связанные с захватами экрана и общением (например Discord for Chrome). Некоторые жалуются на расширение FriGate. Попробуйте по одному отключать каждое и проверять работу сайта.
Chrome заражен вирусов замены ссылки
В наше время не сложно схватить вирусную программу которая будет внедряться в сам браузер или например в диспетчер задач. Обычно обнаружить заражение достаточно просто. При открытии браузера сразу появится вкладка с вирусным сайтом. Это исправляется через планировщик задач, где в автозапуск вписывается вредоносная ссылка.
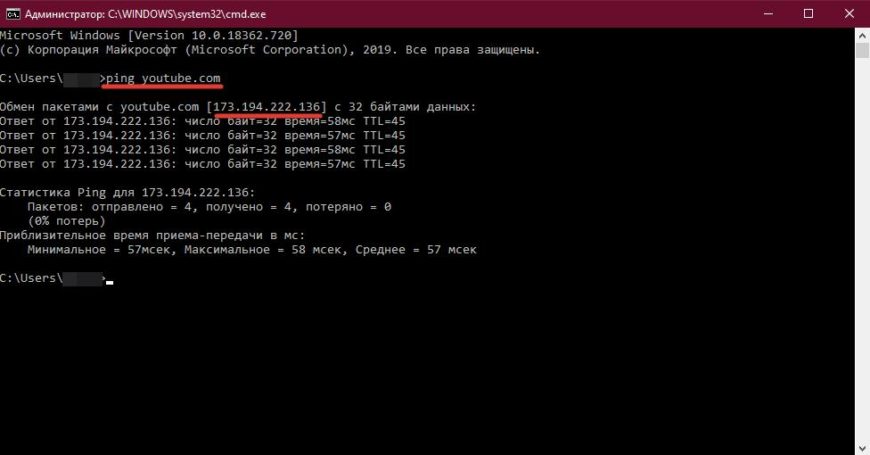
YouTube заблокирован в роутере
Ваш роутер имеет специальную систему по блокировке доменов или адресов. Некоторые пользователи при настройке или обновлении роутера могут использовать параметр оптимизации и сокращения сетевого трафика. Обычно он имеет список сайтов которые будут временно заблокированы или трафик через них будет фильтроваться с ограничениями.
Старая версия Хром не запускает Ютуб
Обновление является одним из важным компонентов для работы как с видеоплеерами, так и общим воспроизведением видеопотока.
Определить, требуется ли вашему браузеру обновление достаточно просто. В правом верхнем углу появится иконка белой стрелочки вверх.
Chrome работает через заблокированный прокси-сервер
Любой браузер установленный на компьютере или смартфоне Андроид и iOS имеет возможность работать через глобальный прокси-сервер. При его использовании подключение к сайтам происходит через другой сервер.
Некоторые программы для работы с VPN или установщики приложений, могут изменить настройки прокси, который приведет к невозможности отображения видеоплеера (или его блокировке).
Вы хотели посмотреть интересное видео на Youtube, но вдруг обнаружили, что сайт не открывается, либо же у вас просто не загружается никакое видео. В любом случае, если с Интернет-соединением все в порядке, а другие сайты работают в нормальном режиме, то можно сделать вывод, что у вас проблемы с Youtube. Почему такое происходит в Chrome, и как устранить подобную неполадку – мы разберем в этом материале.
Почему не работает Ютуб в Хроме
Причины, по которым не работает Ютуб в Хроме можно подразделить на две категории:
- проблемы со стороны пользовательского устройства, то есть вашего компьютера;
- проблемы со стороны серверов Youtube.
Если проблема кроется в серверах ютуба, то, обычно, сайт перестает работать у всех пользователей. Чтобы сразу отсечь такой вариант – спросите у своих друзей, знакомых, родственников, имеют ли они доступ к ютубу.
Если окажется, что у них также некорректно работает ютуб, то есть не открывается сам сайт, либо же не грузится видео, то проблема действительно со стороны самого ютуба. Но такое бывает почти никогда.

В этом случае вы ничего не сможете сделать, кроме как подождать, пока специалисты ютуба обнаружат и исправят проблему. Обычно, это происходит достаточно быстро, так как Ютуб – это крупнейший видеохостинг в мире, и они не станут ухудшать свою репутацию.
Однако бывают такие случаи, когда ютуб не работает на конкретном устройстве. В этом случае необходимо четко понять, на каком этапе использования ютуба происходит сбой. Возможно два варианта событий:
- невозможность открыть сайт;
- невозможность запустить видео.
Разберем каждый из них отдельно.
Если не открывается сайт
Если у вас не открывается Youtube в Google Chrome: страница бесконечно загружается, либо же выдает ошибку, то проблема заключается в отсутствии доступа к сайту. Причиной этому может служить переполненный кэш в Google Chrome, нестабильное Интернет-соединение, либо же другие программные моменты.
В любом случае, вам нужно сделать определенные действия, которые помогут вернуть вам доступ к Youtube. Все они описаны в этой статье.
Если не грузится видео
Когда возникает проблема, что ютуб не грузит видео, но открывает при этом сайт, причин этой проблемы также может быть несколько.
Во-первых, возможно, что видео было ограничено в доступе, путем замедления трафика. Такой вариант возможен, если видео нарушает требования законодательства России, и как следствие, Роскомнадзор накладывает санкции, умышленно замедляя трафик для конкретного видео.
Во-вторых, если не работает ни одно видео, то проблема может крыться в настройках операционной системы, настройках браузера, либо же комплектующих к ПК, отвечающих за визуальную составляющую.
Очистка кэша
Причиной отсутствия доступа к просмотру роликов на ютуб может быть переполненный кэш Google Chrome.

Очистка кэша в Google Chrome
Простыми словами, кэш – это временное хранилище информации, которым Хром пользуется для того, чтобы быстрее загружать страницы при повторном их посещении.
Чтобы очистить кэш в браузере Гугл Хром вам нужно:
Теперь снова попробуйте посмотреть видео на ютуб. Если проблема осталась, то переходите к следующему действию по решению проблемы.
Быстрый способ очистить историю – Ctrl+H, или chrome://settings/clearBrowserData
Защита от вирусов
Распространенная проблема – нормальной работе Гугл Хром мешает вирус. Чтобы защитить свой браузер, воспользуйтесь встроенной утилитой в Google Chrome.
Чтобы запустить проверку на вирусы от Google Chrome, вам необходимо:
Дождитесь окончания проверки и, если не помогло, пробуйте следующий способ.
Файл Hosts
Возможно, проблема заключается в изменении файлов операционной системы, а конкретно, файла hosts, отвечающего за преобразование символьных имен доменов в соответствующие им IP-адреса и наоборот.
Другими словами, именно этот файл отвечает за возможность корректно пользоваться Интернет-страницами. Чтобы вернуть исходные этого файла, которые могли быть изменены вирусами, Вам необходимо сделать следующие шаги:
Теперь снова попробуйте открыть ролик на ютуб.

Файл hosts
Проверка подключения к сети
Банальная, но распространенная проблема. Убедитесь, что ваш компьютер подключен к сети-Интернет и имеет надежное соединение. Для этого попробуйте открыть другие сайты, желательно, страницы с видеороликами. Если другие сайты работают нормально, тогда переходите к следующему шагу. В случае, если же не работают и другие сайты, тогда проверьте Ваше Интернет-подключение:
- Убедитесь, что все провода подключены правильно
- Если Вы используете Wi-Fi роутер, то подключите Интернет-кабель напрямую к Вашему ПК.
- Проверьте, оплачены ли у вас услуги по доступу Интернета.
Удаление или настройка плагинов
Нормальному функционированию Google Chrome, в частности, возможности просмотра видеороликов на ютуб, могут мешать различные установленные плагины, или расширения. Чтобы решить эту проблему, Вам необходимо отключить установленные расширения браузера. Для этого:
Синий цвет – включено, серый – выключено. Выключите поочередно все расширения, чтобы найти виновное.
Драйвер видеокарты
Если после выполнения действий, указанных выше, у вас все равно не получается смотреть видео на ютуб, то необходимо убедиться, что ваша видеокарта функционирует должным образом на программном уровне. Для этого нужно установить правильный драйвер. Последующие шаги зависят от того, какая у вас установлена видеокарта в компьютере.
Далее проследуем на официальный сайт производителя видеокарты и скачиваем свежие драйверы для конкретной модели.
Обновление браузера
Нажимаем три точки в правом верхнем углу Хрома, выбираем «Справка» – «О браузере Google Chrome». После этого он автоматически начнет поиск и установку обновлений либо напишет нам, что последняя версия уже установлена.

Пользователи Сети часто жалуются, что не работает Ютуб в Гугл Хроме. Такая неприятность может застать в любой момент — во время просмотра видео или при первом входе в браузер. Чтобы продолжить нормальный просмотр роликов, важно знать причины такой ситуации и уметь устранить возникшие проблемы. Ниже подробно рассмотрим, почему не работает YouTube в Google Chrome, и что необходимо делать при таких обстоятельствах. Ниже выделим все возможные варианты.
Плохое соединение
Первое, что стоит проверить — качество соединения к Сети, ведь видеохостинг требователен к скорости Интернета. Если вдруг не грузится Ютуб в Хроме, причина может быть в банальном разрыве соединения или снижении скорости. Для подтверждения этой версии перейдите на другой ресурс и проверьте, быстро ли грузятся страницы. В случае проблем с Интернетом сделайте такие шаги:
- перезапустите ПК и роутер;
- позвоните в службу поддержки провайдера;
- проверьте правильность настроек.
Учтите, что применение VPN негативно влияет на скорость соединения из-за чего часто лагает Ютуб в Хроме. Для восстановления нормального режима эту функцию необходимо отключить.

Просмотр на мобильном телефоне
Сегодня пользователи YouTube все чаще смотрят видео со смартфонов. При этом часто возникают трудности со скоростью загрузки из-за большого веса файлов. Видео тормозит, медленно загружается или вообще не работает. В таком случае необходимо выбрать качество проигрывания ролика, чтобы избежать рассмотренных проблем. Если вдруг не загружается видео Ютуб в Гугл Хром на смартфоне, установите меньшее разрешение, к примеру, 360 или 420. Такой шаг будет актуален не только для комфортного просмотра, но и с целью экономии трафика.
Драйвер видеокарты
Бывает, что Ютуб не запускается и не работает из-за проблем с программным обеспечением. В частности, слетает или не установлено необходимо ПО для видеокарты. Подобные трудности часто возникают после обновления ОС, появления вирусов на ПК и нарушении целостности системных документов. Для решения возникших затруднений необходимо обновить драйвер видеокарты или установить его заново.
Для начала узнайте модель графического процессора, скачайте ПО с официального сайта и установите его. Как вариант, можно использовать универсальные программы-помощники типа DriverPack Solution. Программа сама определяет, какие драйвера требуют обновления, создает точку для восстановления и проводит необходимые мероприятия по загрузке. После этого остается проверить, работает Ютуб в Гугл Хроме или нет.
Вирусы
Распространенная причина, почему перестал работать YouTube в Chrome — негативное действие вирусов. Вредоносное ПО может повредить или удалить некоторые файлы, украсть личную информацию или вмешаться в работу плеера, в том числе в Ютуб на Гугл Хром. Чтобы исключить эти нюансы, проверьте ПК с помощью любой из антивирусных программ, предварительно обновив ее до последней версии и загрузив свежую базу. По завершении работы обязательно проверьте — работает YouTube или нет.
Загляни сюда обязательно: что сейчас с Ютубом?
Сбои на стороне провайдера
Если не показывает Ютуб в Хроме, сразу проверьте качество работы других ресурсов. Если вы не можете подключиться к Интернету, причиной могут быть проблемы на стороне поставщика услуги. В таком случае имеется два пути — подождать какое-то время, пока ситуация наладится, или набрать номер телефона «своей» компании для определения причины. Второй вариант лучше, ведь в таком случае можно убедиться в верности или ошибочности своих предположений.
Устаревшая версия браузера
Рассматривая причины, почему тормозит видео YouTube в Chrome, нельзя забывать о важности обновления веб-проводника. Иногда ролики не работают из-за устаревания плеера HTML 5 или какого-то плагина. В таком случае необходимо обновить Гугл Хром до последней версии. Для этого сделайте такие шаги:
- запустите браузер на ПК;
- справа вверху кликните на значок настройки и управления Гугл Хром (три точки);
- выберите раздел обновления (при отсутствии этого пункта на компьютере установлена последняя версия);
- кликните кнопку Перезапустить;
- войдите на сайт Ютуб и проверьте, работает он или нет.
Если YouTube не открывается в Chrome, значит, причина была в другом. В таком случае рассмотрите другие варианты, рассмотренные в статье.

Загрязнение временными файлами
Иногда Гугл Хром не воспроизводит видео с Ютуба из-за накопления кэша и куки. Здесь в распоряжении пользователя два пути — воспользоваться внутренним инструментом браузера или использовать специальную программу. В первом случае необходимо войти в меню, выбрать дополнительные инструменты, а далее удалить данные о просмотренных страницах или нажать комбинацию Ctrl+Shift+Del. Как вариант, можно очистить историю с помощью CCleaner, уставновив необходимые отметки в настройках.
Неправильные настройки — отключен Flash или Java Script
Если Хром не открывает Ютуб или видео не работает, причиной могут быть неправильные настройки. Возможно, в веб-проводнике отключен Ява Скрипт или Флеш, из-за чего ролики не проигрываются.
Для включения Flash сделайте такие шаги:
- Запустите Гугл Хром на ПК.
- Войдите на сайт Ютуб с интересующим видео.
- С левой стороны от адреса жмите на замок или символ информации.
- Справа от настройки Flash выберите Всегда разрешать на этом сайте.
- Слева вверху выберите раздел Обновить эту страницу.

Если нужно включить Java Script в Гугл Хром, сделайте такие шаги:
- Войдите в Хром на ПК.
- Справа вверху жмите на символ Настройки и управление Гугл, а далее перейдите в Настройки.
- Выберите внизу Дополнительно.
- Перейдите в Конфиденциальность и безопасность, а там в Настройки сайта.

- Выберите JavaScript и переведите переключатель в позицию Разрешено.
- Войдите на сайт с видео или игрой. Слева вверху жмите на знак Обновить эту страницу.

Пользователи часто жалуются, мол, не могу войти в Хром в видео в Ютубе. Причиной может быть включение или, наоборот, отключение аппаратного ускорения. Для несения изменений войдите в параметры браузера Гугл, поменяйте параметр и перезапустите веб-проводник.
Расширения и плагины
Бывают ситуации, когда Ютуб в Гугл Хроме не работает из-за установленных в браузер расширений или плагинов. Они могут мешать нормальном просмотру видео, добавлять рекламу, ухудшать стабильность работы и т. д. В таком случае необходимо удалить или отключить лишние расширения, оставив только Флеш Плеер. После каждого удаления необходимо проверить, работает Ютуб или нет.
Дополнительные шаги
Отвечая на вопрос, почему в Гугл Хром не работает Ютуб, можно выделить множество причин. Если ни один из способов решения вопроса не сработал, воспользуйтесь дополнительными вариантами (рассмотрены ниже):
- Сбросьте настройки Гугл Хром. Для этого войдите в веб-проводник, перейдите в настройки и выберите раздел Дополнительные. Там жмите Сбросить и подтвердите принятое решение. Далее перейдите на Ютуб и проверьте — работает он или нет.
- Закройте веб-проводник через диспетчер задач (снять задачу), а после этого войдите в него снова.
- Переустановите веб-проводник. В таком случае возможна потеря части данных (истории, паролей и т. д.). Смысл в том, чтобы удалить старую версию и установить Гугл Хром заново.
- Обновите Флеш Плеер. Если не работает звук или видео в Ютубе в Хроме, стоит начать с обновления Flash Player. Для этого войдите на официальный сайт программы, скачайте последнюю версию и установите ее на ПК. Далее перезапустите веб-проводник.
Теперь вы знаете, что делать в ситуации, если не работает Ютуб в Гугл Хром, и как восстановить его прежнюю работоспособность. Не торопитесь применять крайние меры. Чаще всего ситуацию можно спасти «малой кровью» путем перезапуска веб-проводника, его обновления или принятия других рассмотренных выше мер. После каждой манипуляции желательно проверить эффективность выполненных мероприятий — работает ли Ютуб на Гугл или ситуация осталась без изменений.
Если вы используете Google Chrome в Windows, YouTube может не работать по нескольким причинам. Прежде всего, это устаревший видео плагин и браузер. Ваш Adobe Flash не может быть установлен или обновлен. Есть моменты, когда видео водитель пошло не так.
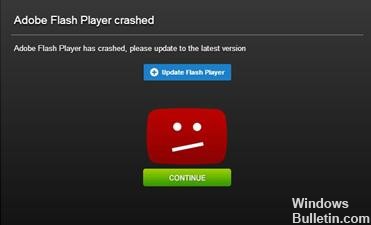
Есть также случаи, когда вы установили два плагина. Эти плагины могут конфликтовать так, что Перестал работать YouTube в Google Chrome. Вы также должны проверить, работает ли ваше интернет-соединение медленно или нет. Это также важный фактор.
Включите JavaScript
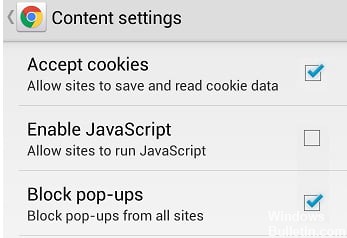
Вы должны включить JavaScript для просмотра видео на YouTube. Чтобы убедиться, что он включен, перейдите в настройки Chrome, нажмите «Дополнительные настройки» ниже, затем выберите «Настройки контента» в разделе «Конфиденциальность и безопасность». Затем просто нажмите на опцию «JavaScript» и активируйте «Авторизовано (рекомендуется)».
Сделав это, вернитесь к видео YouTube, которое вы хотите посмотреть, и обновите страницу, чтобы увидеть, решили ли вы проблему.
Шаг 1: Щелкните значок (три вертикальные точки) в правом верхнем углу браузера и выберите «Настройки».
Шаг 2: Нажмите «Дополнительно» ниже и выберите «Настройки контента» в разделе «Конфиденциальность и безопасность».
Шаг 3: Нажмите на опцию «JavaScript» и активируйте «Авторизовано (рекомендуется)».
Очистить Chrome Cache и Cookies
В некоторых случаях поврежденные данные могут помешать работе YouTube в Chrome. В этом случае обычно это проблема с данными, хранящимися в кеше браузера Chrome, или проблема с файлами cookie. По этой причине удаление кэша и файлов cookie может решить проблемы с YouTube, который не работает с Chrome.
- Перейдите к chrome: // settings / clearBrowserData
- Установите флажки рядом с файлами cookie и другими данными страницы, а также с кэшированными изображениями и файлами.
- Нажмите на Удалить данные.
- Перезапустите Chrome и проверьте, работает ли YouTube.
Ноябрьское обновление 2021:
Теперь вы можете предотвратить проблемы с ПК с помощью этого инструмента, например, защитить вас от потери файлов и вредоносных программ. Кроме того, это отличный способ оптимизировать ваш компьютер для достижения максимальной производительности. Программа с легкостью исправляет типичные ошибки, которые могут возникнуть в системах Windows - нет необходимости часами искать и устранять неполадки, если у вас под рукой есть идеальное решение:

Отключить аппаратное ускорение
- Чтобы отключить аппаратное ускорение в Chrome, откройте Google Chrome и нажмите кнопку «Меню» (нажав трехэтапную кнопку в правом верхнем углу). Затем нажмите на Настройки
- Открыв страницу настроек, прокрутите вниз, чтобы найти, и нажмите кнопку «Дополнительно». В разделе «Система» снимите флажок «Использовать аппаратное ускорение, если доступно».
- Перезапустите Google Chrome.
- Когда он перезагрузится, введите chrome: // gpu / в адресной строке и нажмите Enter.
- Теперь вы увидите, отключено ли аппаратное ускорение или рендеринг с помощью графического процессора.
Сброс настроек Chrome

CCNA, веб-разработчик, ПК для устранения неполадок
Я компьютерный энтузиаст и практикующий ИТ-специалист. У меня за плечами многолетний опыт работы в области компьютерного программирования, устранения неисправностей и ремонта оборудования. Я специализируюсь на веб-разработке и дизайне баз данных. У меня также есть сертификат CCNA для проектирования сетей и устранения неполадок.
Читайте также:

