Не отображаются материалы в 3ds max corona
Обновлено: 06.07.2024

Материалы – это одна из основ визуализации. Материалы превращают пустые серые объекты в реальные предметы. Материалы предают пустому объекту цвет, текстуру, возможность отражать свет. Использовать мы будем материал CoronaMtl, который появляется после установки Corona Renderer. Выбран он за более понятную структуру настроек и отличный результат при их изменении. Чтобы начать работу с материалом, нужно открыть редактор материалов Material Editor клавишей «М» или из панели Main Toolbar. Затем перетащите материал в рабочую область. Разберем раздел Basic options.

1. Diffuse
Diffuse отвечает за базовый цвет материала.
- Level является множителем цвета и регулирует его интенсивность. То есть цвет считается как параметры цвета RGB (значения от 0 до 255), умноженные на Level. Если Level = 0, то любой цвет, например белый (255, 255, 255) станет черным (0, 0, 0).
- Color позволяет настроить цвет из палитры вручную. С его помощью можно задавать цвет новым материалам и изменять его на существующих.
- Translucency позволяет задать уровень пропускания света. Это не столько прозрачность, сколько мнимая толщина. Она позволяет повторить свойства бумаги или ткани. Чем выше Fraction, тем больше света пропускается. Color в подразделе меняет цвет в местах пропускания света.

Ко всем параметрам, рядом с которыми находится квадрат, можно назначить карту. Карта может быть из готового набора или загруженной картинкой. Для этого нужно нажать на квадратик и выбрать в открывшемся меню карту из раздела Maps. Если нужно загрузить свою текстуру, то выберете Bitmap и найдите картинку на компьютере. Чаще всего стоит использовать ч/б картинки, кроме текстур в Diffuse Color и некоторых других случаев.

2. Reflection
Reflection позволяет создать отражения на объекте.
- Level меняет интенсивность отражений.
- Color отвечает за свет отражения.
- Glossiness регулирует матовость. Чем ниже значение, тем более матовый объект.
- Fresnel IOR изменяет зеркальность (металличность). Усиливает отражение при прямом взгляде.
- Anisotropy добавляет объекту эффект шлифовки, размывает блик. Amount отвечает за степень шлифовки. Rotation позволяет выбрать угол, на который повернется размытый блик. Иначе поворот можно назвать направлением шлифования.

3. Refraction
Refraction добавляет объекту прозрачности. Изменяя этот параметр, можно создать стекла.
Прозрачные объекты сложнее рендерить. Хотя матовые стекла немного ускоряют процесс.
- Level изменяет степень прозрачности объекта.
- Color устанавливает цвет стекла. Стоит быть внимательным, потому что он может смешаться с Diffuse Collor.
- Glossiness меняет уровень матовости. Чем ниже, тем более мутное стекло.
- Fresnel IOR меняет преломление света при прохождении через прозрачный объект. Более наглядно эффект заметен на граненых поверхностях.
- Dispersion Enabled добавляет эффект дисперсии света. Говоря проще, внутри объекта происходит разделение света на составляющие цвета (цвета радуги). Abbe number определяют силу дисперсии, но наиболее реалистично получается при значениях 30-60.
- Thin (no refraction) игнорирует часть настроек раздела Refraction. При этом объект становится прозрачным, но перестает преломлять свет.
- Caustics (slow) включает физически правильный расчет пропускания света. К сожалению, функция очень замедляет рендеринг.

4. Opacity
Opacity делает объект прозрачным. Отличие от Refraction в отсутствии преломления. Такой эффект больше подходит для тонкой прозрачной пленки или тюли.
-Level при уменьшении делает объект более прозрачным.
-Color меняет цвет прозрачного объекта. Выбор цвета в Diffuse Color смешивается с Opacity Сolor. Так смешение красного и синего создает желтый. Это работает даже без изменения Opacity Level.

С помощью Opacity очень удобно делать объект частично прозрачным. Как это сделать вы узнаете в статье 10 самых нужных процедурных карт 3ds Max.
- Clip работает только при подключении карты к Opacity Color. Он убирает серый цвет, разделяя карту только на черный и белый. Благодаря этому объект становится либо прозрачным, либо непрозрачным, без плавных переходов.

5. Displacement и Bump
Displacement – создает текстуру на объекте смещением геометрии. Для этого необходимо назначить ч/б текстуру в соответствующем разделе Texture.
- Min level и Max level показывают, на какое расстояние должна выдавливаться текстура с карты. Min смещает геометрию по черному цвету текстуры, а Max по белому цвету.
- Water lvl. обрезает геометрию, которая находится ниже установленного значения.

Bump не имеет своего собственного раздела, но есть место для подключения. Bump выполняет примерно ту же функцию, что и Displacement, но используется для более мелкого рельефа. Силу выдавливания Bump можно регулировать в разделе Maps. Там же можно управлять и всеми другими свойствами.

Это были самые базовые настройки. Благодаря им вы сможете создать широкий выбор материалов для своих визуализаций. Много готовых материалов можно найти в виде карт, которые останется только правильно подключить и, возможно, подкорректировать.
Если видео ниже не отображается, отключите блокировку рекламы на этом сайте и обновите страницу. Все уроки тут встраиваются с Youtube и почему-то блокировщики считают их рекламой.
В этом уроке разберем, какие есть свойства в блоке Reflection, как настраивать параметры Fresnel IOR и Glossiness в 3ds Max (Corona renderer).
В этом уроке я подробно разберу, как настраивать отражающие свойства материалов. Тема хоть и простая, но чертовски важная, так как именно отражающие свойства материалов придают живости вашей картинке и существенно добавляют реализма вашим рендерам.
Для начала давайте посмотрим, какие свойства в блоке Reflection есть в принципе (на скринах ниже Corona Renderer 1.6.1):

Reflection Level и Color
Как работают параметры level и color, я подробно разбирал в этом уроке.
Fresnel IOR (index of refraction)
Суть эффекта заключается в том, что чем больше угол, под которым смотрим на предмет, тем слабее отражения. Фото ниже это наглядно иллюстрирует:

А вот так этот эффект выглядит в 3ds Max. В примере ниже на всех чайниках в блоке Reflection level=1, color (rgb 255, 255, 255):

Но есть определенные значения, от которых можно отталкиваться при настройке материалов различных типов. В частности, есть существенная разница между неметаллами (Fresnel IOR от 1 до 10) и металлами (Fresnel IOR от 20 до 100). Значение 999 в Corona Renderer отключает эффект отражений по Френелю.
Glossiness
Давайте посмотрим, как этот эффект смотрится в 3ds Max. В примере ниже на всех чайниках в блоке Reflection level=1, color (rgb 255, 255, 255), Fresnel IOR = 1,52:

Примеры настройки Fresnel IOR и Glossiness в различных материалах (Corona renderer)
Забегая вперед, хочу вас предупредить, чтобы вы только оттталкивались от данных значений при создании своих материалов, а финальные значения подбирали по ситуации и результатам своих пререндеров.
На данный момент все материалы в 3d Hamster в формате 3ds max и настроены для использования в Corona render. Для использования V-Ray, F-Strom или другого рендера Вы можете воспользоваться конвертерами. Однако, для конвертации вам понадобится установленный Corona render.
Для того чтобы перенести материал в 3ds max сначала вам нужно его скачать. Для этого наведите мышь на материал и нажмите на кнопку скачать (скачивать материал нужно только один раз). После скачивания перетащите материал в окно 3ds max. Материал нужно переносить на тот объект, на который Вы хотите его назначить.
Также Вы можете назначить материал сразу на все выбранные объекты или в редактор материалов. Для этого зажмите на клавиатуре Ctrl при переносе у вас появится меню, где Вы сможете выбрать нужный вариант:

Где хранятся текстуры и как их не потерять
Все пути к текстурам материала назначаются автоматически при переносе в 3ds max. Все текстуры хранятся в папке библиотеки 3d hamster, путь к этой папке Вы указали при первом запуске программы. Как восстановить потерянные текстуры описано здесь Рекомендуется периодически собирать все используемые текстуры в вашей сцене с помощью Collect Asset или архивации, чтобы гарантировано сохранить все текстуры сцены. Инструкция по сбору.Что такое маппинг и какой он бывает
Маппинг — отвечает за наложение текстур, за их положение на объекте и их масштаб, важно знать, что существует несколько типов маппинга и каждый их них хорош в определенной ситуации. Мы постарались применить для каждого материала оптимальный тип маппинга. Тип материала видн здесь: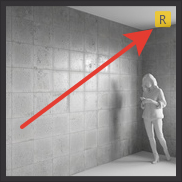
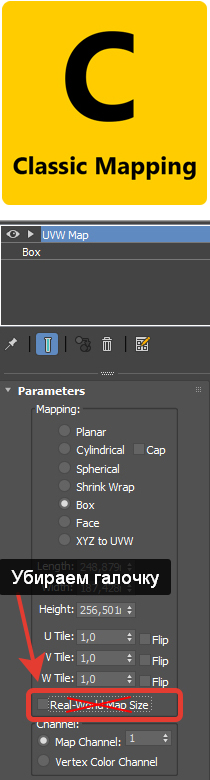
Данным типом пользуются чаще всего, Вы часто встретите его на чужих моделях. Однако, он требует максимум настроек и в 3D Hamster такие материалы в меньшинстве. В классическом режиме масштаб, положение и поворот текстуры на объекте будет полностью зависеть от имеющихся текстурных координат объекта. Их можно задать модификатор UVW Map. Если Вы используете готовую модель, то, возможно, на ней уже заранее настроены текстурные координаты.
Как пользоваться: Назначьте материал на объект. При необходимости отрегулируйте положение текстуры модификатором UVW Map. Выберите режим Box в модификаторе UVW Map – он подходит для большинства ситуаций.
Важно: когда Вы используете классический маппинг, галочку Real-World Map Size в модификаторе или свойствах примитива нужно выключить ! Иначе текстура будет отображаться некорректно.
Данная инструкция позволит Вам установить внешний визуализатор Corona Renderer на любую версию от 3DS MAX 2012 до 3DS MAX 2017. Если у Вас установлено сразу несколько версий программы 3D Studio Max, то установка будет выполнена сразу на все версии программы.
Скачиваем файл Corona Renderer 1.5 (hotfix2)
Посмотреть и скачать другие версии Corona renderer Вы можете здесь.
Запускаем установку Corona Renderer (лучше это сделать от имени администратора, если Вы таковыми правами обладаете, если нет, то можно просто запустить установку):
Появляется панель установки:

Принимаем лицензионное соглашение и жмём на кнопку NEXT.
Выбираем обычную (Typical) инсталляцию. Директорию установки C:Corona Renderer оставляем как есть. На самом деле реальная директория установки будет C:Program FilesCorona. Жмём на Install:

Начнётся установка программы.
После окончания установки, на панели появятся параметры, на которые следует обратить внимание:

Если у Вас установлено несколько версий программы 3D Studio Max, то Corona Renderer установиться сразу на все версии. На картинке выше видно, что программа установилась в 3ds max 2015 и в 3ds max 2016. Ограничением здесь является то, что данная версия Corona Renderer работоспособна от 3ds max 2012 до 3ds max 2017.
Далее жмём на NEXT и выходим на завершение установки:

Жмём на Finish и завершаем установку.
Обратите внимание на два показателя выделенных на предыдущей картинке:
SSE4.1 – enabled CPU: OK
Your system can run the full-speed version of Corona.
Если они таковы, то это означает, что у Вас достаточно мощный компьютер и программа Corona Renderer будет работать на максимуме своих возможностей, что в свою очередь самым благоприятным образом скажется на времени визуализации. В таком случае следует из паки Patch/Fullspeed скопировать файл Corona_Release.dll и вставить его в директорию:
C:Program FilesAutodesk3ds Max 20ХХ
заменив тот, который там образовался в процессе установки программы:
Где 3ds Max 20ХХ – это различные версии программы 3D Studio Max.
Если у Вас установлены несколько версий, то данную процедуру следует проделать для каждой из версий.
В том случае, если Ваш компьютер не обладает достаточным быстродействием и вместо:
SSE4.1 – enabled CPU: OK
Your system can run the full-speed version of Corona.
Вы видите иную надпись (она будет не зеленого, а красного цвета), в таком случае Вам следует взять файл Corona_Release.dll из папки Patch/Legacy_CPU и проделать вышеописанную процедуру.
Затем всё тот же файл Corona_Release.dll следует скопировать в директорию
И не забывайте, что он должен быть однотипным, т.е взятым или из папки Patch/Fullspeed, или Patch/Legacy_CPU. Смешивание здесь не допустимо.
Далее запускаем от имени администратора файл “Write_token-3dsmax.bat”.
После того как он отработает, копируем файл “token-3dsmax.txt” в директорию:
Заменяя им тот, который был там установлен:
При этом учтите, что папка AppData является скрытой. И что бы её увидеть, следует настроить Проводник соответствующим образом.
Теперь всё готово для запуска 3DS MAX. Запускаем его и заходим в настройки рендера (клавиша F10):
Выбираем в качестве рабочего рендера Corona 1.5 (hotfix 2).
Время действия Вашей лицензии можно посмотреть на вкладке System:
Очередь просмотра
Очередь
YouTube Premium
Хотите сохраните это видео?
Пожаловаться на видео?
Выполните вход, чтобы сообщить о неприемлемом контенте.
Понравилось?
Не понравилось?
Текст видео
В этом уроке покажу, как подключить Corona Renderer в 3ds Max как рендер по умолчанию (не путать с установкой и активацией!), познакомимся с интерфейсом Corona Renderer, принципом работы этого движка, основными настройками. Разберём, что такое прогрессивный рендер, какие виды лимитирования рендера (render limits) есть, почему я считаю порог шума (Noise level) самым важным критерием рендера в короне и как настроить автосохранение рендеров
Ну и обязательно подписывайся на канал, ставь лайк, комментируй и делись с друзьями! =)
How can we help you today?
Modified on: Wed, 25 Feb, 2015 at 1:55 PM
If there were no errors during installation, you can try manually enabling plugins in 3ds Max: go to Customize > Plug-in Manager , find Corona plugins and enable them.
Читайте также:

