Не перетаскиваются файлы в фл студио
Обновлено: 05.07.2024
FL Studio заслужено считается одной из лучших цифровых звуковых рабочих станций во всем мире. Эта многофункциональная программа для создания музыки пользуется большой популярностью среди многих профессиональны музыкантов, а благодаря своей простоте и удобству создавать в ней свои музыкальные шедевры сможет любой пользователь.
У каждого свой подход к созданию музыки, но в ФЛ Студию, как и в большинстве DAW, все сводится к использованию виртуальных музыкальных инструментов и готовых сэмплов. И те и другие есть в базовом комплекте программы, точно также к ней можно подключить и/или добавить сторонний софт и звуки. Ниже мы расскажем о том, как добавить сэмплы в FL Studio.
Где брать сэмплы?
Во-первых, на официальном сайте ФЛ Студии, правда, как и сама программа, сэмпл-паки, представленные там, тоже являются платными. Цена на них варьируется от $9 до $99, что отнюдь не мало, но это лишь один из вариантов.
Созданием сэмплов для FL Studio занимается множество авторов, вот самые популярные из них и ссылки на официальные ресурсы для скачивания:
Стоит отметить, что некоторые из этих сэмпл-паков тоже платные, но есть и те, что можно скачать бесплатно.
Важно: Скачивая сэмплы для ФЛ Студии, обращайте внимание на их формат, отдавая предпочтение WAV, и на само качество файлов, ведь чем выше оно будет, тем лучше будет звучать ваша композиция..
Куда добавлять сэмплы?
Сэмплы, входящие в состав установочного пакета FL Studio располагаются по следующему пути: /C:/Programm Files/Image-Line/FL Studio 12/Data/Patches/Packs/, либо же по аналогичному пути на диске, на который вы установили программу.

Примечание: на 32-х битных системах путь будет выглядеть следующим образом: /C:/Programm Files (x86)/Image-Line/FL Studio 12/Data/Patches/Packs/.

Важно: Если скачанный вами сэмпл-пак находится в архиве, предварительно его нужно распаковать.
Стоит отметить, что падкому до творчества организму музыканта всегда мало того, что есть под рукой, вот и сэмплов никогда не бывает много. Следовательно, место на диске, на котором установлена программа, рано или поздно закончится, особенно, если он системный. Хорошо, что есть и другой вариант добавления сэмплов.
Альтернативный метод добавления сэмплов

Таким образом вы можете создать на любом из разделов жесткого диска папку, в которую вы будете добавлять сэмплы, указать путь к ней в параметрах нашего замечательного секвенсора, который, в свою очередь, автоматически будет добавлять эти сэмплы в библиотеку. Найти их, как и стандартные или ранее добавленные звуки, можно будет в браузере программы.

На этом собственно и все, теперь вы знаете, как добавить сэмплы в FL Studio. Желаем вам продуктивности и творческих успехов.

Отблагодарите автора, поделитесь статьей в социальных сетях.

Помогла ли вам эта статья?
Еще статьи по данной теме:
Здравствуйте. Уточните, с чем конкретно возникает проблема при добавлении сэмплов, какие это сэмплы (обычный wav-пак или библиотека для конкретного сэмплера) и какую версию программы используете?
можно ли добавлять и открывать семплы в обычной версии за 99 долларов?
Здравствуйте. Да, конечно, такая возможность присутствует.
Что делать если меню с сэмплами исчезло.
У меня возникает проблема с Ample Metal Eclipse . Я не знаю куда пихать библиотеку этого инструмента , ибо я уже пробовал и через Kontact (он тупо не видит библиотеку , а альтернативные способы так же ни к чему не приводят ) , и через путь /C:/Programm Files/Image-Line/FL Studio 12/Data/Patches/Packs/
(опять же ни к чему это не приводит). Помогите мне разобраться с этой проблемой , пожалуйста .

Привет.
Отвечаю на вопрос, который мне когда-то задавали.
Как засунуть трек в FL Studio?
Обычно этот процесс не вызывает ни у кого, даже из начинающих особой сложности, но все же, почему-то, вопросы по данной теме продолжают поступать от новичков FL Studio.
И для вопроса «Как засунуть трек в fl studio» по сути, самый простой ответ – просто ПЕРЕТАЩИТЬ из папки Windows, в любое место в FL Studio. Это может быть плейлист:

перетаскивание на который, создаст автоматический аудио клип на плейлисте и занесет этот клип, конечно же, в панель каналов FL Studio. Теперь этот трек на плейлисте, как на «операционном столе»: можно растягивать, резать и делать с ним все, что только заблагорассудиться.
Это может быть так же панель каналов, и впоследствии с нее можно направлять трек куда угодно:

Это может быть браузер FL Studio (то темное поле, что находиться слева в FL):

добавление трека в браузер занесет это в коренной каталог FL Studio\\Data, что находиться по умолчанию по адресу: С:\\Program Files\\Image-Line\\FL Studio 12 (11,10)\\Data\\. И это полезно, если ты будешь обращаться к этому треку еще ни один раз, так как теперь он будет в твоей постоянной досягаемости, для перетаскивания его в любую локацию внутри FL Studio.
И впоследствии измененный, подразумевается улучшенный или требуемый вариант, «сохранить» или, по правильному, «экспортировать» в любой аудио формат – Wav, mp3, ogg. Для того, что бы узнать, КАК сохранять и экспортировать аудио форматы из FL studio, добро пожаловать в самую подробную инструкцию!
Так же можно открыть прекраснейший редактор аудио Edison, встроенные VST плагин в FL Studio, открыть его можно на любом канале микшера в одном из слотов, нажав на стрелку в слоте. И туда свой аудио трек ты помещаешь так же простым перетаскиванием. Как научиться профессионально, работать и редактировать аудио в нем, ты можешь научиться в ЭТОЙ СЕРИИ ВИДЕО. Сохраняем из Edison, измененный аудио файл, через команду File– Save sample as.
Удачи!

Обычно этот процесс не вызывает ни у кого, даже из начинающих особой сложности, но все же, почему-то, вопросы по данной теме продолжают поступать от новичков FL Studio.
И для вопроса «Как засунуть трек в fl studio» по сути, самый простой ответ – просто ПЕРЕТАЩИТЬ из папки Windows, в любое место в FL Studio. Это может быть плейлист:
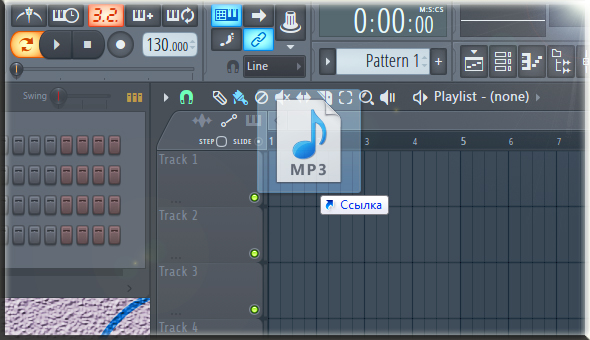
перетаскивание на который, создаст автоматический аудио клип на плейлисте и занесет этот клип, конечно же, в панель каналов FL Studio. Теперь этот трек на плейлисте, как на «операционном столе»: можно растягивать, резать и делать с ним все, что только заблагорассудиться.
Это может быть так же панель каналов, и впоследствии с нее можно направлять трек куда угодно:
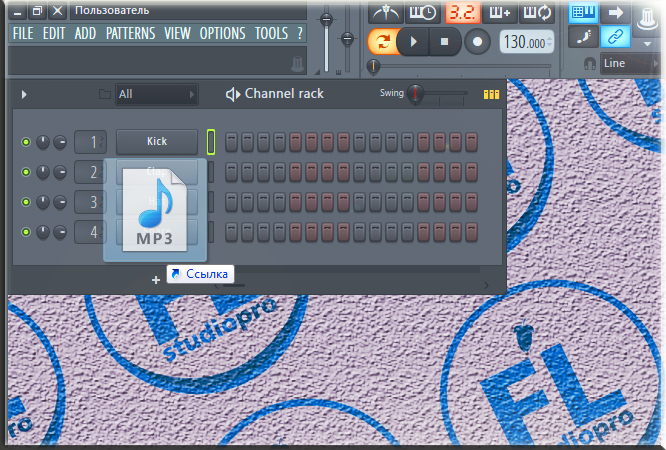
Это может быть браузер FL Studio (то темное поле, что находиться слева в FL):
добавление трека в браузер занесет это в коренной каталог FL Studio\Data, что находиться по умолчанию по адресу: С:\Program Files\Image-Line\FL Studio 12 (11,10)\Data\. И это полезно, если ты будешь обращаться к этому треку еще ни один раз, так как теперь он будет в твоей постоянной досягаемости, для перетаскивания его в любую локацию внутри FL Studio.
И впоследствии измененный, подразумевается улучшенный или требуемый вариант, «сохранить» или, по правильному, «экспортировать» в любой аудио формат – Wav, mp3, ogg. Для того, что бы узнать, КАК сохранять и экспортировать аудио форматы из FL studio, добро пожаловать в самую подробную инструкцию!
Так же можно открыть прекраснейший редактор аудио Edison, встроенные VST плагин в FL Studio, открыть его можно на любом канале микшера в одном из слотов, нажав на стрелку в слоте. И туда свой аудио трек ты помещаешь так же простым перетаскиванием. Как научиться профессионально, работать и редактировать аудио в нем, ты можешь научиться в ЭТОЙ СЕРИИ ВИДЕО. Сохраняем из Edison, измененный аудио файл, через команду File– Save sample as.

Как преподаватель по созданию музыки, я ежедневно сталкиваюсь с тем, как вы неэффективно используете FL Studio.
Чтобы облегчить вам жизнь и в разы ускорить работу в FL Studio, я пишу для вас эту статью.
В статье используются сокращения: ПКМ, ЛКМ, СКМ — это правая, левая и средняя кнопки мыши соответственно.
Средняя кнопка мыши — колёсико. Его можно не только крутить, но и нажимать.

Открой Playlist (F5) или Piano Roll (F7), нарисуй клип или ноту, щёлкнув ЛКМ. Представь, что её нужно разрезать пополам.
Раньше для этого нужно было найти глазами панель инструментов в верхнем левом углу, перевести туда курсор, выбрать инструмент нарезки Slicer, вернуть мышь обратно и разрезать. А потом - снова все те же операции, чтобы поменять Slicer обратно на Кисточку.
А теперь можно прямо на месте, рядом с нотой или клипом нажать ПКМ по пустому месту и удерживать её нажатой, пока кисточка не превратится в Slicer. А дальше, не отпуская ПКМ, провести по клипу или ноте в том месте, где нужно разрезать. Отпускаешь ПКМ - Slicer снова становится Кисточкой.
Это очень ускоряет процесс нарезки сэмплов / паттернов / нот.
Двойной щелчок ПКМ по пустому месту в плейлисте / пиано ролл активирует инструмент Mute. Он позволяет заглушать отдельные клипы / ноты, если вы не хотите их удалять насовсем.
При этом, как и в предыдущем пункте, не обязательно выбирать инструмент Mute в панели инструментов. Всё делается прямо на месте. Удобно.

Если у вас нет MIDI-клавиатуры или она не подключена, можно использовать обычную печатную клавиатуру для игры на синтезаторах / сэмплерах (Ctrl+T или кнопка 1 на рисунке).
Нажимаешь шестерёнку в левом верхнем углу плагина и ставишь галочку Keep focus в разделе настроек:

Обычно мы записываем первоначальную идею в одном паттерне.
Чтобы разбить партии инструментов по отдельным паттернам, есть одна хитрая команда: Split by channel из контекстного меню списка паттернов.


Удерживая Ctrl, можно обвести несколько нот/паттернов, чтобы их выделить. Не нужно менять инструмент «кисточка» на инструмент «выделение», просто удерживайте Ctrl и обводите.
Точно так же, нет нужды включать инструмент «лупа». Прокручивая колёсико мыши с зажатой клавишей Ctrl, можно уменьшить/увеличить масштаб там, где стоит курсор. В плейлисте можно ещё и вертикальный масштаб менять, удерживая Alt при прокрутке.
Когда хочешь назвать семпл по-другому, раскрасить канал микшера, переименовать паттерн или добавить картинку к названию инструмента, проще всего - щёлкнуть СКМ по названию.
Это работает где угодно в FL Studio. Позволяет переименовать, задать цвет и картинку любому инструменту / семплу / паттерну / плагину / каналу и т. п.
Для популярных инструментов - есть заготовки названий в левом нижнем углу текстового поля переименования.
Если сразу назвать и расставить инструменты, то потом можно двумя командами из пунктов 5 и 6, распределить их по каналам микшера и паттернам с теми же названиями.

Представьте: вы играли на MIDI- или компьютерной клавиатуре и получалось круто. Жаль, только, не записывалось. А повторить уже вряд ли получится. Знакомая ситуация?
Тогда загляни в меню Tools. Там имеются весьма полезные функции.Функция Dump Score Log To Selected Pattern возвращает в текущий паттерн запись всех MIDI-событий, которые происходили на протяжении от 2 минут до получаса назад. Круто?!

Хватаешься за голову от хаоса в проекте? Руки опускаются при попытках всё это упорядочить? Давай удалим семплы, которые не участвуют в аранжировке.
Функция Tools --> Macros -->Select Unused Channels выделит всё, что отсутствует в плейлисте, но занимает место в стойке инструментов. Теперь можно удалить выделенные инструменты из стойки с помощью Alt+Delete.

Edison записывает звук с канала микшера. Можно записывать голос с микрофона или семплировать игру на синтезаторе.
Чтобы быстро добавить Edison, уже готовый к записи, открой микшер (F9), выдели канал микшера и нажми Shift+E. Теперь осталось лишь нажать Play в транспортной панели сверху (общей, а не в эдиссоне), а после записи — отключить красную кнопку Record в Edison.

Помните кнопку, которая превращает печатную клавиатуру в MIDI-клавиатуру? Нажмите по ней ПКМ и откроется меню выбора ладов/аккордов. Выберите, к примеру, блюзовый лад или арабский.
Нажимайте всё подряд, любые клавиши на компьютерной клавиатуре. Все ноты будут попадать именно в выбранный лад. Удивительно, но вы не сможете ошибиться! Это очень облегчает создание мелодий и живые выступления.
В режиме major chordmap или minor chordmap вы нажимаете одну клавишу, а играет - аккорд, даже если вы не учили сольфеджио и не умеете строить аккорды. Полезно, когда сочиняешь последовательность аккордов.
Найдите всего 4 клавиши, которые красиво следуют друг за другом, причём так, чтобы за последним снова хотелось услышать первый. И получите красивую гармонию.
Несколько раз повторите эту последовательность. А записать нотами сыгранную живьём последовательность поможет пункт 10 этой статьи!
Используйте функции Piano Roll для автоматического создания арпеджио, быстрой нарезки ритмических рисунков, выравнивания и т. д. Меню с этими функциями открывается кнопкой гаечным ключом.
К примеру, вы записали 4 аккорда. Теперь их можно быстро нарезать в произвольном ритме с помощью комбинации Alt+U или превратить с помощью Alt+A в арпеджио. После чего ноты окажутся сгруппированными, но это не беда — комбинация Alt+G поможет разгруппировать их.
Автоматическое выравнивание нот по сетке (квантизация) включается тоже из этого меню (Alt+Q). Кстати, горячие клавиши можно всегда подсмотреть в этом меню и старайтесь использовать именно их. Эта привычка ускоряет рабочий процесс.
Если требуется быстро дотянуть все ноты друг до друга, воспользуйтесь функцией Legato из этого же меню (Ctrl+L). Удерживайте Shift для того, чтобы быстро двигать границу между двумя (и более) нотами. Вместо 4 действий (выделить, сократить, выделить, переместить), вы делаете всего одно движение.
Чтобы изменить общую громкость нескольких нот, не меняя соотношения громкостей между нотами внутри этой группы, нажмите Alt+X.

Это далеко не полный перечень фишек и хитростей, применяемых в FL Studio для быстрого воплощения самых смелых музыкальных идей.
В следующей статье я раскрою ещё 15 секретных фишек и приёмов работы, которыми обычно делюсь только со своими учениками.
Кстати! Если хочешь действительно совершить прорыв в написании музыки, прокачать и вывести на новый уровень своё звучание, изучить саунддизайн, сведение, мастеринг и даже научиться монетизировать творчество и сделать работу со звуком своей профессией, я с радостью научу всему, что знаю и умею сам. Вне зависимости от жанра музыки, возраста и опыта.
Просто запишись на пробный индивидуальный урок со мной в студии (если вы из СПб) или по Skype / Zoom, если вы из другого города.
Подписывайся на этот блог, чтобы не пропустить следующую часть этой статьи
Читайте также:

