Не подается питание на hdd
Обновлено: 06.07.2024
Вот почему вам всегда необходимо иметь хорошую резервную копию – однажды ваш жесткий диск не включится, и предсказать этот момент вы не можете . И если ваш диск начинает работать с перебоями, то это первый признак того, что вам необходимо пристально обратить внимание на него. Вероятнее всего, в ближайшее время, он выйдет из строя и вам надо быть к этому готовым.
Как узнать о поломке диска или сбое
Существуют также более деликатные виды отказов диска, где привод работает, но есть какие-то проблемы. Иногда ваш компьютер может зависнуть (перестает откликаться на ваши действия, на экране замирает статическая картинка, курсор не двигается, не работают комбинации клавиш); вы можете услышать необычные звуки с диска (щелчки, скрежет, стуки); может случиться повреждение данных; или ваш компьютер обнаружил на диске поврежденные сектора.
Услышать любые виды щелчков из механического привода жесткого диска – плохой знак. Это указывает на то, что головка, которая считывает и записывает все данные с пластин на диске, испорчена. Лучше всего полностью отключить привод, чтобы избежать дальнейшего его повреждения и воспользоваться услугами профессионального сервисного центра по восстановлению данных, если вы хотите спасти свои файлы. С твердотельного накопителя никаких странных звуков вы не услышите, так как движущихся частей у них нет.
Выполните S.M.A.R.T. проверку
Если вы обеспокоены тем, что ваш жесткий диск может выйти из строя, вы можете проверить его SMART статус. SMART означает «Self-Monitoring, Analysis and Reporting Technology» – технология диагностики состояния жесткого диска с возможностью определения прогнозируемого окончания срока службы накопителя. И на вашем жестком диске есть такая технология, которая пытается идентифицировать возможные проблемы и сообщить вам об этом.
Однако, надо учитывать некоторые неприятные моменты. Прежде всего, SMART не всегда работает отлично. Даже если жесткий диск уже не работает, SMART все еще может сообщать об исправности накопителя. Или если жесткий диск вот-вот выйдет из строя, то технология SMART может и не предупредить вас, прежде чем диск выйдет из строя окончательно.
Как подтвердить вашу проблему с оборудованием
Просто потому, что у вас бывают проблемы с системой, не означает, что ваш диск испорчен или полностью пришел в негодность. Очень важно выполнить некоторые основные действия устранения неполадок, чтобы определить, действительно ли проблемой является ваш жесткий диск.
Например, если ваш компьютер не находит диск во время процесса загрузки, вы должны открыть корпус компьютера и проверить кабели, которые подключают жесткий диск к материнской плате и источнику питания. Отсоедините кабели и снова подключите их, чтобы обеспечить надежное соединение. Включите компьютер и повторите процесс загрузки повторно.
Вы также можете зайти в BIOS вашего компьютера или на экран прошивки UEFI и посмотреть, обнаружен ли диск на вашем компьютере. Если ваш компьютер видит диск и просто не может загрузиться с него, это признак того, что диск может быть поврежден (или присутствует проблема с программным обеспечением). Если ваш компьютер не видит диск, он либо может быть отключен, либо может оказаться испорченным настолько, что его невозможно обнаружить.
Некоторые признаки явно указывают на проблему с оборудованием. Например, если ваш механический жесткий диск издает странные звуки, то это почти наверняка приведет к его поломке.
Если компьютер не может загрузиться с диска, то может быть просто повреждена операционная система Windows. Вы должны подумать о переустановке Windows на своем компьютере, чтобы узнать, устранит ли это вашу проблему. Также вы можете попробовать использовать резервные копии своих файлов с установочных дисков Windows или Linux. Но это может быть невозможно, если ваш жесткий диск действительно поврежден. Фактически, если установочная система Linux не определяет ваш диск, то это веская причина утверждать, что ваш диск поврежден. С другой стороны, если вам удастся, используя файлы резервного копирования, переустановить операционную систему, это говорит о том, что ваш жесткий диск работает правильно, и у вас возникла проблема с программным обеспечением.
Другие проблемы, с которыми вы сталкиваетесь при использовании ПК, например, зависание компьютера или повреждение данных, потенциально могут быть вызваны вредоносными программами или сбоями в работе системы. Обязательно запустите полное сканирование вашего компьютера любой антивирусной программой, которой вы доверяете, и попробуйте восстановить исходное состояние системы или переустановить ее, если ваша операционная система не работает должным образом.
Имейте в виду, что зависание системы и повреждение данных может также быть вызвано со сбоями в других аппаратных компонентах, например: в оперативной памяти, в материнской плате или в источнике питания. Вы можете провести тестирование памяти, чтобы проверить работоспособность вашей ОЗУ, но сложнее определить, существует ли проблема на материнской плате или других компонентах.
Вы также можете использовать инструмент анализа Check Disk (или ChkDsk) в Windows для проверки наличия поврежденных секторов. Плохие сектора могут указывать на сбой в работе накопителя.

Ситуация, когда компьютер не видит жесткий диск, не редка. Это может случиться и с новым жестким диском, и с уже поработавшим; и с внешним, подключаемым по USB, и с внутренним, подключаемым SATA кабелем, а также с SATA SSD накопителем. Для простоты в этом блоге SATA SSD накопители я тоже буду подразумевать, когда упоминаю жесткие диски. Многие пользователи компьютера сталкивались с этой проблемой, например, при подключении нового жесткого диска в систему.
Сейчас мы с вами разберем почти все возможные ситуации, когда компьютер не видит жесткий диск, и методы их самостоятельного устранения.
Проверяем, видно ли жесткий диск в BIOS
При старте компьютера есть два уровня, на котором он начинает взаимодействовать с жесткими дисками. Первый и самый базовый уровень — это BIOS. Чтобы попасть в BIOS, при старте компьютера надо несколько раз нажать кнопку DEL или F2 на клавиатуре. В зависимости от модели материнской платы перед нами откроется главное окно настроек BIOS.
Оно может быть таким

Или таким, как на моей материнской плате MSI B450-A PRO MAX

На MSI B450-A PRO MAX достаточно выбрать вкладку Storage, которая отобразит список подключенных дисков.

Не бойтесь перемещаться по вкладкам BIOS, чтобы найти информацию о накопителях. Даже если вы измените какой-то параметр, система спросит вас при выходе, надо ли сохранить изменения.
На более старых материнских платах надо будет выбрать вкладку Standard CMOS Features или вкладку Main. Если вы видите здесь свой диск, то можете сразу переходить к разделу блога «Настройка диска в Windows».


Если же вы не видите жесткого диска в BIOS, то дело уже гораздо серьезнее и надо перейти к разделу этого блога «Проблемы физического подключения накопителей».
Но нужно предупредить, что действия, которые надо будет предпринять в этом разделе, требуют хотя бы минимальных навыков в сборке компьютеров. И если у вас есть возможность обратиться к более опытному человеку, то стоит сделать это, чтобы ничего не испортить.
Настройка диска в Windows
Самая распространенная ситуация, когда компьютер не видит жесткий диск — это установка нового, только что купленного диска, в систему. Обычно диски не размечены и не отформатированы, и нам нужно будет сделать это с помощью встроенной утилиты «Управление компьютером», в которой нам понадобится вкладка «Управление дисками».
Чтообы ее запустить, это нажмите на клавиатуре сочетание клавиш Win+R, введите в появившемся окне compmgmt.mscи нажмите«Ок».

В Windows 10 запустить эту утилиту еще проще. Достаточно щелкнуть правой кнопкой мыши по меню «Пуск» и выбрать в открывшемся меню «Управление дисками».

Утилита запущена. Обращаться с ней нужно очень аккуратно, тщательно проверяя диски, над которыми мы будем работать, ведь неверный выбор диска может уничтожить на нем всю имеющуюся информацию !

Среди моих дисков сразу обращает на себя внимание, вот этот, помеченный черным цветом и с надписью «нераспределенная область»Диск 0. Это и есть диск, который не виден в системе.

Для начала нужно инициализировать диск. Щелкаем по нему правой кнопкой мыши и выбираем «Инициализировать диск».

Откроется окно с выбором стиля разделов. Доступны два стиля разделов: MBR и GPT. Выберите MBR для накопителя менее 2 ТБ и GPT для диска объемом более 2 ТБ.

Теперь щелкаем по неразмеченному диску правой кнопкой мыши и выбираем «Создать простой том».

Открывается «Мастер создания простых томов». Нажимаем «Далее».

Появляется окно «Указания размера тома». Максимально возможный размер уже вписан в поле ввода и достаточно просто нажать «Далее».

Следом мы попадаем в окно «Назначения буквы диска или пути». Выбираем любую букву из доступных и нажимаем «Далее».

Далее мы попадаем в окно «Форматирование раздела». Здесь стоит все оставить по умолчанию и нажать «Далее», однако в поле «Метка тома» можно вписать удобную для вас метку для вашего жесткого диска, например «Данные» или «Фото».

На этом создание простого тома завершено и достаточно нажать «Готово».

Если вы все сделали правильно, в проводнике Windows появится новый диск с буквой, которую вы ему присвоили и можно начинать им пользоваться.
Проблемы физического подключения накопителей
Причины, по котором жесткий диск перестает быть виден в системе, зачастую связаны с плохими контактами на разъемах SATA, их перегибами и внутренними разрывами, окислением, износом и разбалтыванием разъемов, а также с недостатком питания по линиям USB и 12 вольт.
И крайне редко бывает так, что блок питания на компьютере настолько слаб, что еще один дополнительный жесткий диск становится для него непосильной ношей.
Хоть и звучит все вышеописанное очень пугающе для начинающего пользователя, эти симптомы можно диагностировать и исключить самому.
Обязательно обесточьте компьютер при подключении диска, не просто выключив его, а дополнительно выдерните шнур питания из розетки!
Главное — соблюдать аккуратность при подключении и отключении кабелей, не прилагать излишнюю физическую силу и помнить, что кабели питания и данных вставляются определенной стороной. От неправильного подключения их защищает Г-образный вырез.
Не помешает обеспечить дополнительно освещение системного блока настольной лампой или фонариком.

На всякий случай напомню, что вот такие провода SATA с металической защелкой-фиксатором вынимать надо с зажатым рычажком, чтобы не повредить разъем.

Для начала попробуйте просто вынуть и вставить назад провода SATA и питания из жесткого диска и запустить компьютер. Зачастую помогает даже такая простая операция, если до этого провода были вставлены неплотно или окислились от высокой влажности.

Если это не помогло, подключите диск другим кабелем SATA, в другой SATA порт на материнской плате. Другой провод можно взять, например, от DVD-привода, если такой еще установлен в вашем компьютере.

Провод питания тоже возьмите другой, желательно, чтобы разъем питания SATA как можно ближе располагался к блоку питания. Если используется переходник Molex-SATA, подключите диск без него. Такие переходники зачастую становятся источниками проблем для жестких дисков.

В случае, если не определяется внешний жесткий диск с USB подключением, то попробуйте подключить его в разъемы USB не на передней панели компьютера, а на задней. Проверьте, все ли провода вы подключили, иногда у таких дисков два провода USB.

Если ничего из вышеописанного не помогло, то имеет смысл попробовать подключить неопределяемый внешний или обычный жесткий диск в другой компьютер (родственников или знакомых).
Если же и это не помогло, то уже стоит обратиться в гарантийный отдел магазина, где вы приобретали жесткий диск или в мастерскую ремонта радиоэлетроники, если гарантия на него закончилась. Зачастую потребуется всего лишь убрать окислы на плате, и жесткий диск заработает как новенький.
Помните, что жесткий диск, это деталь, требующая особой аккуратности как при программной работе с ним, так и при манипуляциях с подключением проводов питания и данных. Они очень не любят перегрев, тряску и вибрацию в подключенном виде.
А данные, которые хранятся на наших жесткий дисках, зачастую намного дороже их стоимости. А иногда и совсем бесценны как, например, семейные фотографии и видео, которые постепенно перекочевали из бумажных альбомов в папки на наших жестких дисках.
Одной из распространенных причин выхода из строя жестких дисков являются проблемы с платой электроники.

(в простонародье это называют контроллером HDD, что конечно же некорректно)
И мы начинаем цикл публикаций по обзору поломок плат HDD и методов их устранения. Подписывайтесь и следите за обновлениями!
“Он сказал — Поехали!” (с)
Поломки плат можно условно разделить на электромеханические и логические. Про логические речь зайдет попозже, ну а безусловным лидером первых являются выгорающие защитные элементы в цепи питания, что обусловлено так называемым тиристорным эффектом БП, — ситуацией, когда при включении\выключении питания отпираются верхние и нижние ключи и происходит резкий рост тока потребления, что приводит к “пробою” защитных элементов жесткого диска, после чего те либо “звонятся” на КЗ, либо уходят “в обрыв”.
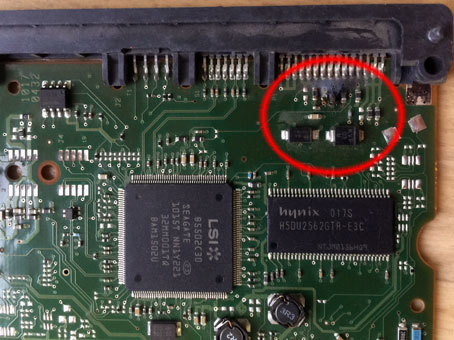

Проявляться такая неисправность может следующим образом:
- При включении ПК с подключенным к нему “сгоревшим” HDD, компьютер не включается, либо совсем не реагируя на нажатие кнопки питания, либо кратковременно стартуя и тут же выключаясь. То же верно и при подключении к таком диску отдельно разъема питания от внешнего БП
- При подаче питания на жесткий диск, тот не проявляет никаких признаков разумной жизни. Не вращается шпиндельный двигатель, и если приложить к гермоблоку простое человеческое ухо, то не слышно никаких шумов, писков и т.п. А если такой диск подключить к АТА терминалу (функционал доступен в популярных диагностических продуктах mhdd и victoria) и подать питание, то регистры не будут активны.
TVS-защитные диоды: при попадании на них импульса больше заданного, спекают анод и катод и тёмная сторона силы уходит на массу.
Дальше, если речь идет о TVS-защитных диодах, то выявив “сгоревший” элемент его можно заменить. Лучше, и по-православному, — взять такой же, заведомо исправный. Но такая возможность есть не всегда. В нашей многолетней практике мы руководствуемся простым правилом для такого рода замены — взять произвольную плату от Seagate 3,5” 7200.7-12, WD 3,5” (любой SATA) или Samsung 3,5” SATA\IDE. Отыскать по нужной цепи (+5 или +12 V) внешне похожий, и менять на него.
В большинстве случаев диск будет работать и вовсе без этих элементов! Отпаяли, а если паяльника нет под рукой, то выкусили кусачками, короткое замыкание устранили и диск заработал. Но! Делать это настоятельно не рекомендуется, разве что информация на диске не важна и сам диск не очень нужен. Ибо без иммунитета на входе, когда винчестеру прилетит по проводкам подарочек в следующий раз, последствия могут оказаться плачевнее.
Кроме того, впаяв нужные элементы вместо сгоревших прежде чем прикручивать плату к гермоблоку и подавать питание, настоятельно рекомендуется сделать прозвонку по цепям "+5 — земля" и "+12 — земля", а так же внимательно осмотреть остальные элементы на плате HDD на предмет визуальных следов аццкого пламени. В противном случае вновь запаянные детальки при включении как минимум сгорят сами а как максимум — прогорит процессор или коммутатор в гермозоне. Кстати, для дополнительного ознакомления с предметом публикации желающие могут почитать краткий обзор устройства жесткого диска, чтобы лучше понимать терминологию.
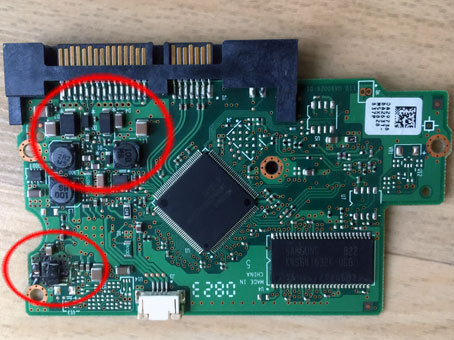
Проверяем не только защитные диоды около разъема питания (вверху) но и остальные элементы
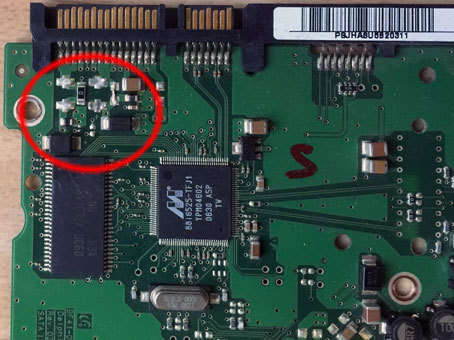
Вот пример платы от HDD Samsung, где пользователь решил самостоятельно устранить поломку, впаяв перемычку, и сжег процессор на PCB.
Если без диодов накопитель на свой страх и риск запустить можно, то без SMD предохранителей диск работать не будет. Взять замену можно с другой платы, и для этих целей отлично подходят Вестерны, — на их платках много вкусной и полезной SMD мелочёвки “без ГМО”. Наиболее часто такая защита встречается на платах от винчестеров форм-фактора 2,5", т.н. «ноутбучных»:
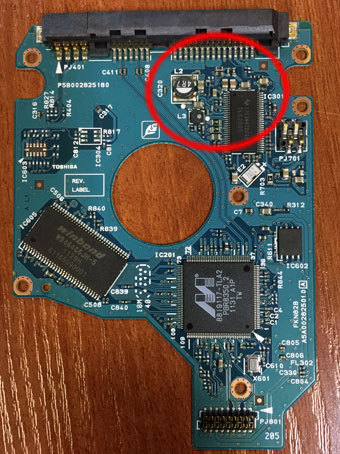
Отмечены защитные элементы на PCB HDD Toshiba
Следующая проблема — это выгорание так называемой “крутилки”, она же “крутилка-шевелилка” она же микросхема предусиления\коммутации. Вот примеры:


Выявить причину визуально никаких проблем не составляет. А если кому то не повезло со зрением, то такую поломку и по характерному запаху найти можно. Проблемка позаковыристее сгоревшего трансила. Для ее устранения в ряде случаев можно перепаять м\с взяв с диска-донора, но зачастую микруха выгорает поджигая вокруг себя проводники, сплавляя SMD-обвязку и т.п.

Поэтому, как для ремонта, так и для вытаскивания архива фоток любимого кота Барсика — проще, и пожалуй правильнее, будет поменять плату электроники целиком. Как это делать, какие подводные камни могут ожидать на этом этапе у разных производителей и семейств, мы расскажем вам в одной из следующих публикаций.
Жёсткие диски, SSD, флешки, RAID-массивы, ленты. Изучение, восстановление данных, ремонт.
В предыдущем посте по данной теме был обозначен список последовательных шагов диагностики.
В этой части мы раскроем подробности следующих пунктов:
повреждены элементы электроники (проверка платы электроники); механические повреждения.
Что делать раньше: осматривать плату, или искать вмятины — это пусть каждый решает сам. Чтобы поставить диагноз нужно собрать данные о всех видимых неполадках: от повреждений на корпусе, до проблем с элементами электроники. Так что, в любом случае, плату следует открутить и осмотреть, даже если нашлись вмятины.
Пример применения описанной ниже диагностики можно найти в видеоролике для диска Seagate Momentus 5400.6
Проверка платы электроники
Симптомы: Наличие горелых или отсутствующих электронных компонентов на плате контроллера.
Чтобы определить данную неполадку , нужно о тделит ь плату контроллера от гермоблока. Осмотр еть со всех сторон на предмет электрических и механических повреждений (горелых и отсутствующих электронных компонентов на плате контроллера), а также окислившихся разъёмов платы контроллера.
Возможные неисправности:
Защитные диоды. На дисках, начиная где-то с 2003 года, рядом с разъемом питания расположены один (2.5 ” ) или два (3.5 ” ) крупных диода. Обычно, явно видно, что такой диод прогорел. При подаче питания на жесткий диск с неисправным защитным диодом блок питания будет уходить в защиту от короткого замыкания. На накопителях Seagate (рис.1.) используются диоды фирмы ST и называются «transient voltage suppressor» (сокращенно TVS) или «Transil». На накопителях WD (рис. 2 .) используются диоды фирмы Onsemi и называются «Zener Transient Voltage Suppressors». П овреждени е защитных диодов происходит из-за превышающих номинальное напряжени е импульсов из блока питания, по причине его неисправности .
Данная неисправность встречается редко.

Рис. 1. Защитные диоды на плате Seagate Barracuda.

Рис. 2. Защитные диоды на плате WD.
Данная неисправность встречается часто.

Рис. 3. Крупный план двух контактов разъема подключения усилителя/коммутатора с признаками «расползания» оксида серебра (черные чешуйки).
Прогорела микросхема. Микросхема у которой поврежден пластиковый корпус гарантированно не работает. Причин таких повреждений несколько. Перечислим наиболее частые из них: перегрев во время работы, замыкание в местах пайки внешним воздействием или из-за влаги, брак при изготовлении микросхемы, повышенные или отрицательные броски напряжения от блока питания.
При обнаружении горелых электронных компонентов на плате контроллера подавать питание на накопитель в таком состоянии нельзя. Помимо высокой вероятности того, что накопитель не запуститься, есть вероятность нанести дополнительные повреждения внутренностям гермоблока.
В видео примере в начале поста рассмотрен этот случай.
Данная неисправность встречается часто.

Рис.4. Прогоревшая микросхема управления шпиндельного двигателя.
Отсутствуют/отбиты детали.
Чаще всего эта ситуация возникает когда у диска детали расположены«наружу». Это диски Samsung, Maxtor, “ классические ” Seagate и т.п. Определить отбитую деталь можно по припою: он не плавно растекается (как происходит в случае незадействованного контакта), а торчит острыми краями вверх. На рисунке 5 отбиты 3 детали: два резистора и конденсатор. Иногда бывает, что при попытке что-то паять на плате «сдули» детали — такое повреждение можно определить только по сравнению с такой же исправной платой. Так же возможно повреждение ножек микросхем, когда они согнуты и замкнуты друг с другом или оторваны от корпуса. Данная проблема возможна только для старых дисков так как у новых выводы расположены под самой микросхемой.
При обнаружении отсутствующих электронных компонентов на плате контроллера подавать питание на накопитель в таком состоянии нельзя. Помимо высокой вероятности того, что накопитель не запуститься, есть вероятность нанести дополнительные повреждения внутренностям гермоблока.
Данная неисправность встречается очень редко.

Рис. 5. Отбитые детали на плате жесткого диска Maxtor.
Оторвали разъем. Проблемы с разъемом встречаются обычно у PATA и USB дисков. Как в случае PATA, так и в случае USB дисков внимание следует обратить на места подпайки разъема к плате. Чаще всего один или несколько контактов просто отрываются от платы.
На рисунке 6 показан вид на место подпайки контактов разъема USB 3.0 к плате. В данном случае, разъем полностью исправен.
Данная неисправность встречается часто.

Рис. 6. Пример установки USB 3.0 разъема для диска WD.
Повреждены дорожки на печатной плате.
Следует обратить внимание (рис. 7) на наличие глубоких царапин на плате электроники.
Данная неисправность встречается очень редко.

Рис. 7. Царапина на плате электроники жесткого диска WD.
Нарушение работы из-за прокладки между платой и гермоблоком.
Данная неисправность встречается редко у старых дисков.
Видимых повреждений нет, но при подаче питания диск не раскручивается.
В этой ситуации возможности определить неисправность по внешним признакам нет. Возможные действия по уточнению состояние платы будут рассмотрены в следующей части.
Дальнейшие действия:
З ащитн ые диод ы . Чаще всего достаточно просто отпаять замкнутый/сгоревший защитный диод и плата начнет работать. Плата жесткого диска без него работать будет.
Окисление разъемов. Потемневшие (окислившиеся) разъёмы осторожно зачистить до блеска, например, канцелярским ластиком.
Прог о р ела микросхем а . Следует заменить плату на совместимую исправную. В большинстве случаев потребуется перепайка flash- ПЗУ с неисправной платы на исправную. Ремонт платы с заменой микросхемы в подавляющем большинстве случаев не имеет смысла.
В идео на нашем канале, посвященные замене платы:
Отсутствую т /отбиты детали. Произвести замену платы на совместимую. В большинстве случаев потребуется перепайка flash- ПЗУ с неисправной платы на исправную.
Оторвали разъем. Чинить разъем или менять плату. Можно сразу на SATA.
По вреждены дорожки на печатной плате . Произвести замену платы на совместимую. В большинстве случаев потребуется перепайка flash- ПЗУ с неисправной платы на исправную.
Нарушение работы из-за п рокладк и между платой и гермоблоком . Убрать прокладку.
Д ополнительная информация:
Проверка наличия на гермоблоке накопителя следов механических воздействий
Под мех аническими в оздействиями понимается: царапин ы на корпусе гермоблока , вмятин ы, изгиб корпуса гермоблока и т.п.
Симптомы: Наличие на корпусе следов падений, ударов, других сильных механический воздействий. Конечно, н е все механические воздействия оставляют следы, но, обычно, если диск поврежден именно механически, то это будет заметно.
Возможные неисправности:
Вмятина от удара. У жестких дисков форм-фактора 2.5 дюйма бывают вмятые крышки. Пример приведен на рисунке 8. Так как у этих дисков плотность размещения деталей в гермоблоке выше, а усилий для повреждения нужно меньше, то сравнительно небольшие следы повреждений приводят к фатальным нарушениям в работе диска.

Рис. 8. Вмятина на жестком диске Seagate со стороны наклейки.
Согнутый корпус.
Определить изгиб корпуса можно приложив к исследуемому диску похожий исправный диск другой стороной так, чтобы все места креплений прилегали друг к другу. Если 3 места креплений касаются (рис. 9), а одно не касается, то диск согнут.

Рис. 9. Определение согнутого корпуса.
Дальнейшие действия:
Восстановление работоспособности в случае механических повреждений не всегда возможно. По статистике успехом (восстановленными данными), завершаются около 20% случаев и это при наличии всех доступных инструментов и гарантированно подходящих дисков-доноров.

Процедура запуска винчестера происходит до момента его первичной инициализации в BIOS материнской платы. За короткий промежуток времени механика диска выполняет множество операций, подготавливая HDD к коррекному определению в операционной системе. Причины, по которым не запускается жесткий диск, в основном связаны с выходом из строя контроллера или платы электроники винчестера, но окончательный вывод о причинах можно сделать лишь, выполнив тестирование устройства на стенде PC-3000. От момента включения кнопки питания на системном блоке до опроса винчестера базовой системой ввода/вывода проходит от силы пара секунд. Его достаточно, чтобы привести в состояние готовности всю сложную механику жесткого диска, выполнить ряд внутренних тестовых запросов и перейти в режим непрерывного общения с программным обеспечением.

Рекомендуем ознакомиться с разделом - основные неисправности жесткого диска
В чем причины не выхода диска в готовность
Существенно обобщив ситуацию можно разделить весь стартовый цикл винчестера на следующие стадии:
1. Пользователь посредствам кнопки замыкает цепь включения блока питания, на электрические компоненты диска подается напряжение 5 и 12 вольт, одновременно происходят все стартовые процессы на материнской плате, загружается BIOS
2. Напряжения ПЗУ HDD активирует встроенную микропрограмму, тестирует все подведомственные ей элементы и дает команду инициирующую цикл запуска шпиндельного двигателя
3. Мотор винчестера набирает обороты, выходит на номинальну скорость вращения и подтверждает свою работоспособность, отправляя сигнал «Ready» на управляющий контроллер
4. Распарковывается блок магнитных головок и производится первичное вычитывание адаптивов с нулевой дорожки винчестера, проверяется целостность и корректность файловой таблицы и результатов SMART опроса
5. Проверенные данные отправляются в BIOS, стартует инициализационный процесс, результатом которого станет корректное определение объема жесткого диска и его параметров для программного обеспечения.
Частые причины по которым жесткий диск не запускается. Опираясь на описанный выше алгоритм, можно сделать выводы о причинах препятствующих успешному запуску диска.
Качество питающего нарпяжения

Исправный жесткий диск может не запускаться по причине качества поступающего напряжения. При заниженном номинале контроллер попросту не сможет стартовать, кроме того встроенный датчик регулярно контролирует состояние формы питания способен блокировать работу системы в случае отклонений синусоиды от заданной. Поэтому при не удачном старте жесткого диска стоит проверить соединяющие провода питания или воспользоваться мультиметром, и проверить все характеристики поступающего на винчестер напряжения.
Залипание магнитных головок жесткого диска

Вторая неисправность является более серьезной, встречается обычно после падений диска с большей высоты. Это залипание магнитных головок или клин вала шпиндельного двигателя. При этом питание HDD в норме, но по физическим причинам ротор мотора не способен провернуться. Обычно этот сбой связан с неисправностью подшипника, который способен полностью блокировать нормальное вращение вала. Заклинивший диск издает высокий пищащий звук, а его корпус нагревается до значительных температур. Восстановление данных в таком случае возможно только в специализированной лаборатории.
Повреждение платы электроники жесткого диска

Жесткий диск может не запускаться, если диск имеет проблемы с электроникой, выгорание элементов платы электроники от статического напряжения, неисправность контроллера, обрыв цепи. Накопитель раскручивается до требуемых скоростей, но не определяется компьютером. Восстановить данные в таком случае возможно только квалифицированными специалистами в специальных условиях.
Наконец, последней причиной неуспешной калибровки HDD является повреждение служебной информации хранимой непосредственно на винчестере, либо в его ПЗУ энергонезависимой памяти. При дефектах такого рода, электромеханическая часть функционирует исправно, но успешного сопряжения с программным обеспечением материнской платы не происходит, соответственно жесткий диск не запускается, его отображение в BIOS происходит некорректно, либо не случается вовсе.
Читайте также:

